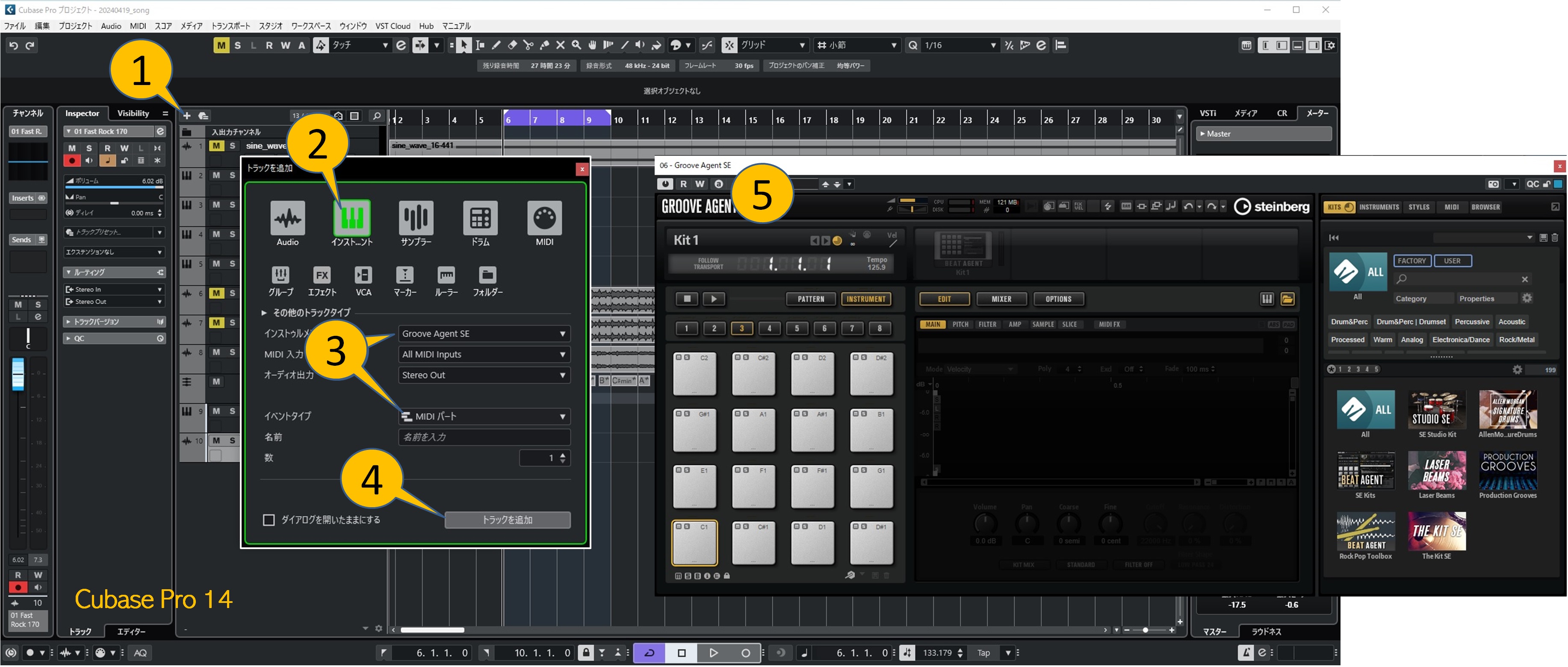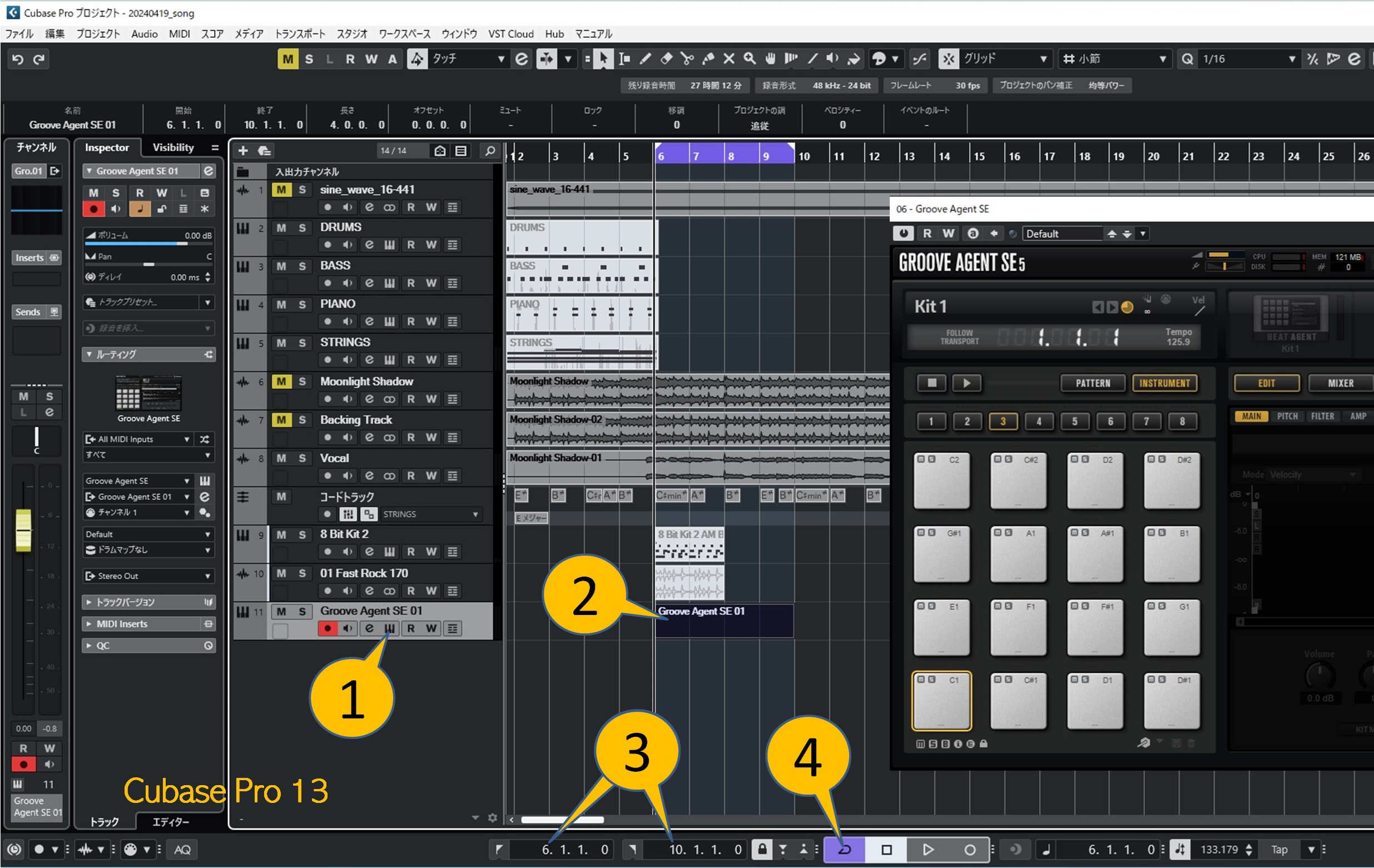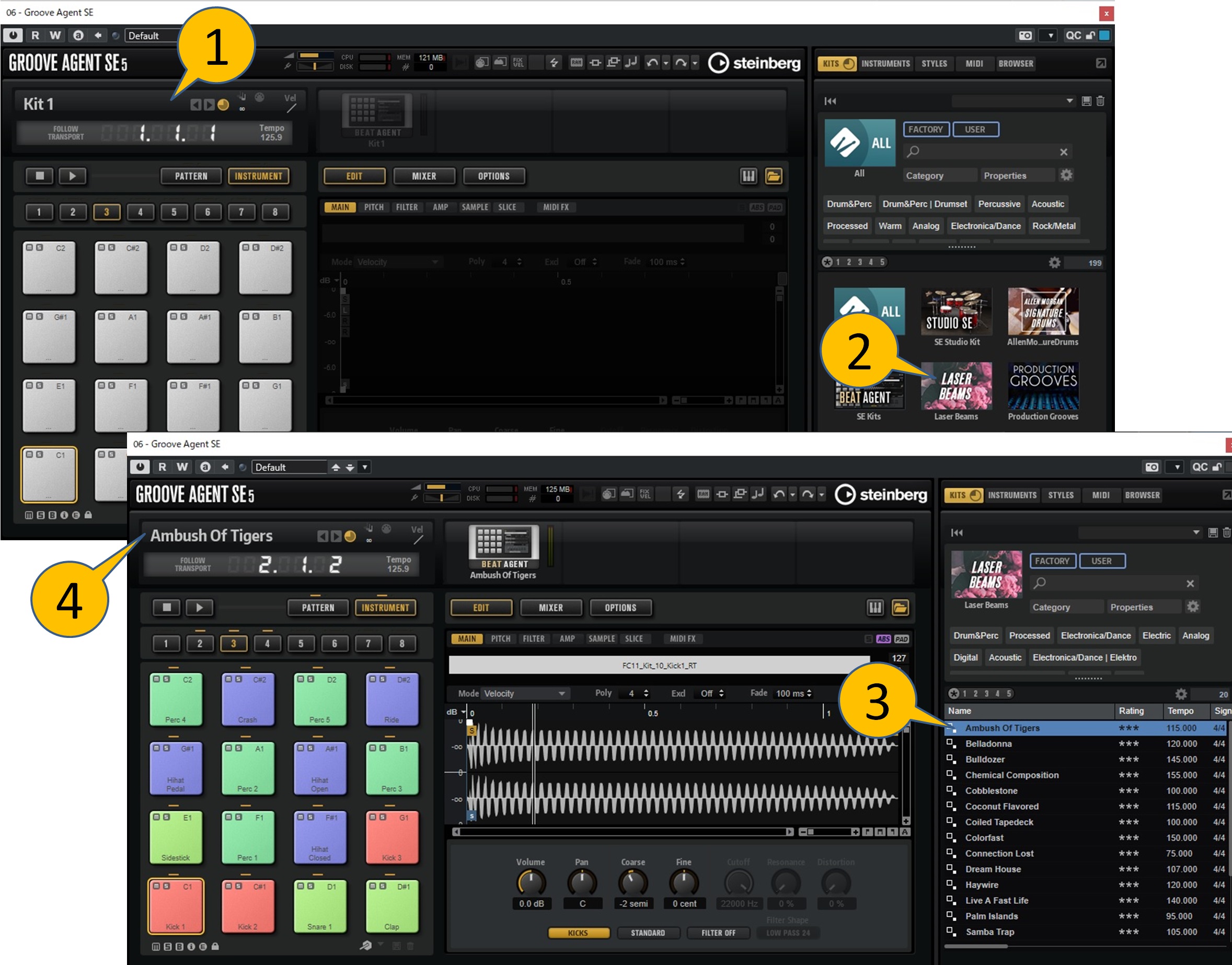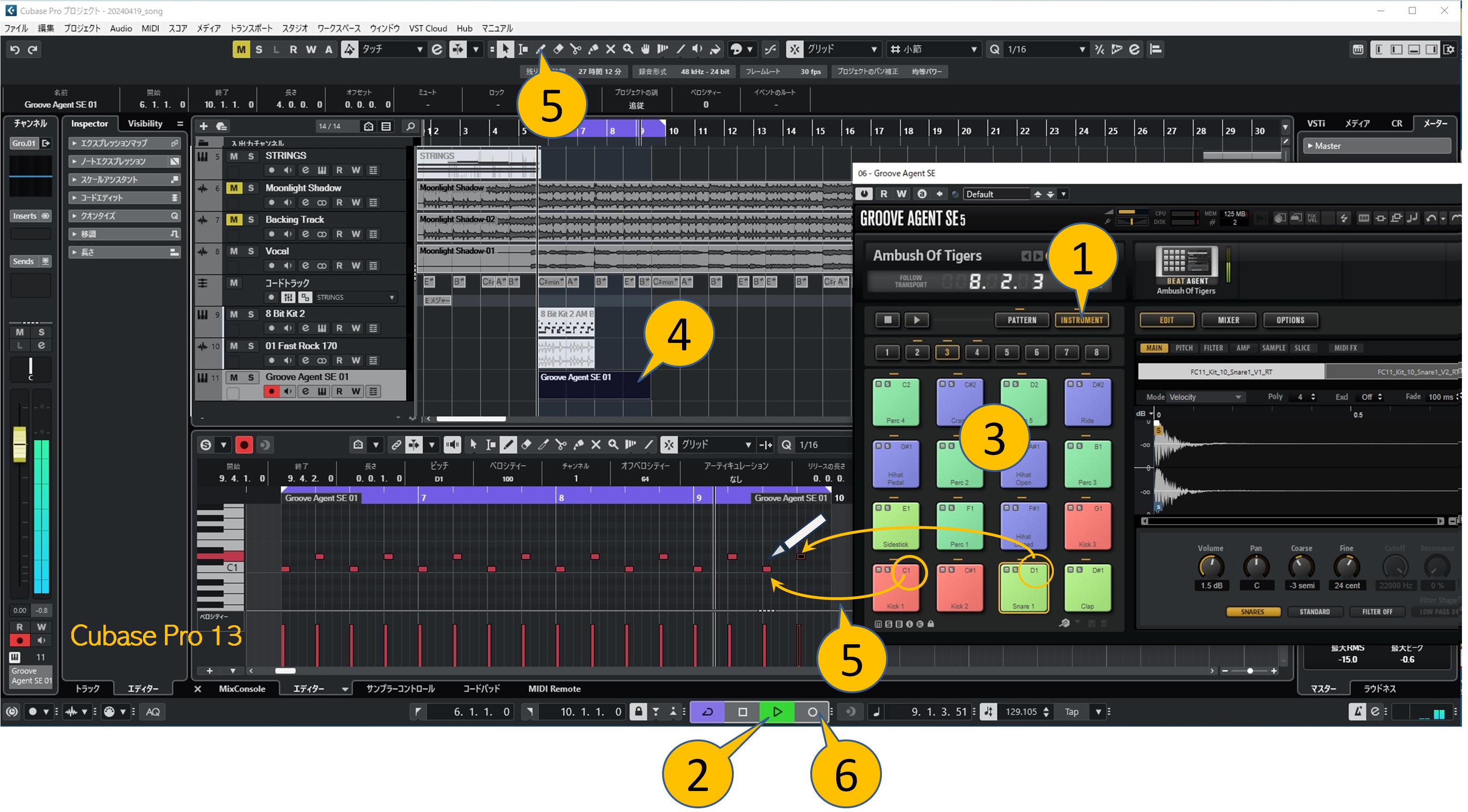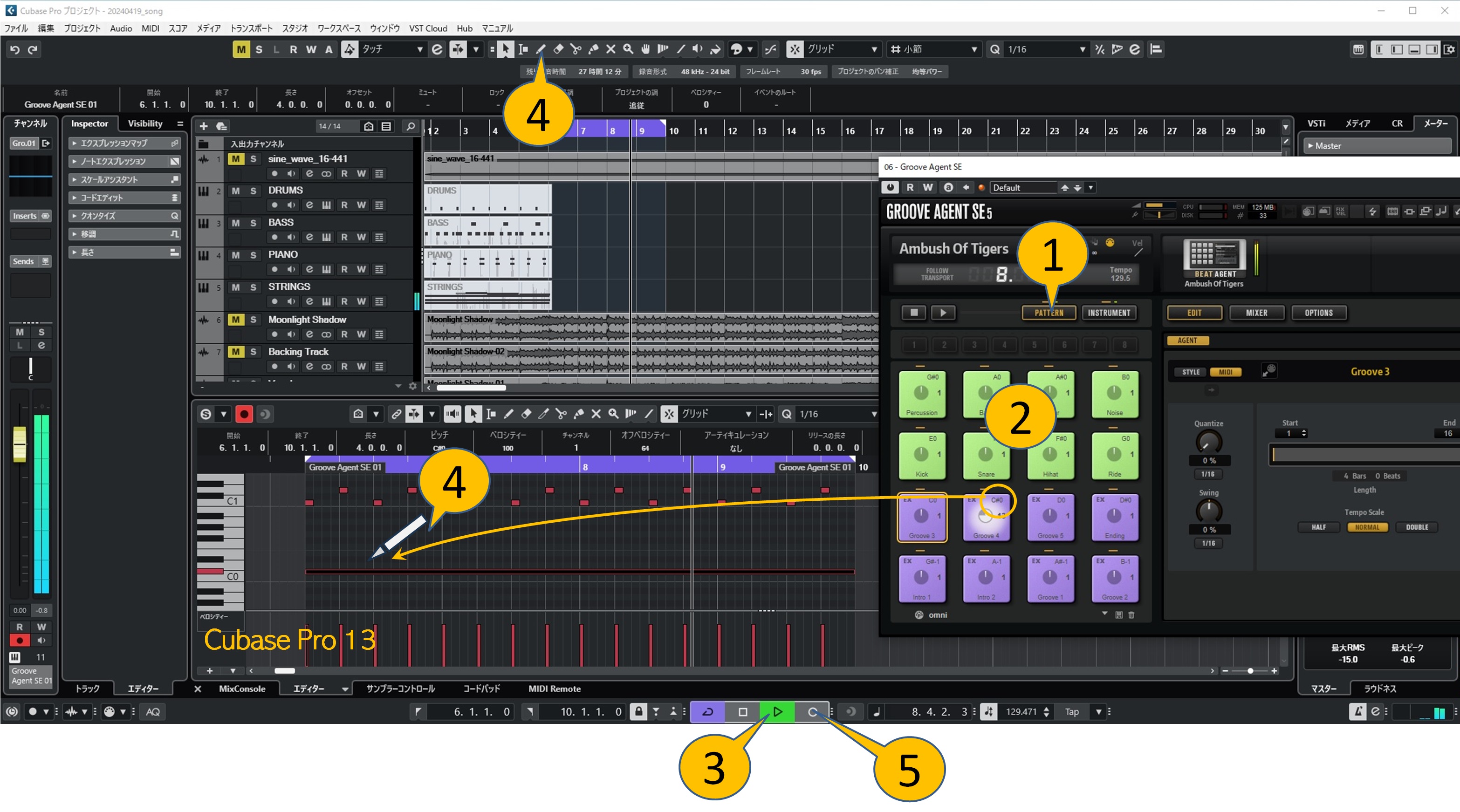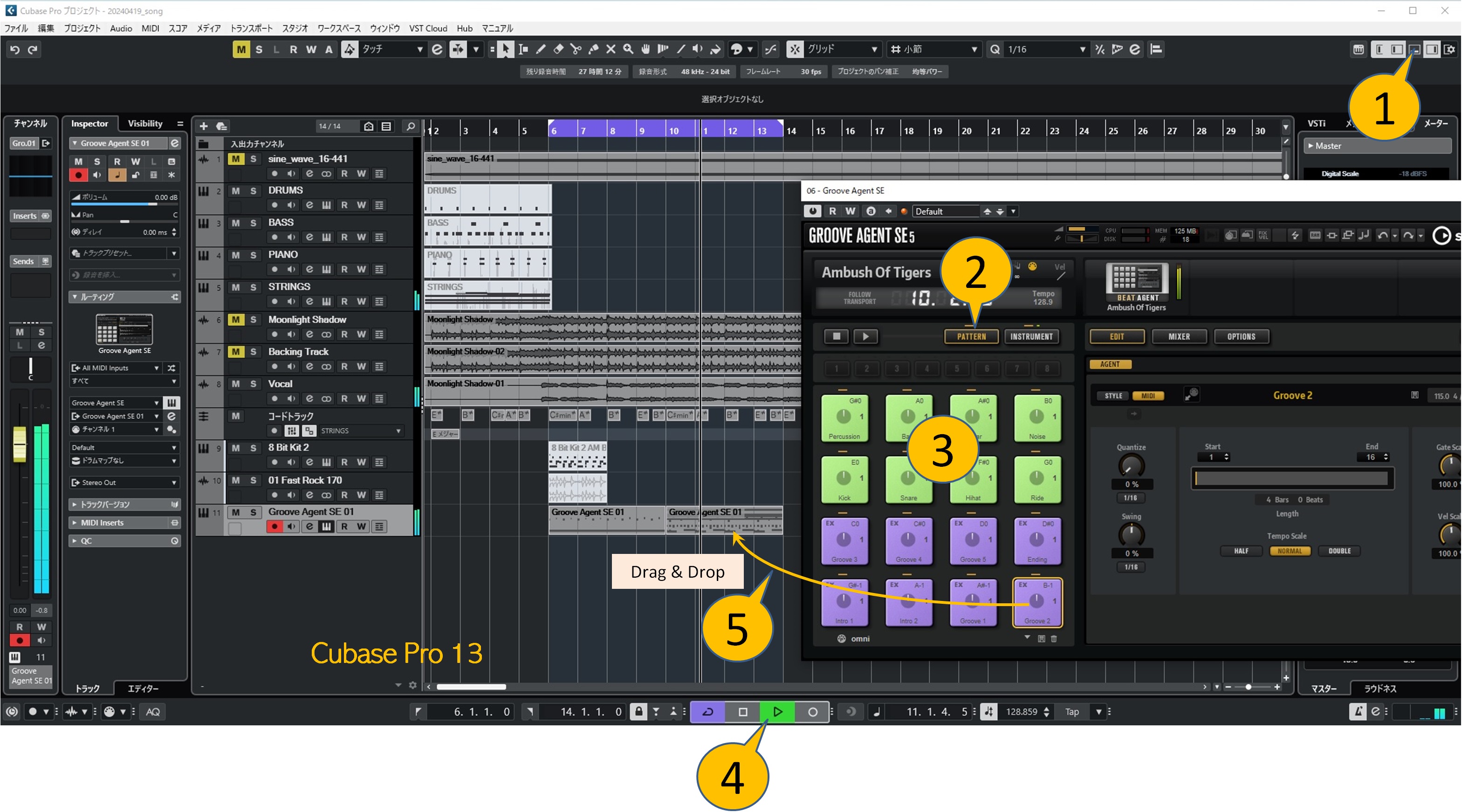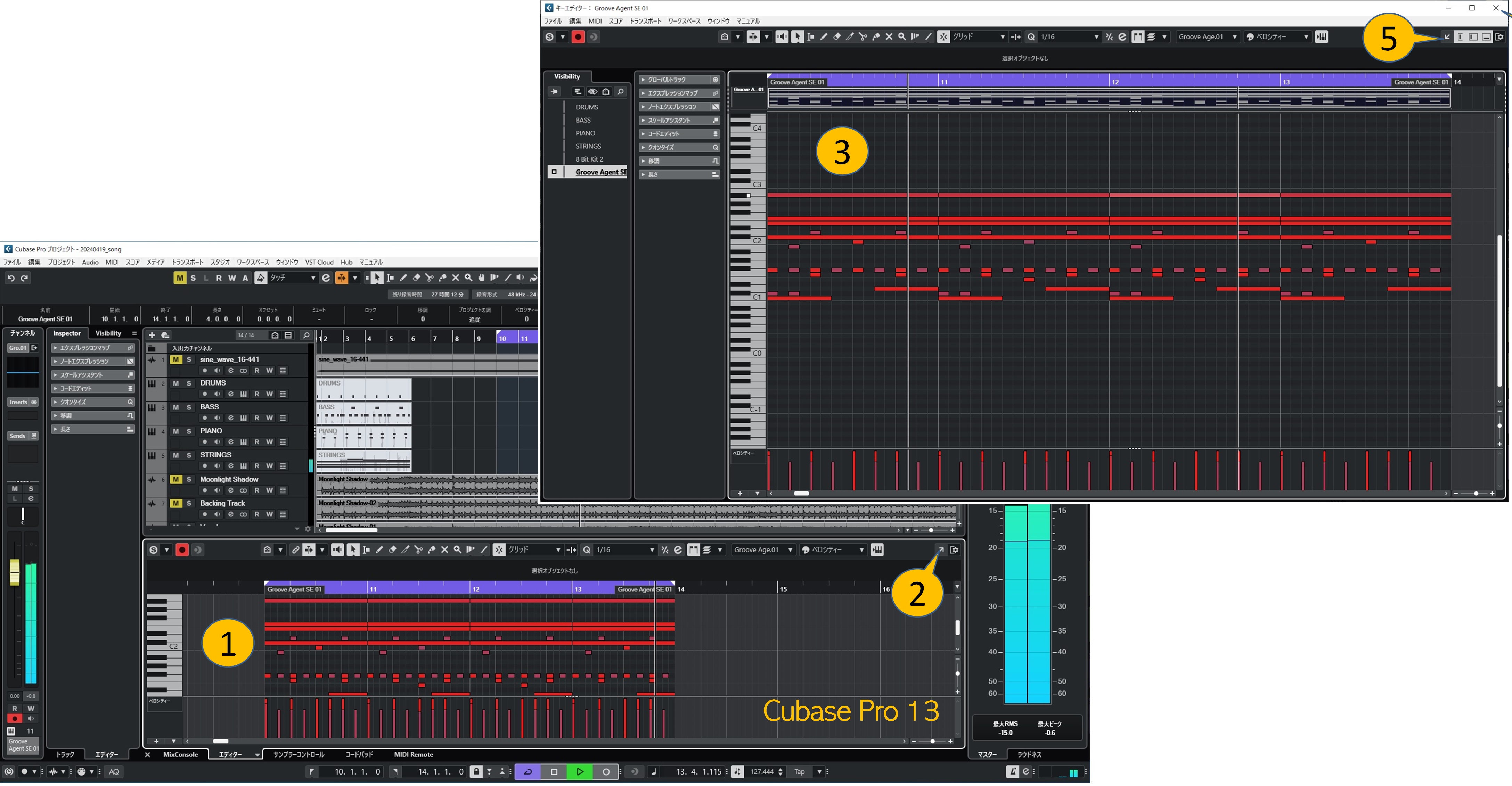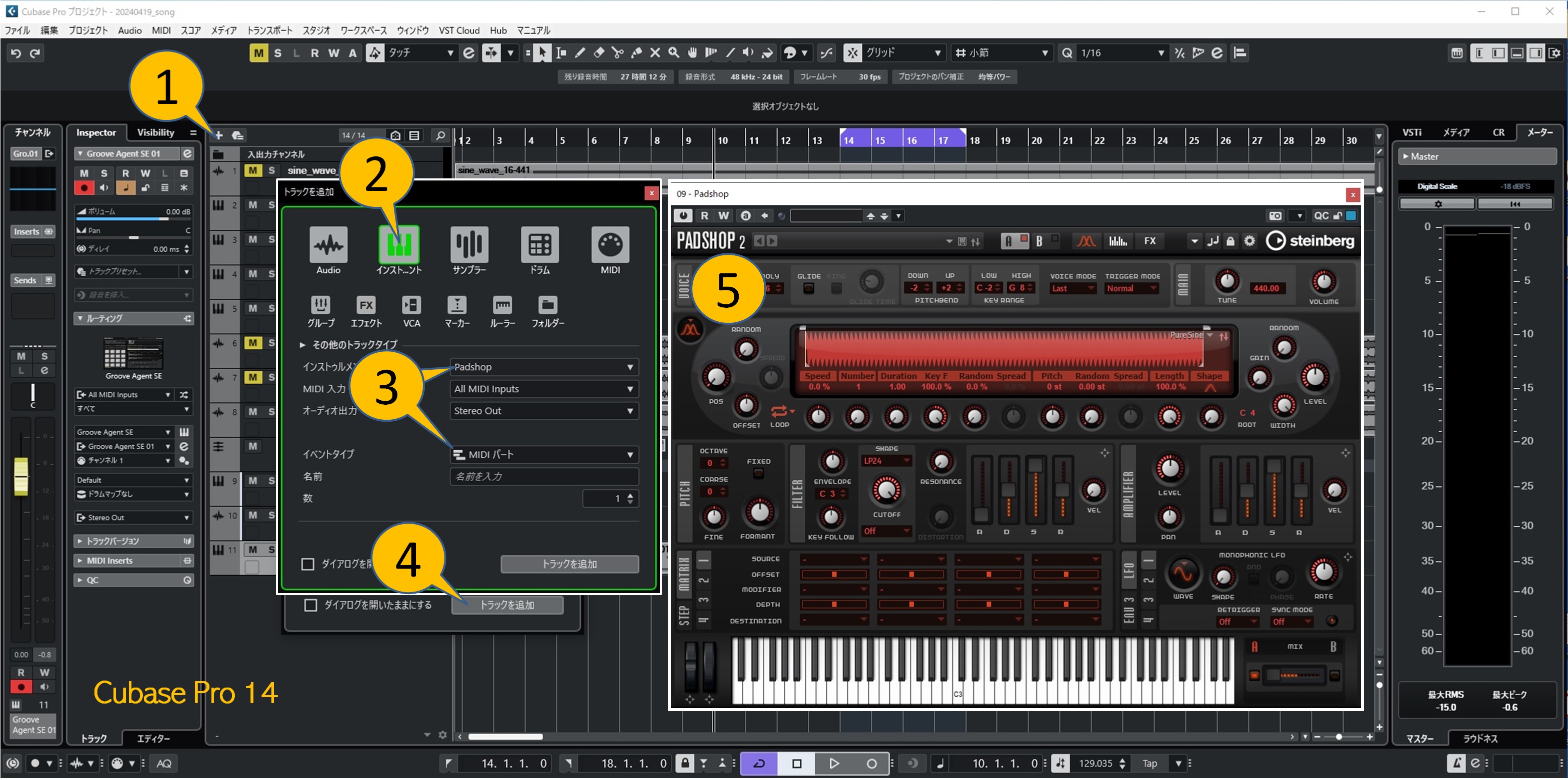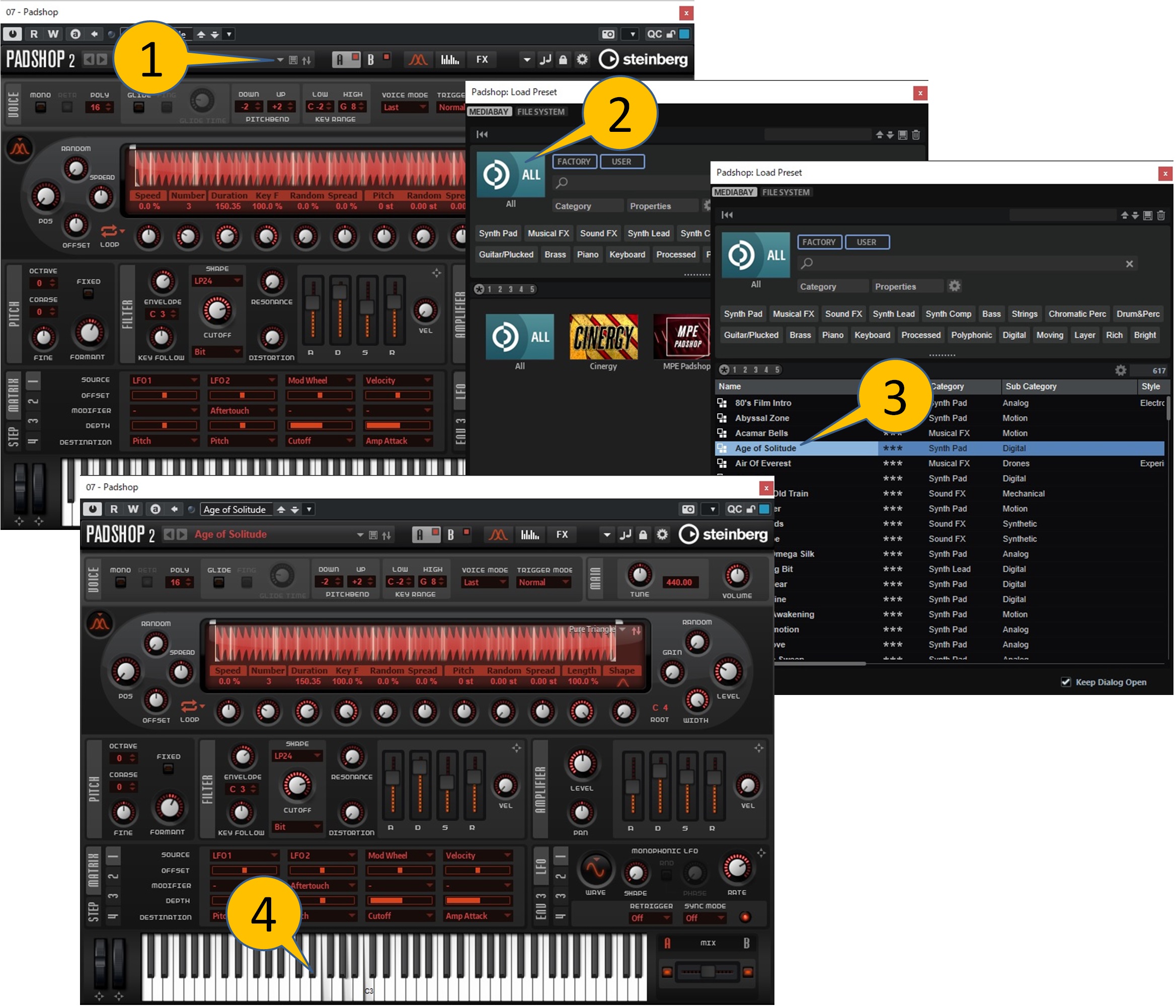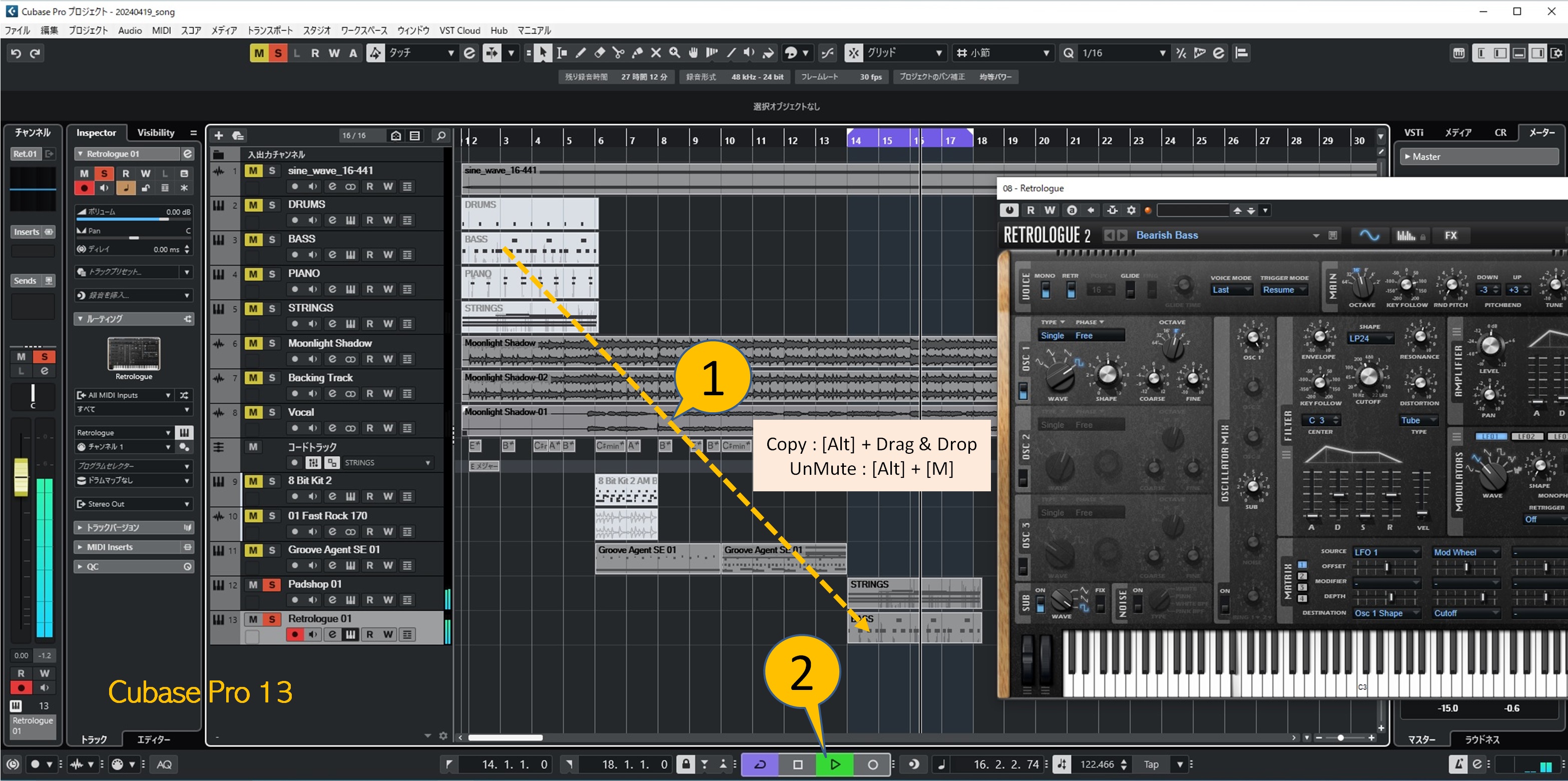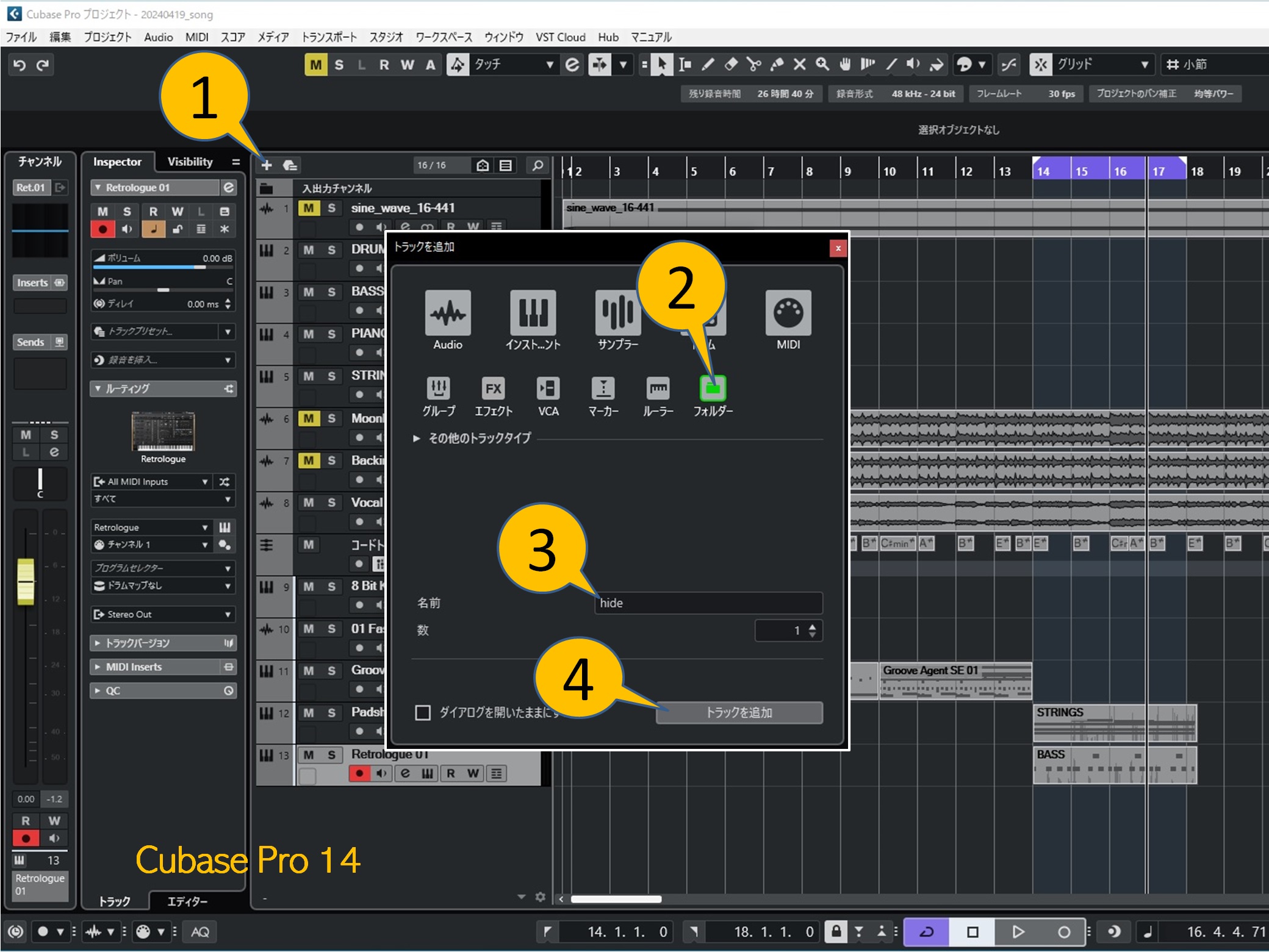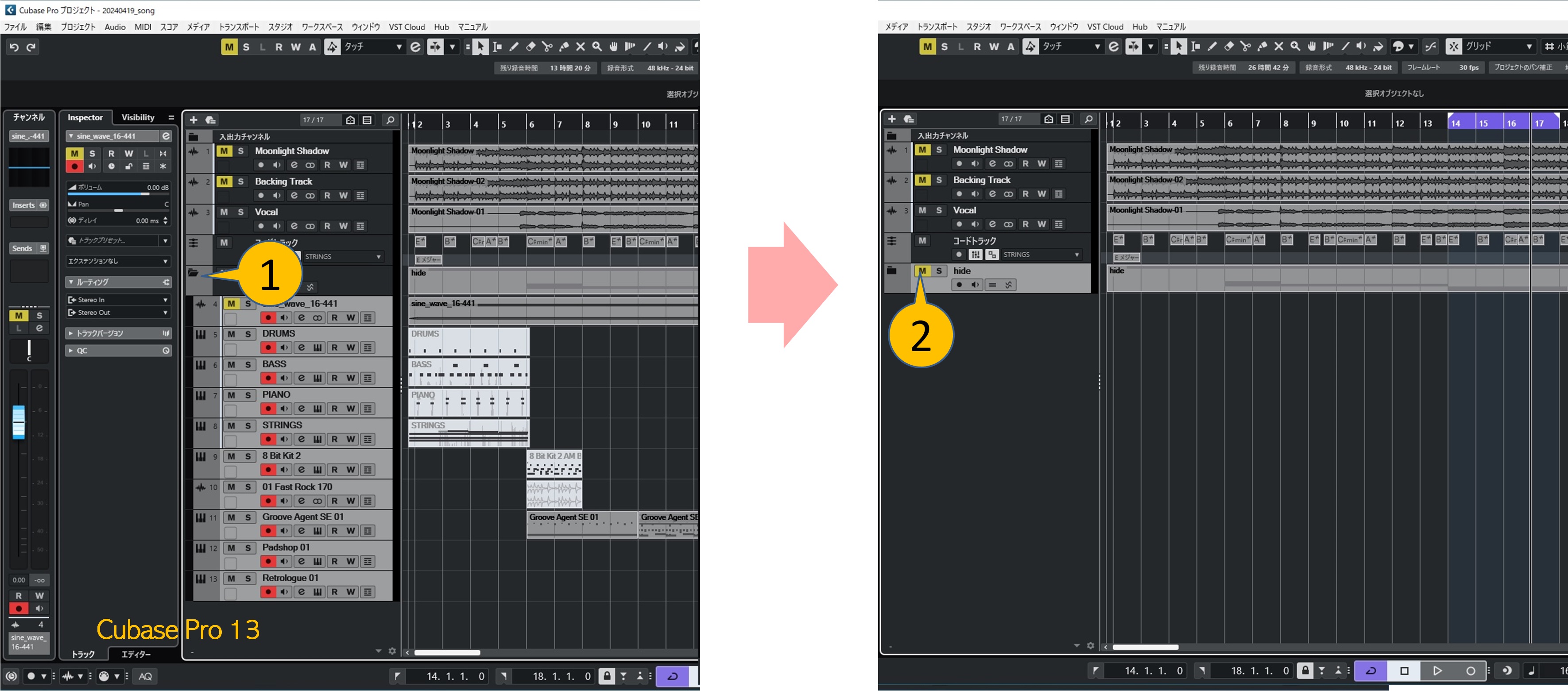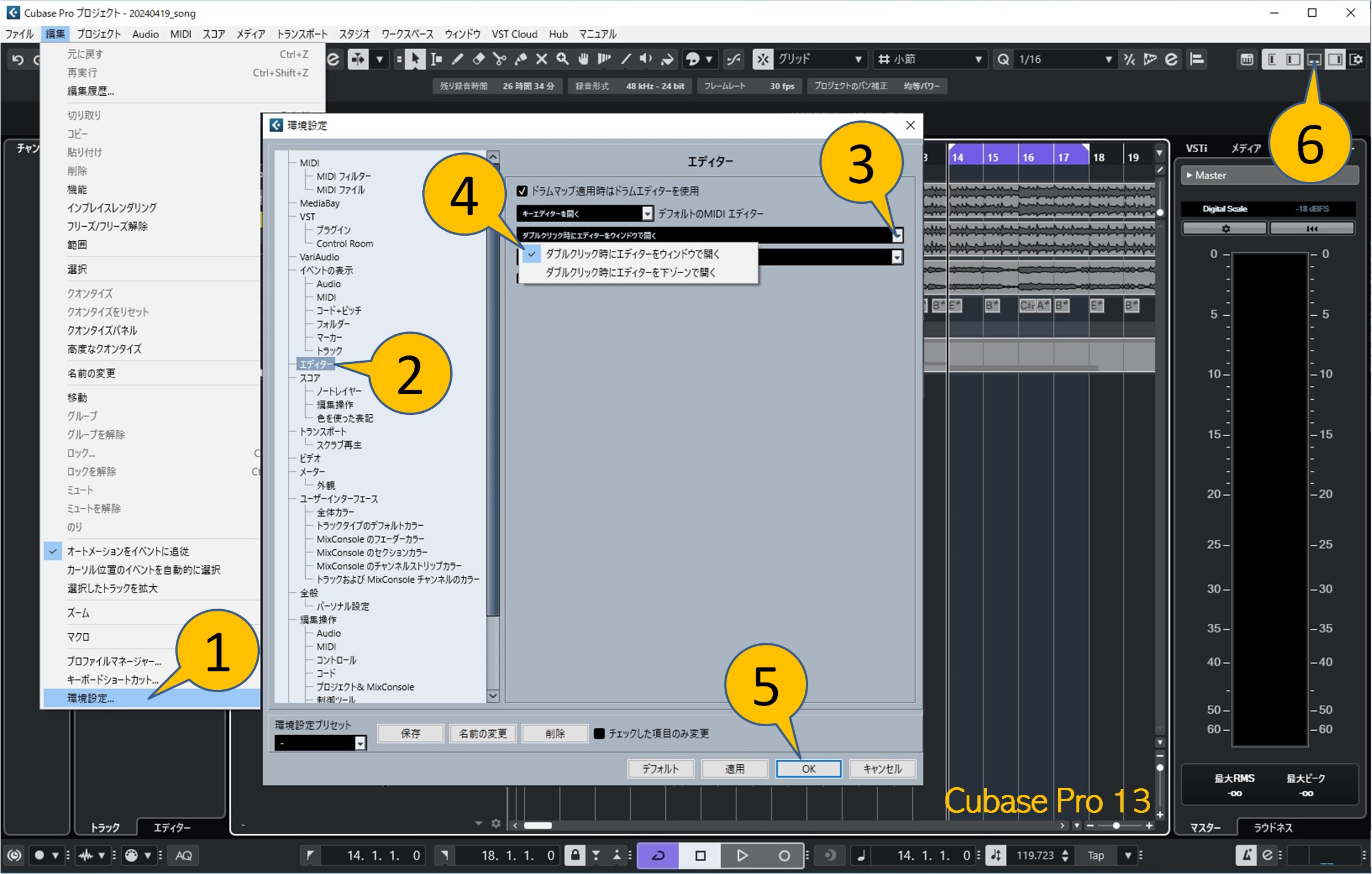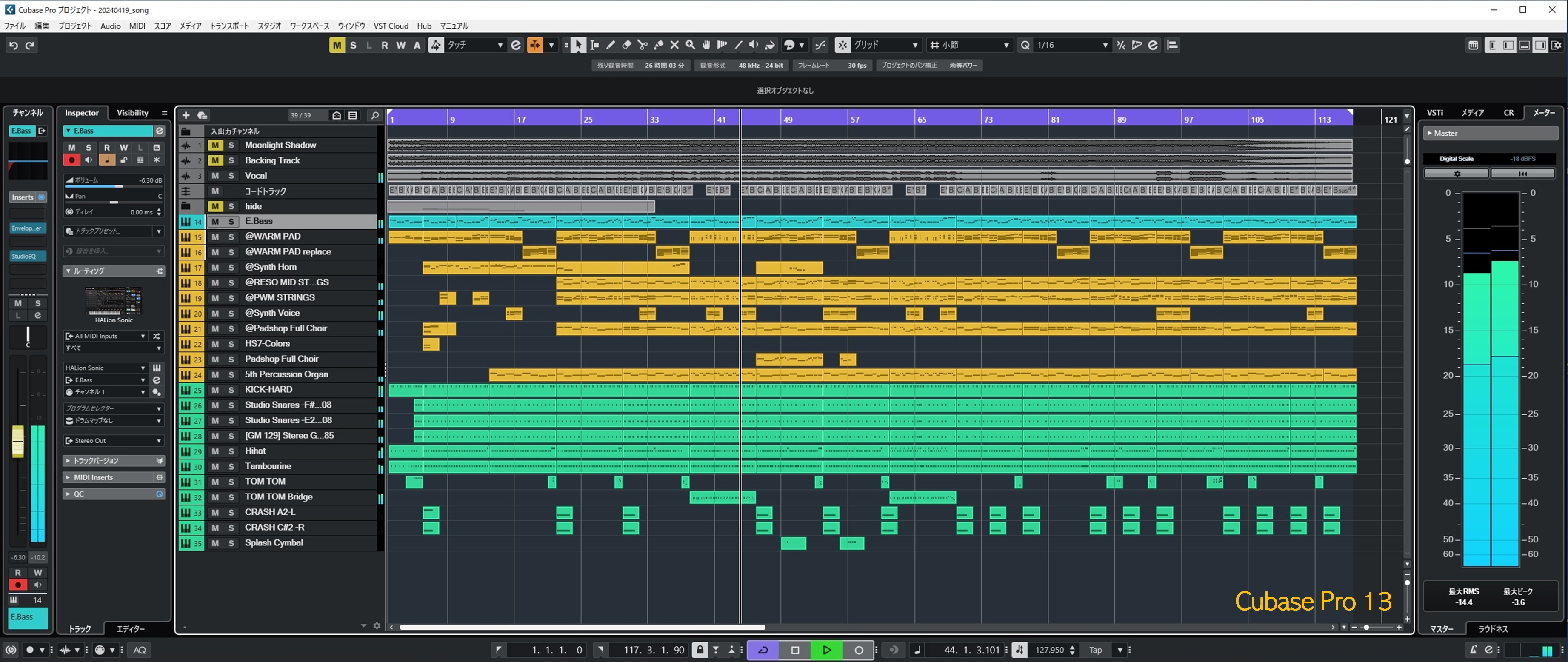(1) Groove Agent SEを使う
『3. ちょっと打ち込みしてCubaseの基本的な操作に慣れる』ではHALion Sinic 7のドラム音プリセットを使いましたが、ここではGroove Agent SEを使ってみます。
Cubaseにドラム専用のMIDIエディッターである「ドラムエディター」がありますが、ここではキーエディターを使用することにします。
ここではドラムキットは「LASER BEAMS」に入っている「Ambush Of Tigers」を使ってみます。
- Groove Agent SE用のインストゥルメントトラックを作成します①②③④
- トラックを作成するとGroove Agent SEが開きます⑤
- Groove Agent SEの画面は①のボタンで開閉できます
- 空のMIDIパートを作ります②
- MIDIパートの両端に左右ロケーターを設定③し、サイクルモードをオンにします④
- ①をクリックします
- 「LASER BEAMS」②をクリックし、「Ambush Of Tigers」をダブルクリック③します
- Groove Agent SEに「Ambush Of Tigers」がロードされます④
A. 太鼓を個別に打ち込む
「INSTRUMENT」を選ぶと16個のパッドには様々な太鼓の1打分の割り当てが表示されます。パッドをクリックすると割り当てられた太鼓の音が鳴ります。
- 「INSTRUMENT」①をクリックします
- Cubaseをサイクル再生状態②にします
- 適当なパッドをクリック③して音を出してみます
- MIDIパートをクリックしてキーエディターを開き④、パッド右上の音名の位置に鉛筆ツールでMIDIノートを書き込んでみます⑤
(録音状態⑥にしてMIDIキーボードを弾いて入力しても構いません) - 録音状態の場合は再生状態に戻して⑥音を聴いてみます
B. プリセットパターンを打ち込む
- 「PATTERN」①をクリック
- 適当なパッドを長押しして②音を出してみます
- Cubaseをサイクル再生状態③にします
- MIDIパートをクリックしてキーエディターを開き、パッド右上の音名の位置に鉛筆ツールでMIDIノートを書き込んでみます④
(録音状態⑤にしてMIDIキーボードを弾いて入力しても構いません) - 録音状態の場合は再生状態に戻して⑤音を聴いてみます
C. プリセットパターンをトラックに貼り付けて編集する
- 画面が手狭になて来たので下ゾーンを非表示にします①
- 「PATTERN」②をクリック
- 適当なパッドを長押しして③音を出してみます
- Cubaseをサイクル再生状態④にします
- パッドをドラッグし、Groove Agent SEのトラックの空いているところへドロップ⑤します
- [P]キーでドラッグしたパートの両端に左右ロケーターを設定してサイクル再生してみます
- ドラッグしたパートをダブルクリックすると、再び下ゾーンにキーエディターで開きます①
- 下ゾーンの右上にある右斜め上向き矢印②をクリックすると、キーエディターがウインドウに移行できます③
- 下ゾーンではなく、ウインドウでキーエディターを開いたほうが編集しやすくなります
- パターンを適当に編集してみます③
- 編集が終わったらキーエディターは閉じて構いませんが④、⑤のボタンで下ゾーンに戻すこともできます