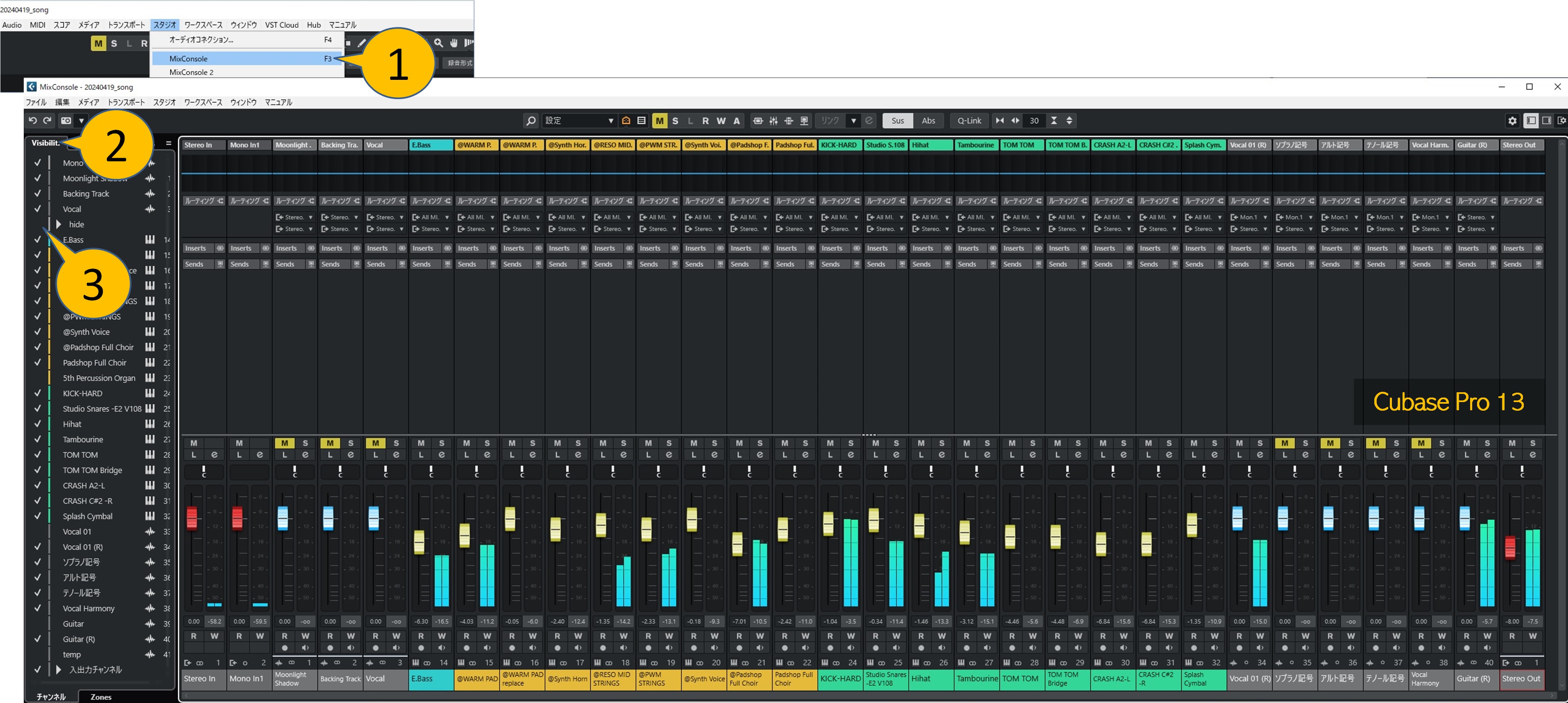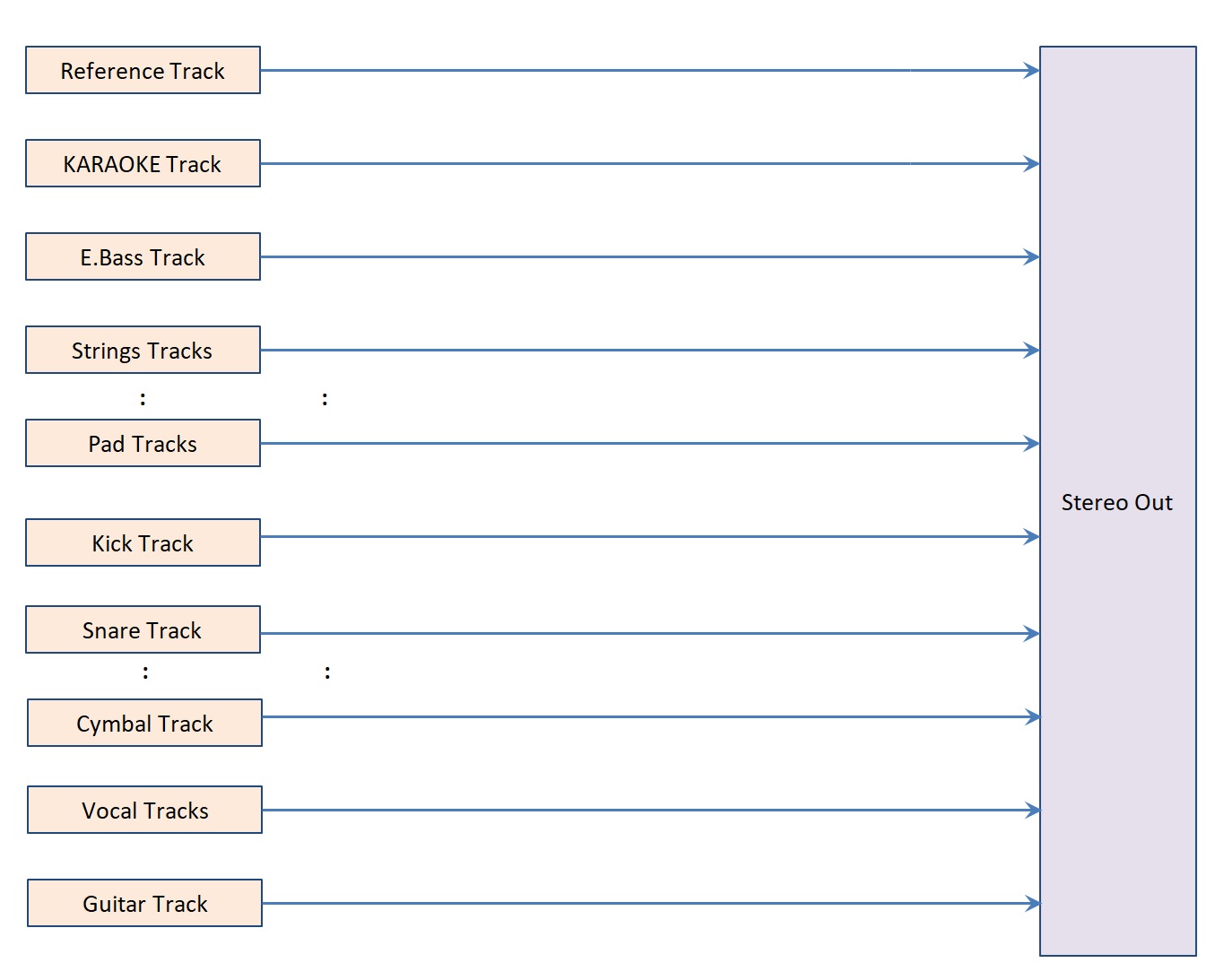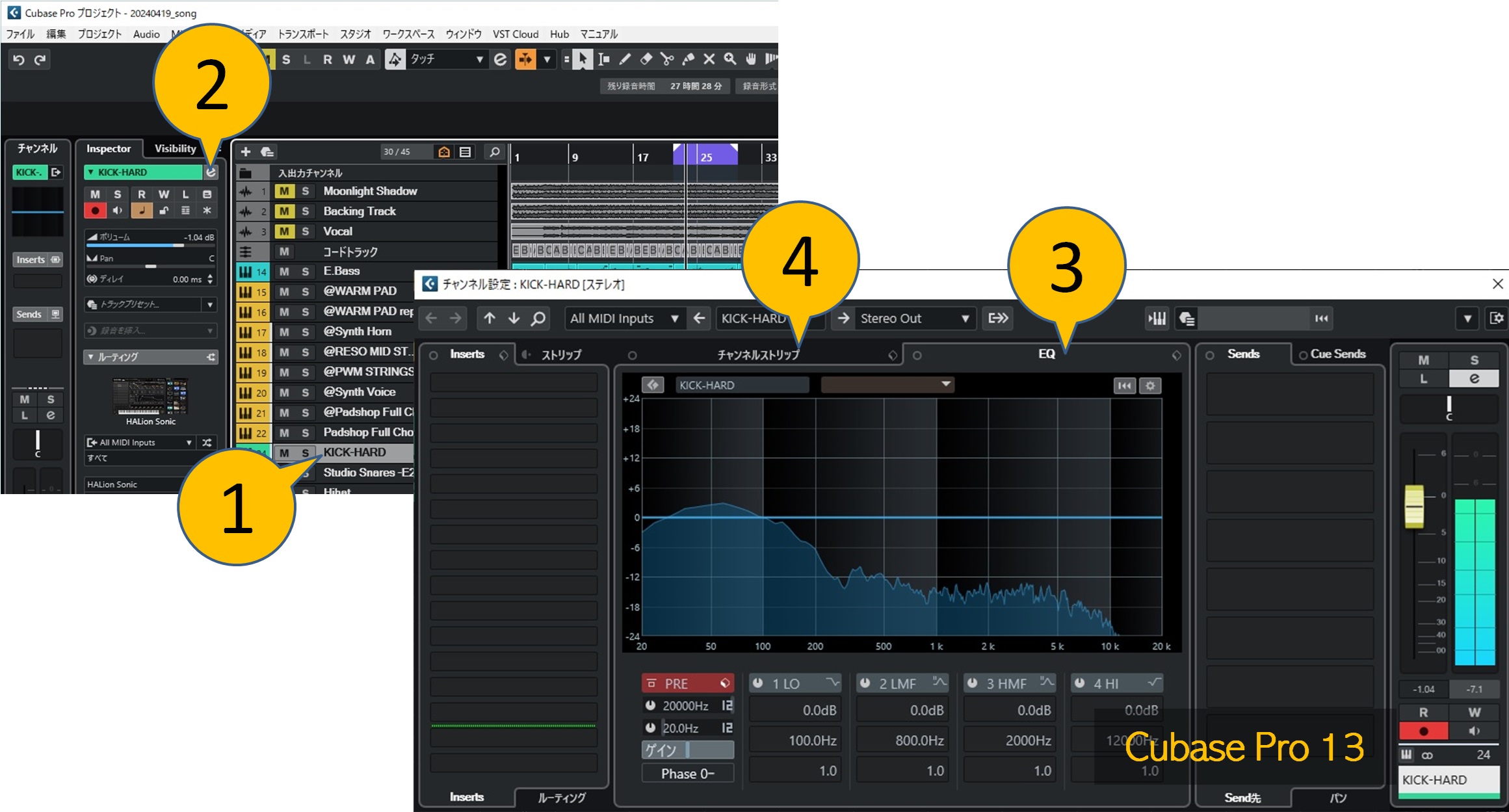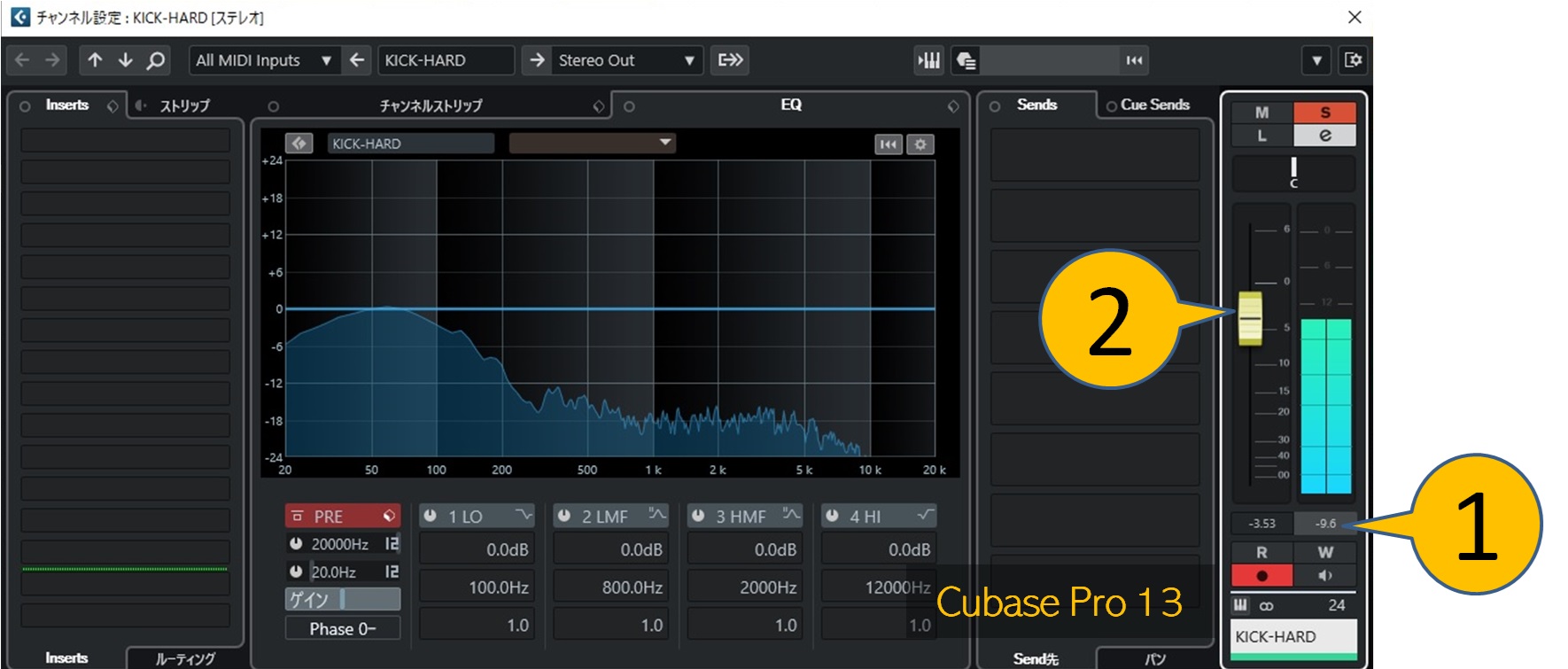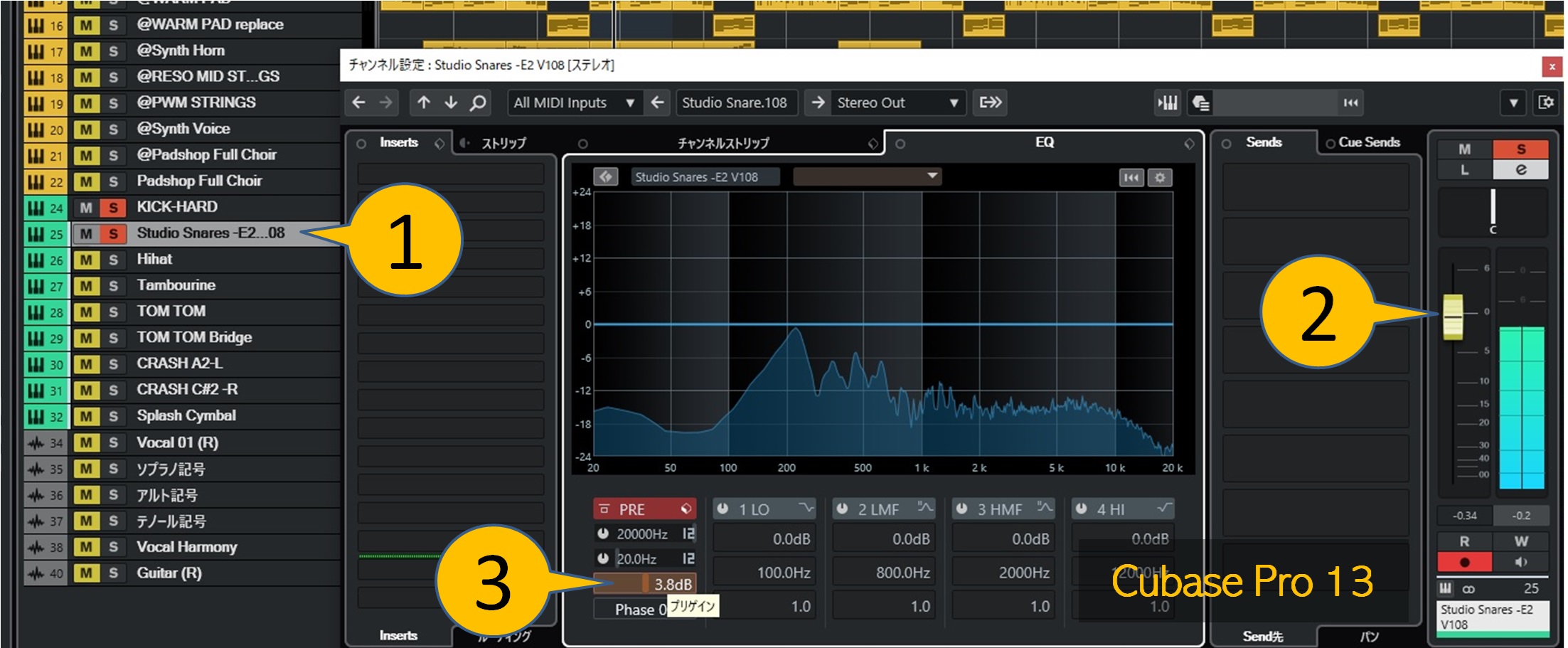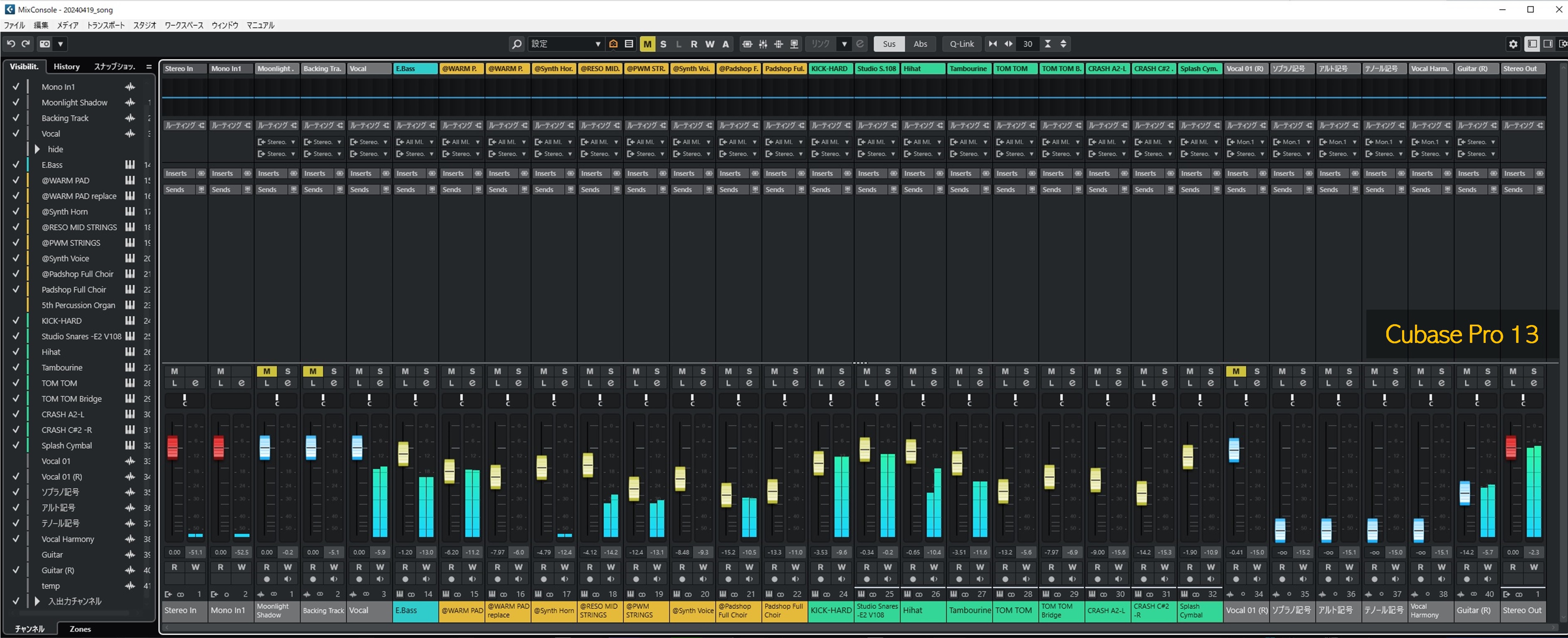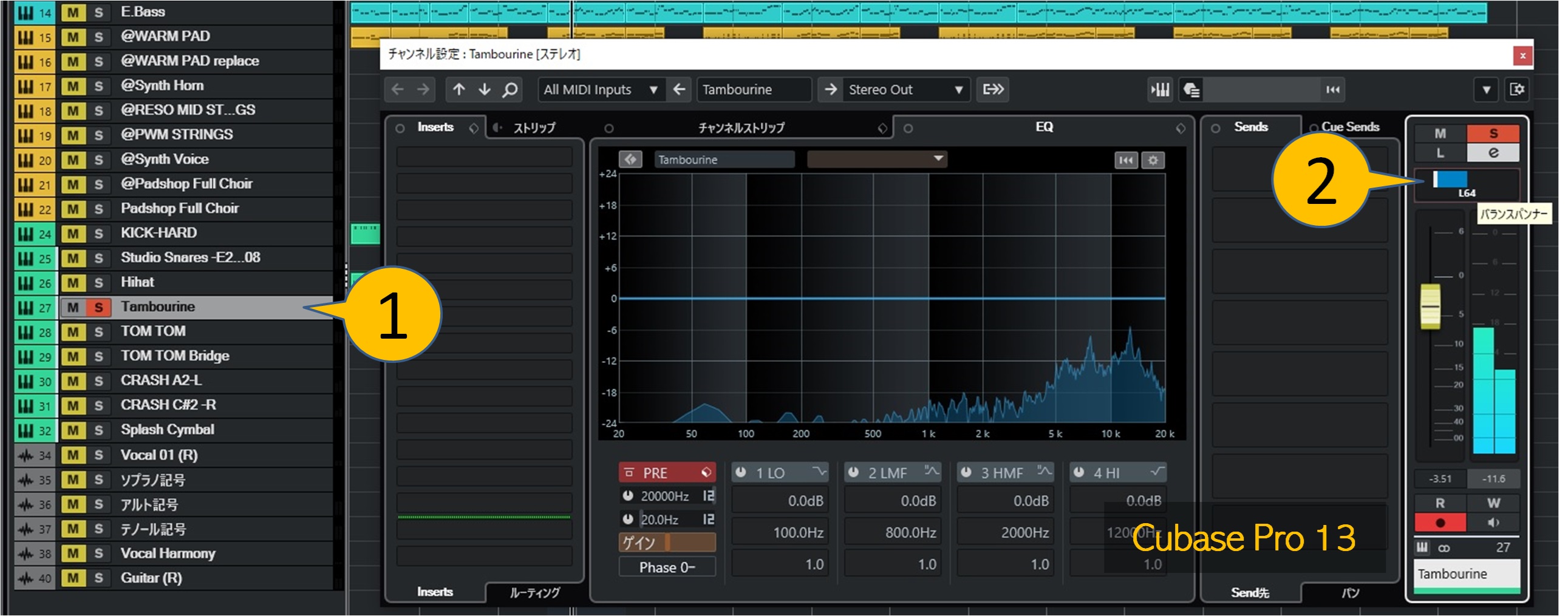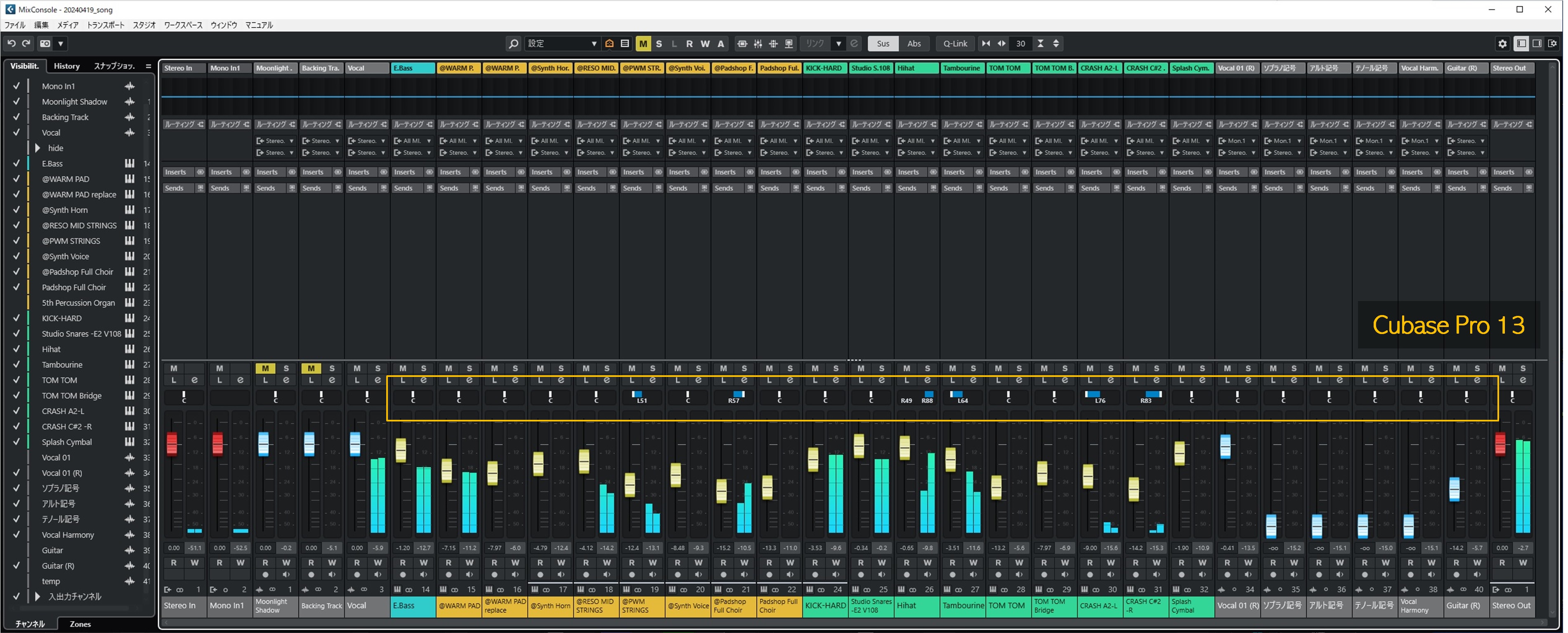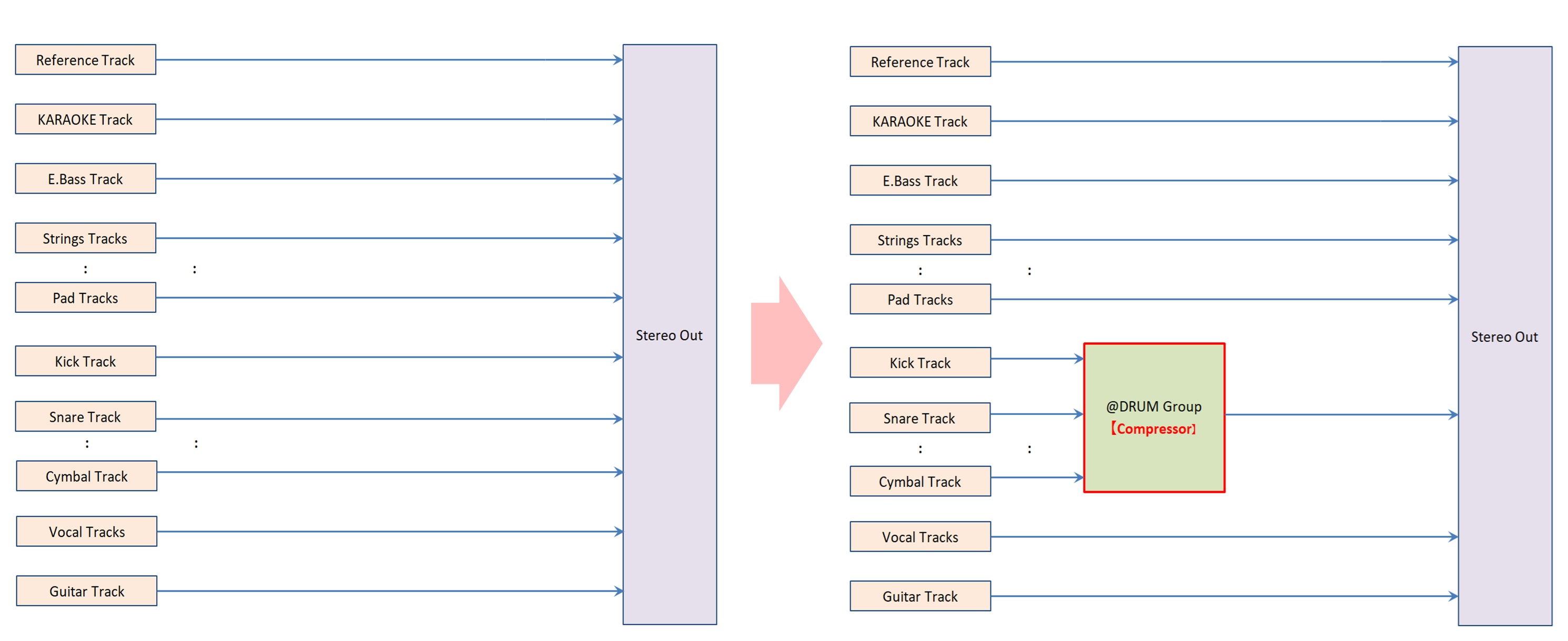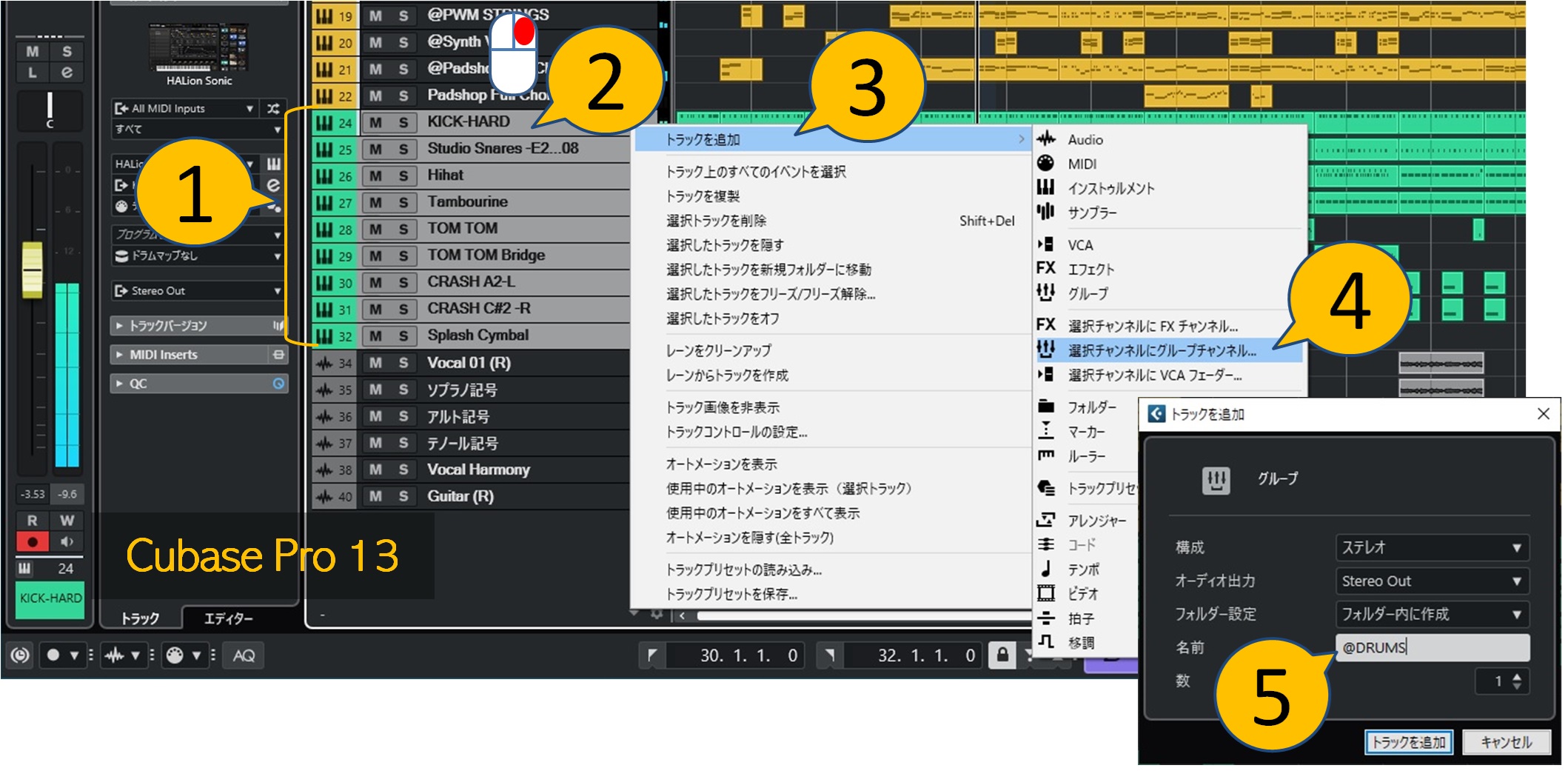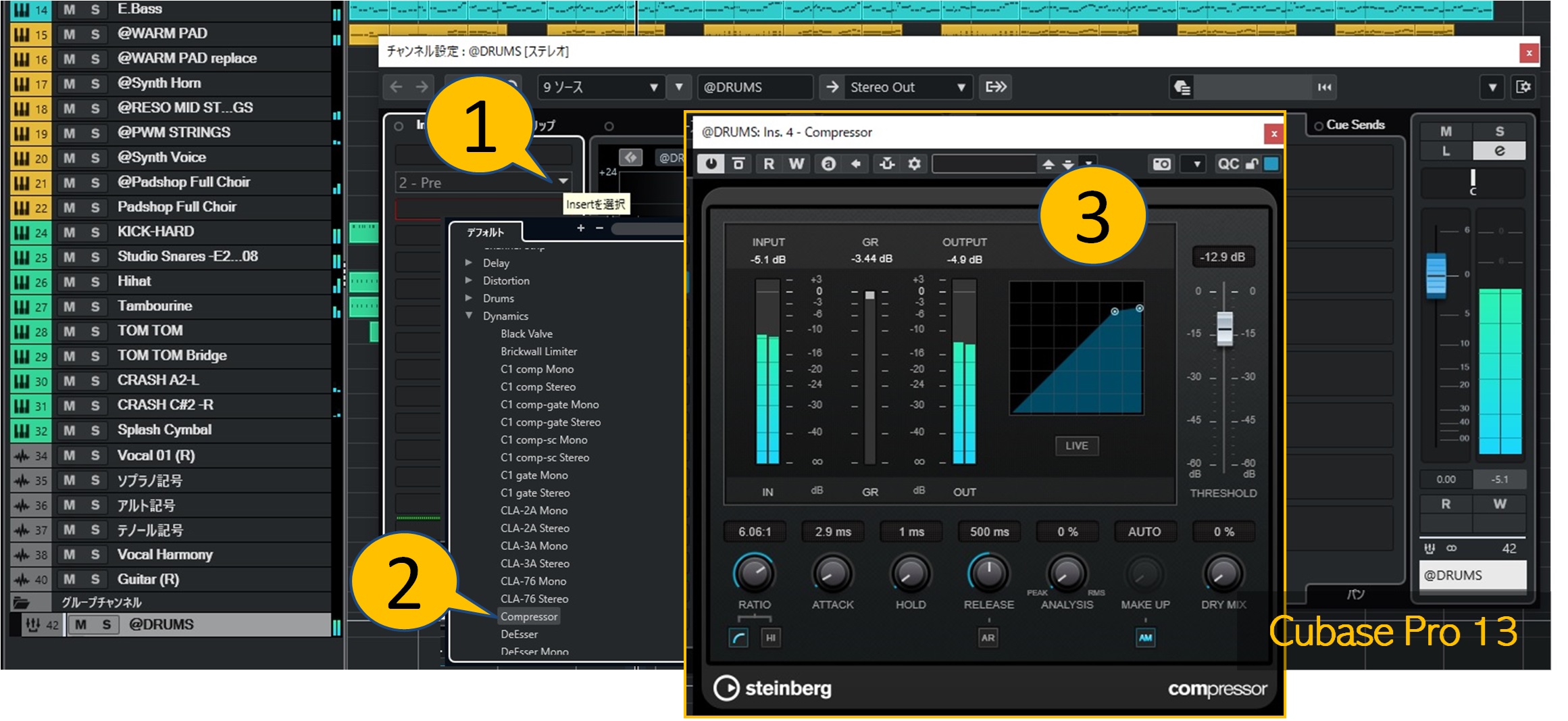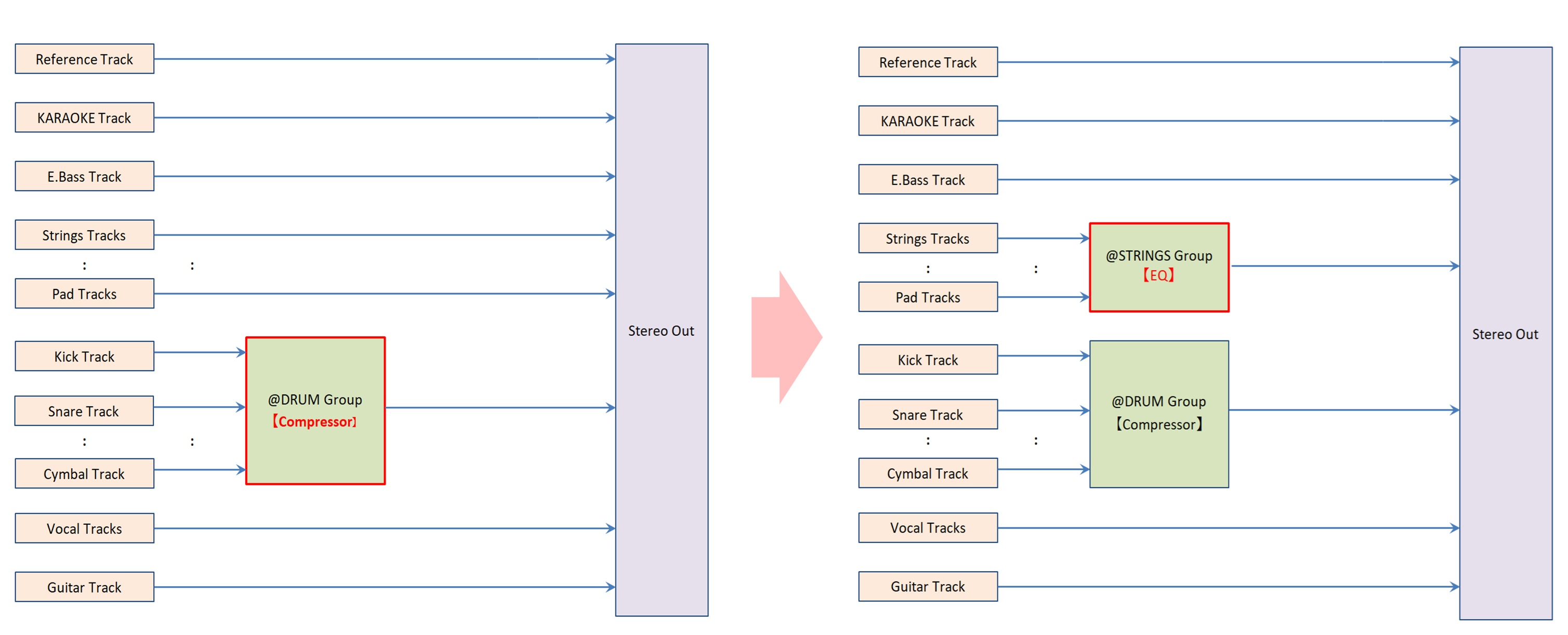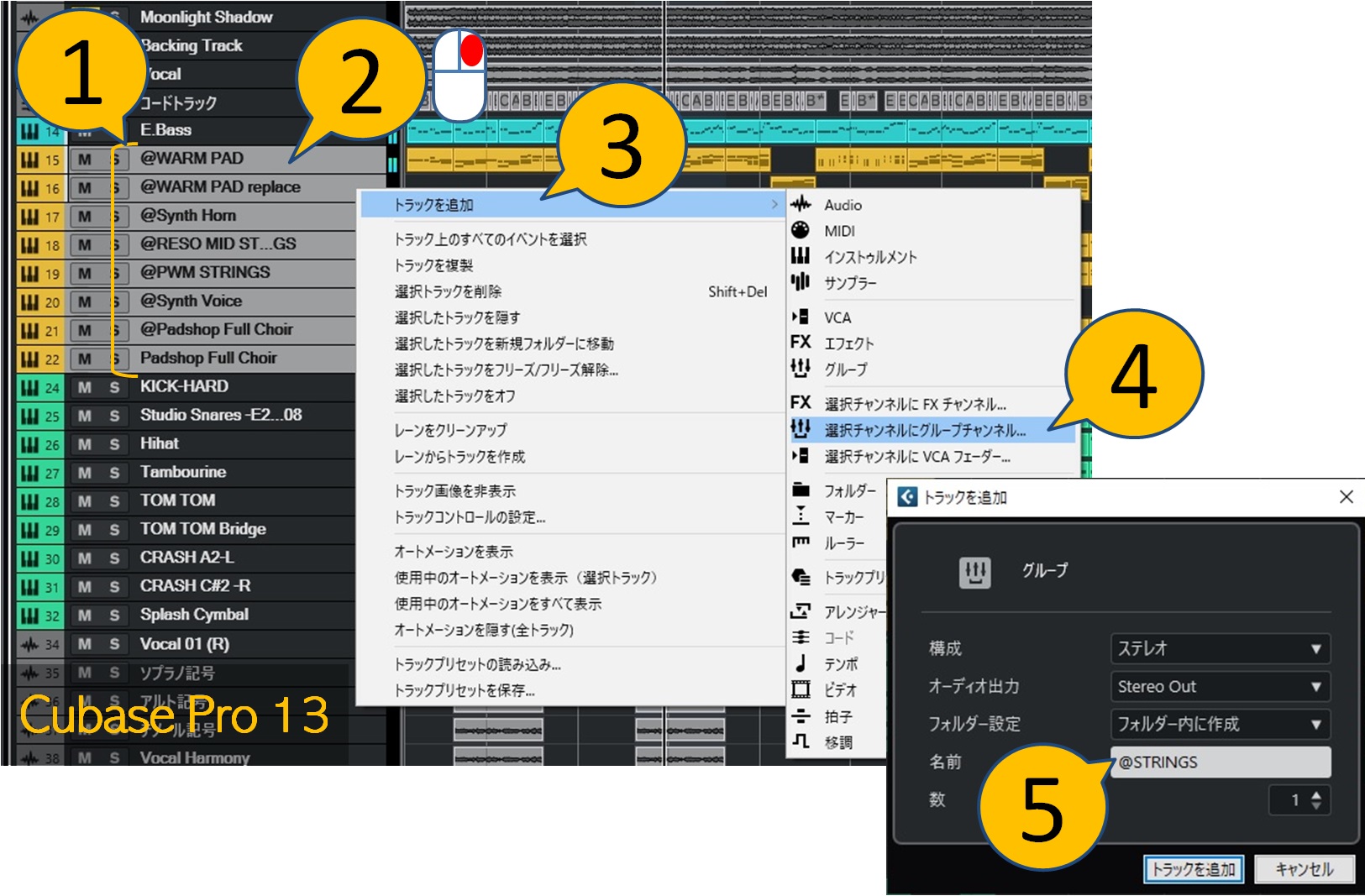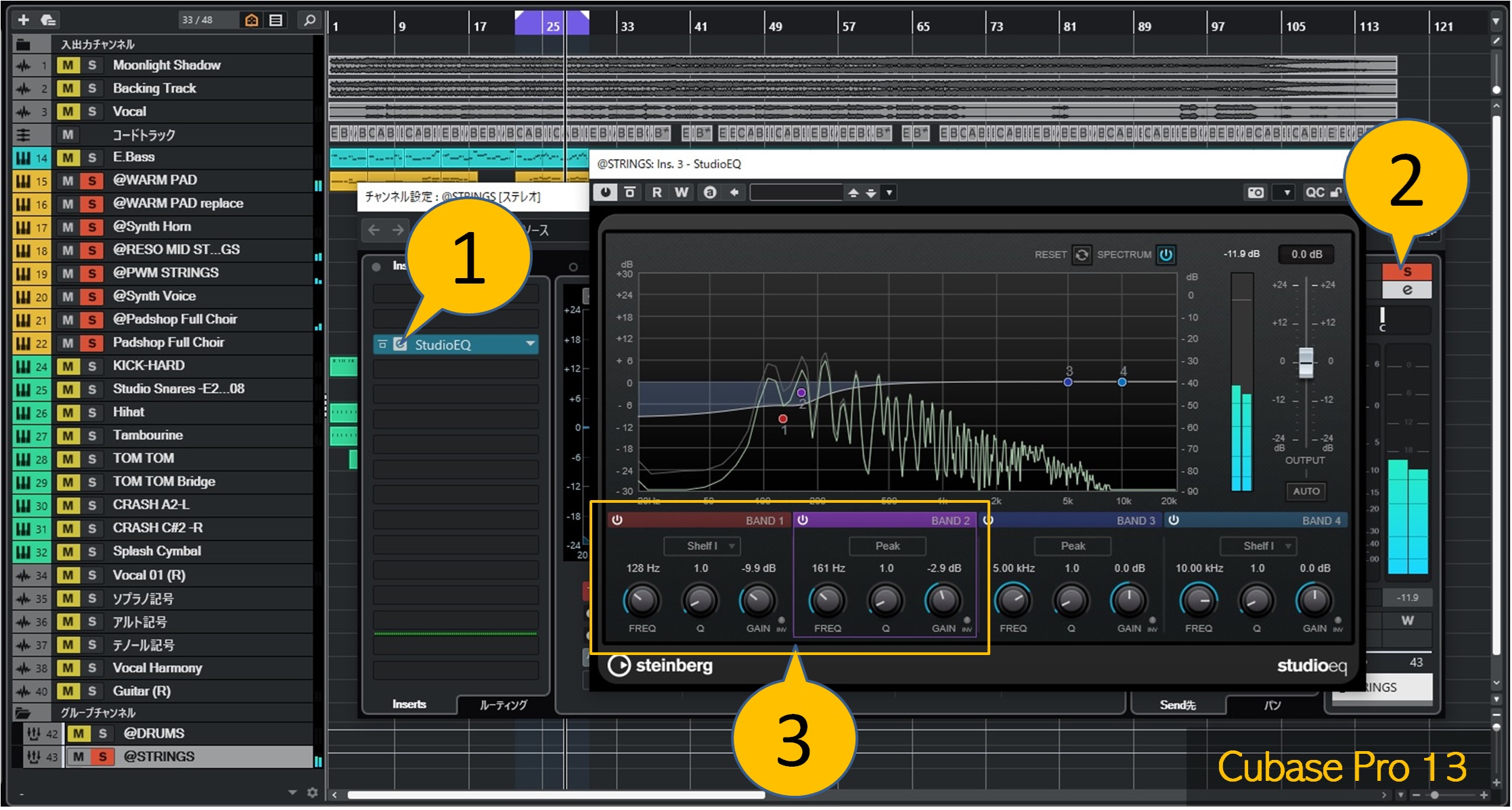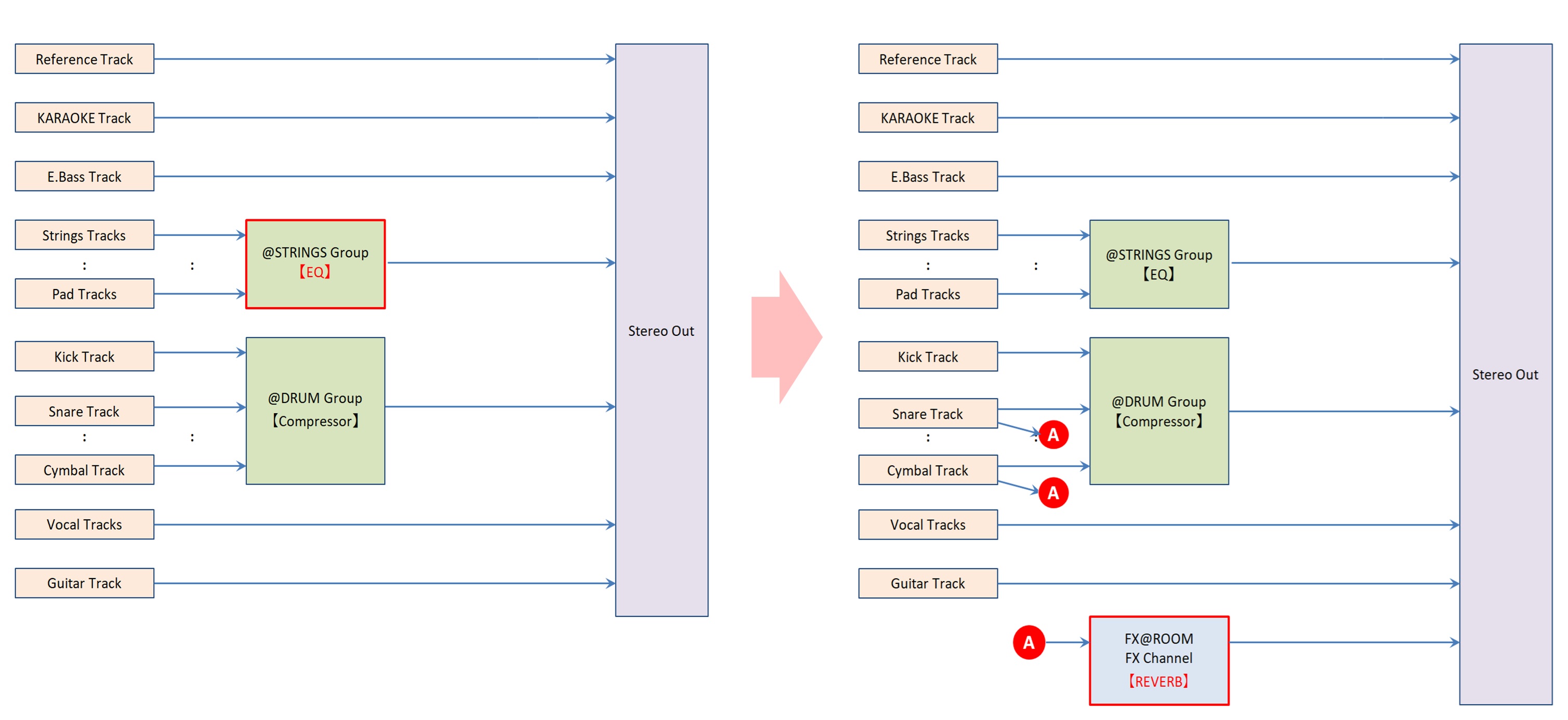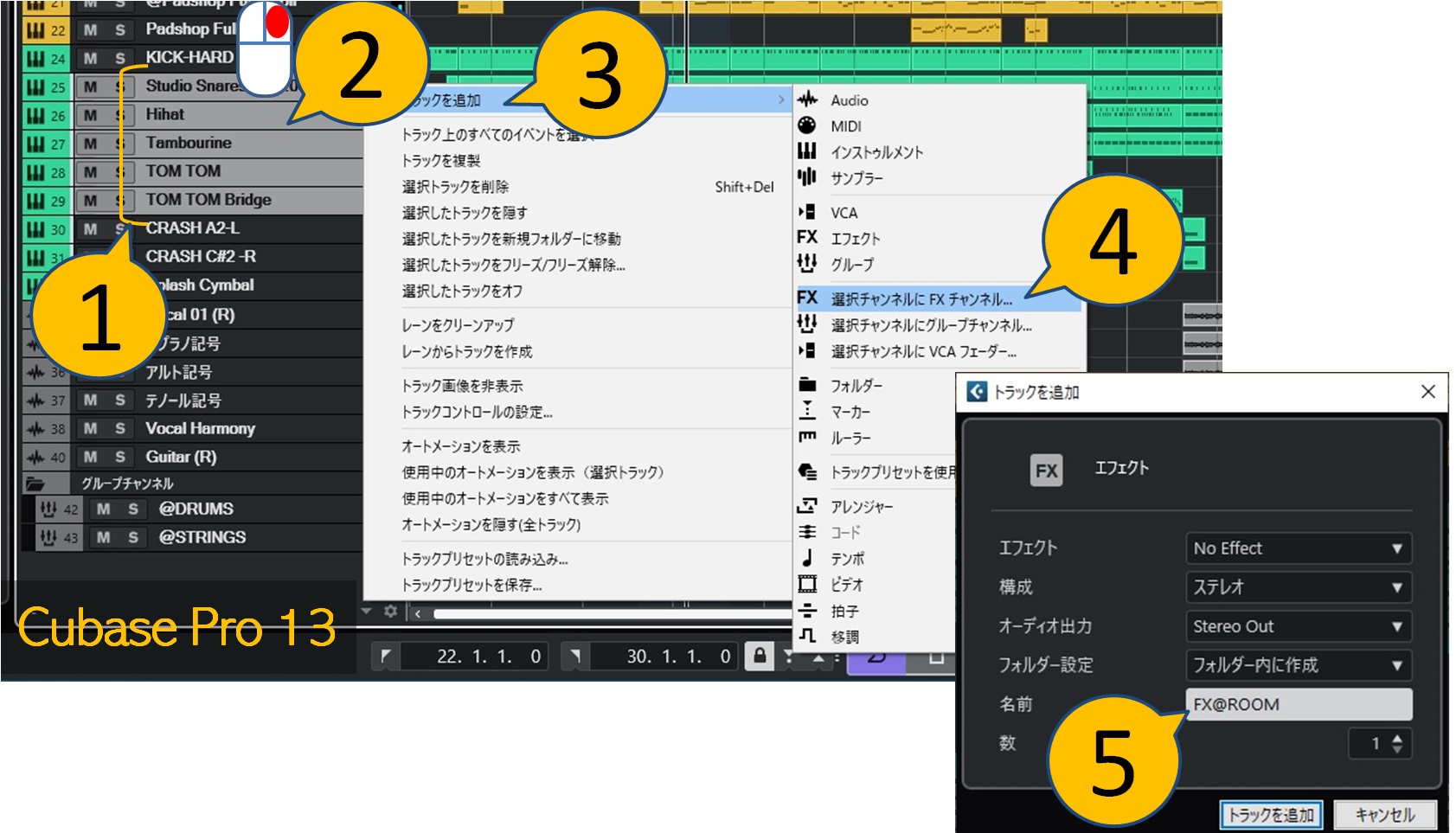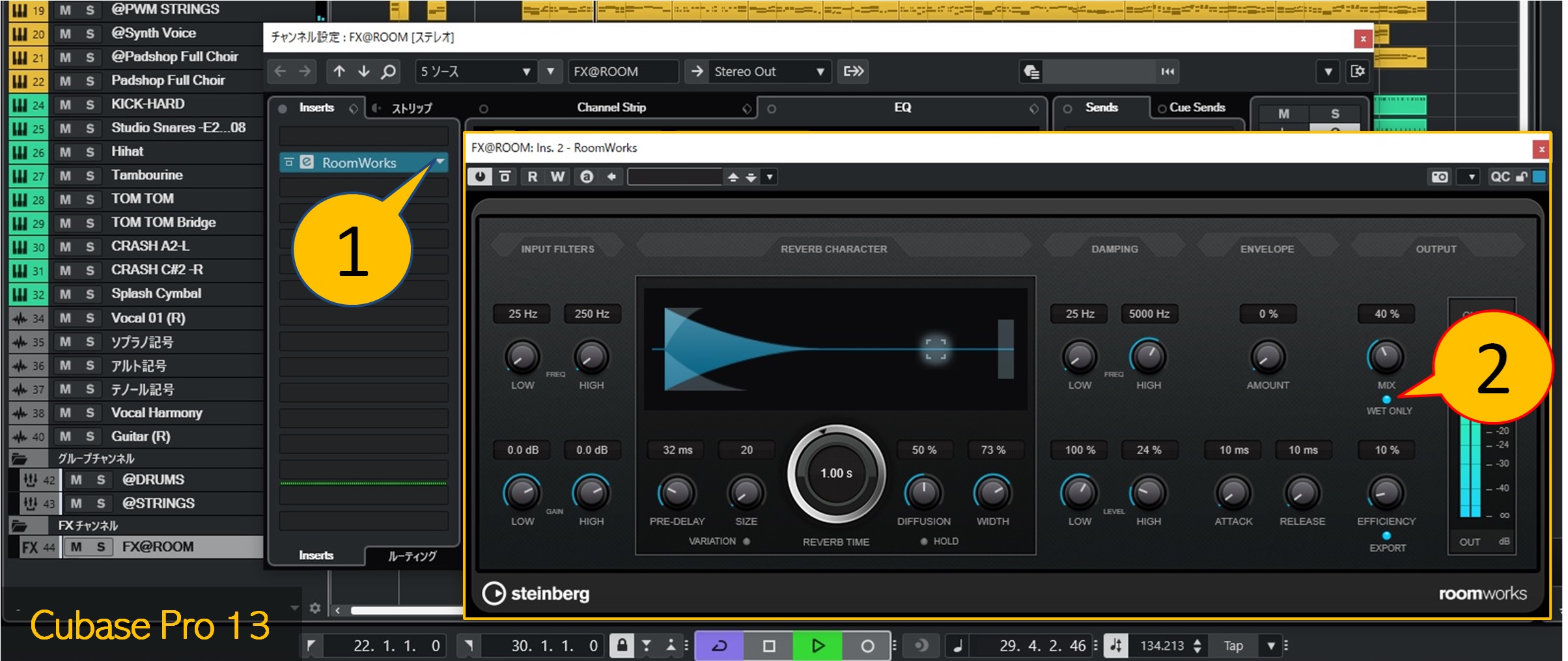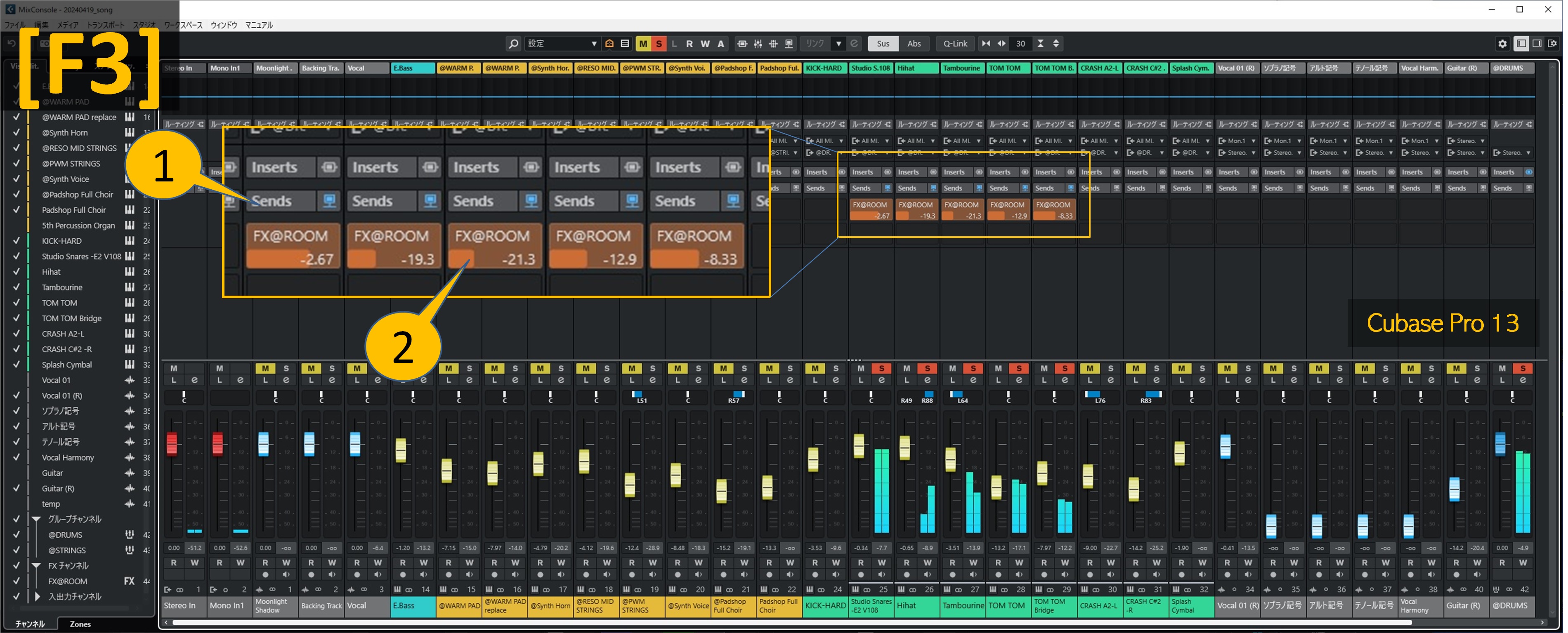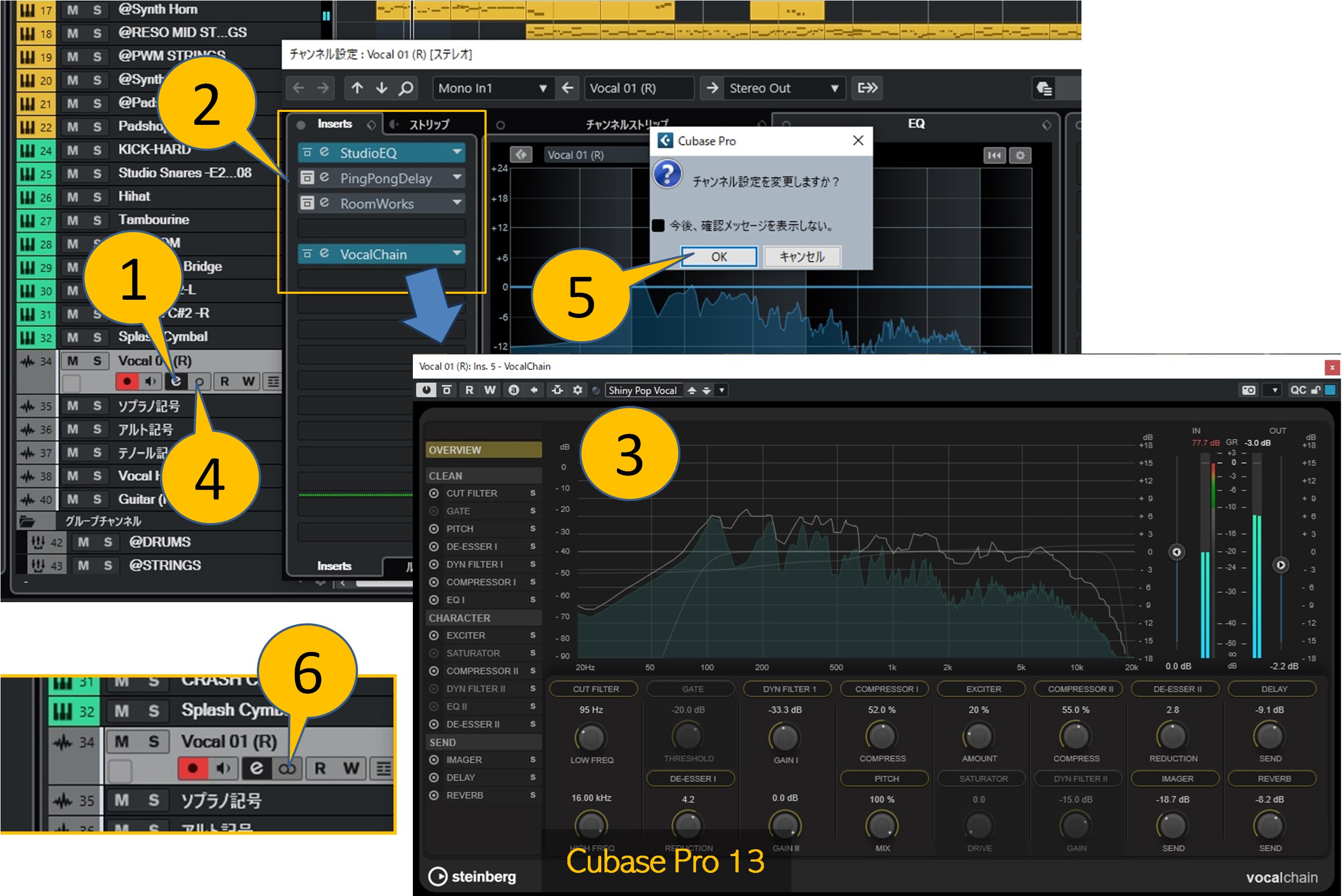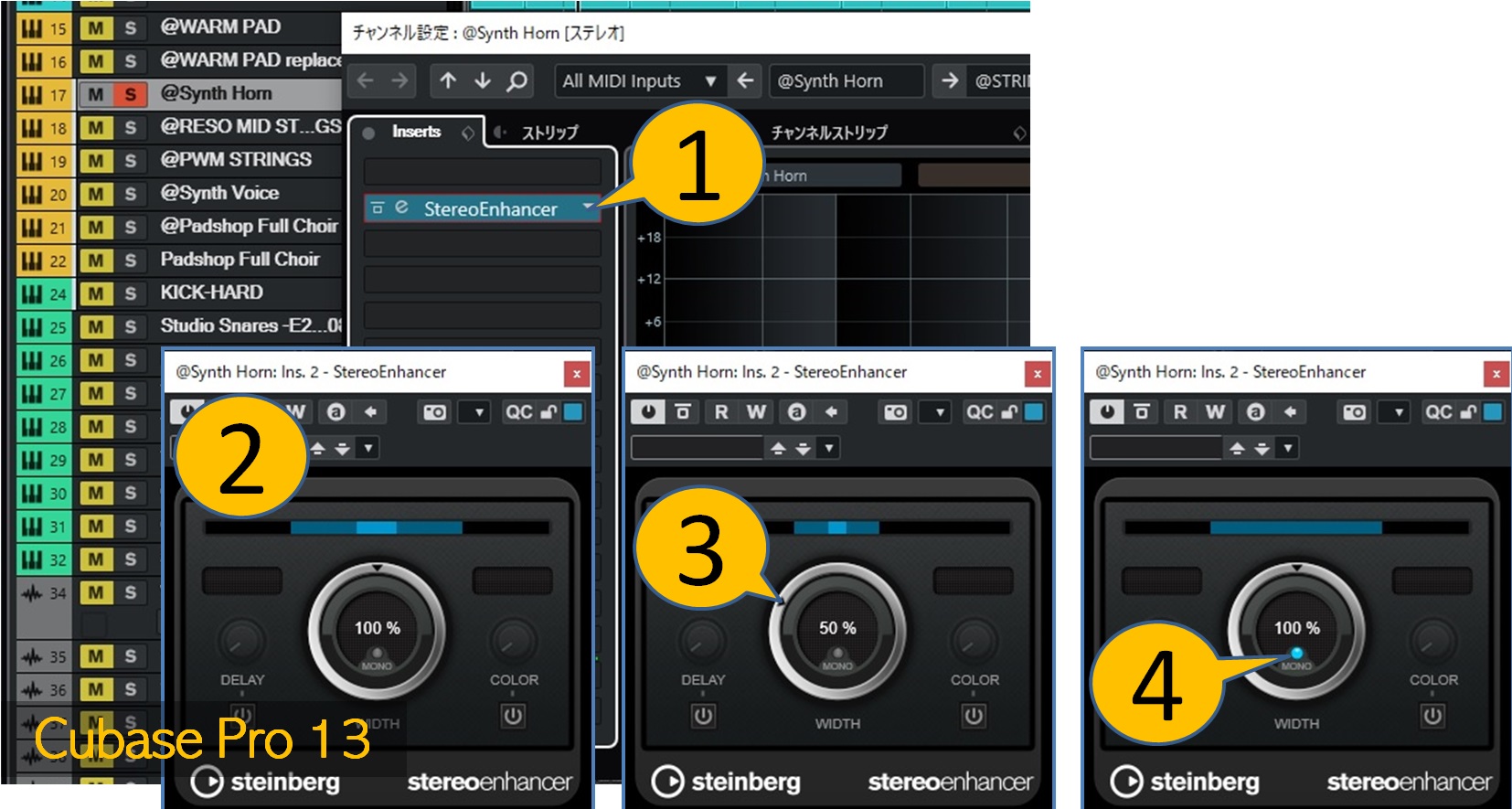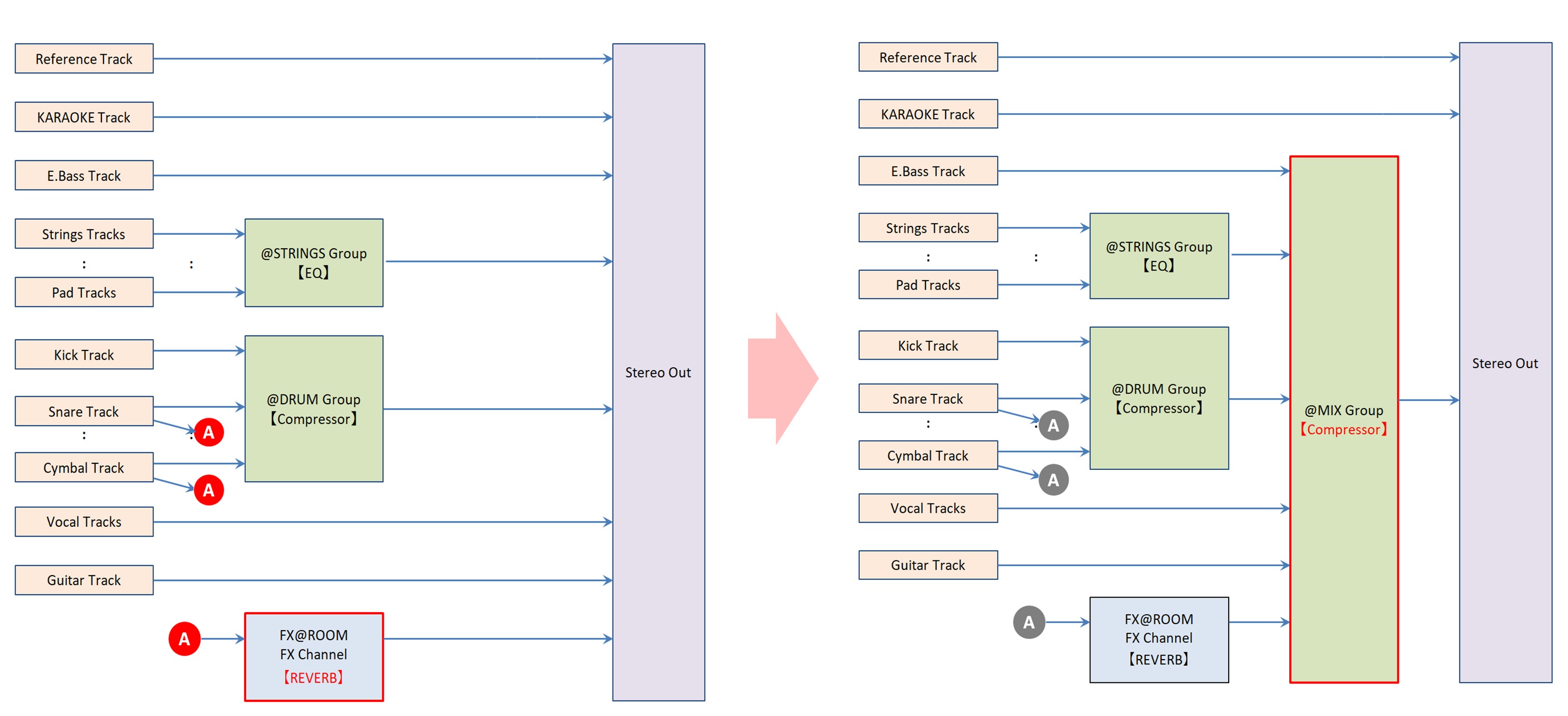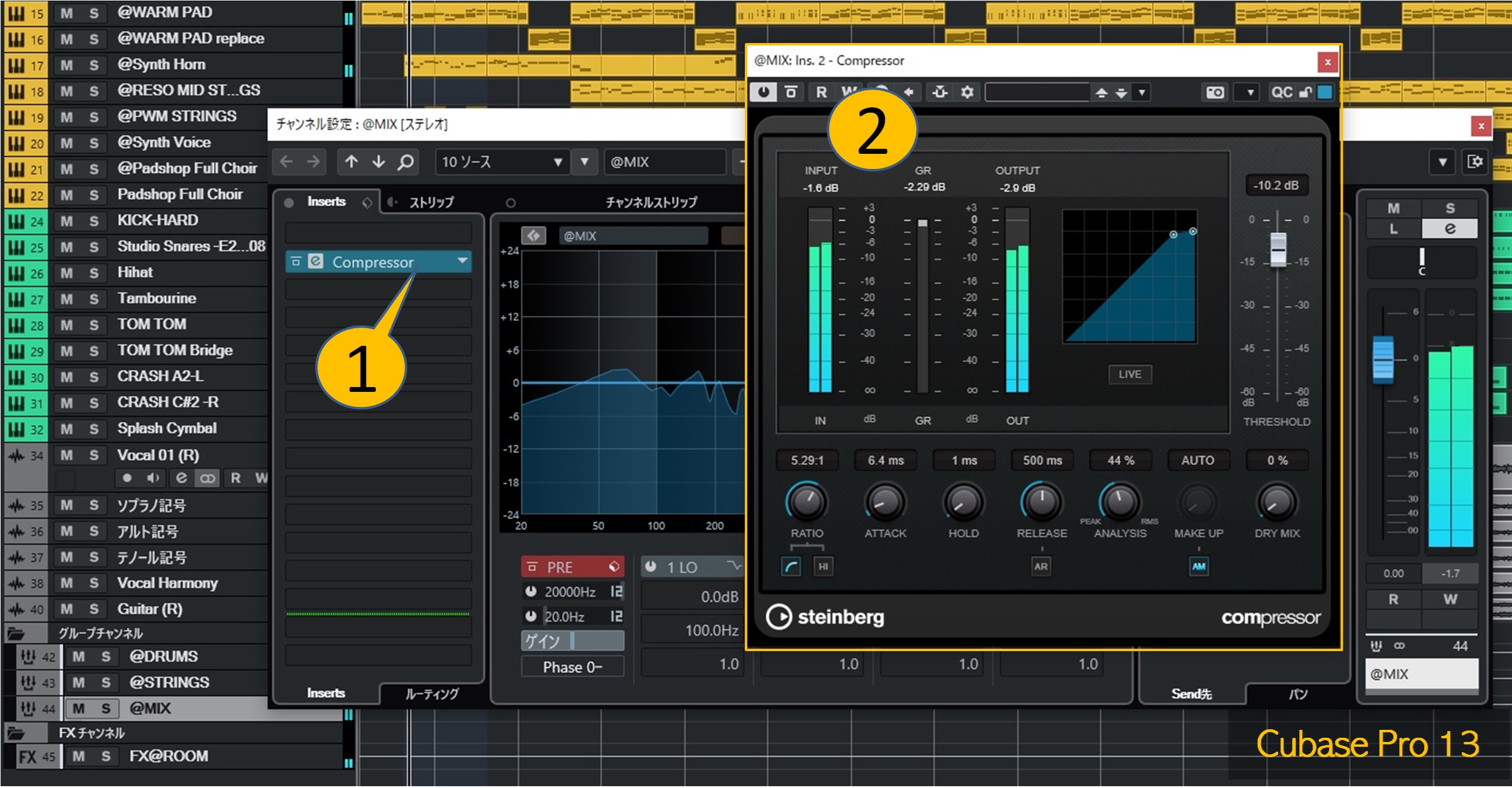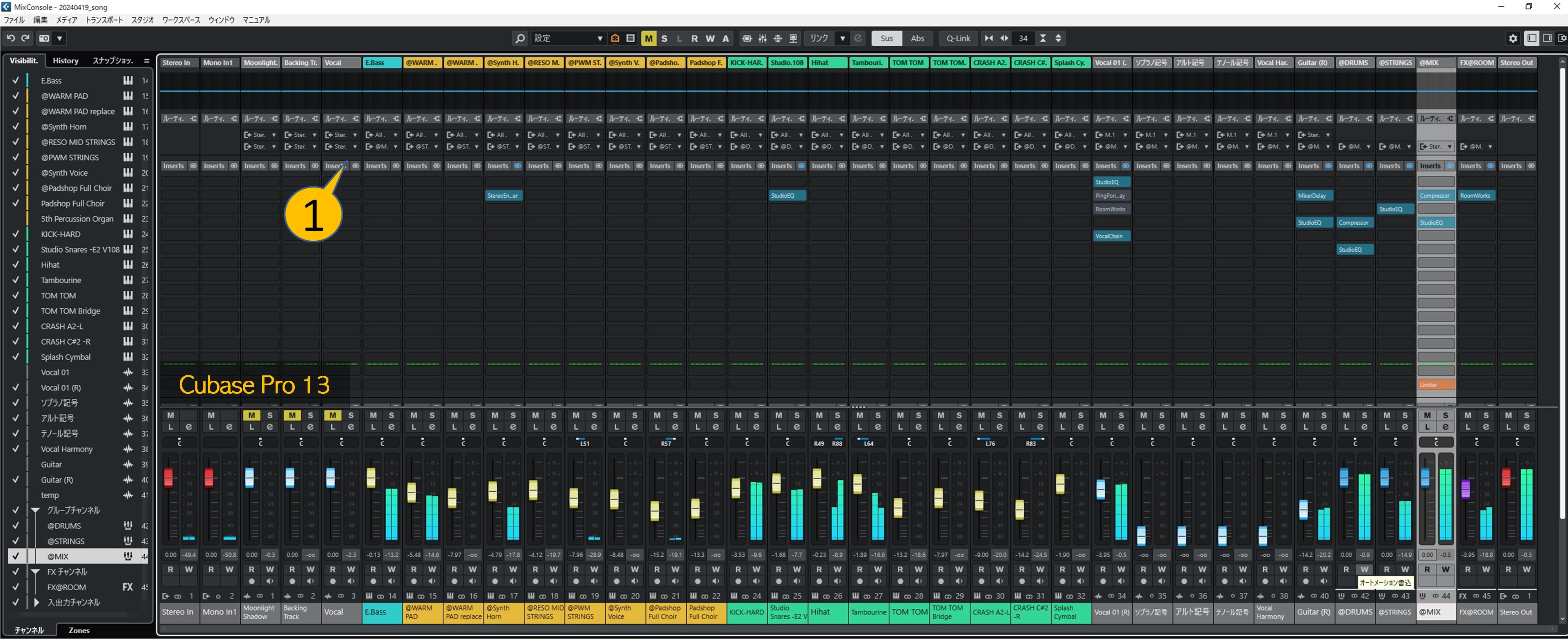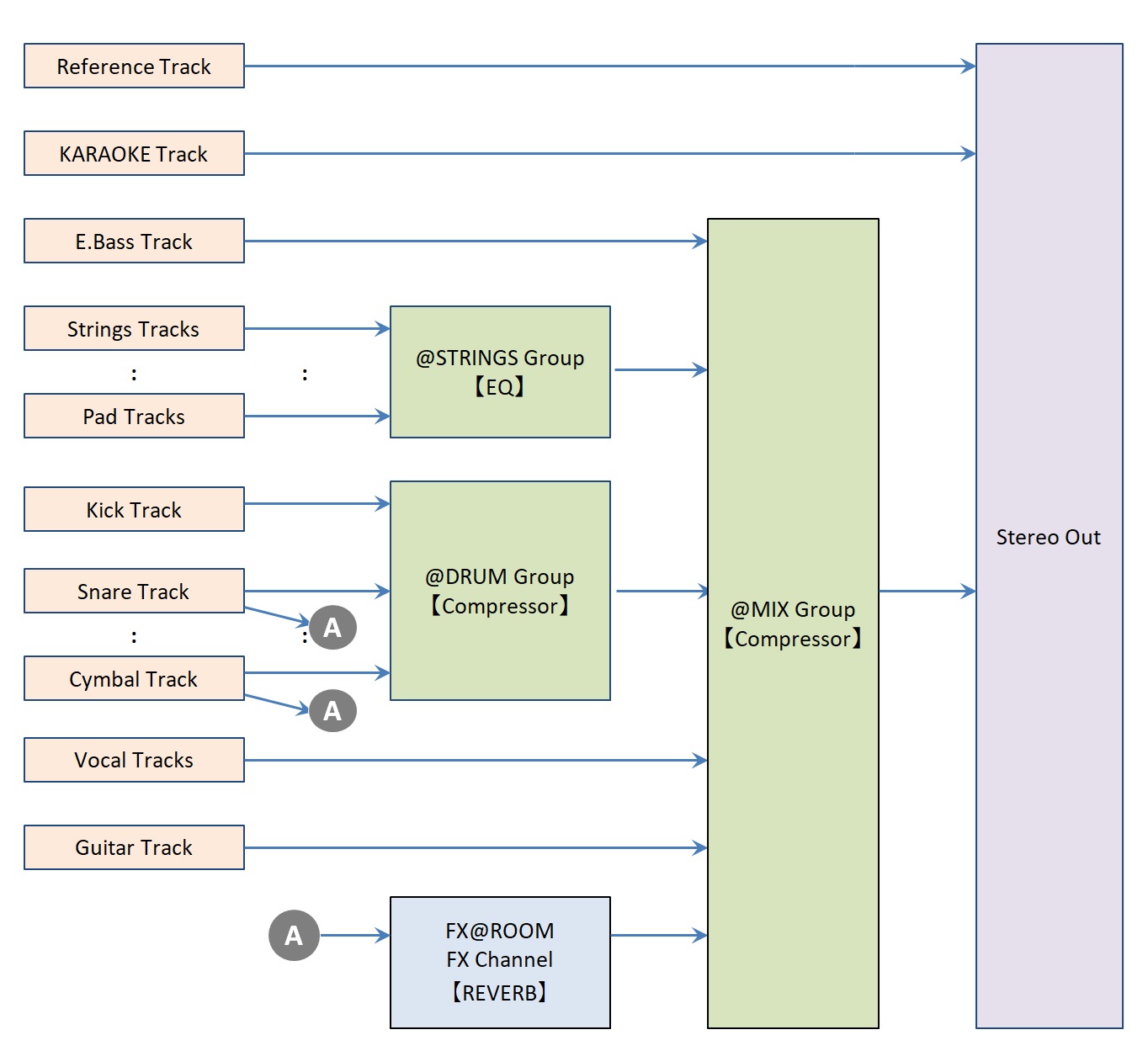(2) 各トラックの音量と定位の調整
A. どの部分を基準にするか?
このガイドでは曲のなかで一番音量が上がるところ、なるべくたくさんのトラックが鳴ってるところを基準にして各種の設定を行います。
各種設定は画面はチャンネル設定、MixConsole(下ゾーン、ウィンドウ)、インスペクターの左の「チャンネル」のいずれでも可能ですが、ここでは基本的にはチャンネル設定で行うことにします。
- トラック(キック)を選択し①、インスペクターのトラック名右隣の[e]②でチャンネル設定を開きます
- 周波数分布(スペクトラム)がわかりやすいようにEQ③を選んでおきます
- 本ガイドではチャンネルストリップ④は使わないこととします
B. 音量調整
トラックの音量をどう設定するかは難しい問題です。「キックを-10dbに設定する」という考え方があるようなのでこのガイドでもそれにならうことにします。
- プロジェクトを再生しながらレベルメーターのピークを見ます①
- ピークがおよそ-10dBになるようにフェーダーを調整します②
- ピーク値①はホールドされたままになるのでフェーダーを動かす都度クリックしてリセットします
つぎはベースのレベルを調整します。これは数値ではなくキックの音量を基準にして耳で判断してフェーダーを調整します。
- キックを聴きながらベースの音量を調整します①
- なお、操作の過程でチャンネル設定パネルがいちいち隠れて操作しにくい場合は適当な余白を右クリックして②「常に前面に表示」③にチェックを入れておきます
- 残りのトラックの音量を調整していきます①②
- フェーダーで調整しきれない場合はプリゲイン③を併用することもできます
画像は全トラックのボリューム調整を終えた状態です。
C. 左右位置調整
次に音像の左右位置(パン)を調整していきます。
HALion Sonic の出力は基本的にはステレオです。ステレオトラックの音像を自由に左右位置に配置するためにはパンのモードをステレオコンバインパンナー (Stereo Combined Panner)に切り替えます。
デフォルトはステレオバランスパンナー (Stereo Balance Panner)です。
- トラックを選びます①
- パンのところを右クリック②してステレオコンバインパンナー③を選びます
画像は全トラックのパン調整を終えた状態です。