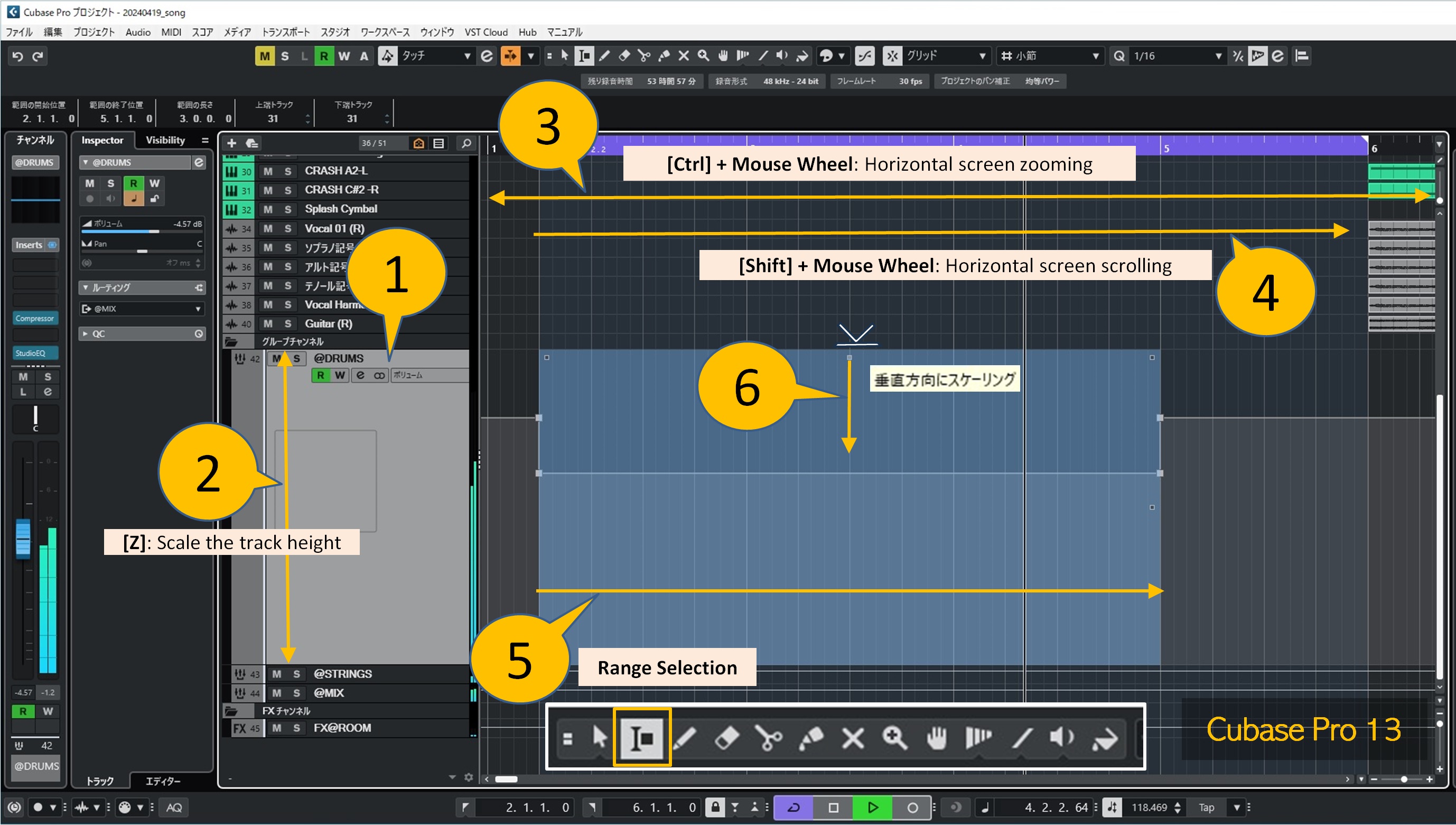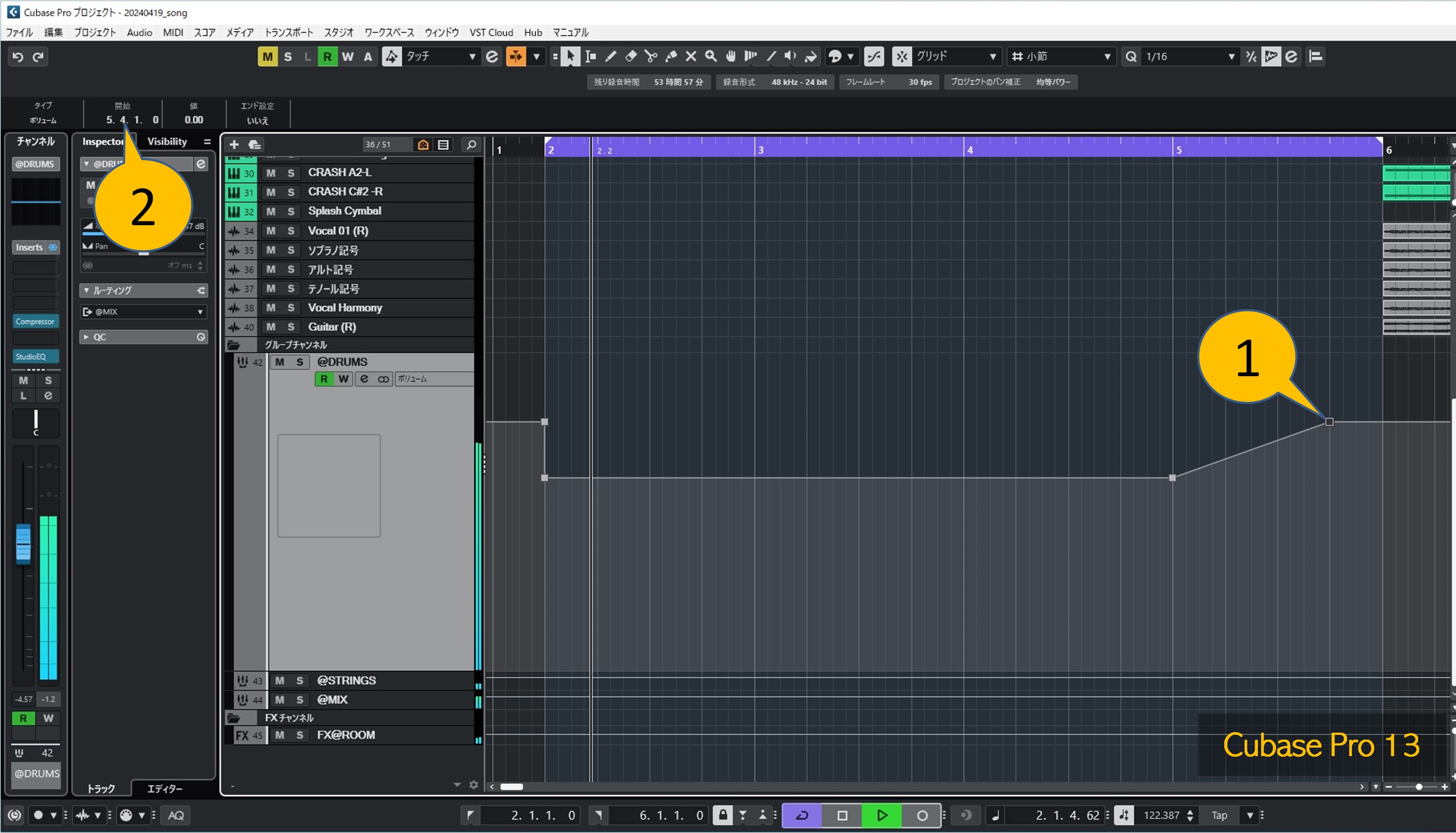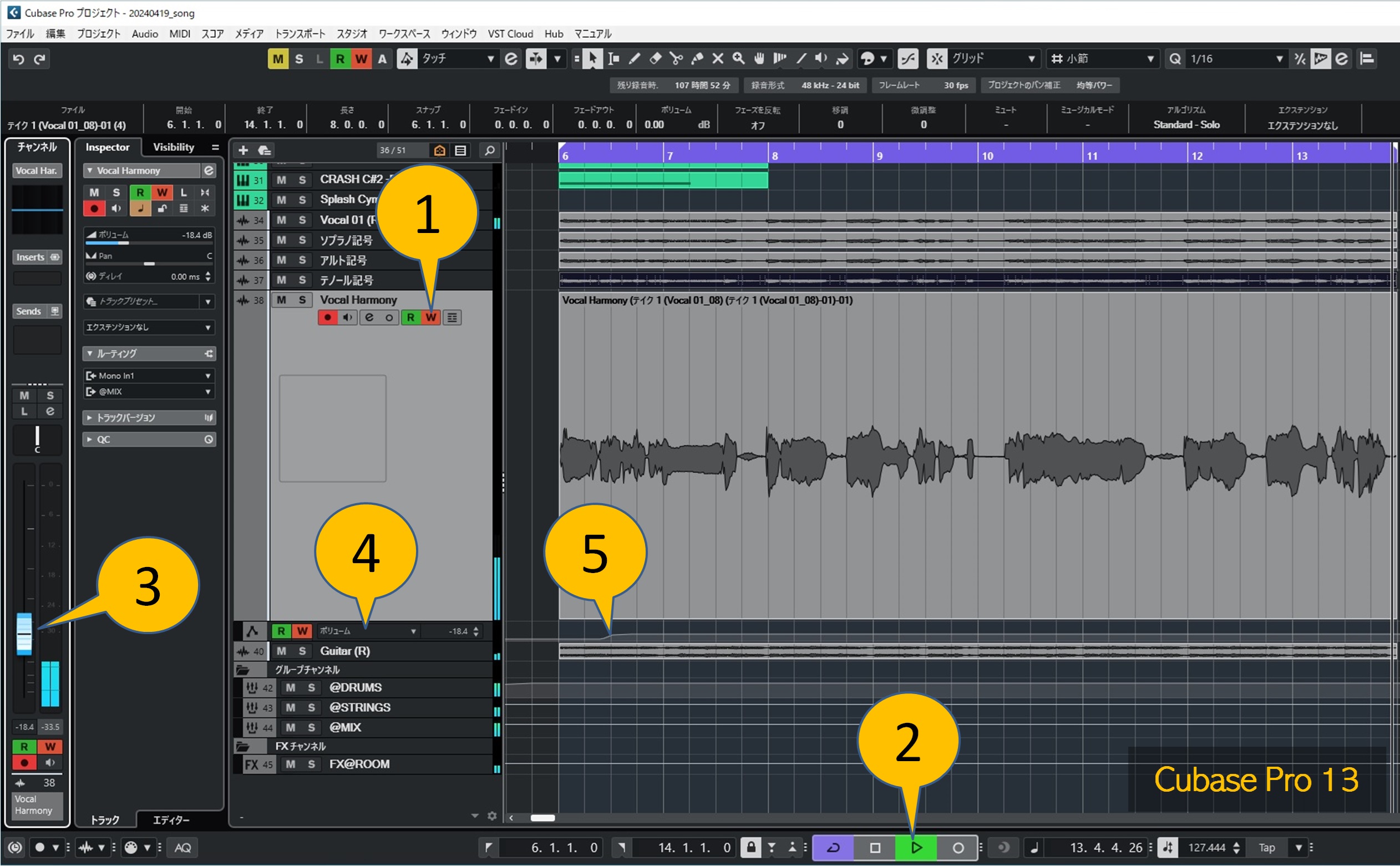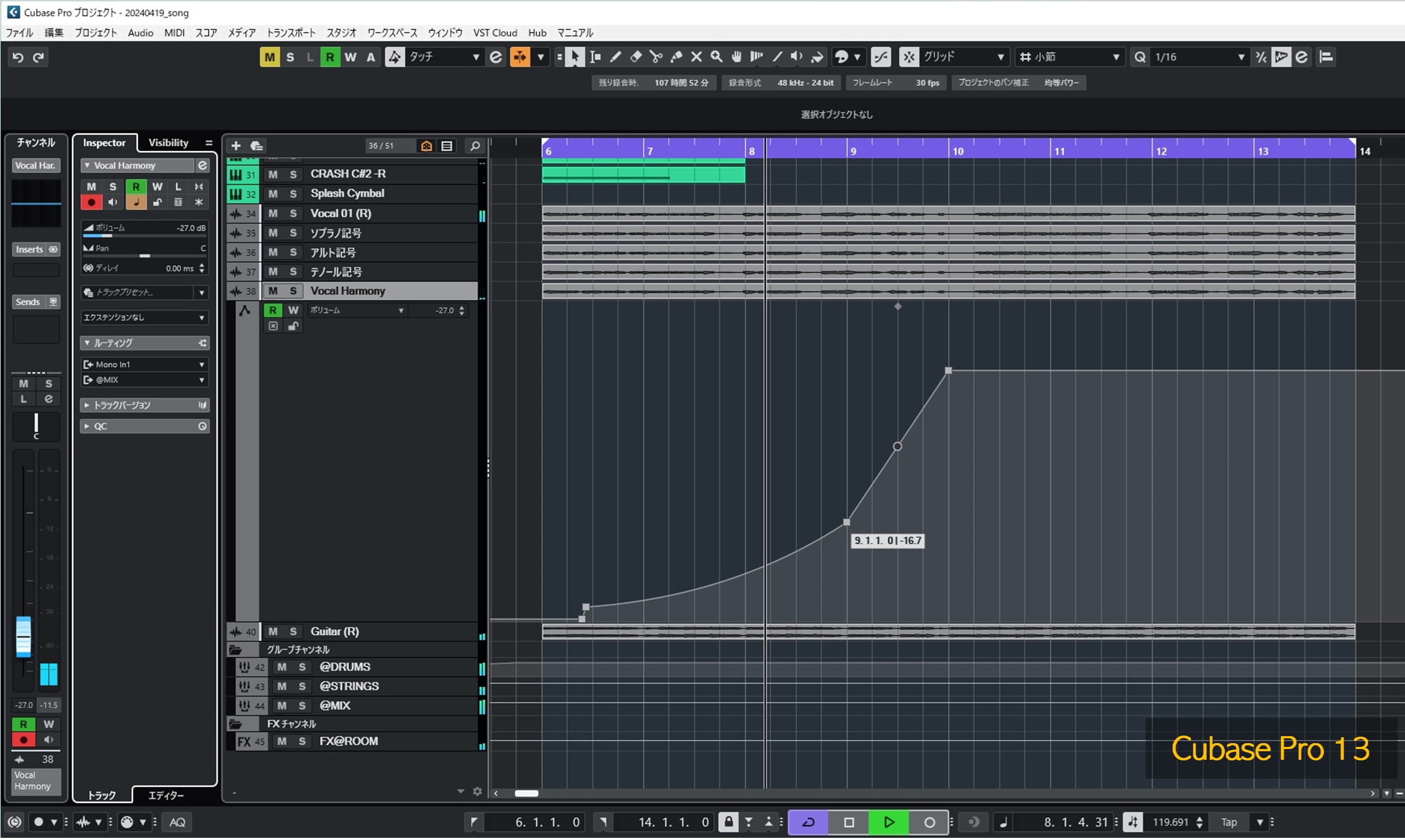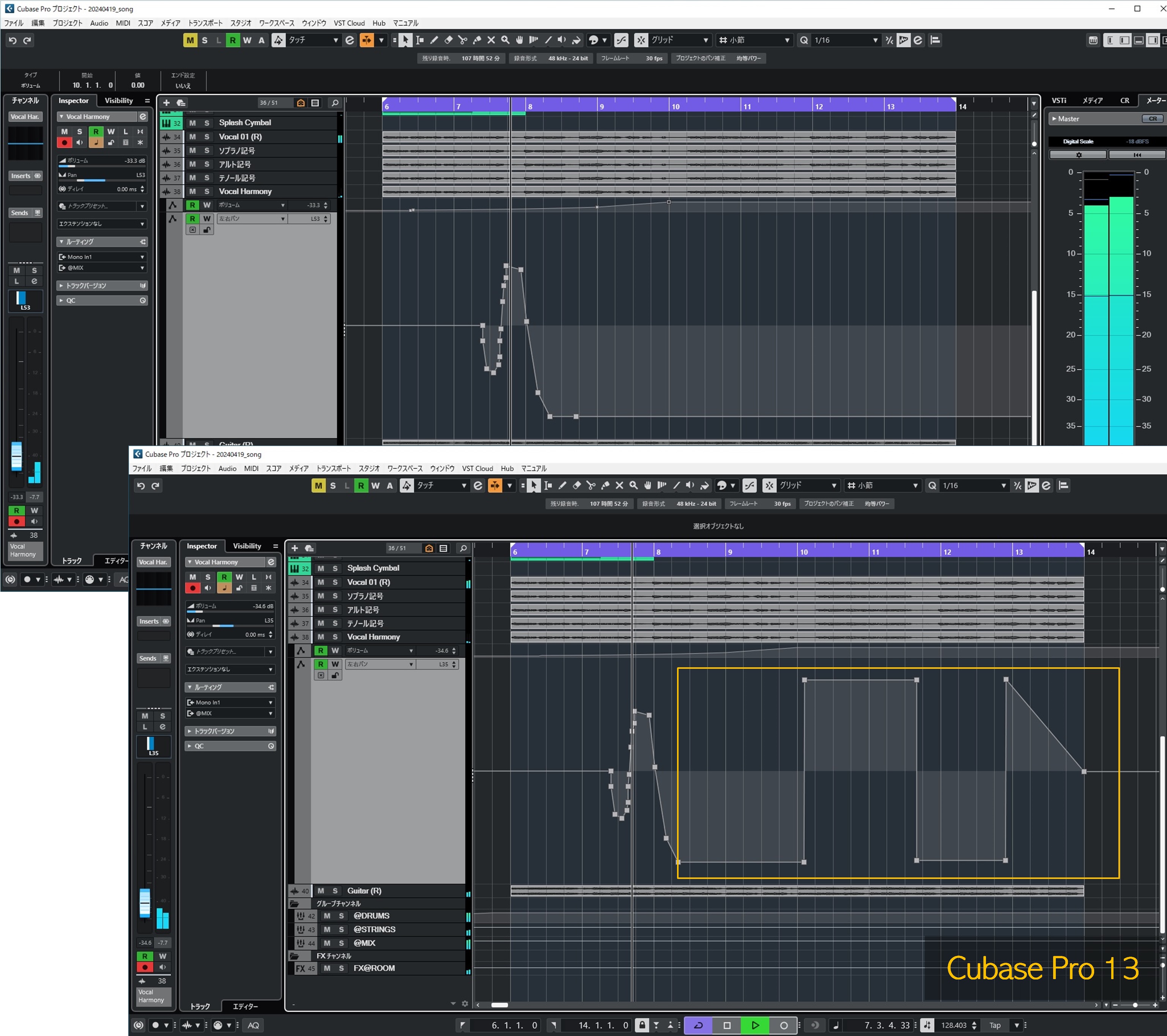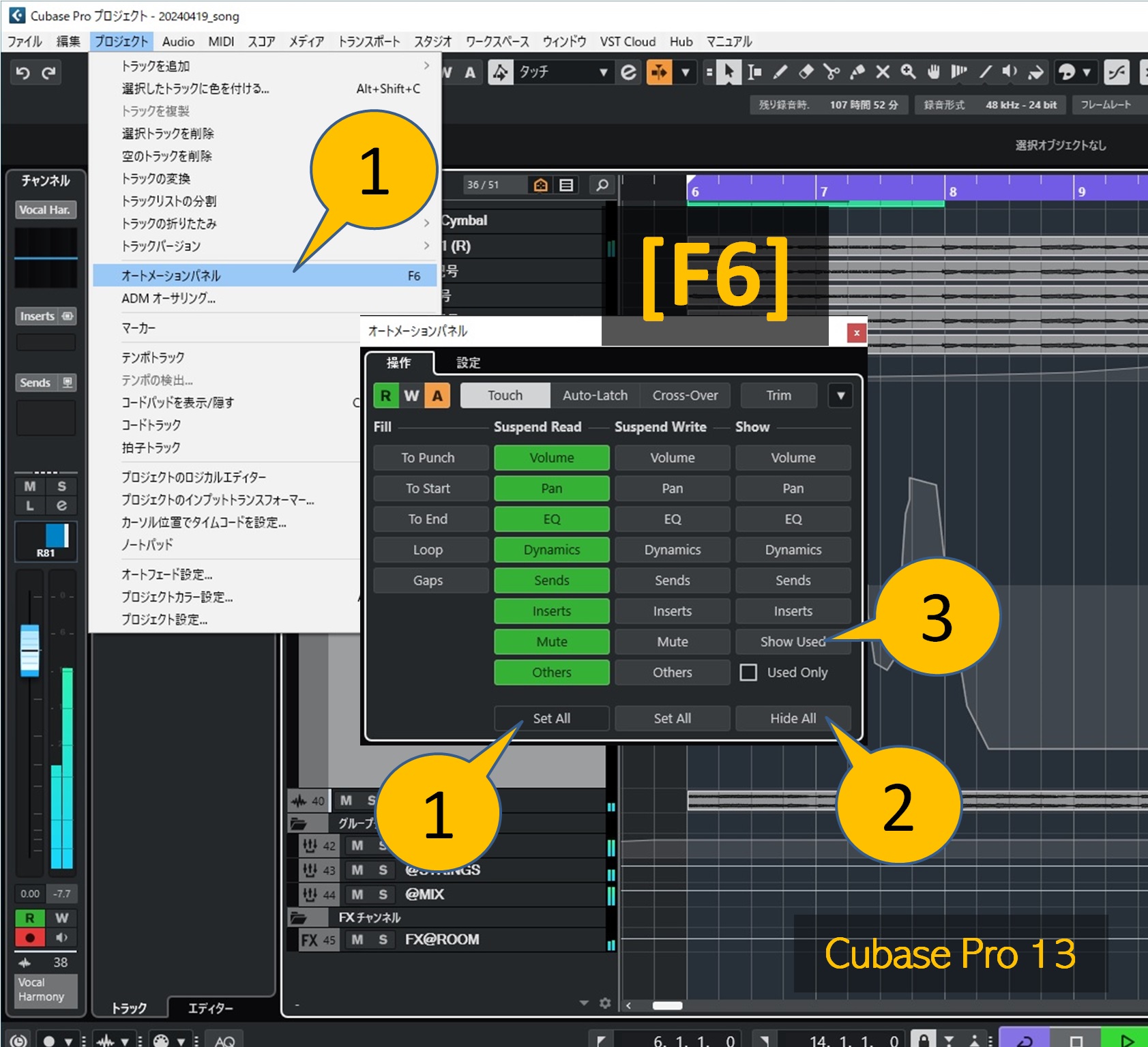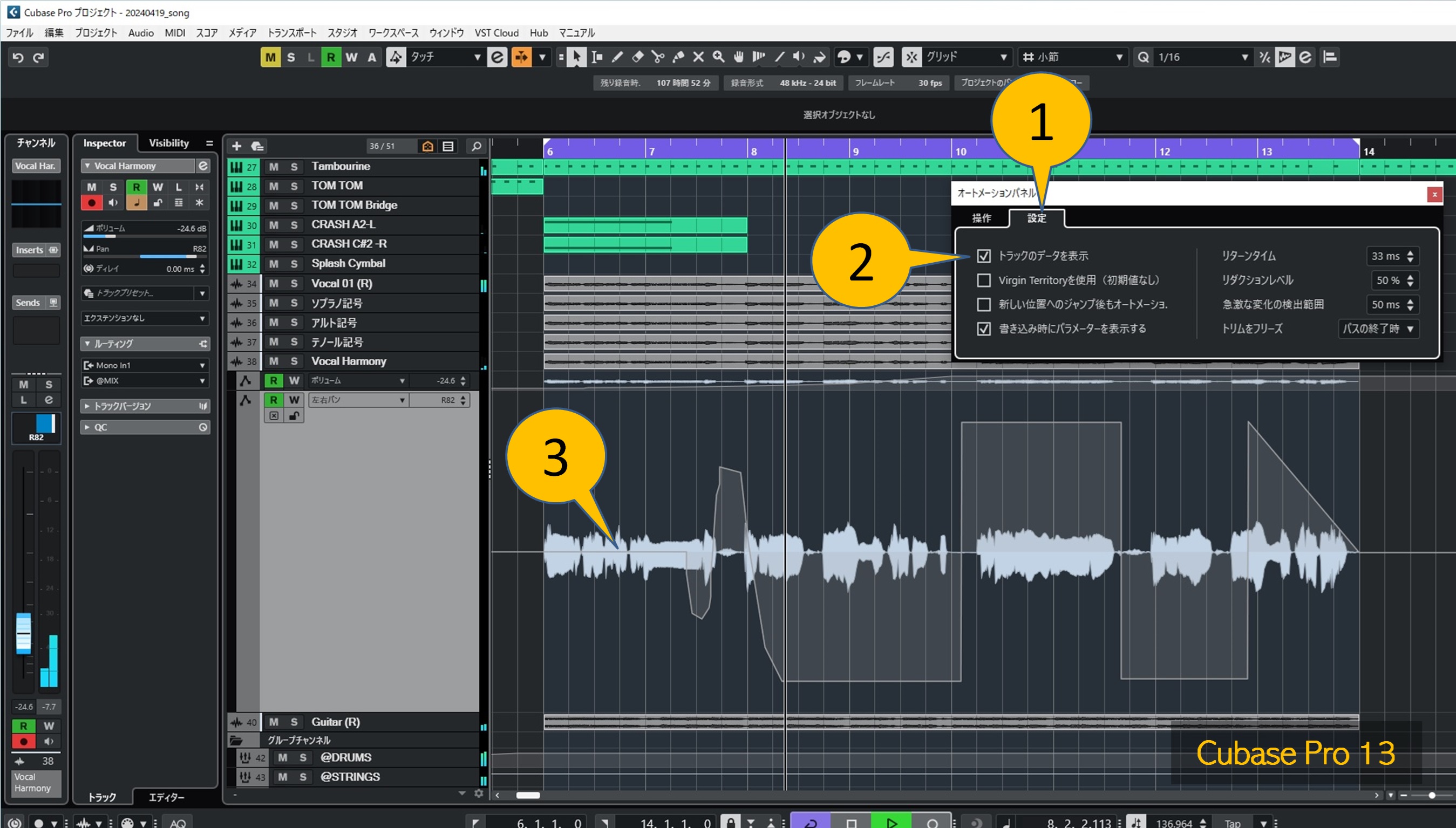(1) グループチャンネルトラックにボリュームオートメーションを描く
グループチャンネルトラックやFXチャンネルトラックの場合はフェーダーの軌跡が画面上に表示されているので、すぐにオートメーションを描くことができます。
ここではドラムのグループチャネルトラックの曲の最初の部分の音量を下げるようにしてみます。
- ドラムのグループチャネルトラックを選択します①
- [Z]キーを押してトラックの高さが広げます②
- [Ctrl]+マウスホールで画面の水平方向の拡大率を調整します③
- [Shift]+マウスホールで画面の左右位置を調整します④
- ボリュームを下げたいところを範囲選択でドラッグします⑤
- ハンドルを下にドラッグします⑥
オートメーションイベントは情報ラインを編集することで動かすこともできます。
- オートメーションイベントを選択し①
- 情報ラインで位置を編集します②