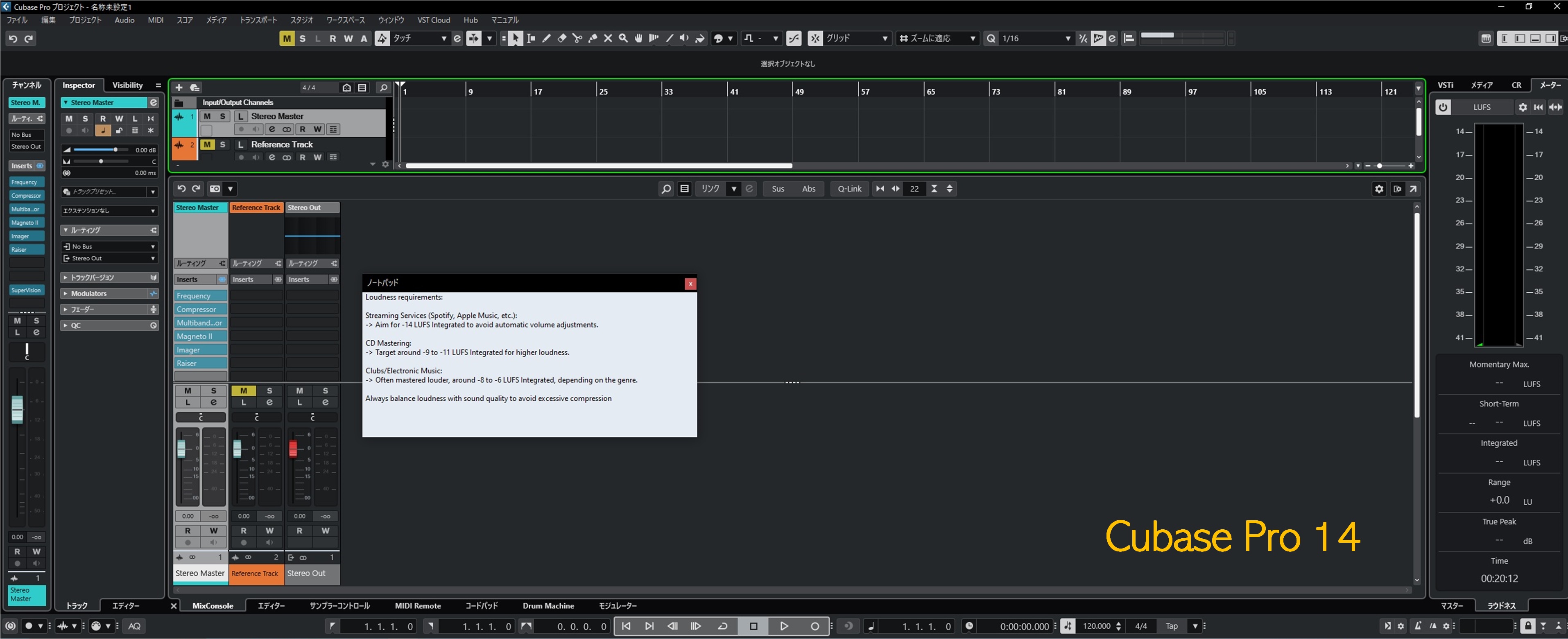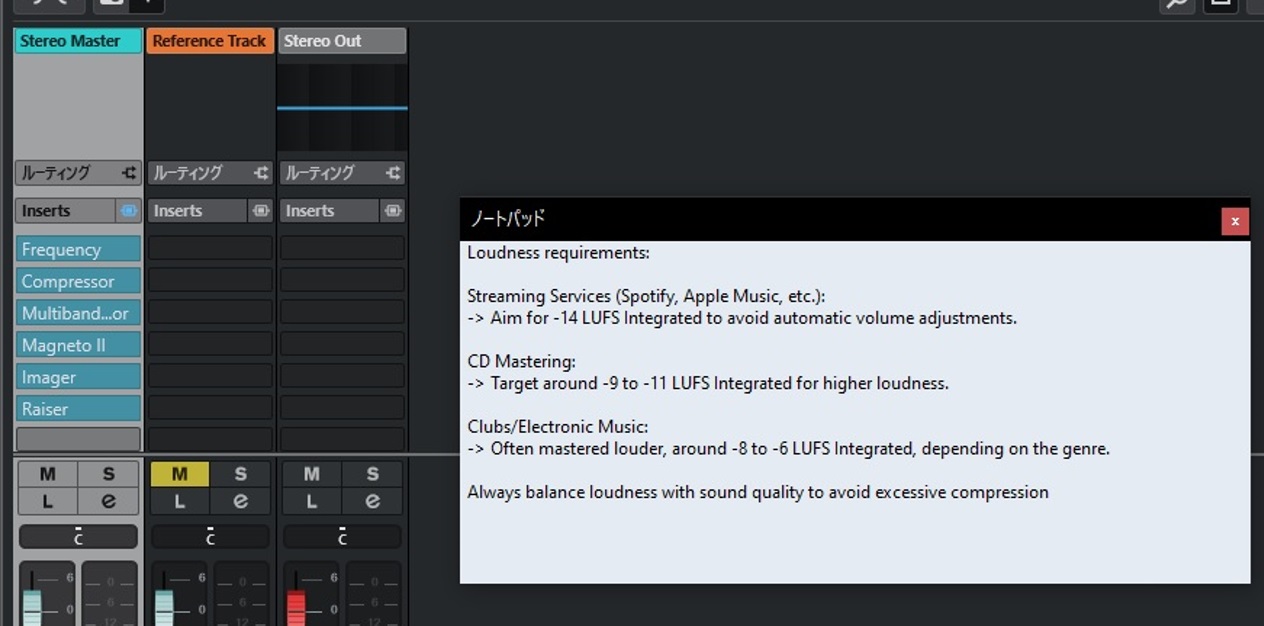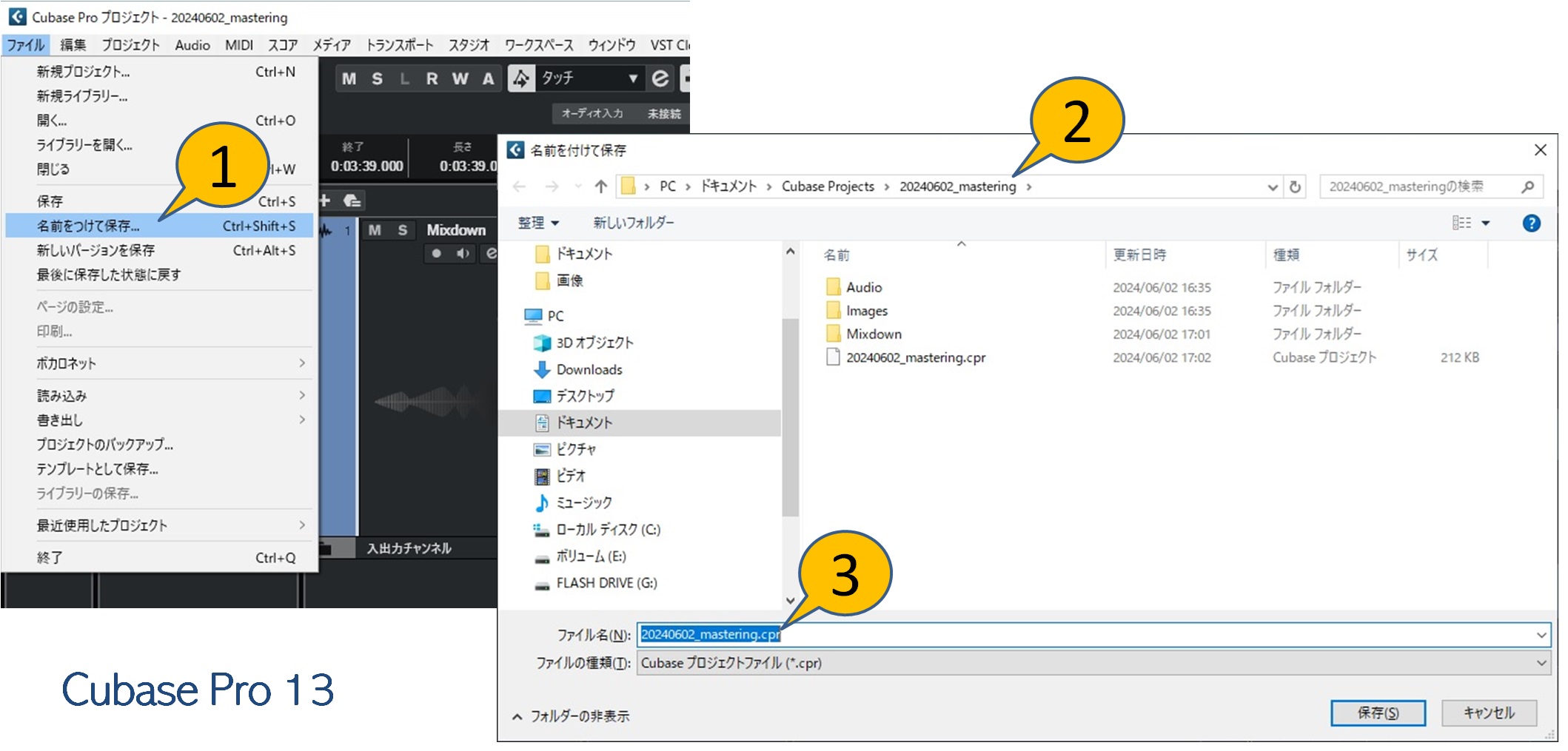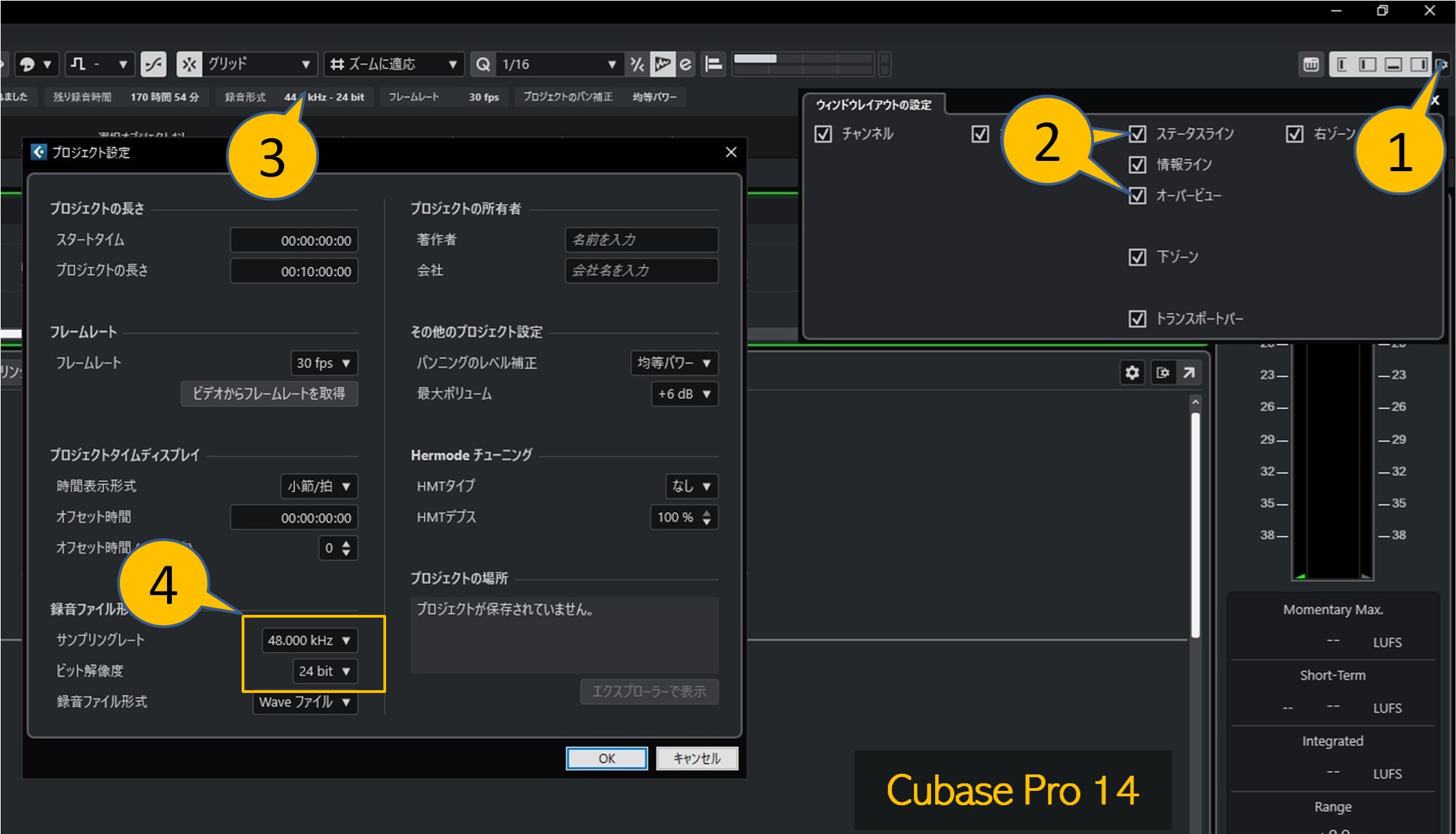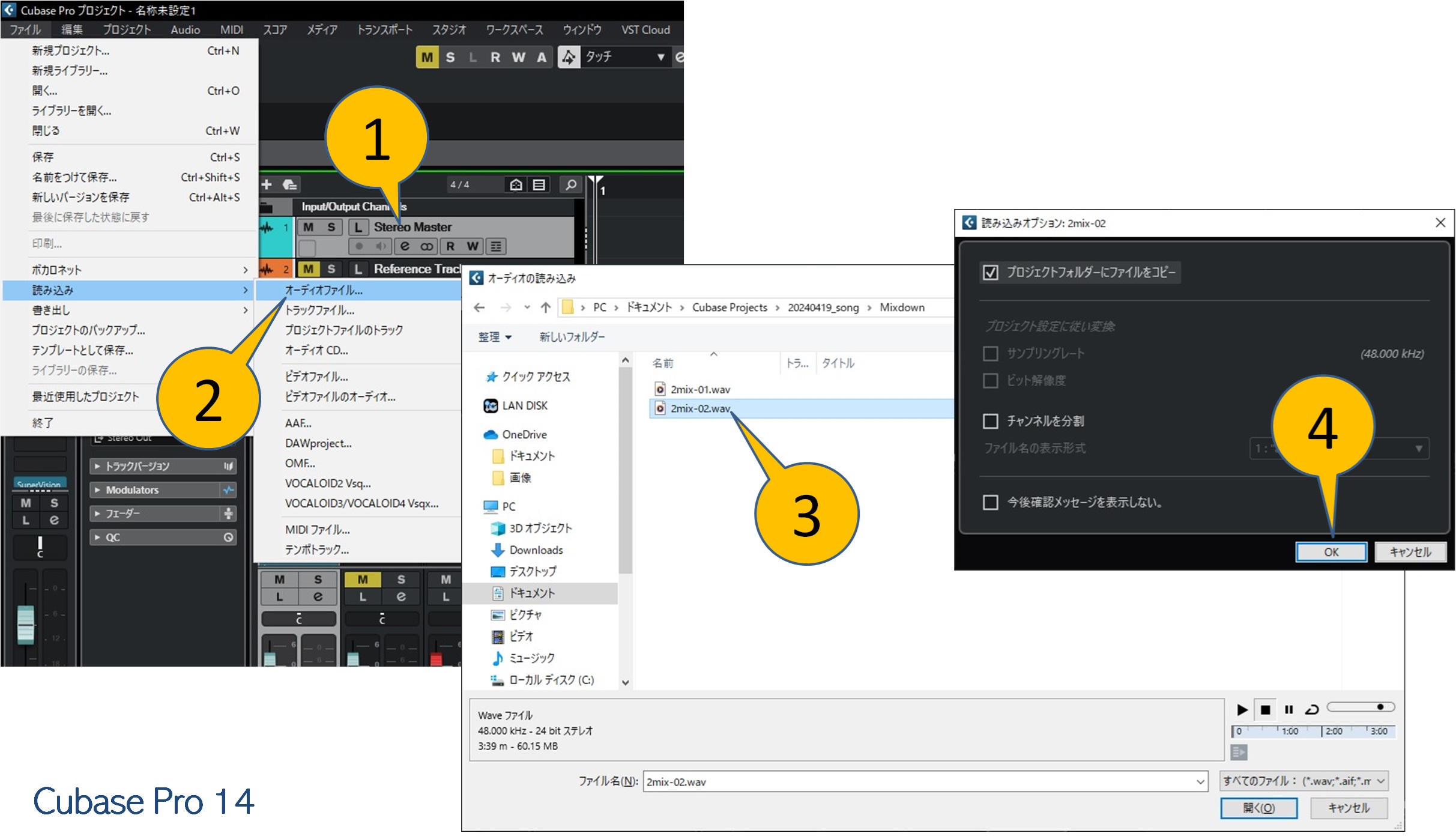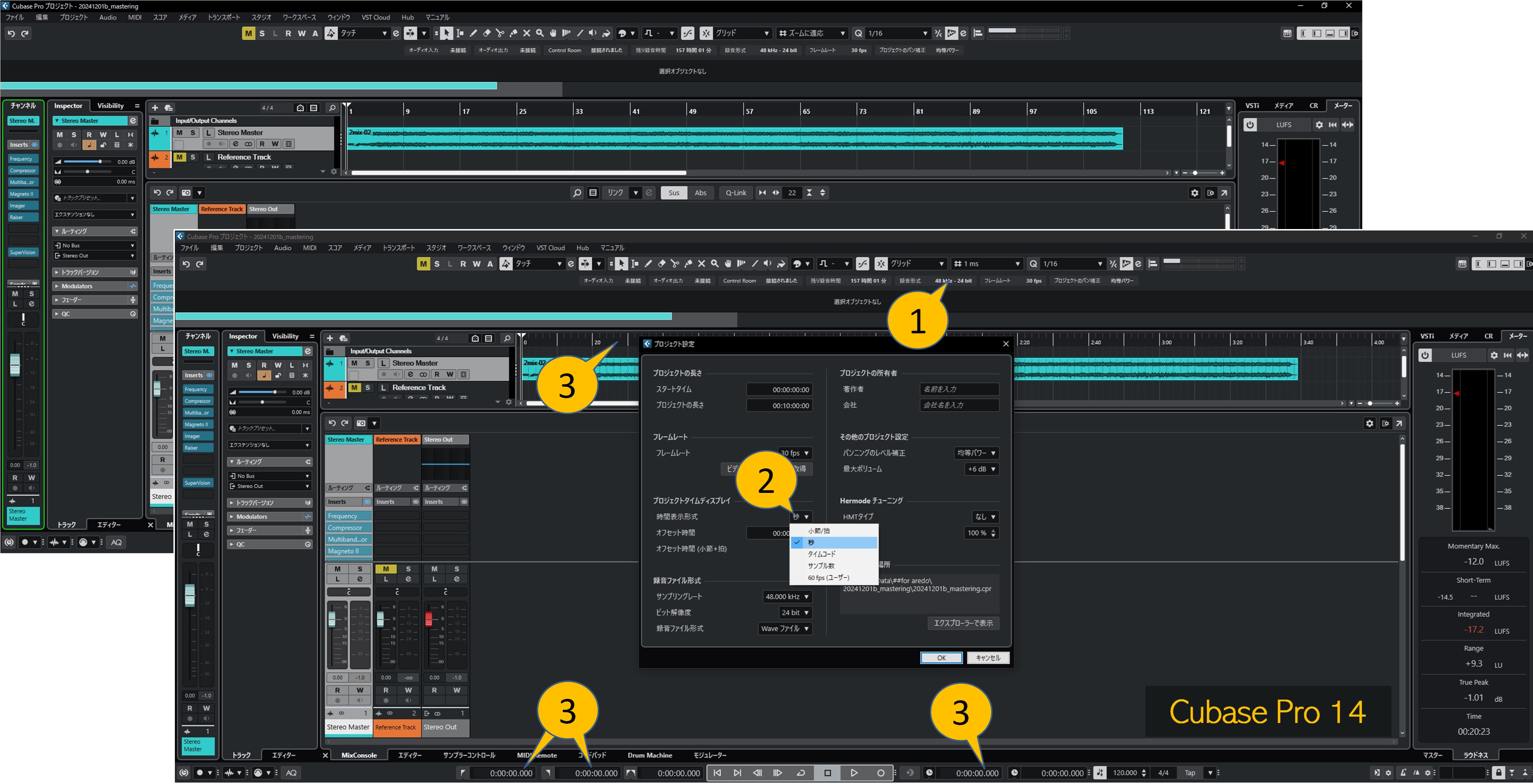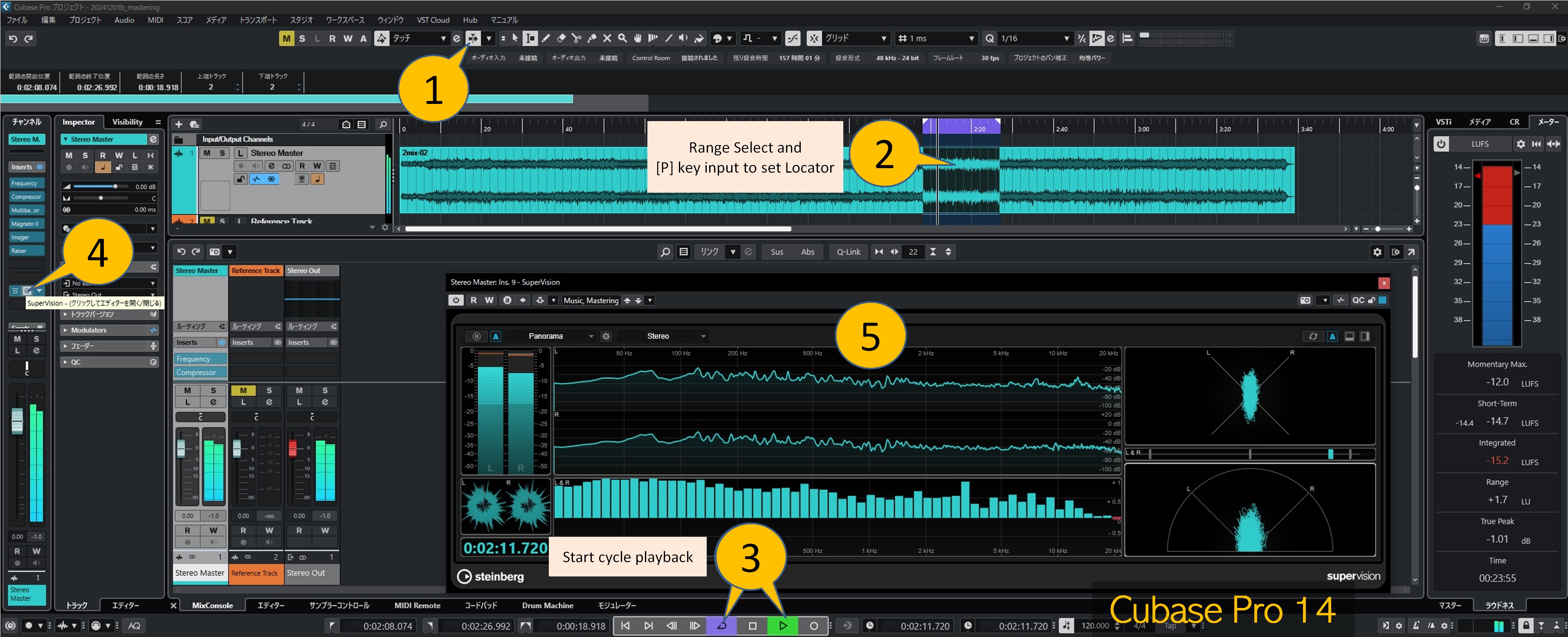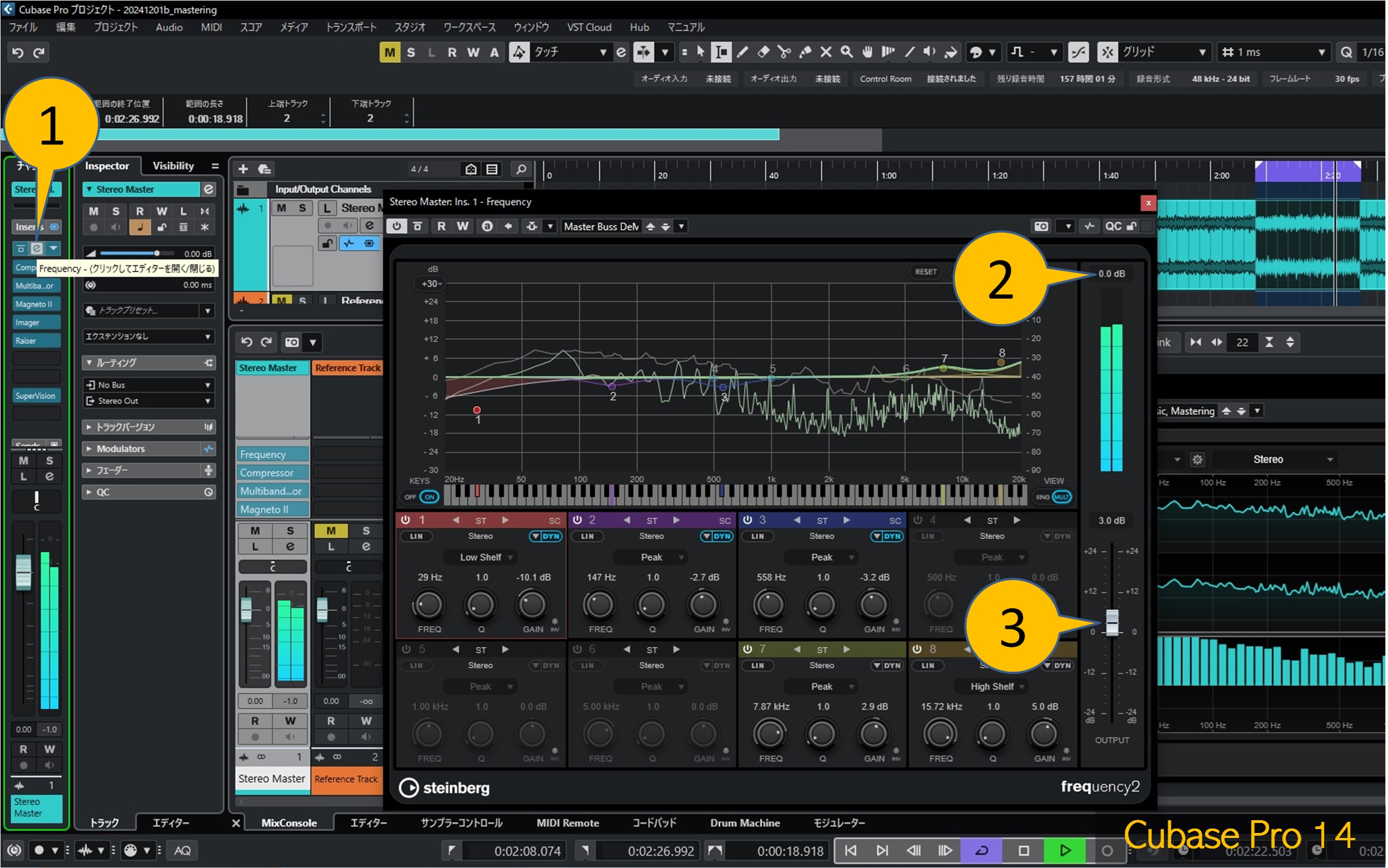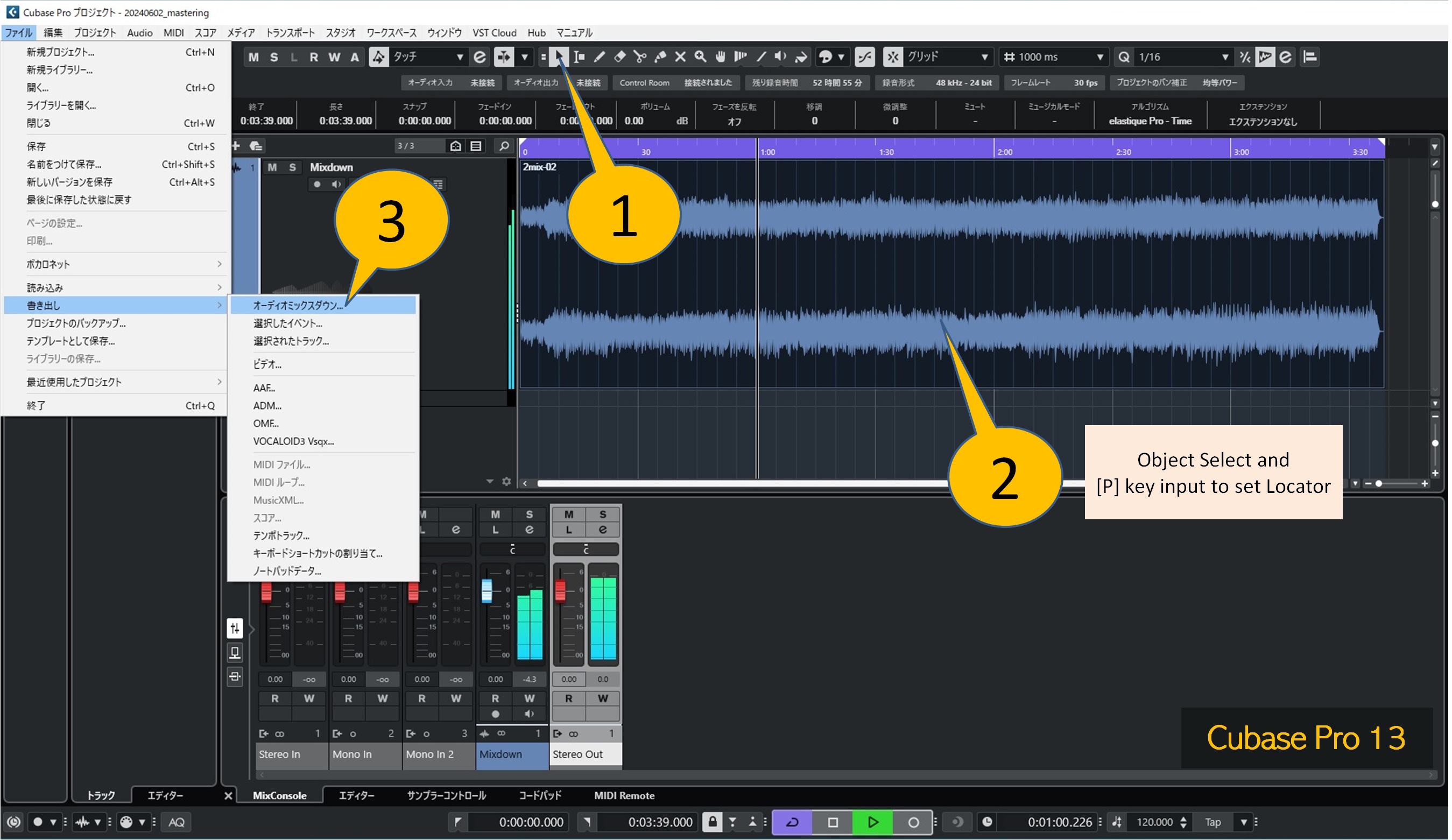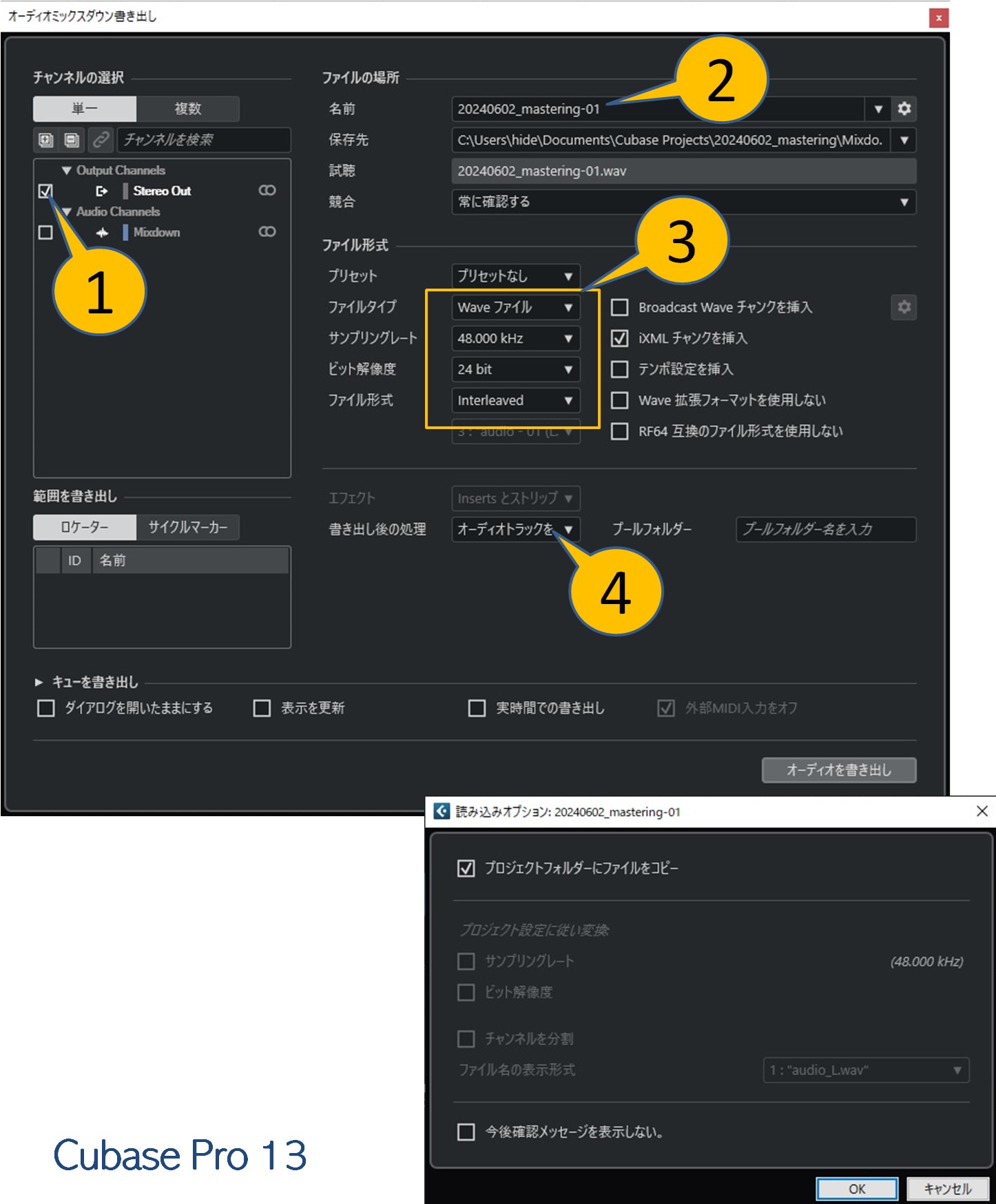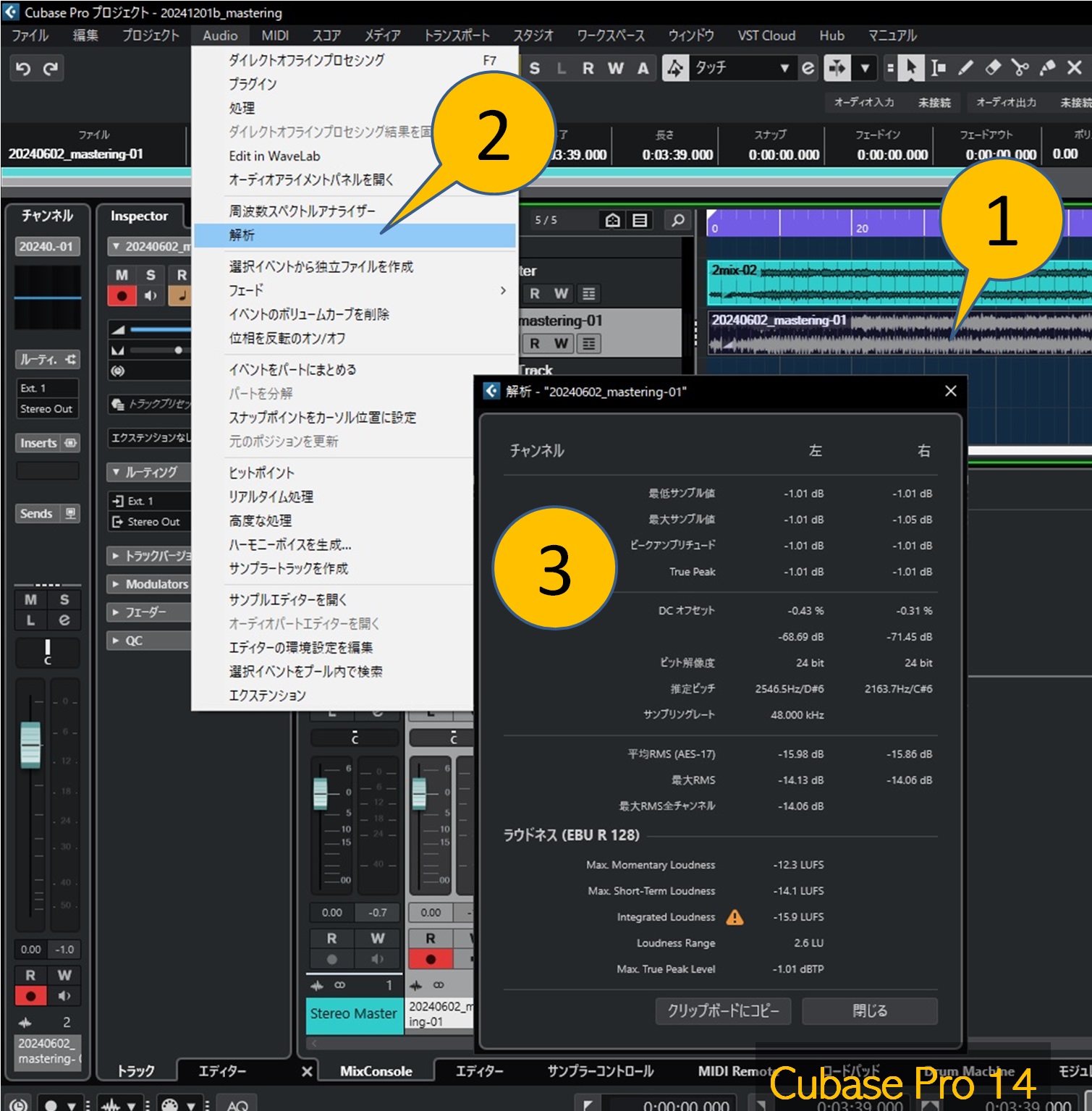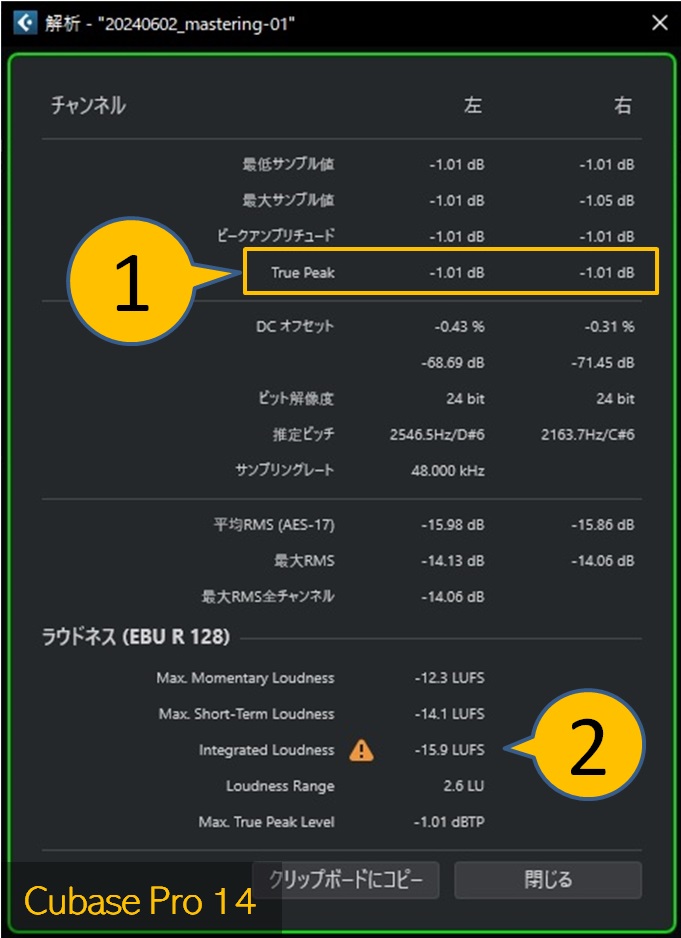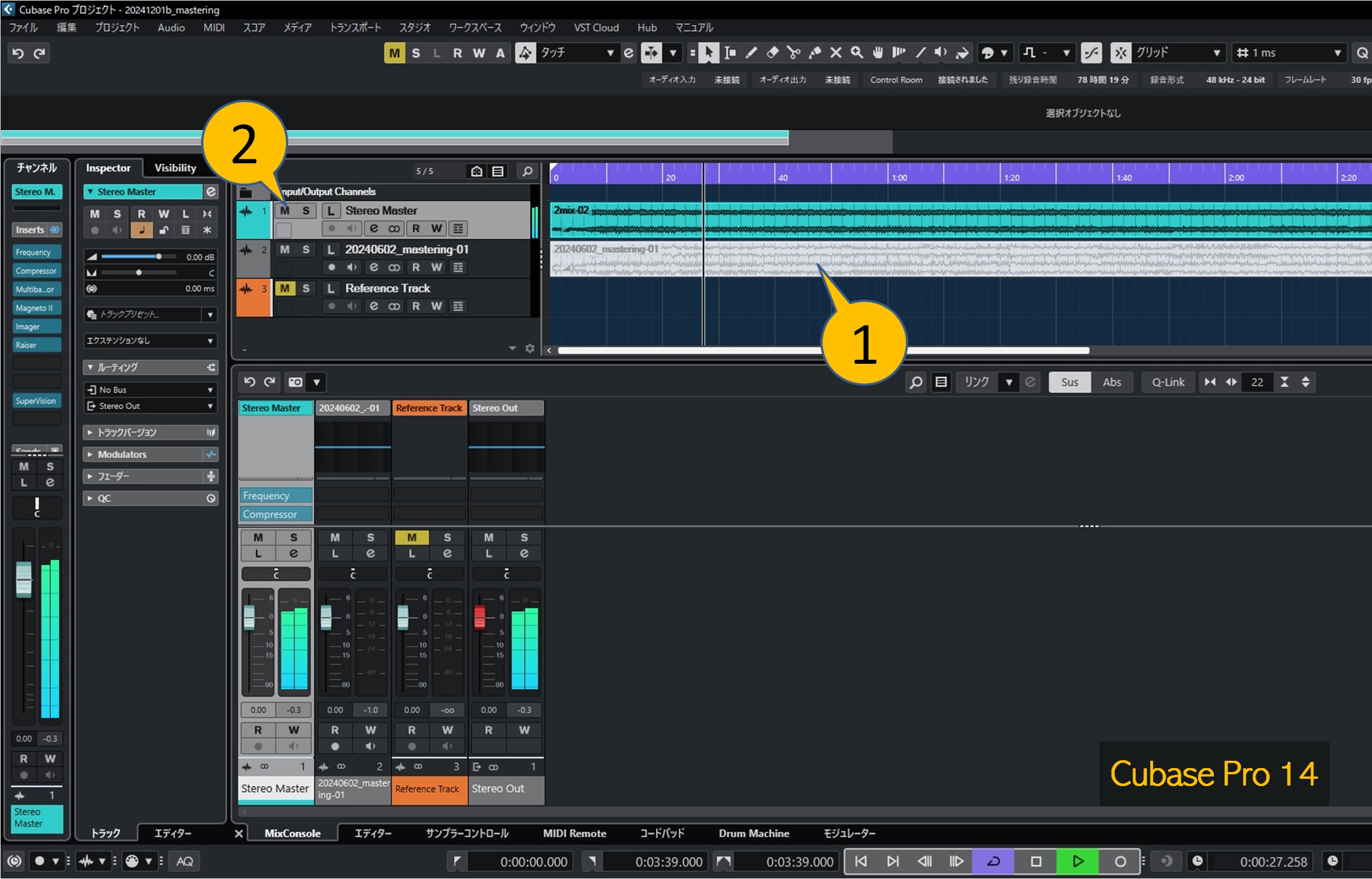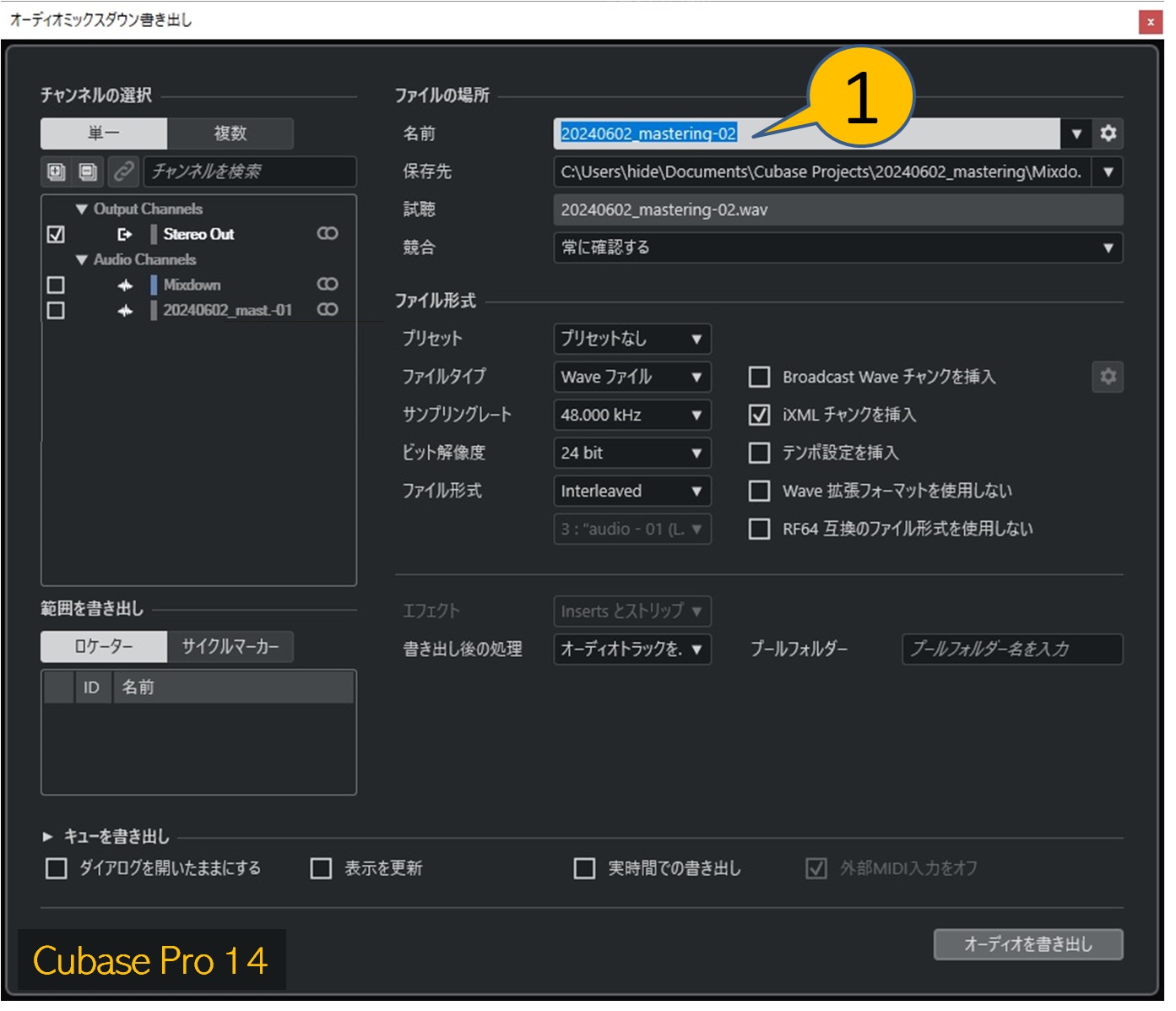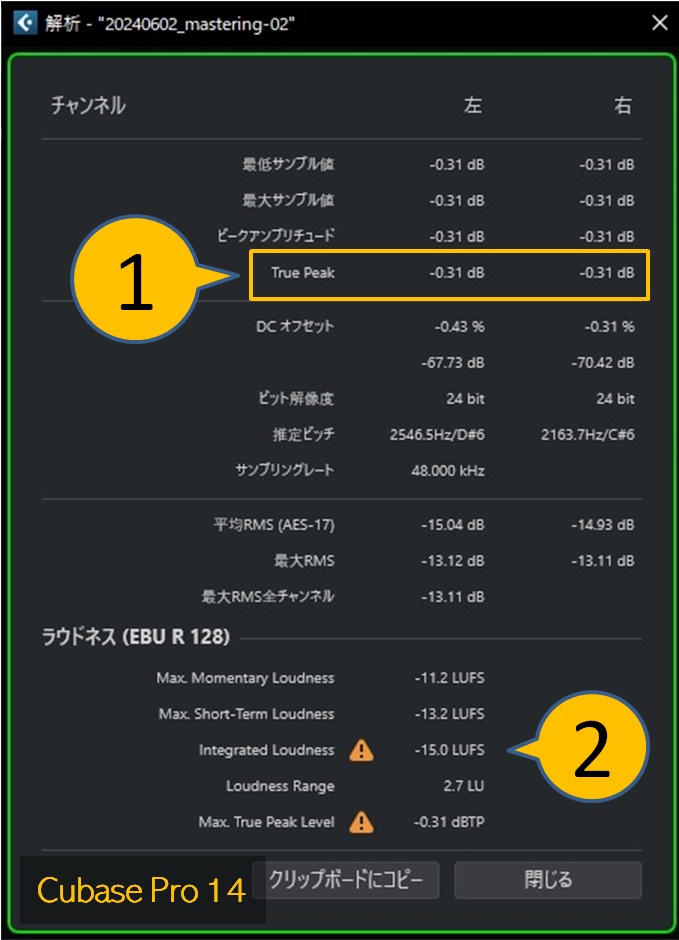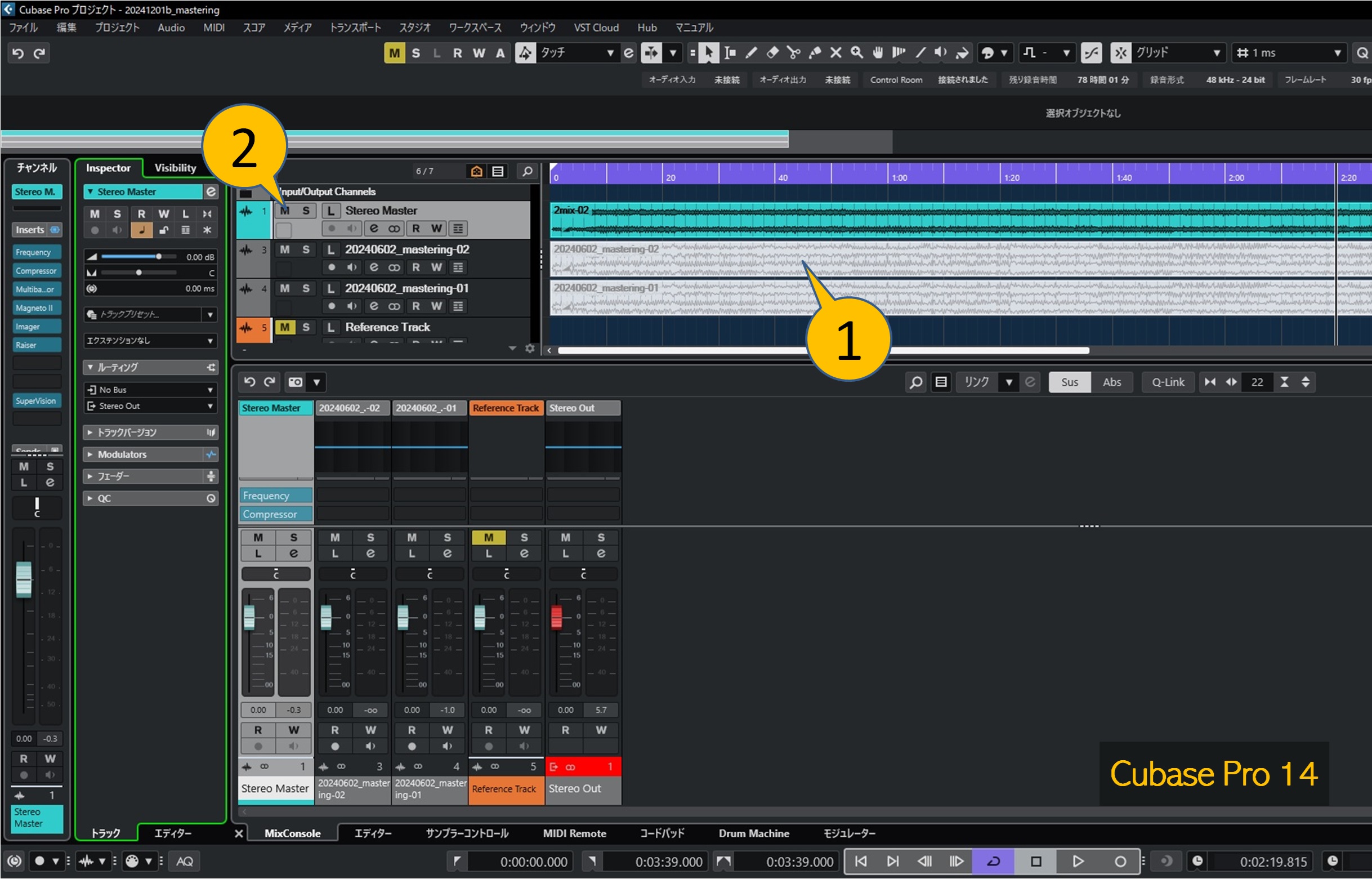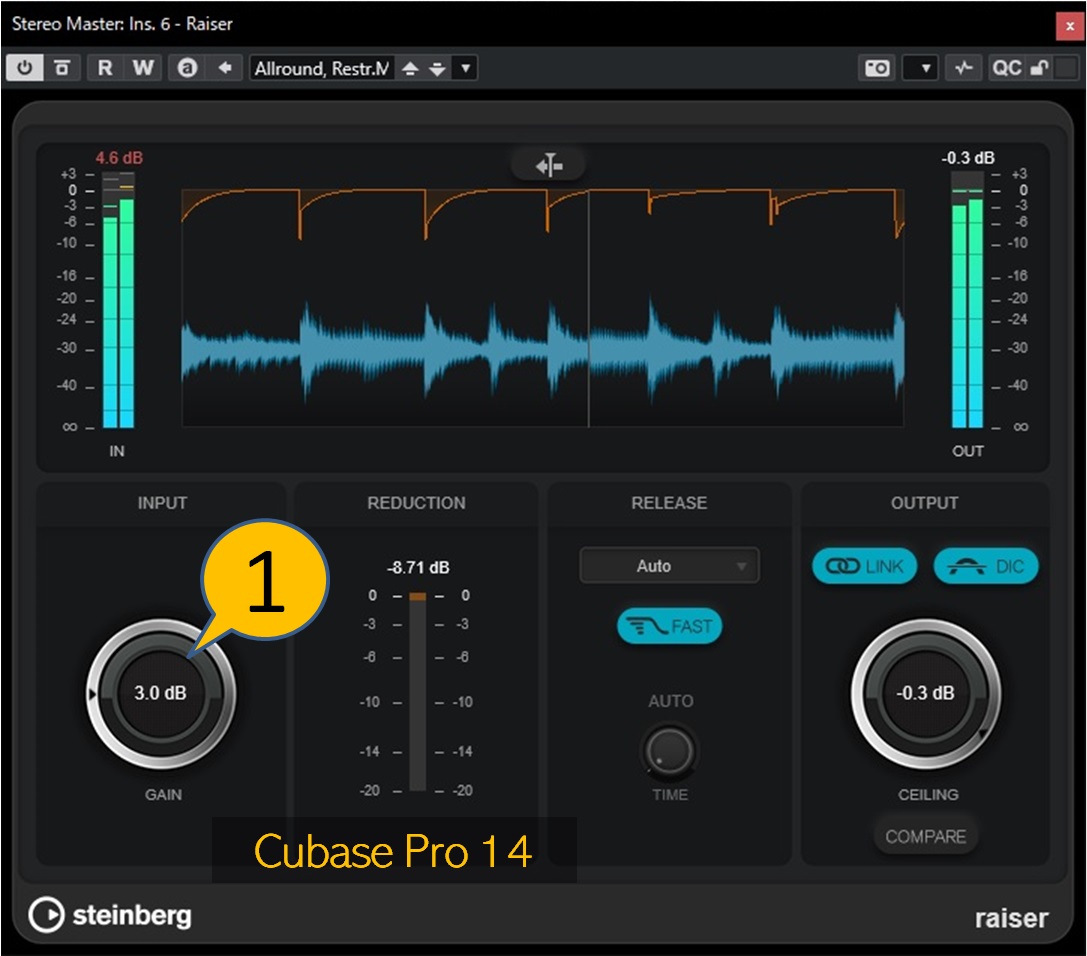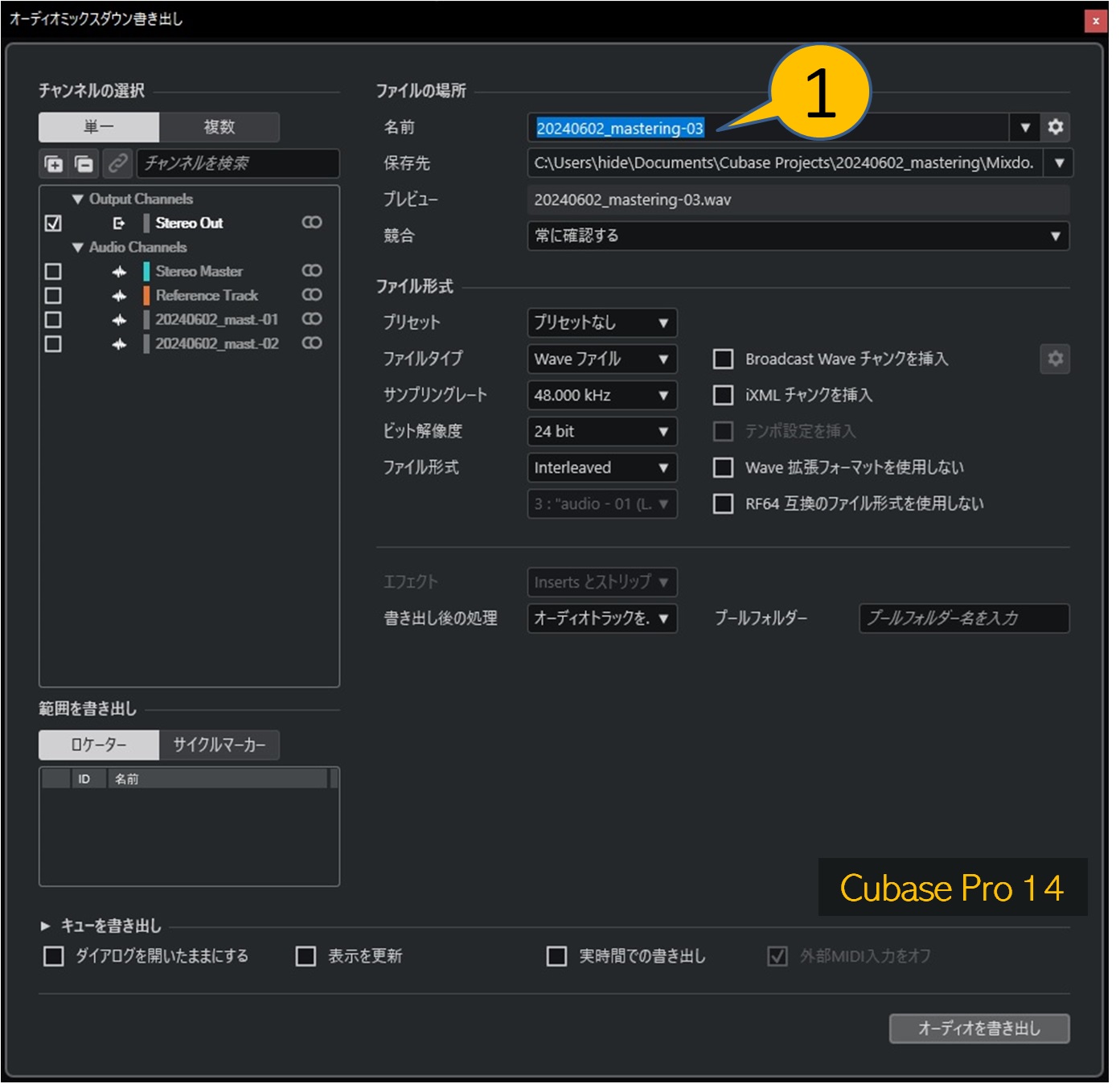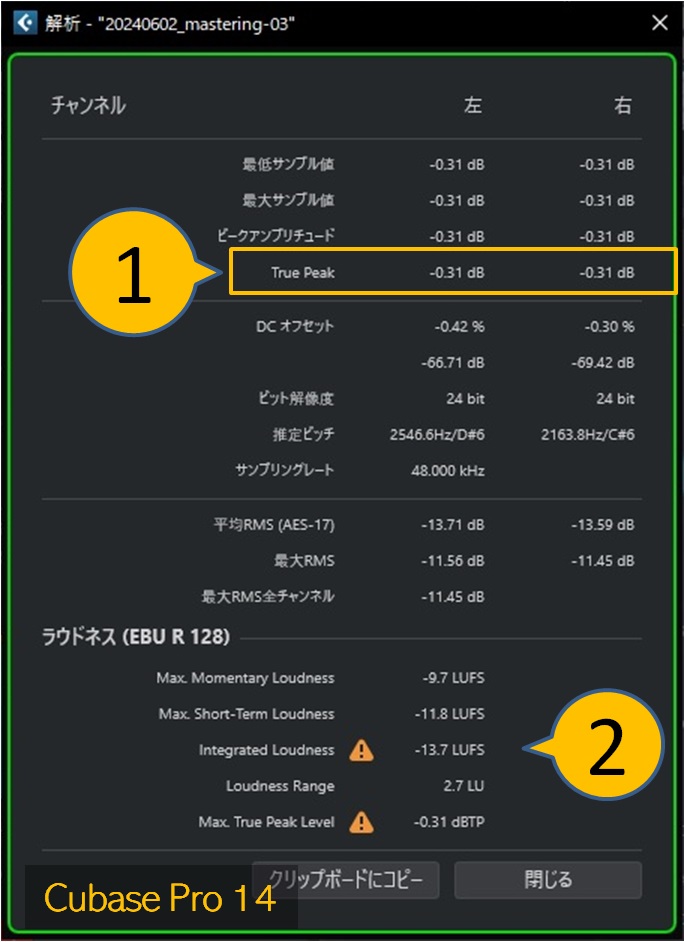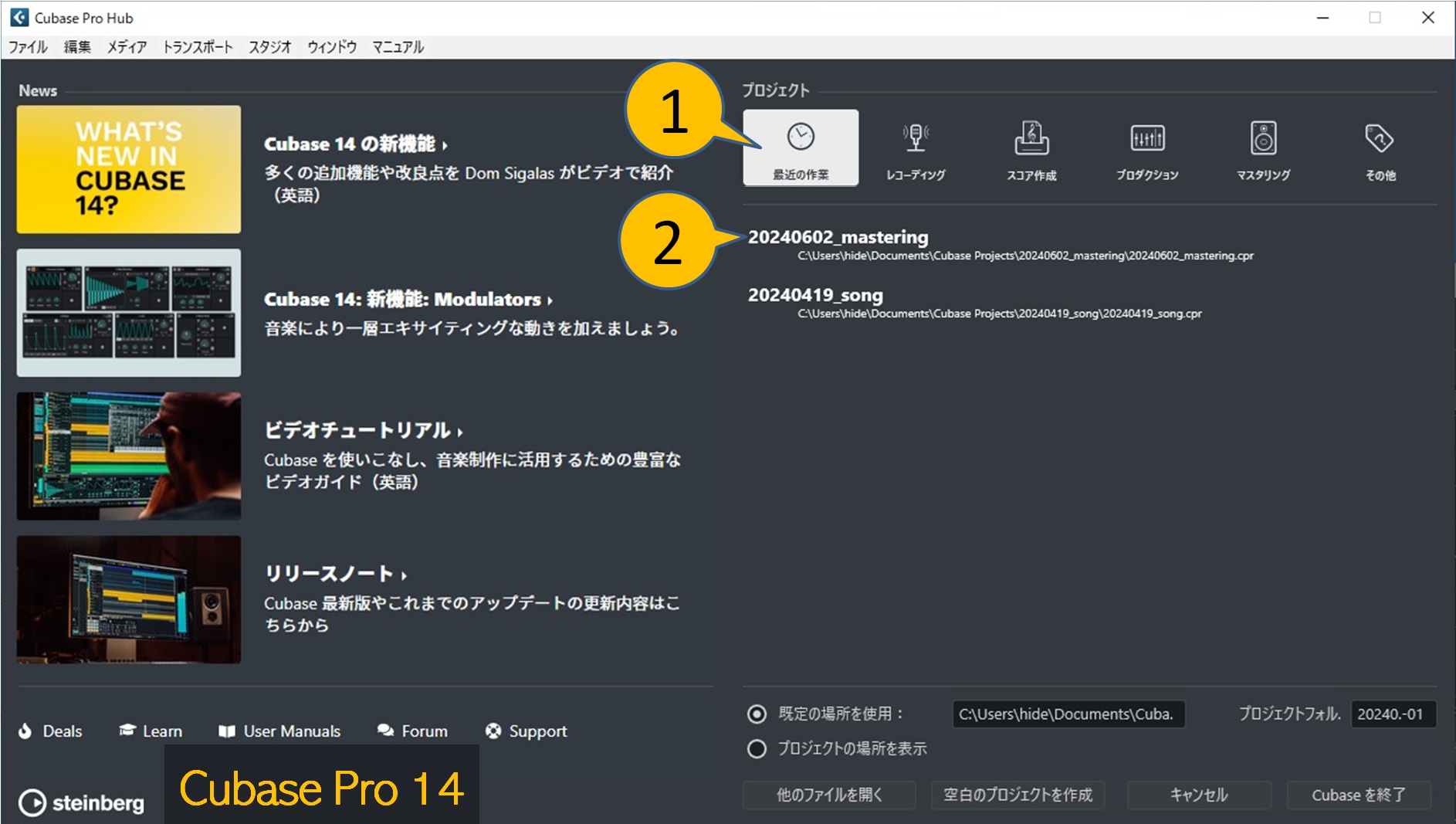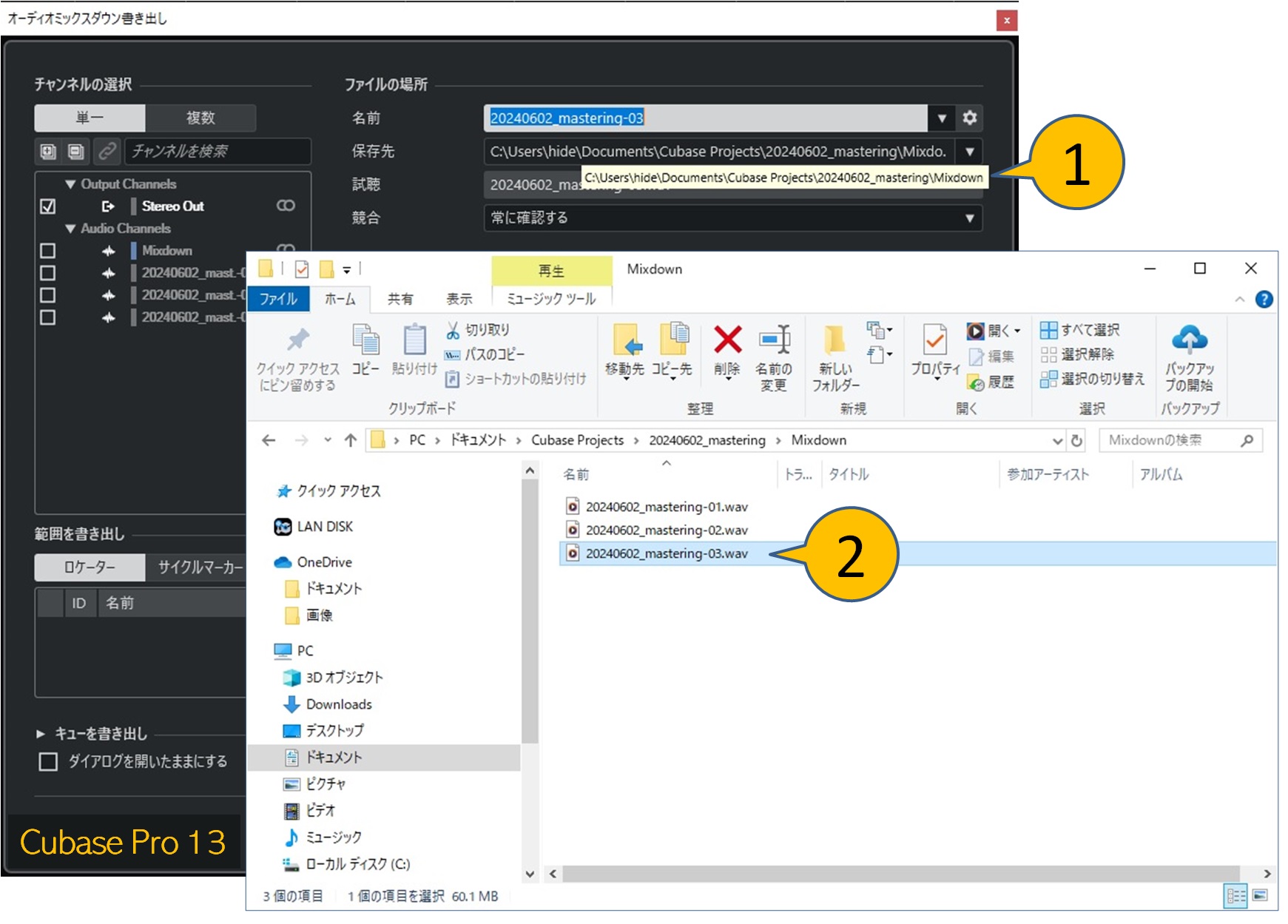(1) テンプレートからプロジェクトを作る
Cubaseにはあらかじめマスタリング用プロジェクトのテンプレートが入っています。ここではそれをそのまま使うことにします。
- Hubでマスタリングを選びます①
- 既定の場所を使用を選び②、プロジェクトフォルダー名を入力します③。"20240602_mastering"としておきます
- テンプレートのメンバーを選択状態にし④て、作成⑤をクリックします
こんな感じでプロジェクトが開きます。
Cubase 13の頃と違い、プラグインがいろいろと刺さっています。
ノートパッドには用途別のラウドネス値の参考値などが書かれています。
ここでプロジェクトに名前を付けて一旦保存しておきます。