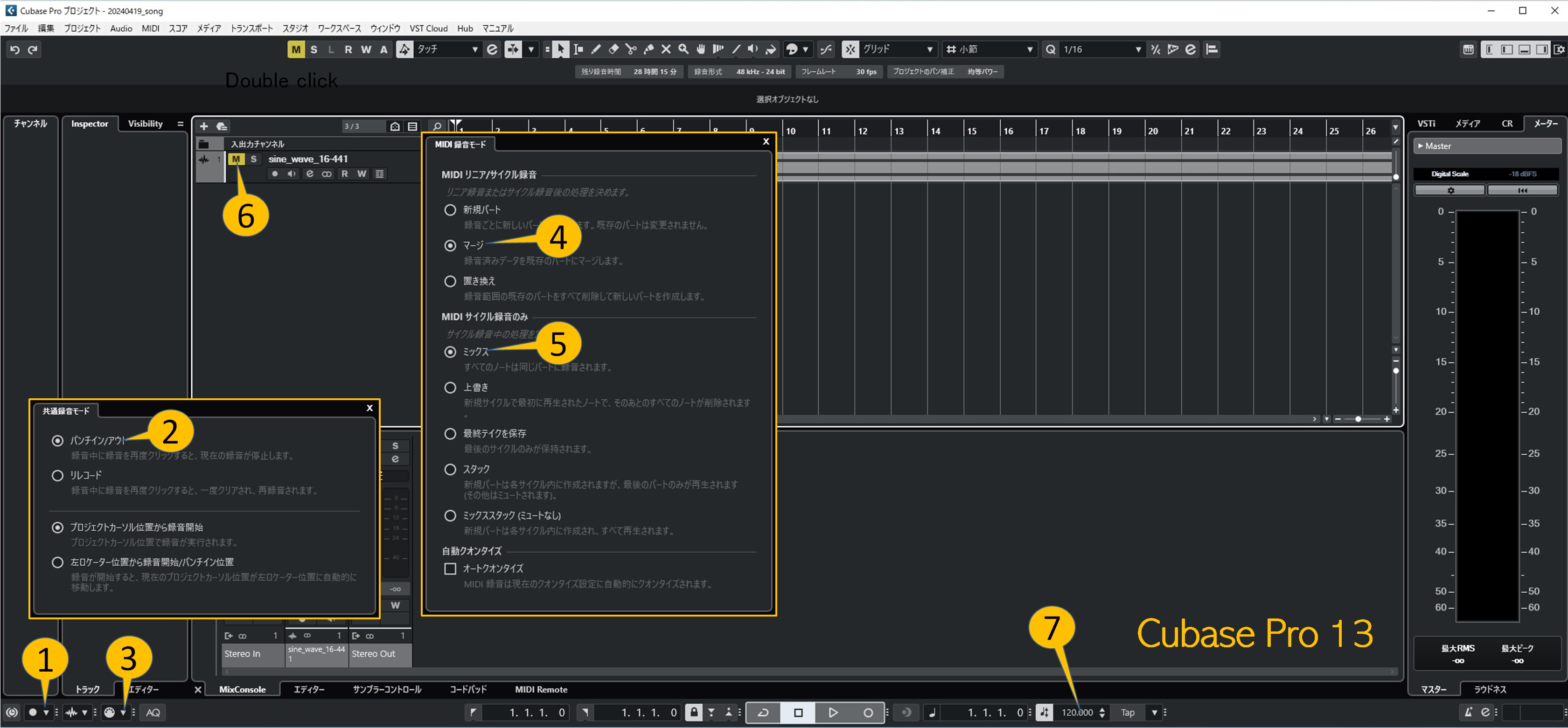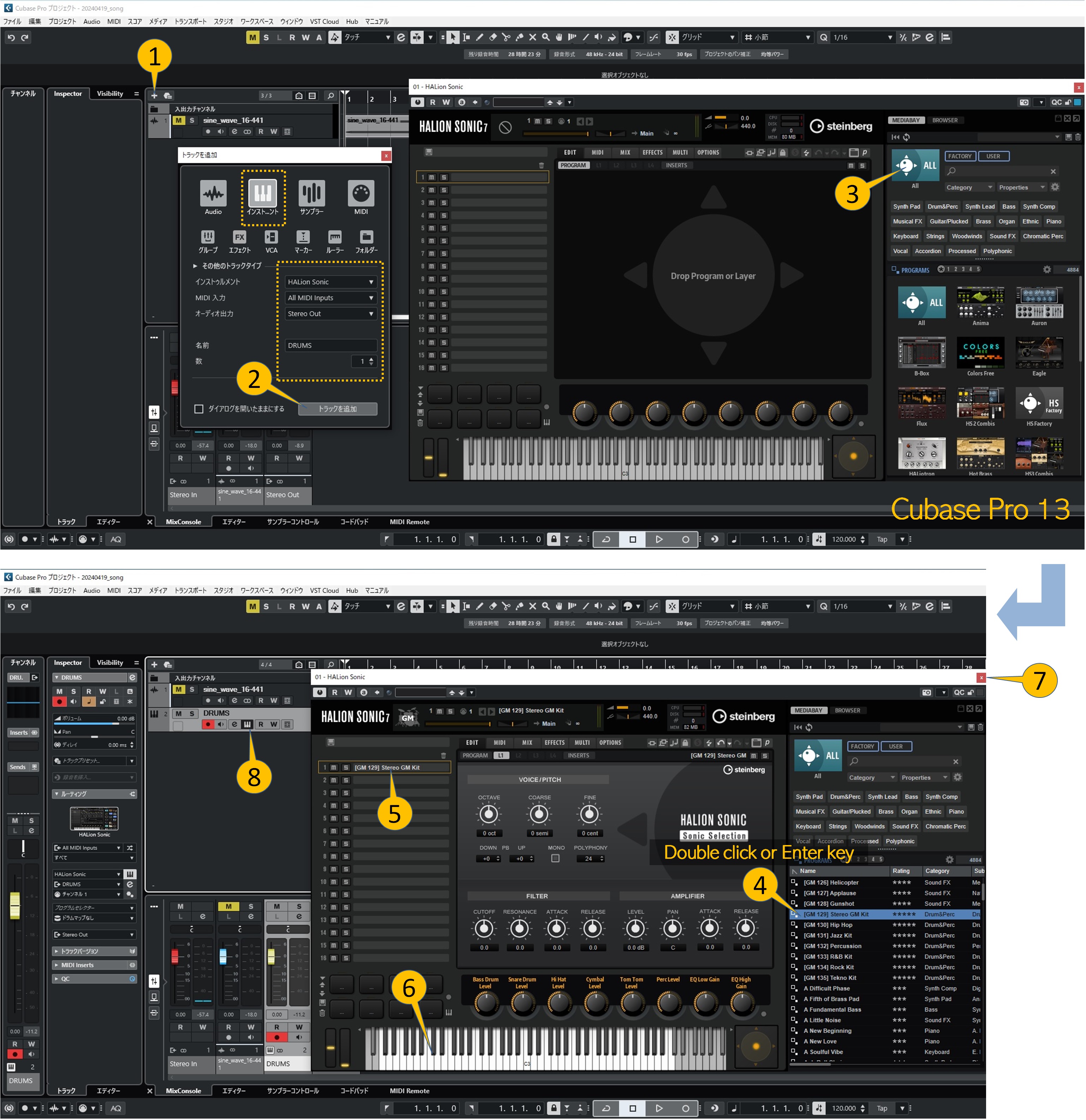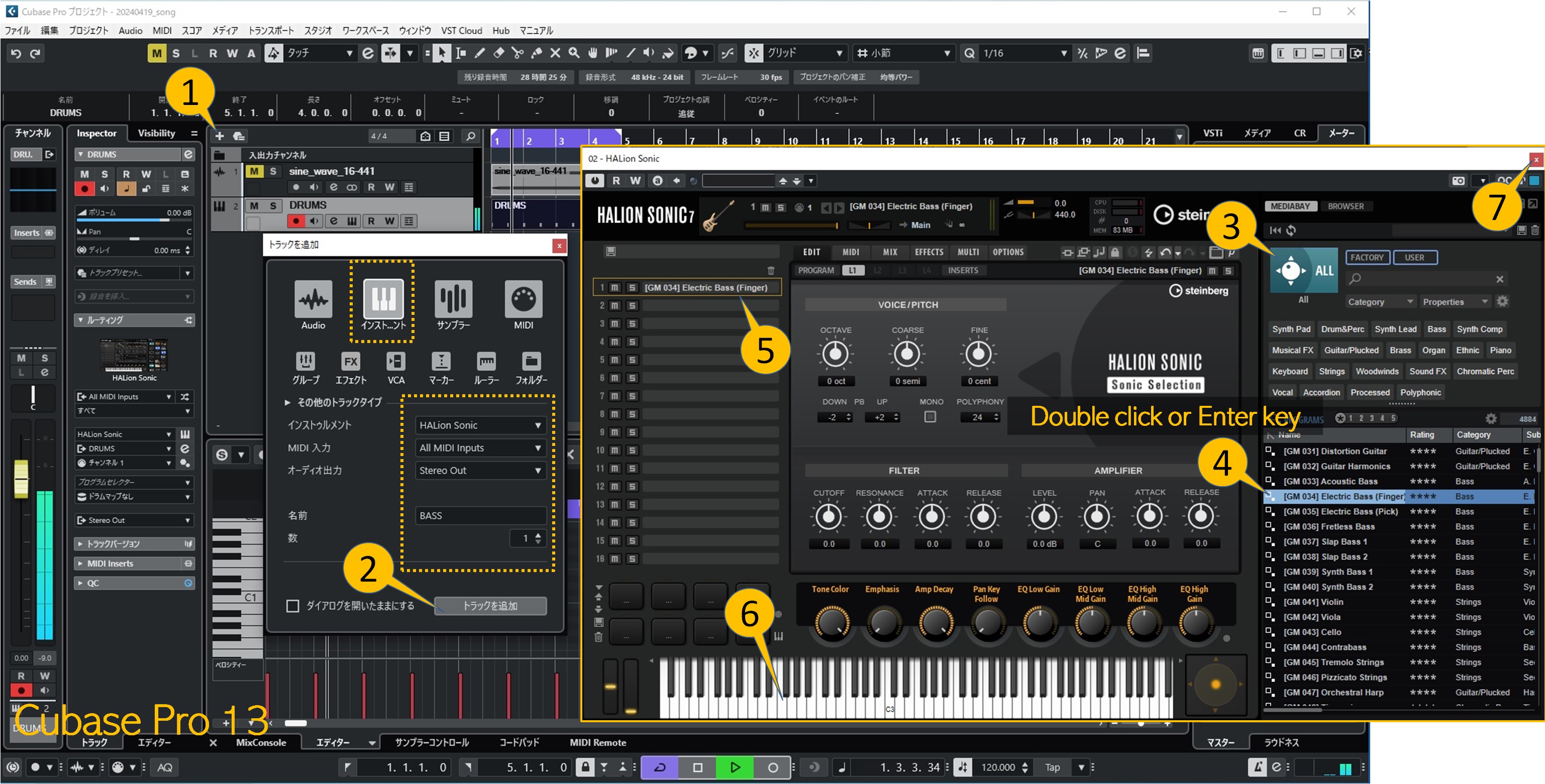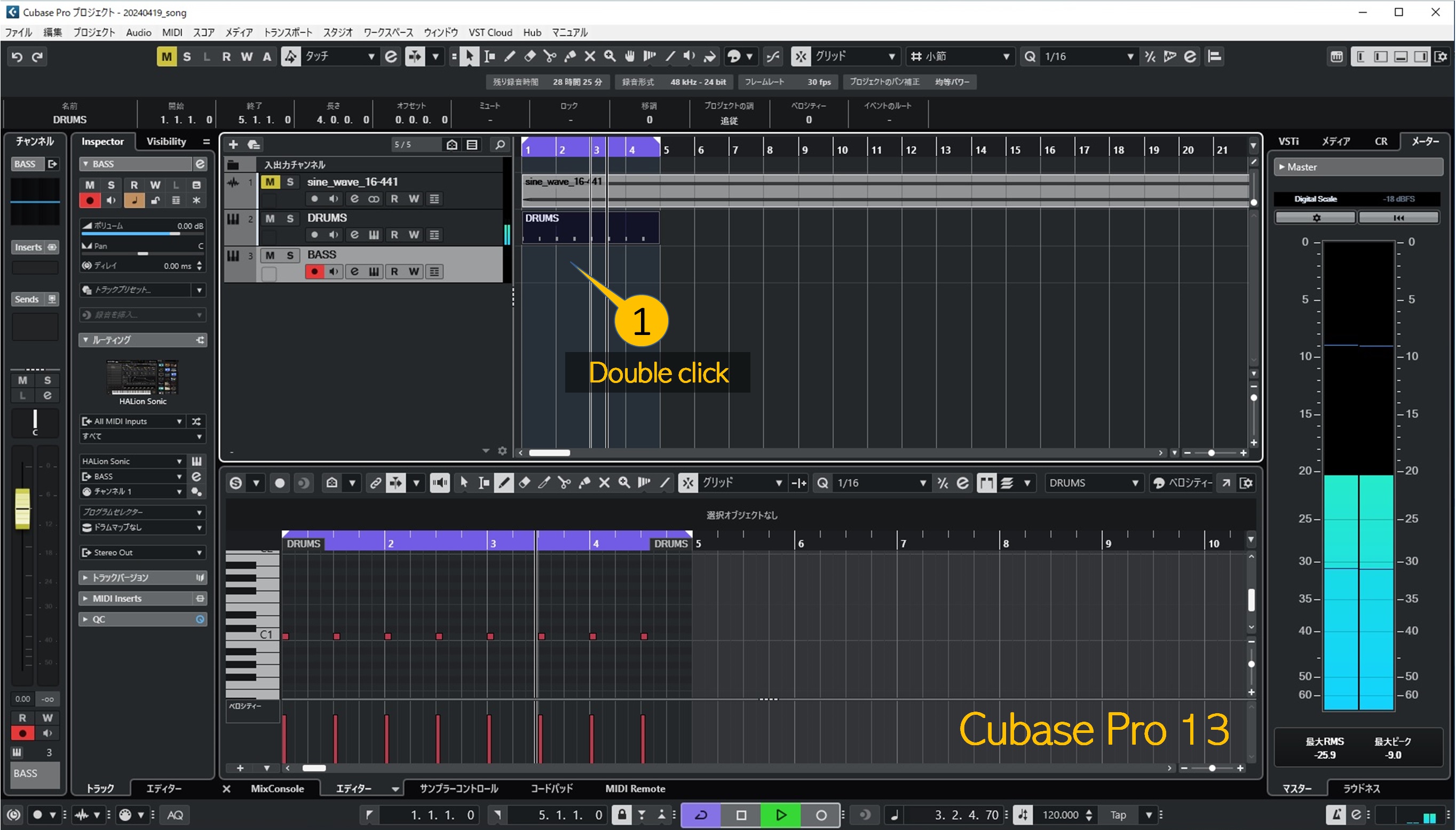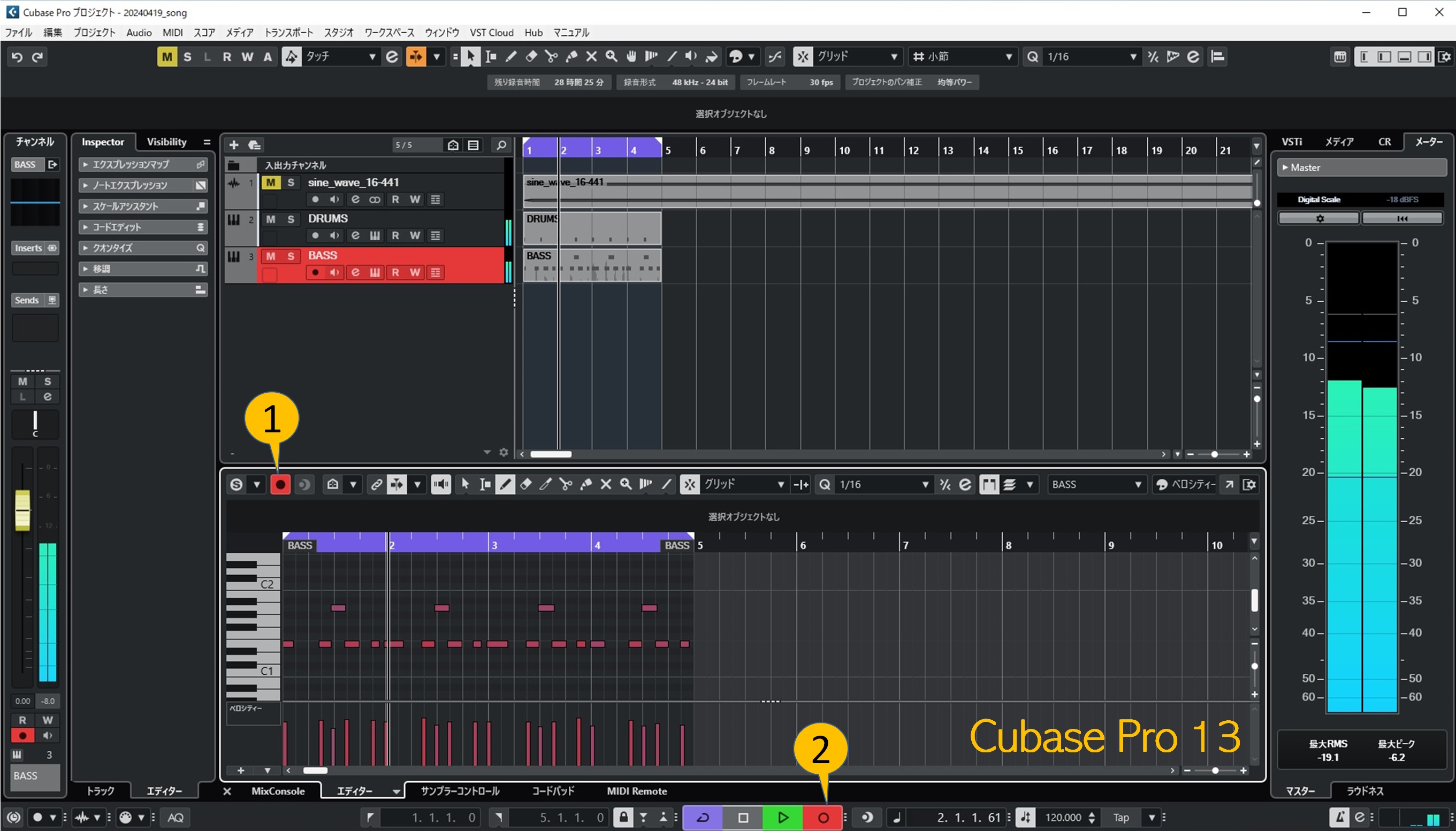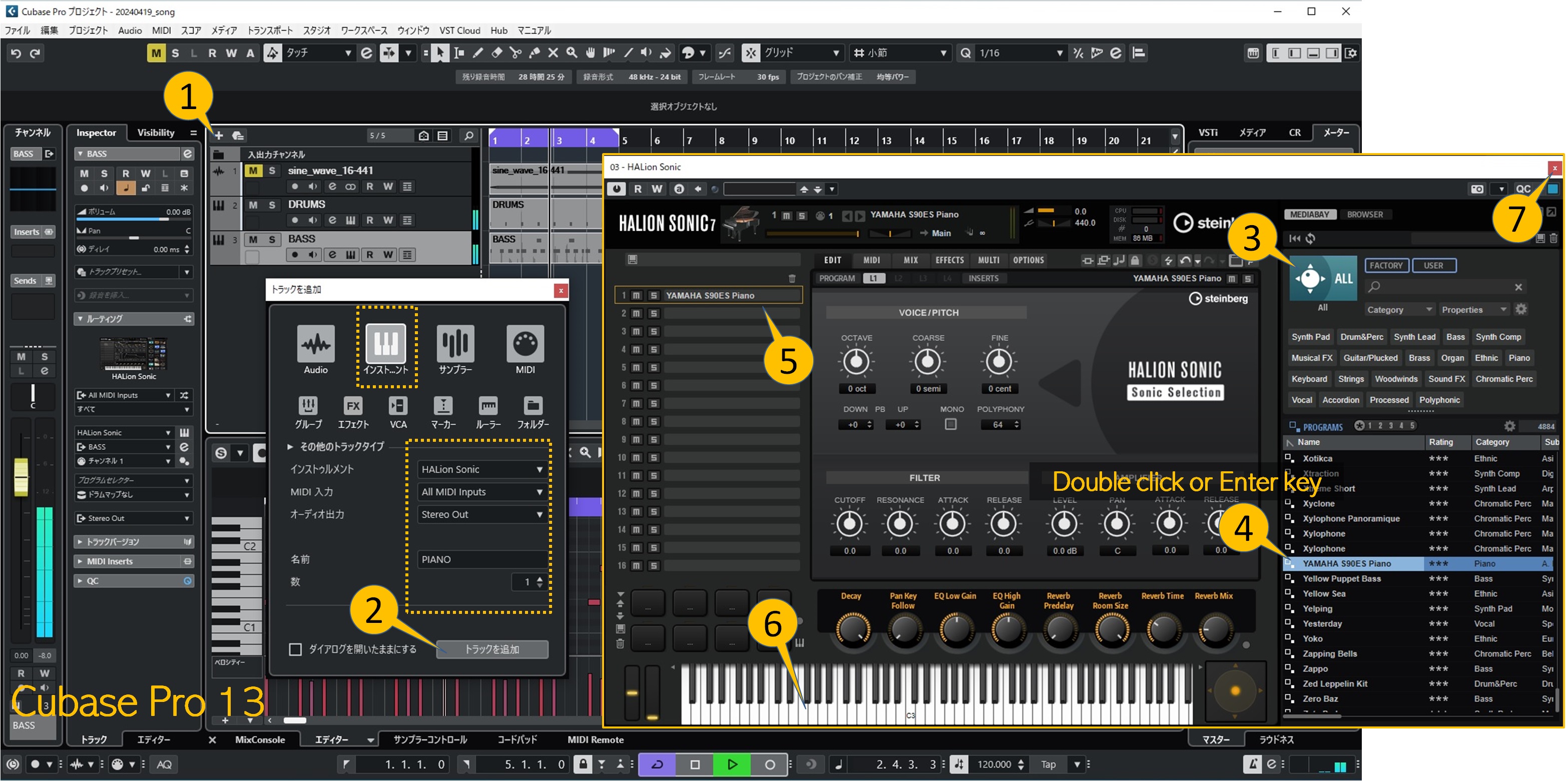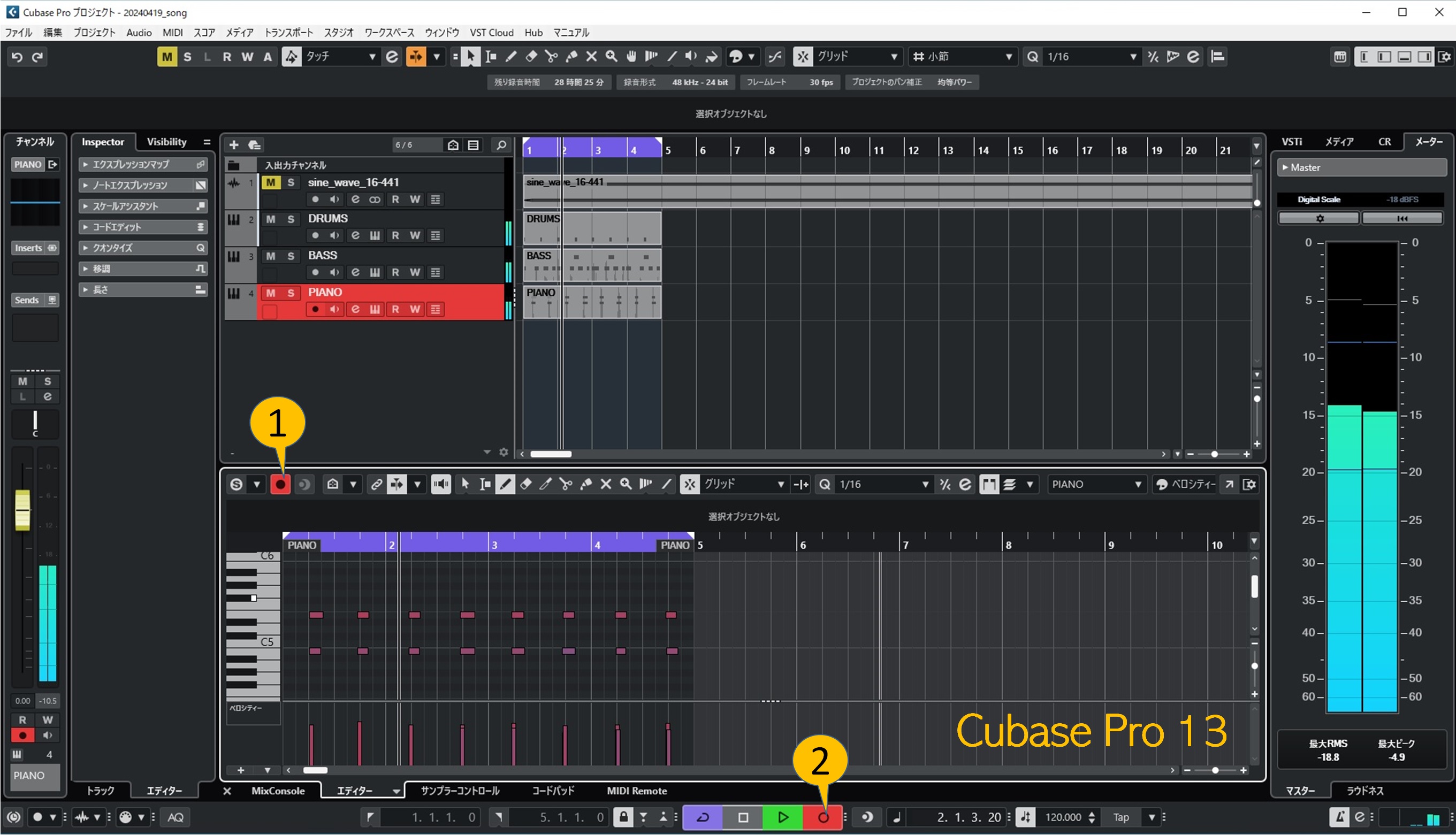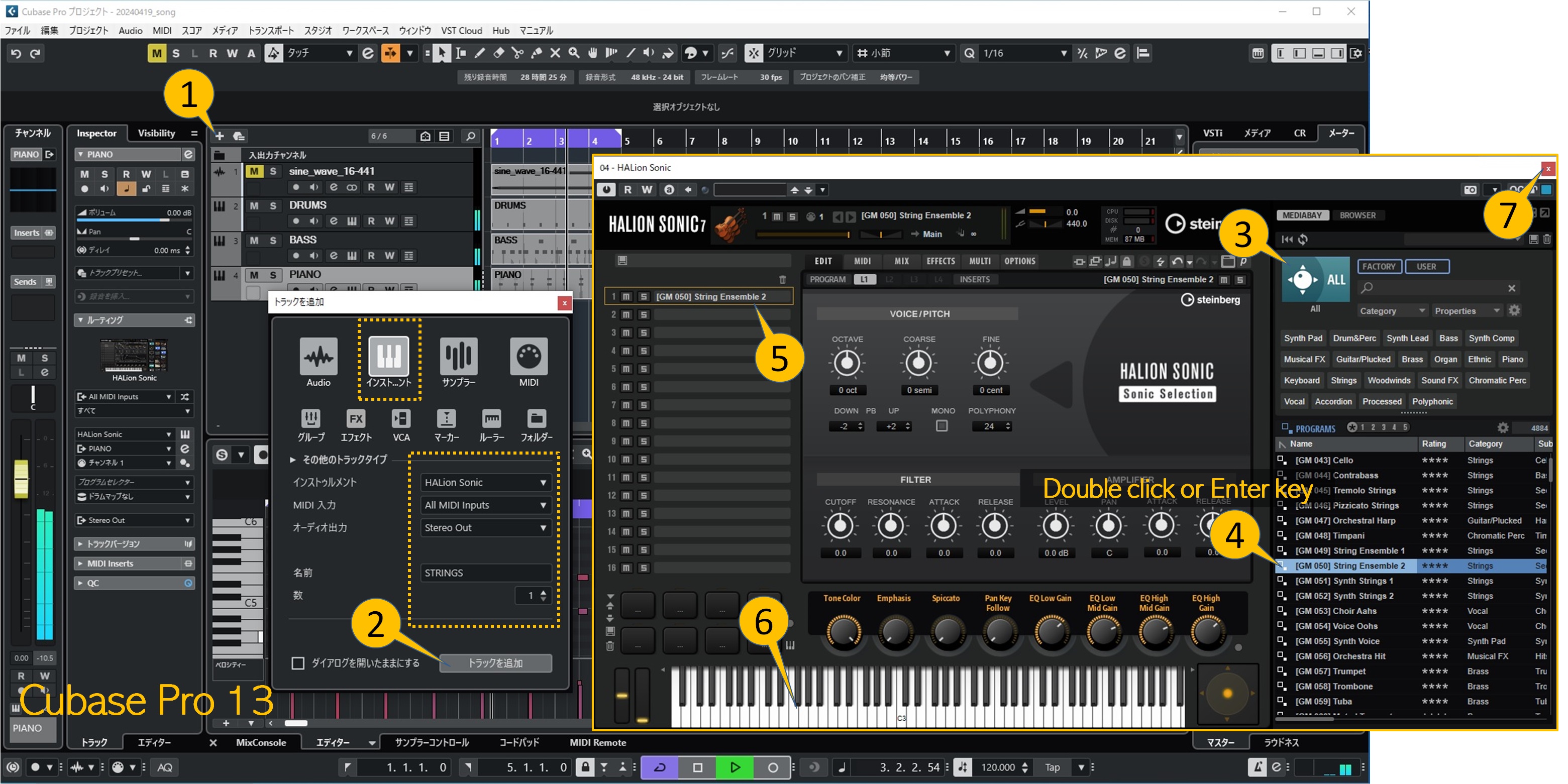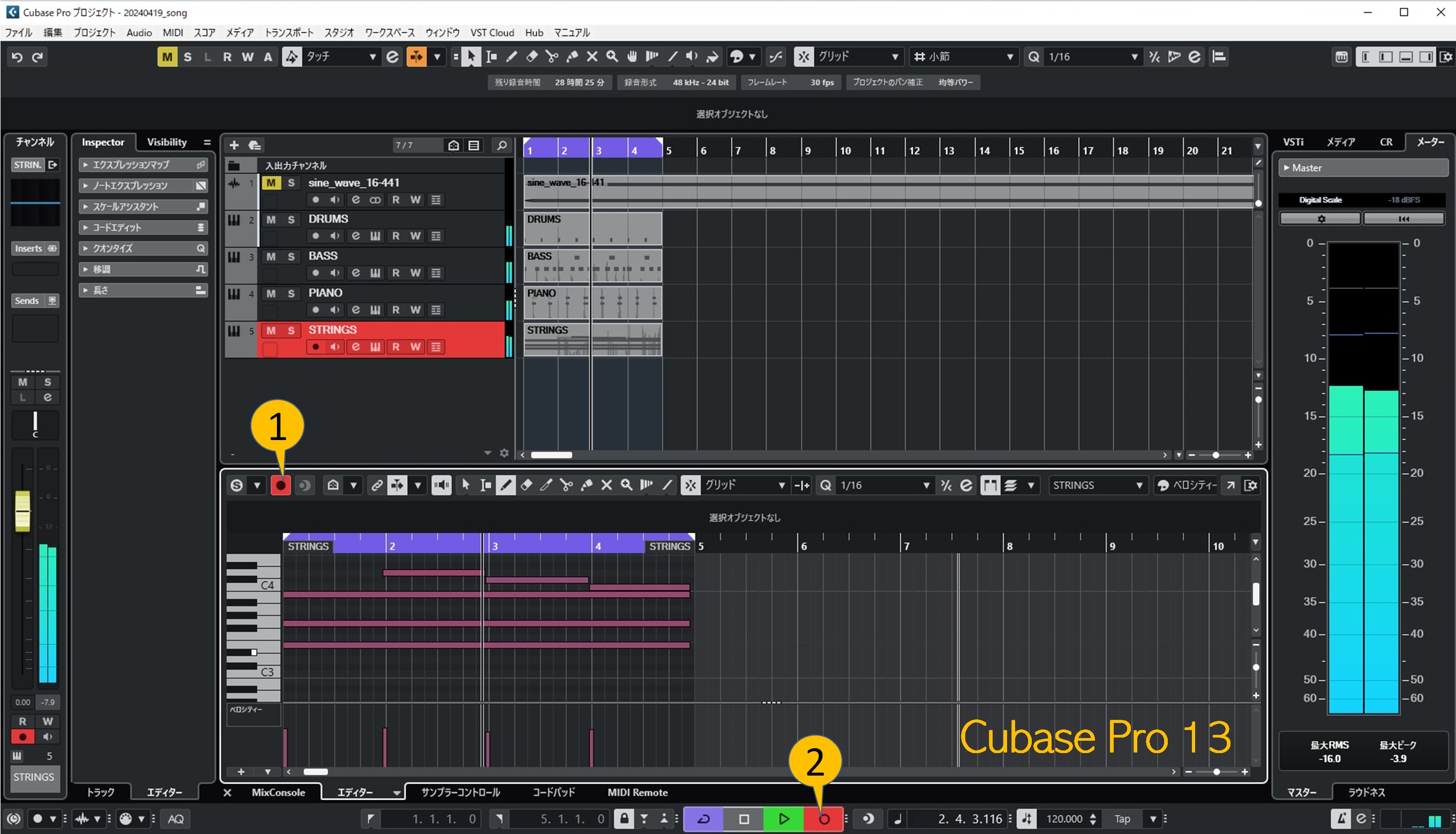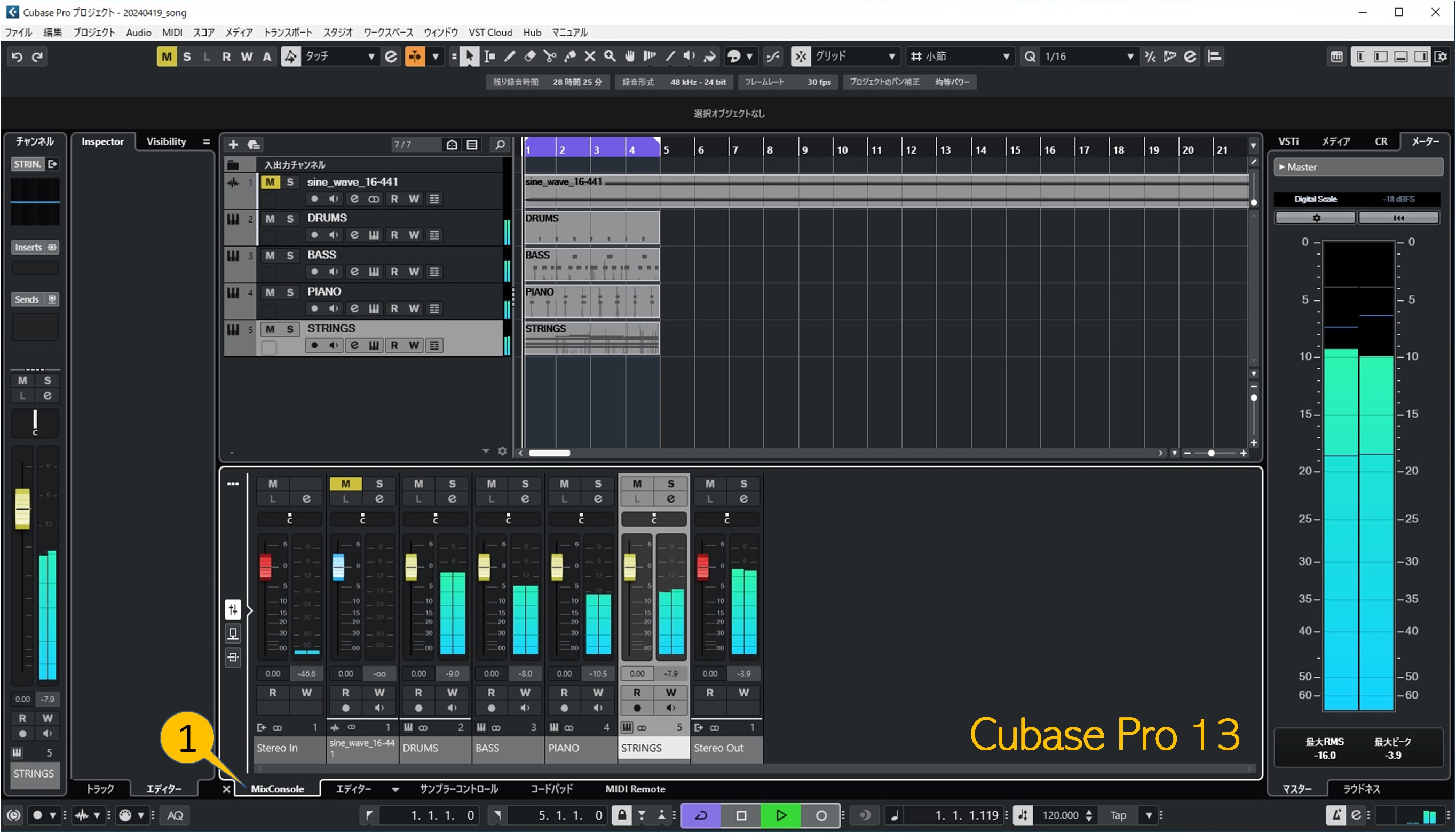(6) 簡単な操作になれる(よく使うショートカットになれる)
無事に音が出たら少しCubaseの操作に慣れておきます。以下の操作を順に行ってCubaseがどう動くかを確認してみてください。
ここからはPCにテンキーパッド付きのキーボードが付いていることを前提にします。
ノートPCやテンキーパッドのないキーボードをお使いの方はテンキーパッド付きのキーボードの利用を強くお勧めします。Cubaseの操作性が大きく変わります。
A. 先頭にジャンプ、再生開始
- テンキー[.]でプロジェクトカーソルを先頭に移動させます
- [Space]で再生を開始します。再生中だった場合は停止するのでもう一度[Space]を押してください。以降の操作は再生中のままで行ってみてください。再生を止めずに各種の操作を行うのがCubaseのキモです
B. 左右ロケーターとサイクルモードの設定と解除
- テンキー[.]でプロジェクトカーソルを先頭に移動させます
- 数秒程度曲が進行したら [Ctrl]+テンキー[1]を押します。その時の曲の位置が左ロケーターに保管されます
- 再び数秒程度曲が進行したら[Ctrl]+テンキー[2]を押します。その時の曲の位置が右ロケーターに保管されます。
- テンキー[1]を押すと左ロケーター位置にジャンプします
- テンキー[2]を押すと右ロケーター位置にジャンプします
- テンキー[/]を押すとサイクルモードになります。すでにサイクルモードだった場合は解除されるので、もう一度テンキー[/]を押してください
- テンキー[1]を押して右ロケーターの達したら左ロケーター位置にジャンプして区間ループになることを確認します
- DRUMSトラック上のパートをクリックして選択状態にします
- [P]を押すと選択したイベントの両端の位置が左右ロケーターにセットされます
- 再びテンキー[/]を押してすとサイクルモードが解除されます。もう一度テンキー[/]を押してサイクル再生状態にして、テンキー[1]を押してサイクルの起点に戻します
C. 画面の横方向の拡大/縮小、縦方向の拡大/縮小
- [H]を押すと横方向の拡大になります。[G]は縮小です
- [Shift]+[H]を押すと縦方向の拡大になります。[Shift]+[G]は縮小です
D. 画面の横方向の大きさを全体が見える大きさに調整
- [Shift]+[F]を押すと横方向の拡大率が全イベントが見える大きさに調整されます
E. 早送りと巻き戻し
- テンキー[+]は早送りです
- [Space]で再び再生を開始してください。[Shift]+[+]で送り量が多くなります
- テンキー[-]は巻き戻しです。 [Shift]+[-]で送り量が多くなります
- 余談ですがテープレコーダーになじみのない世代の方には「巻き戻し」と言われてもピンとこないかもしれません
F. 再生停止
- [Space]を押して再生を止め、テンキー[.]でプロジェクトカーソルを先頭に戻して次の節にセクションに進んでください