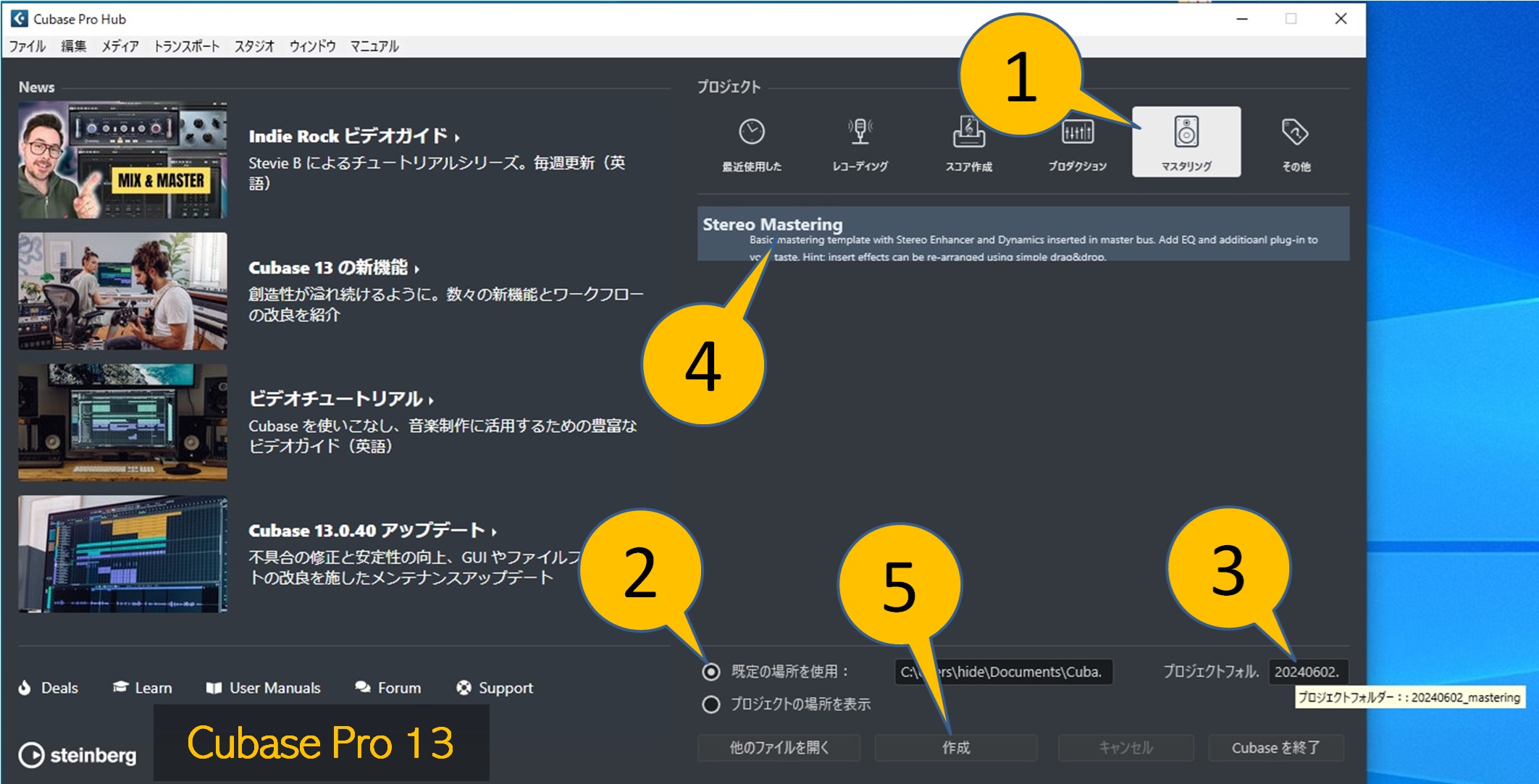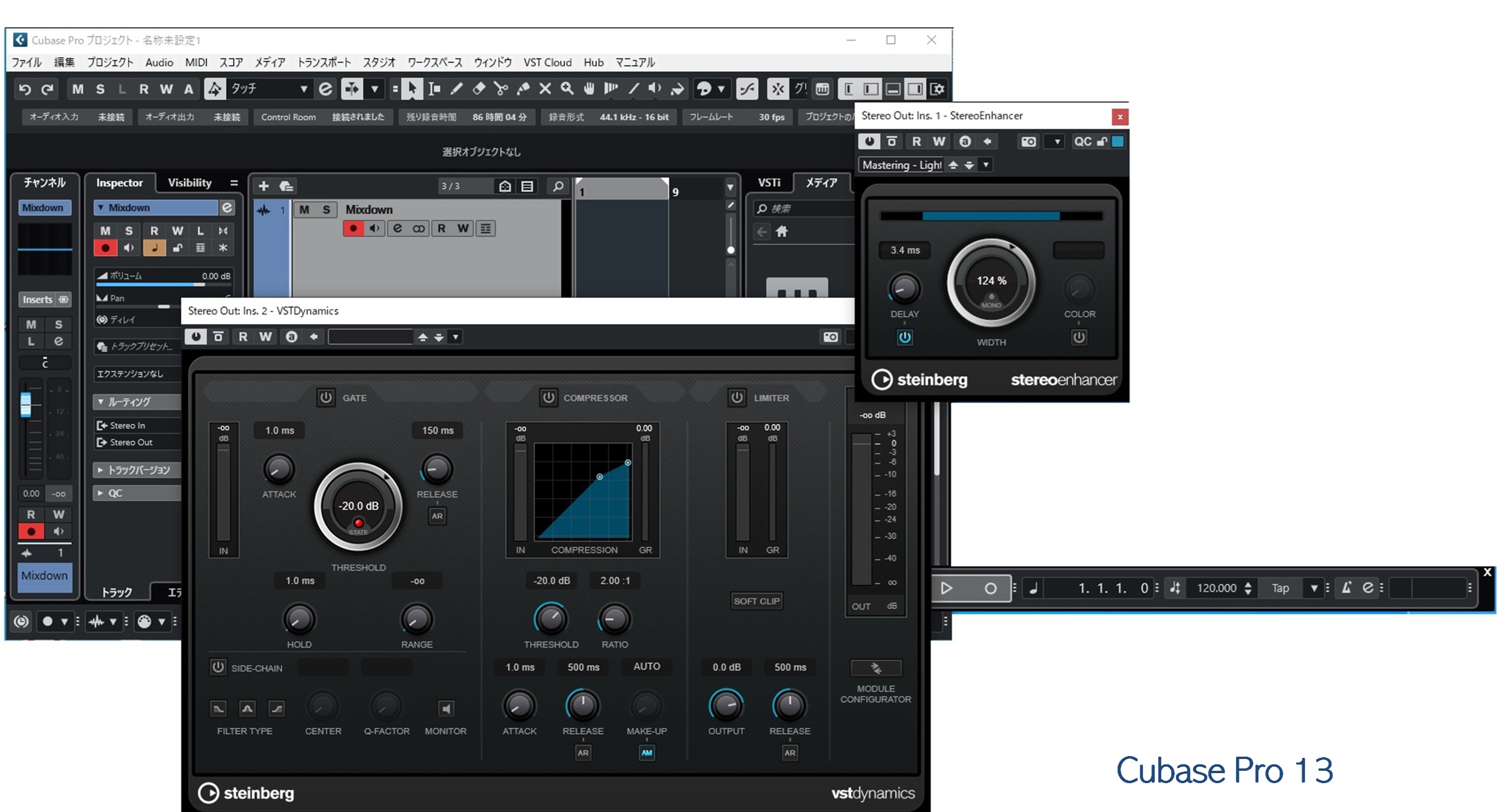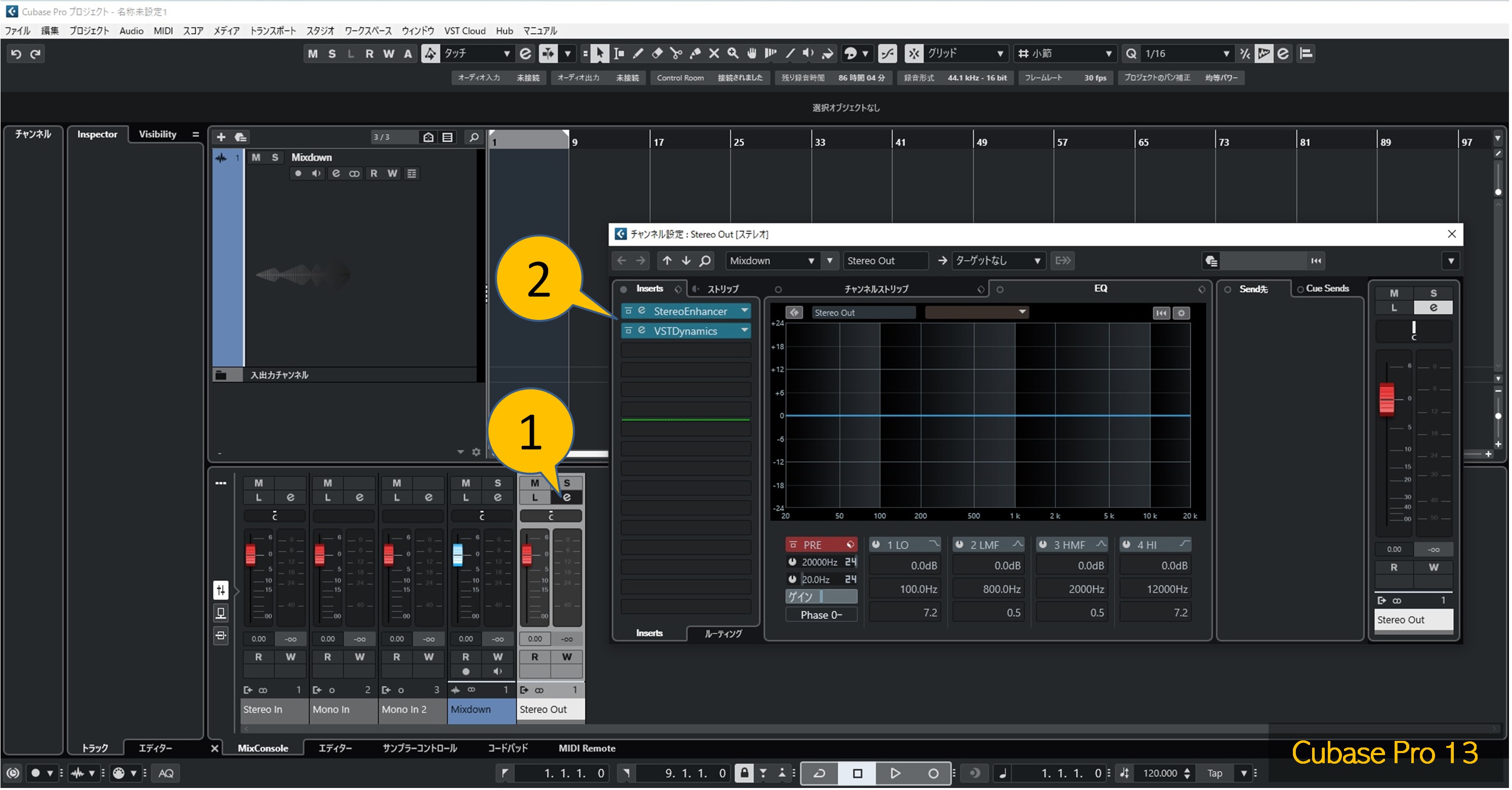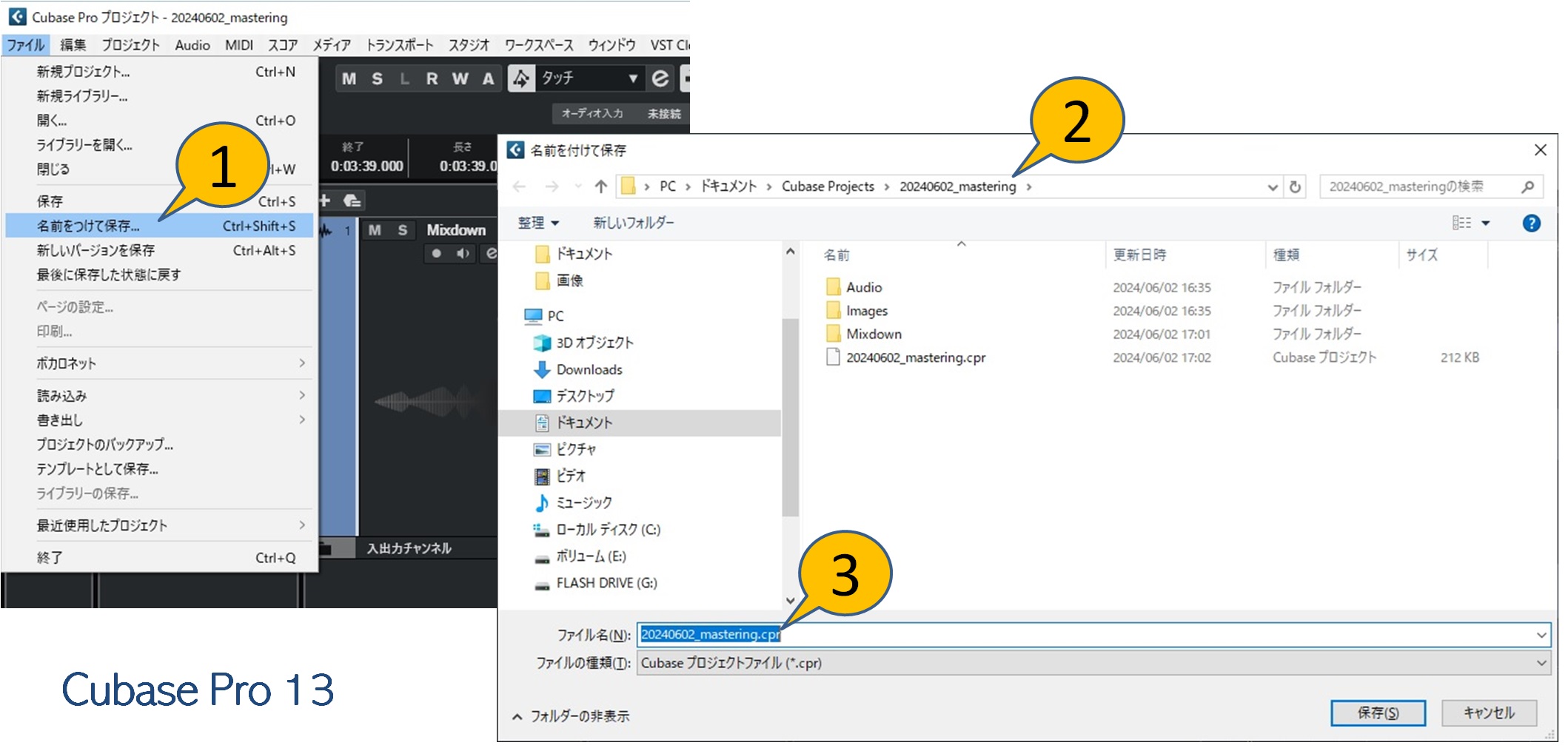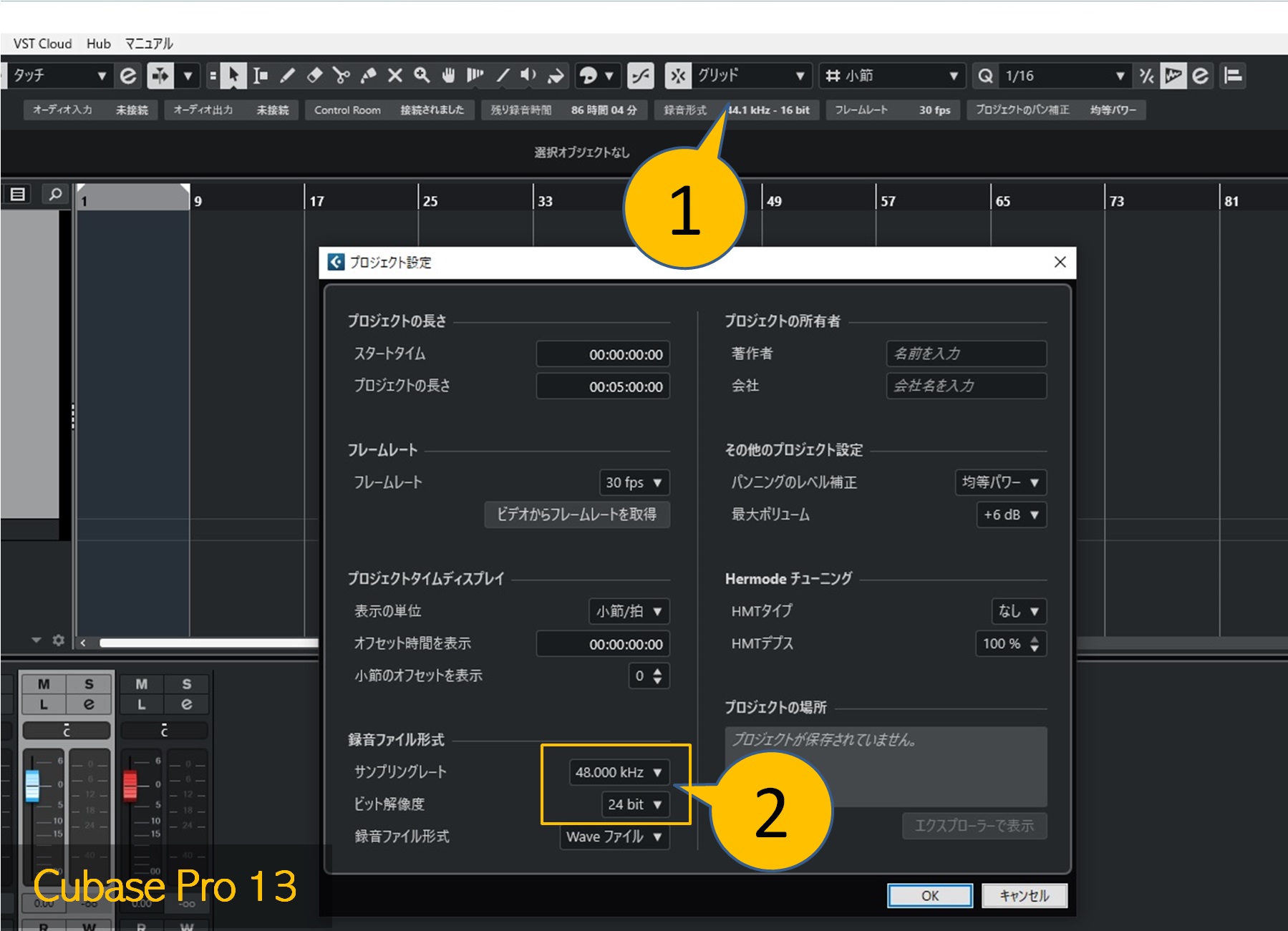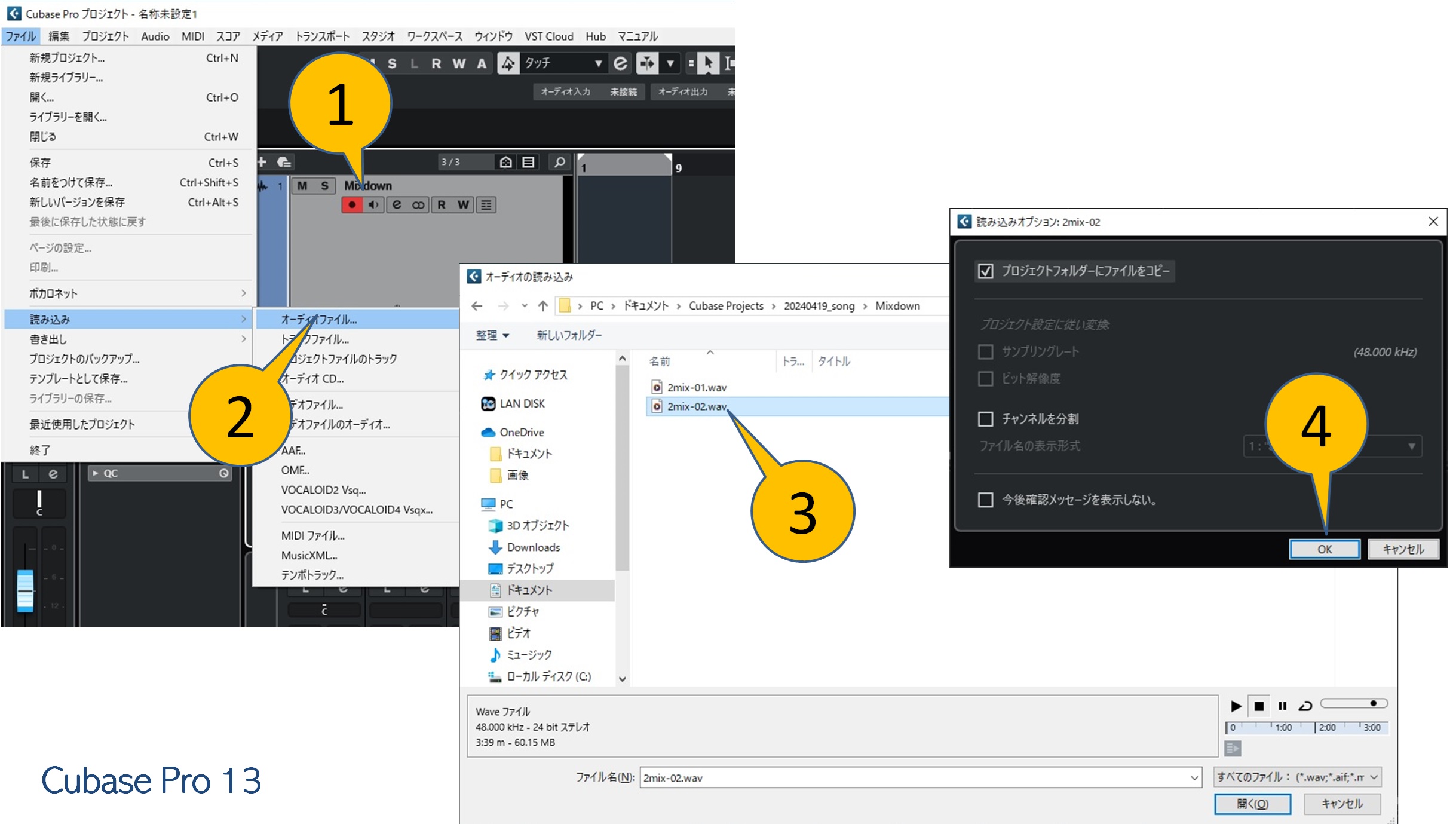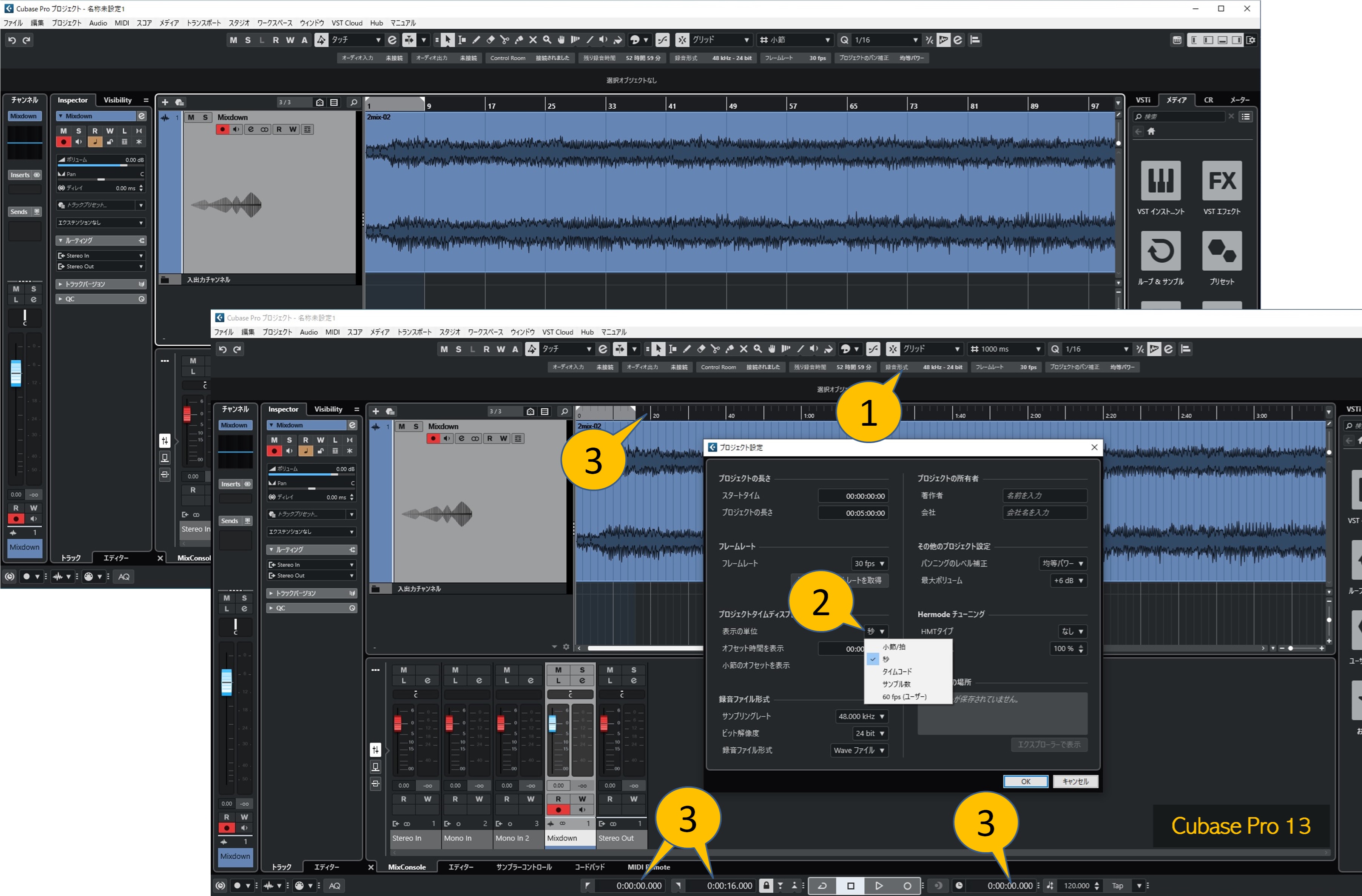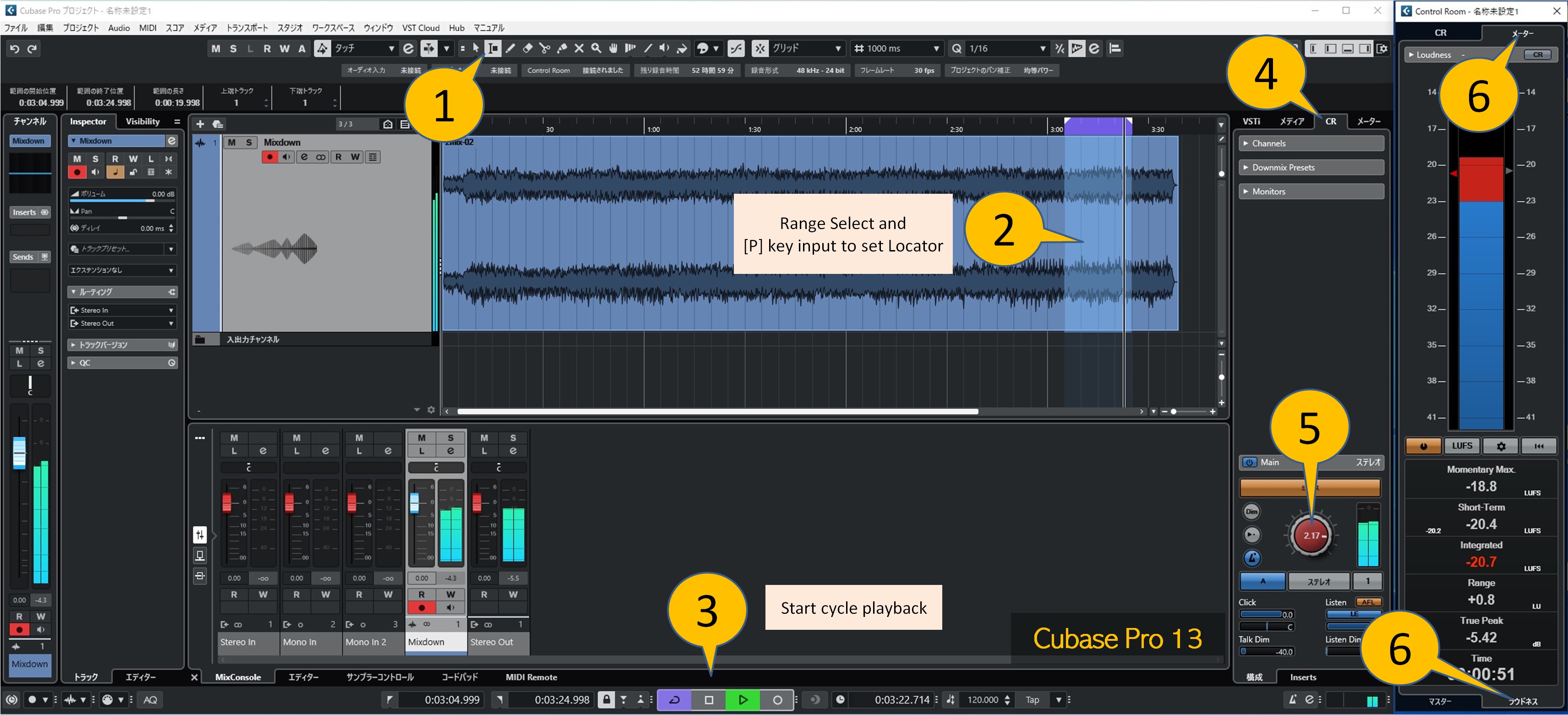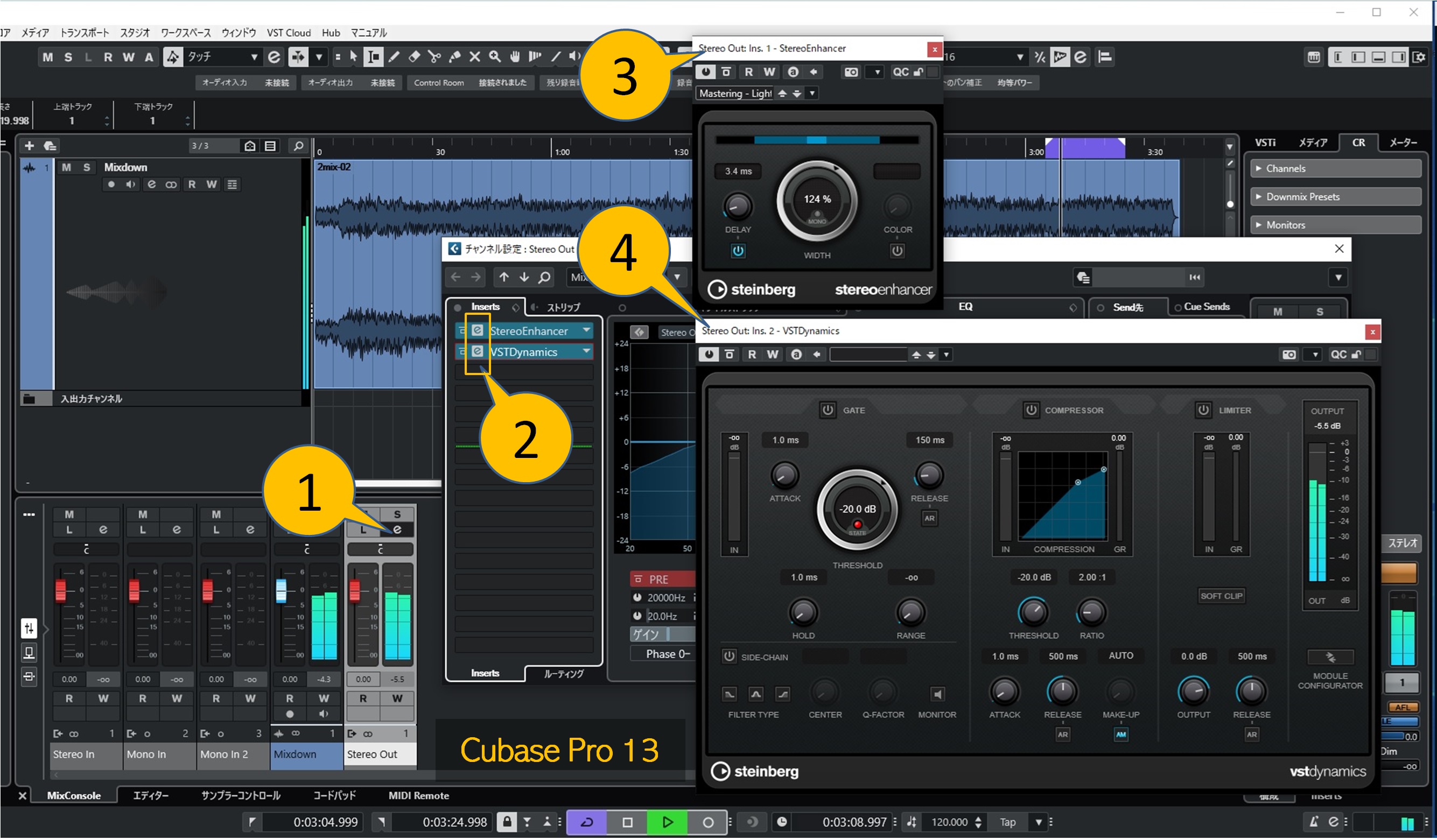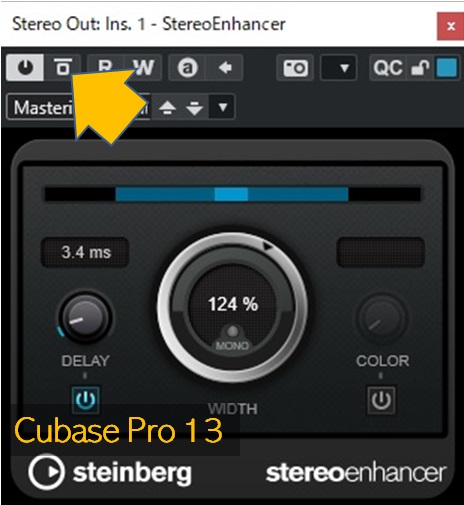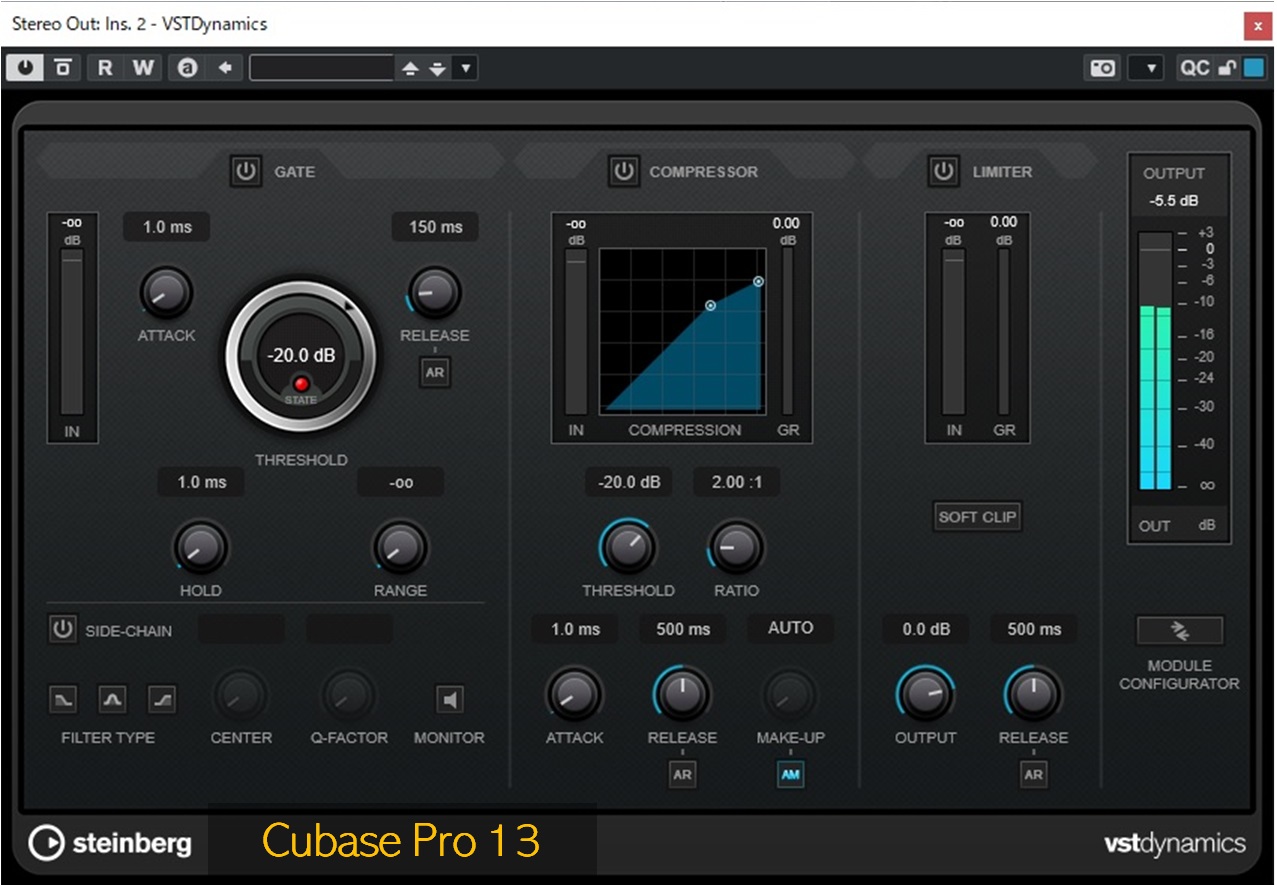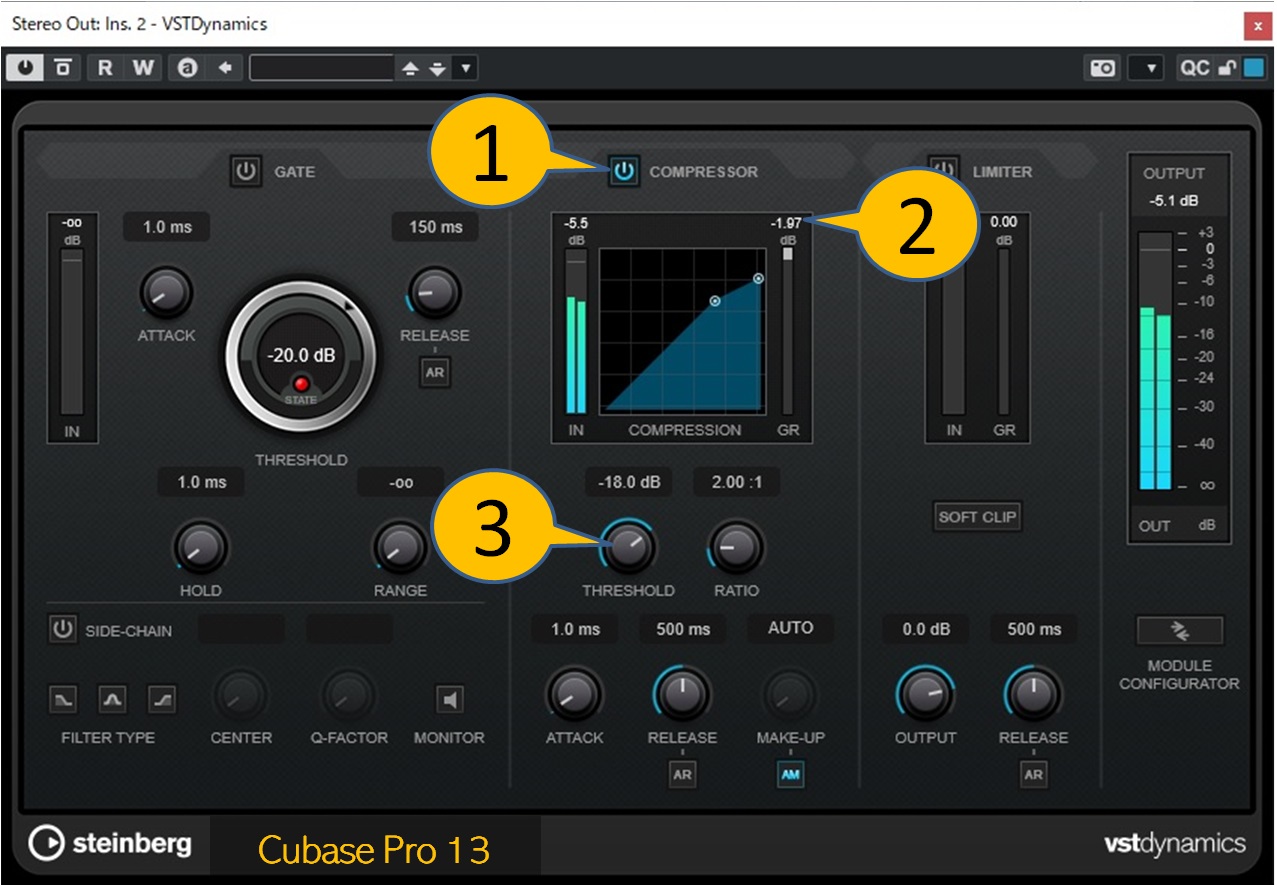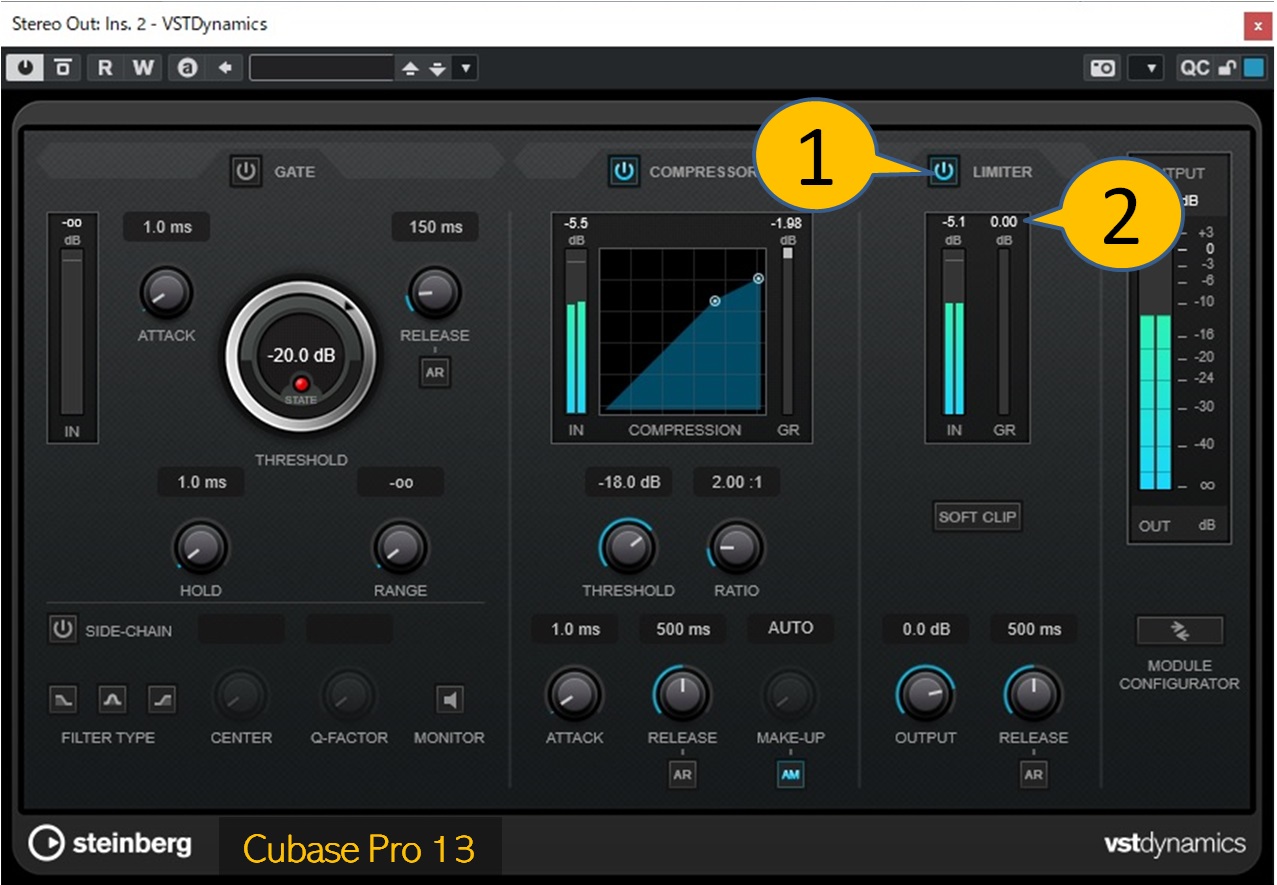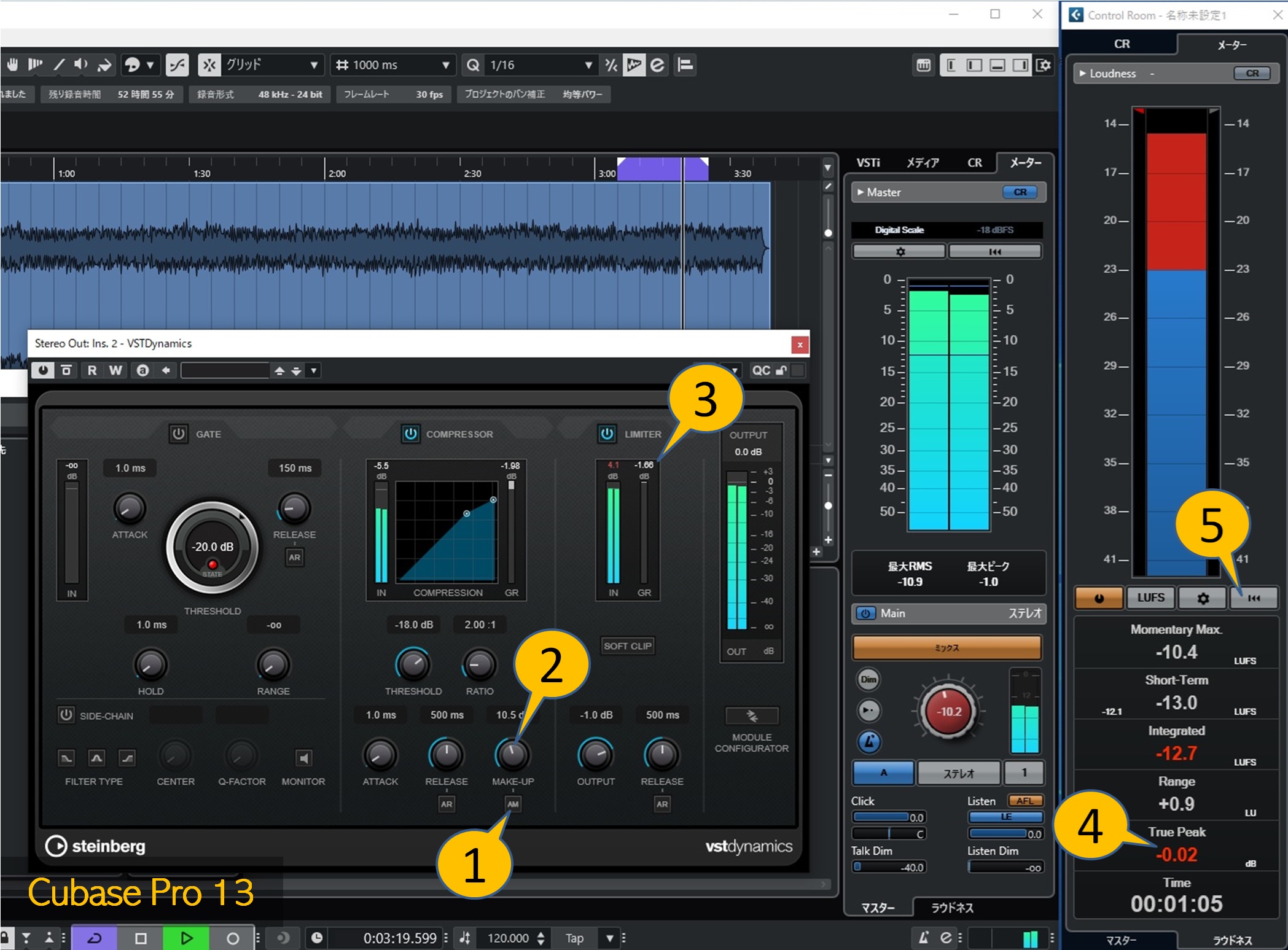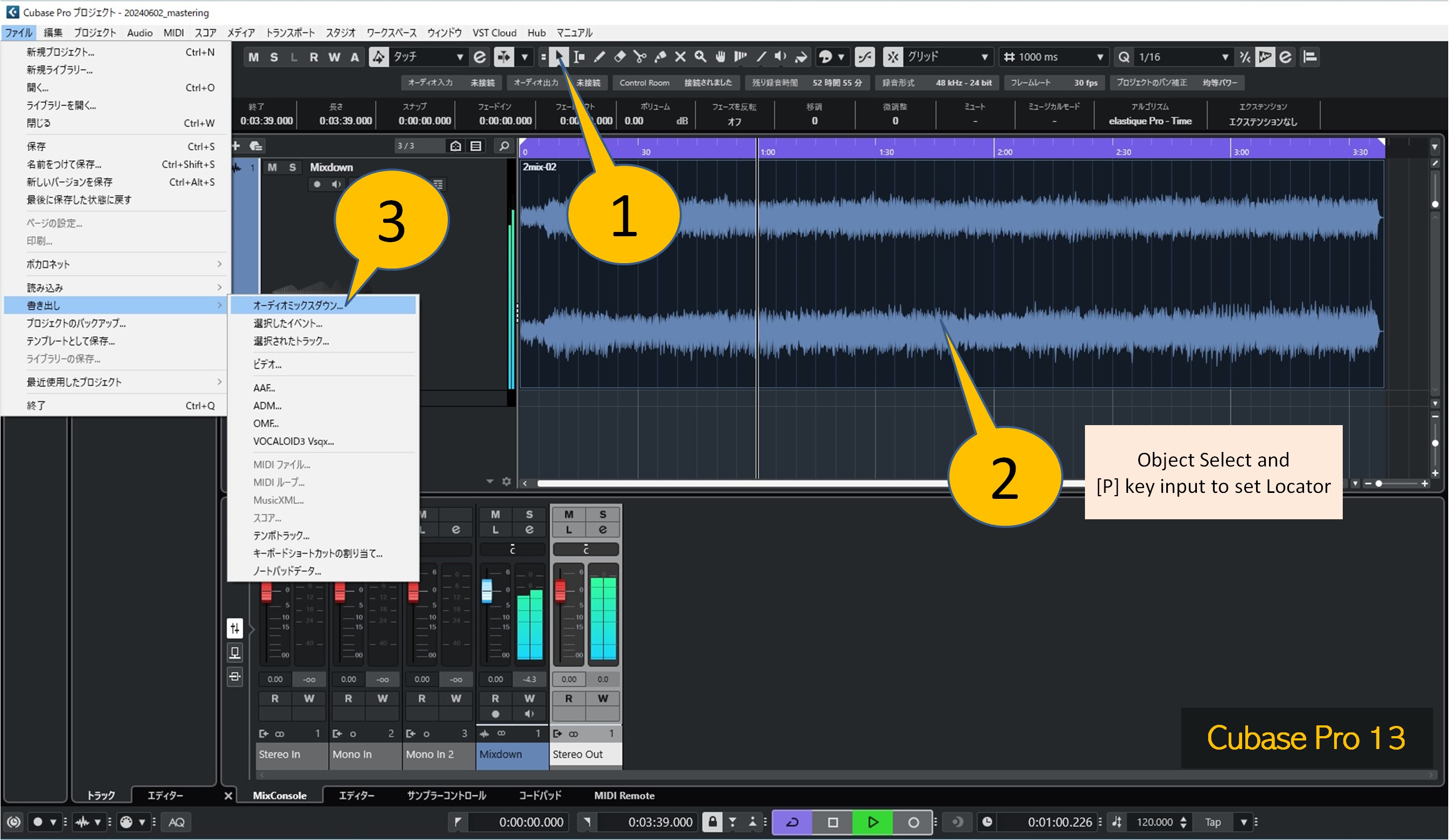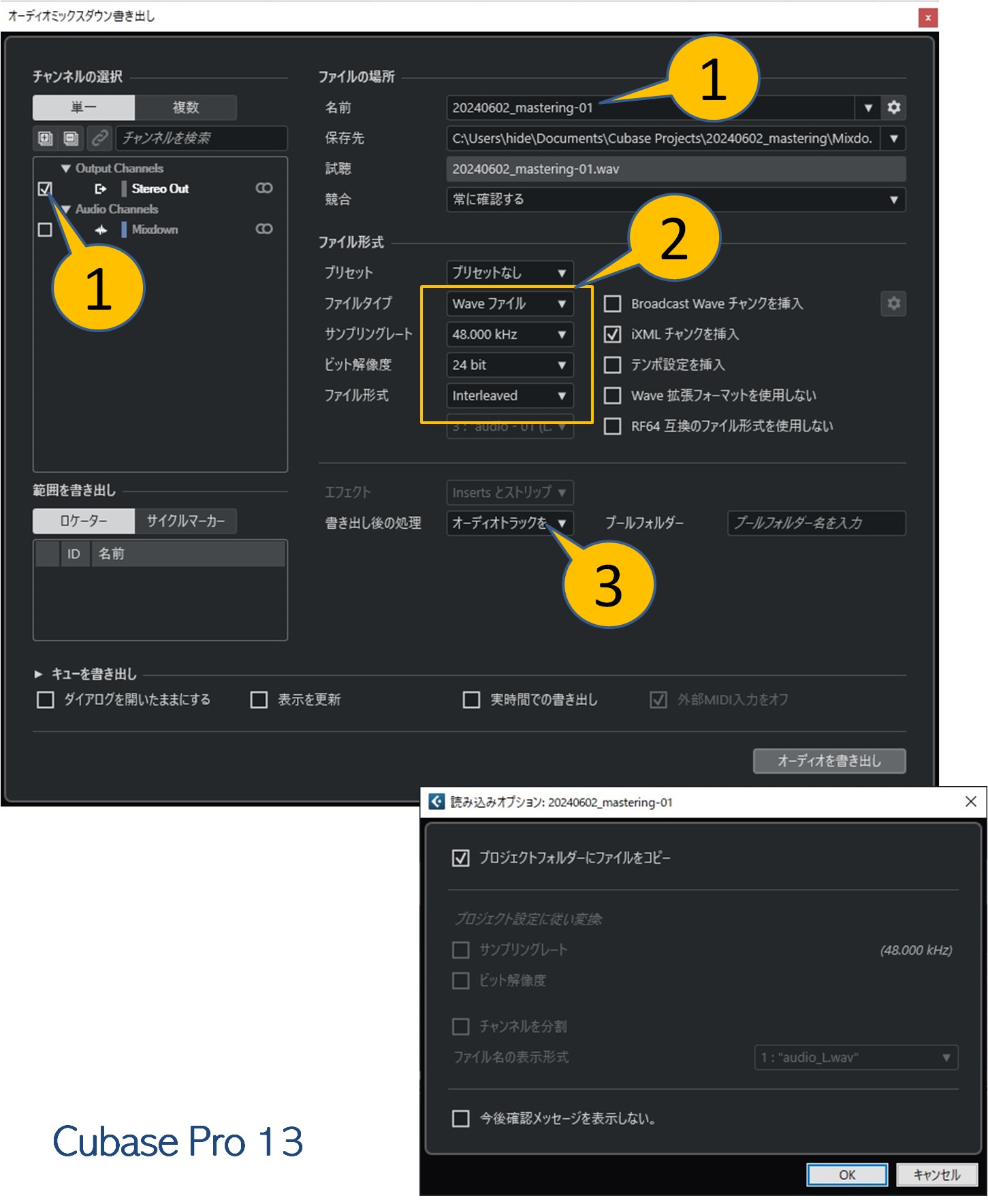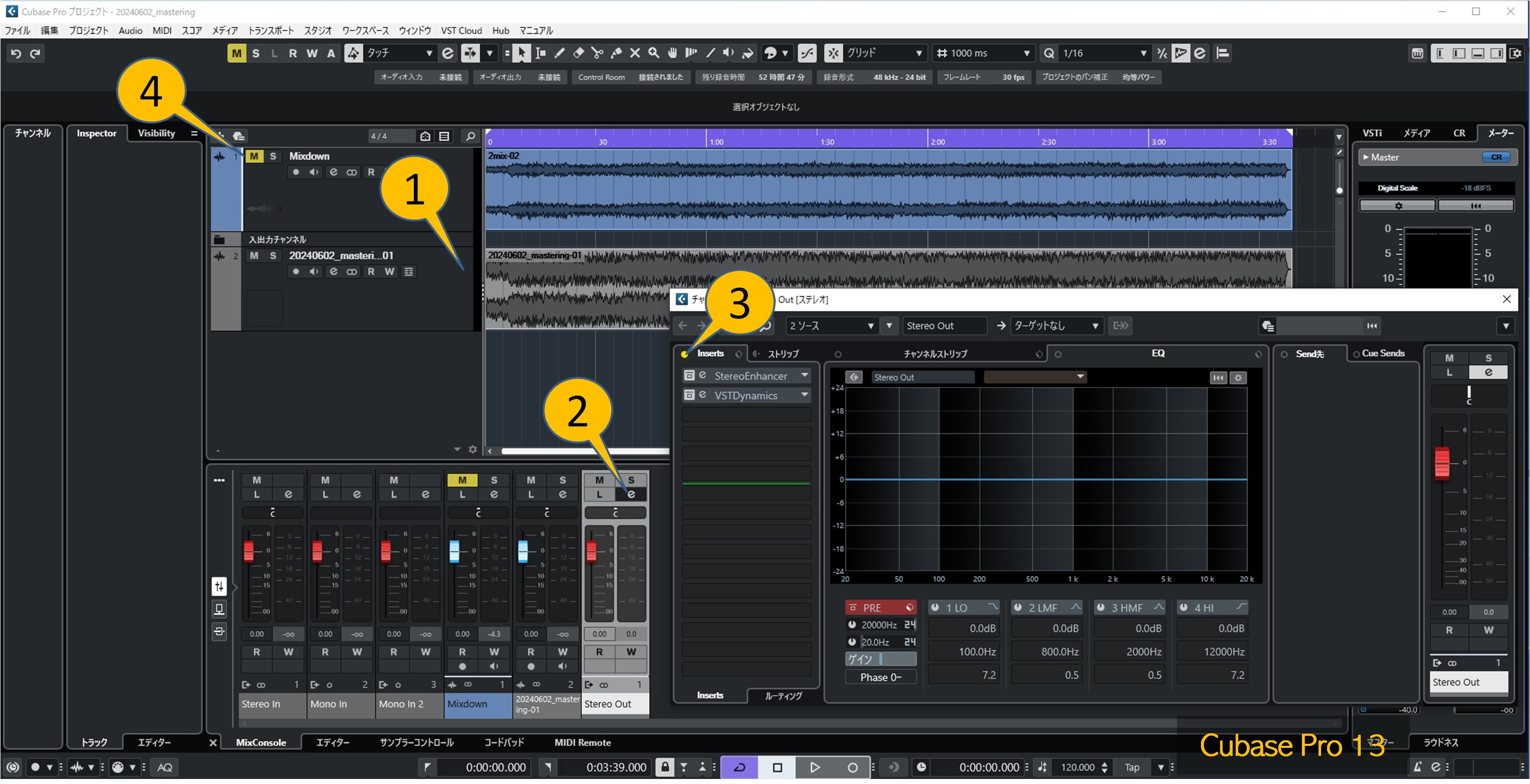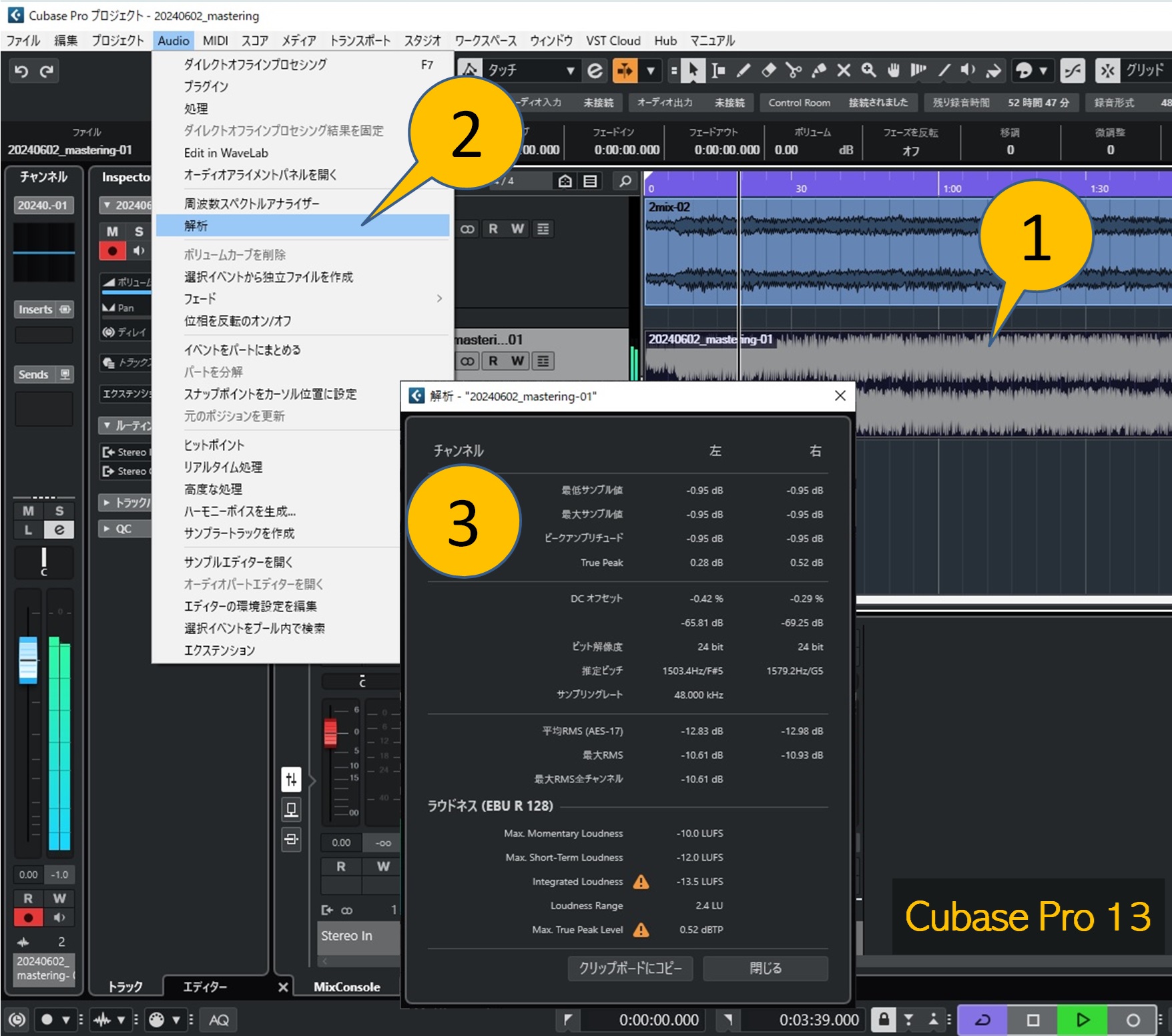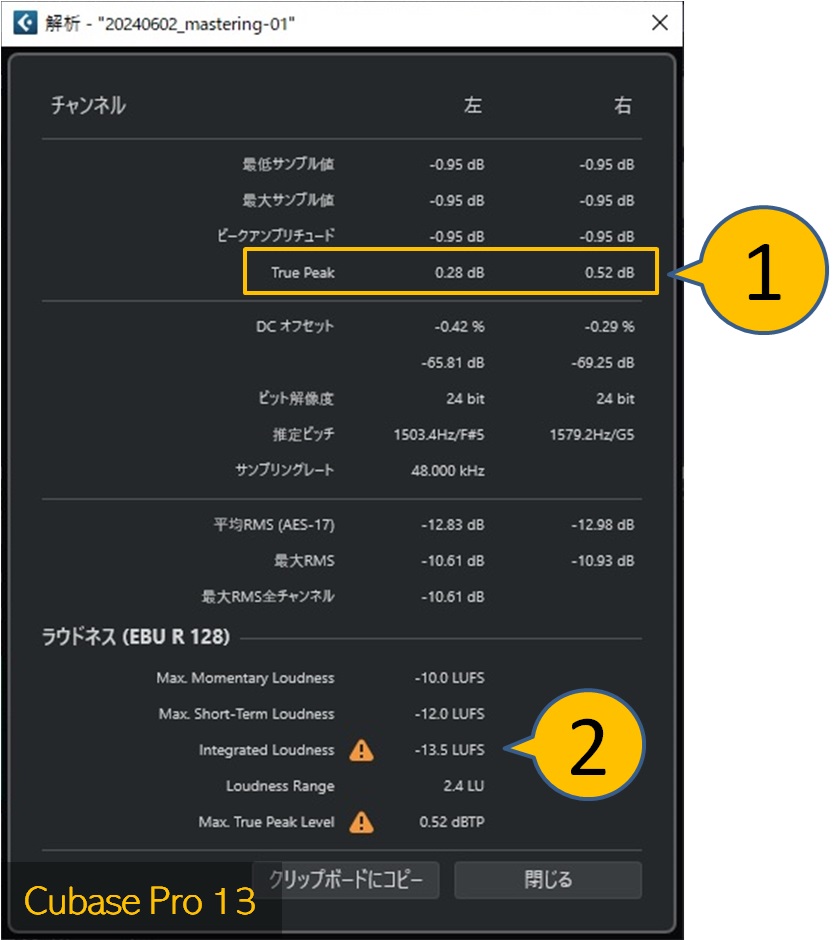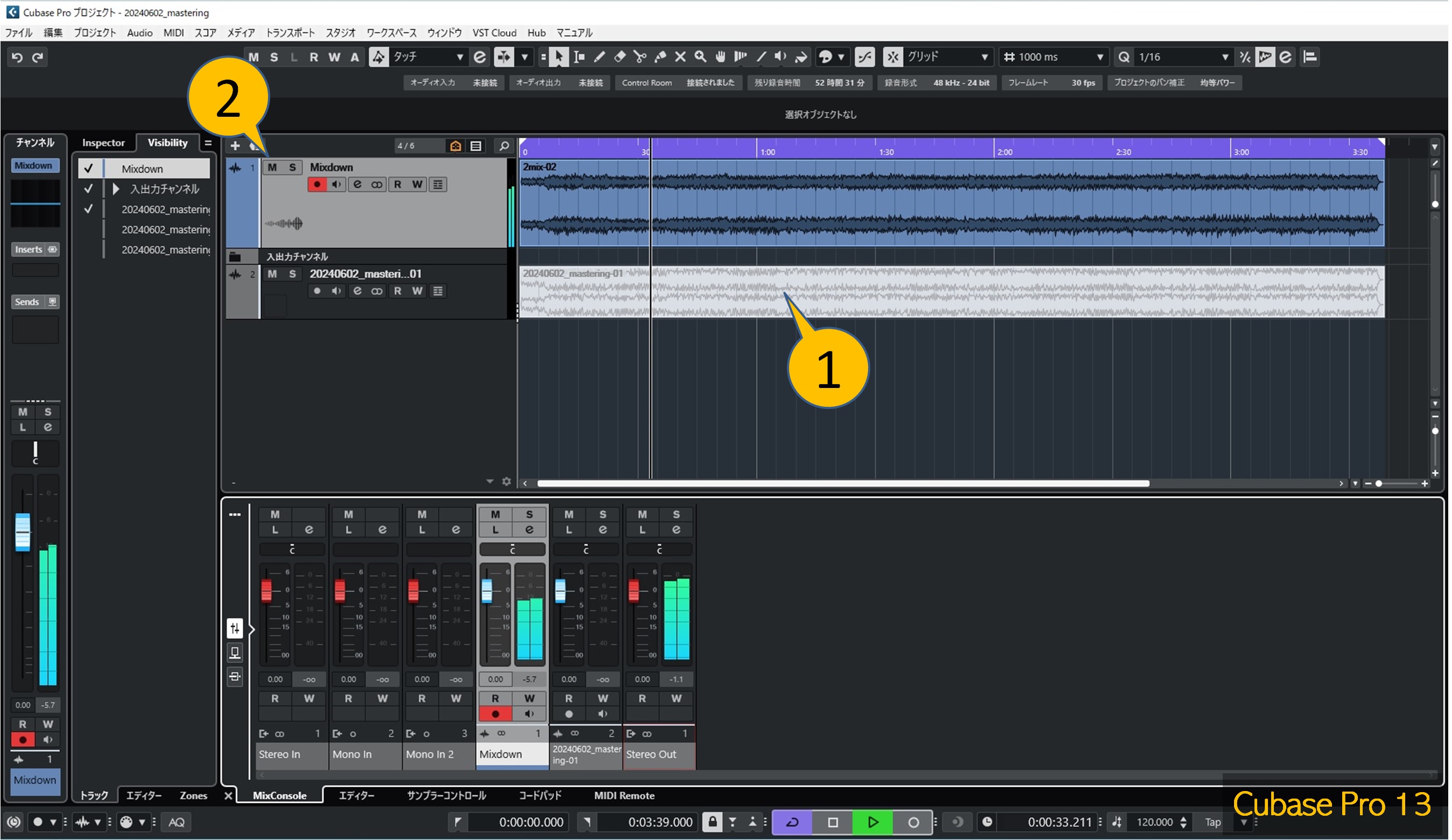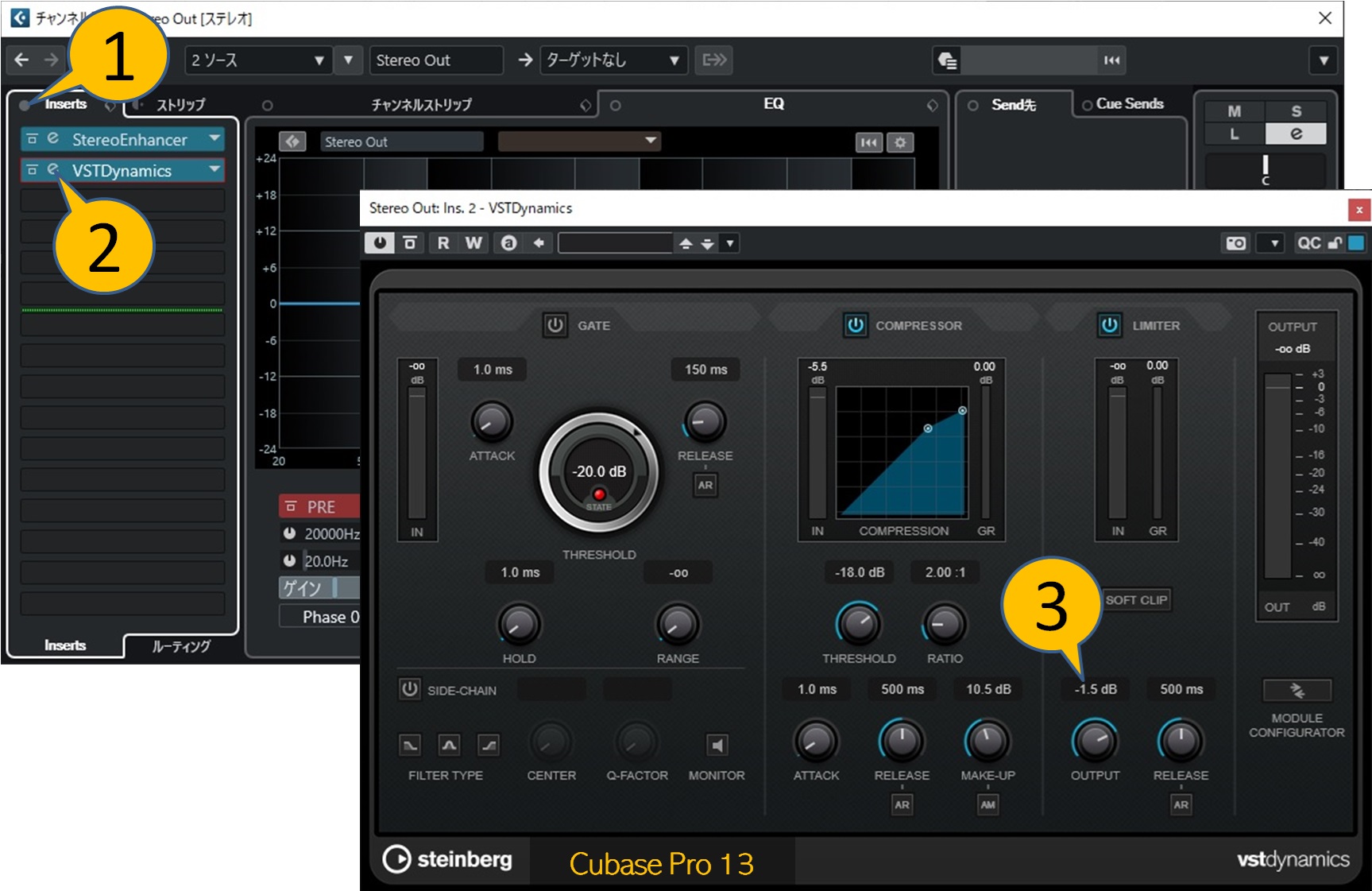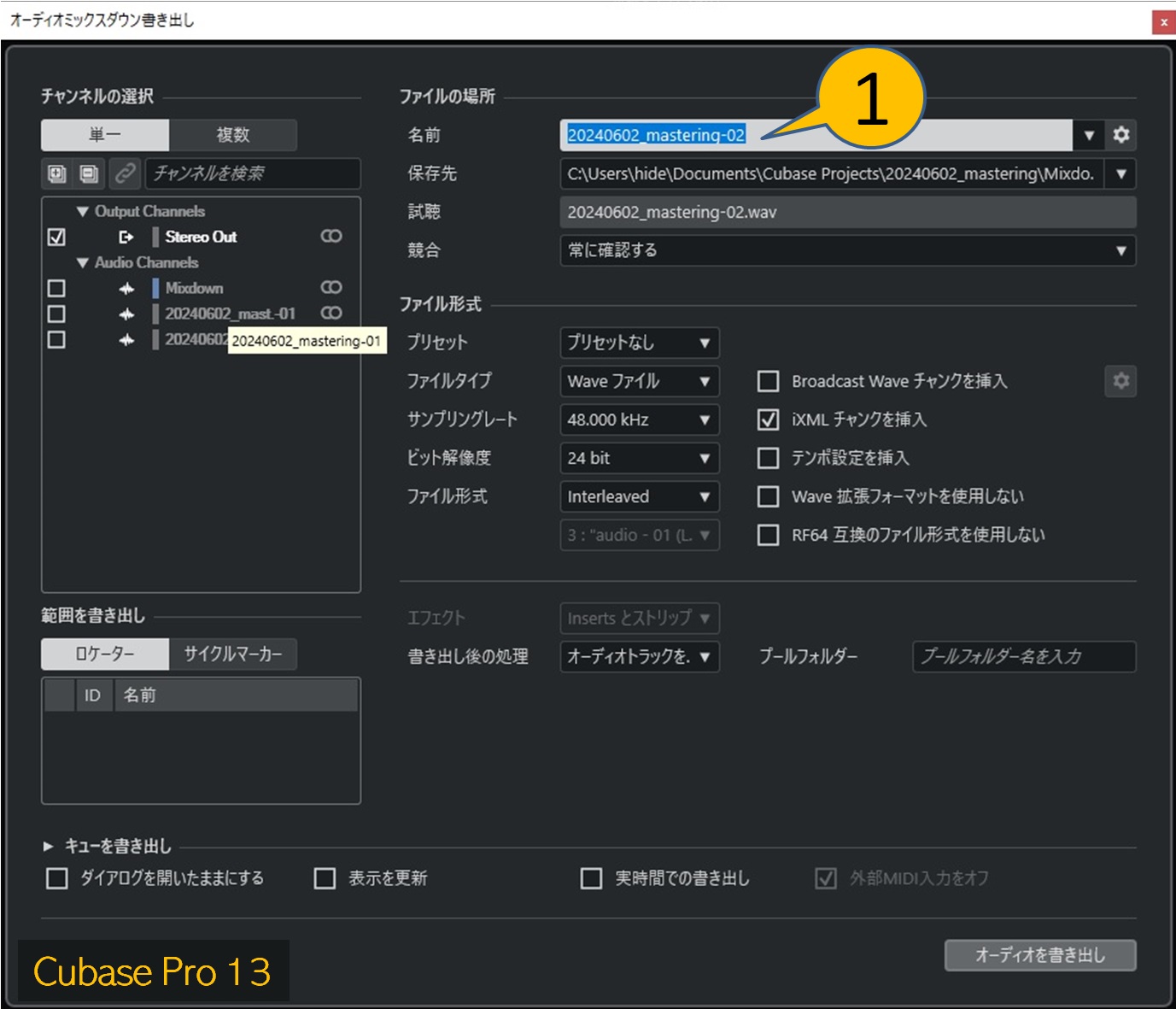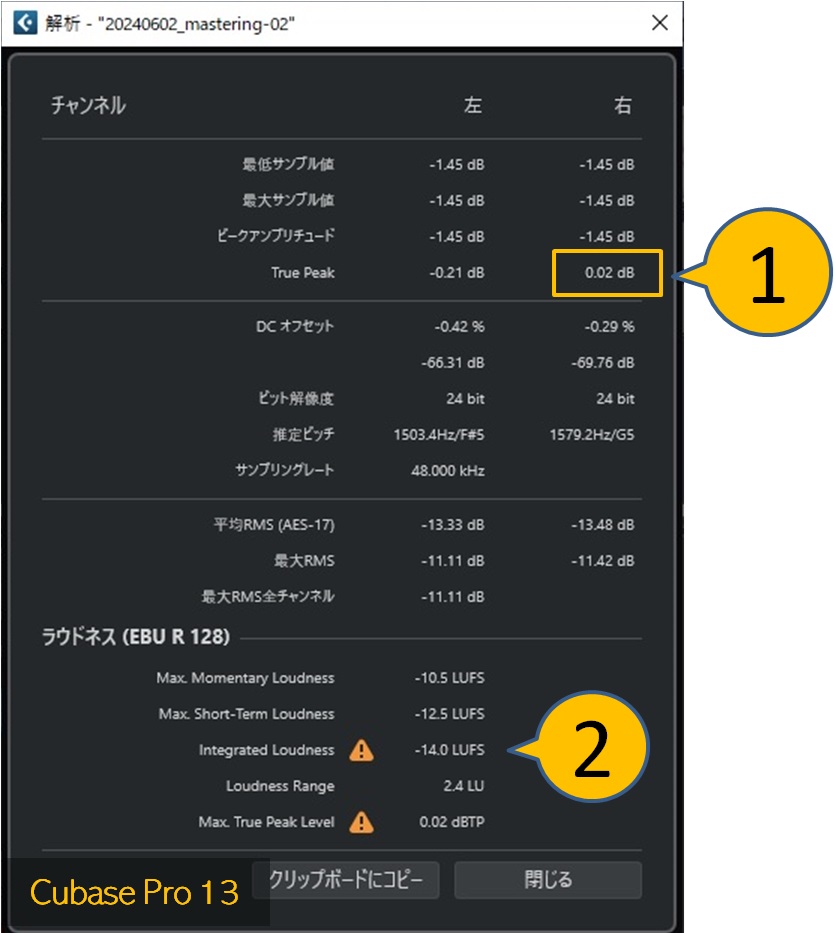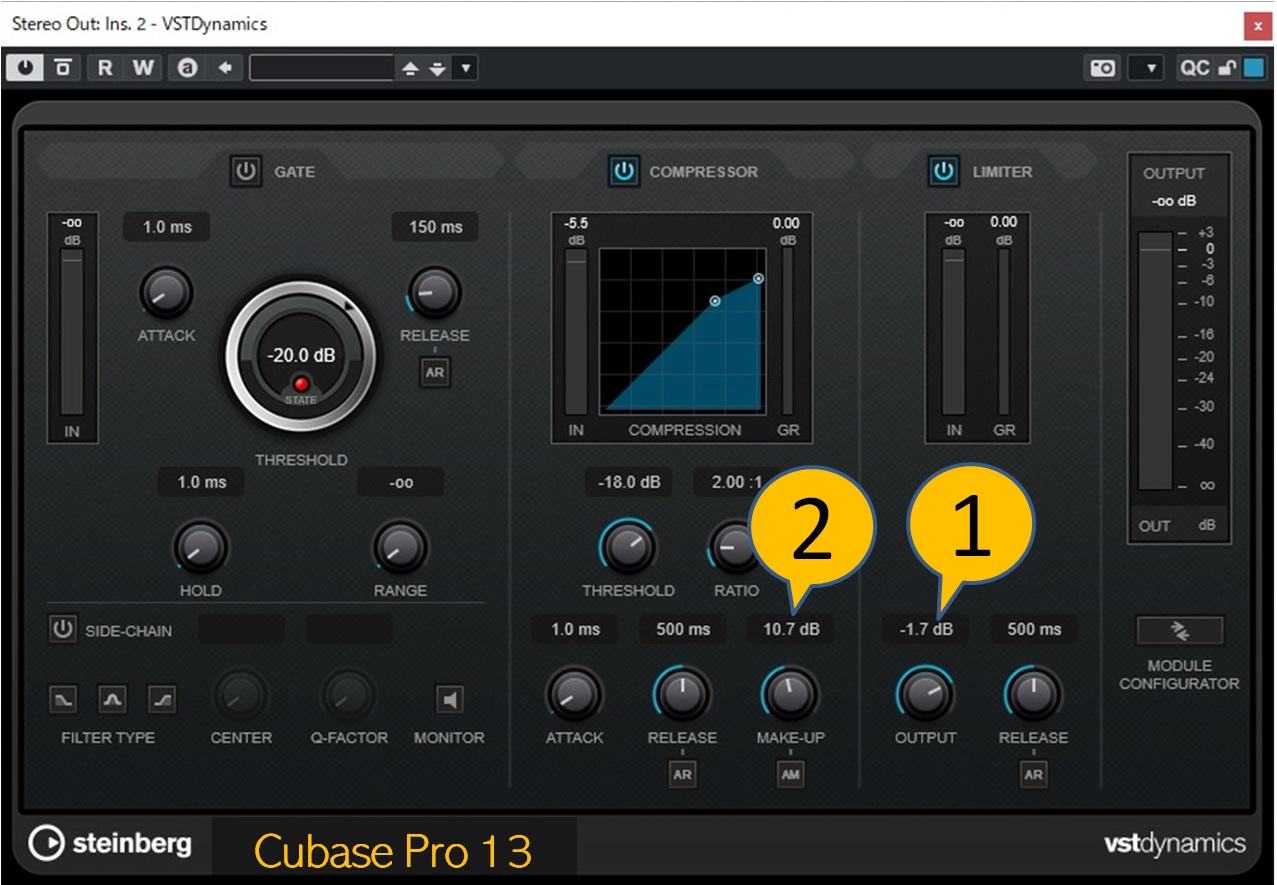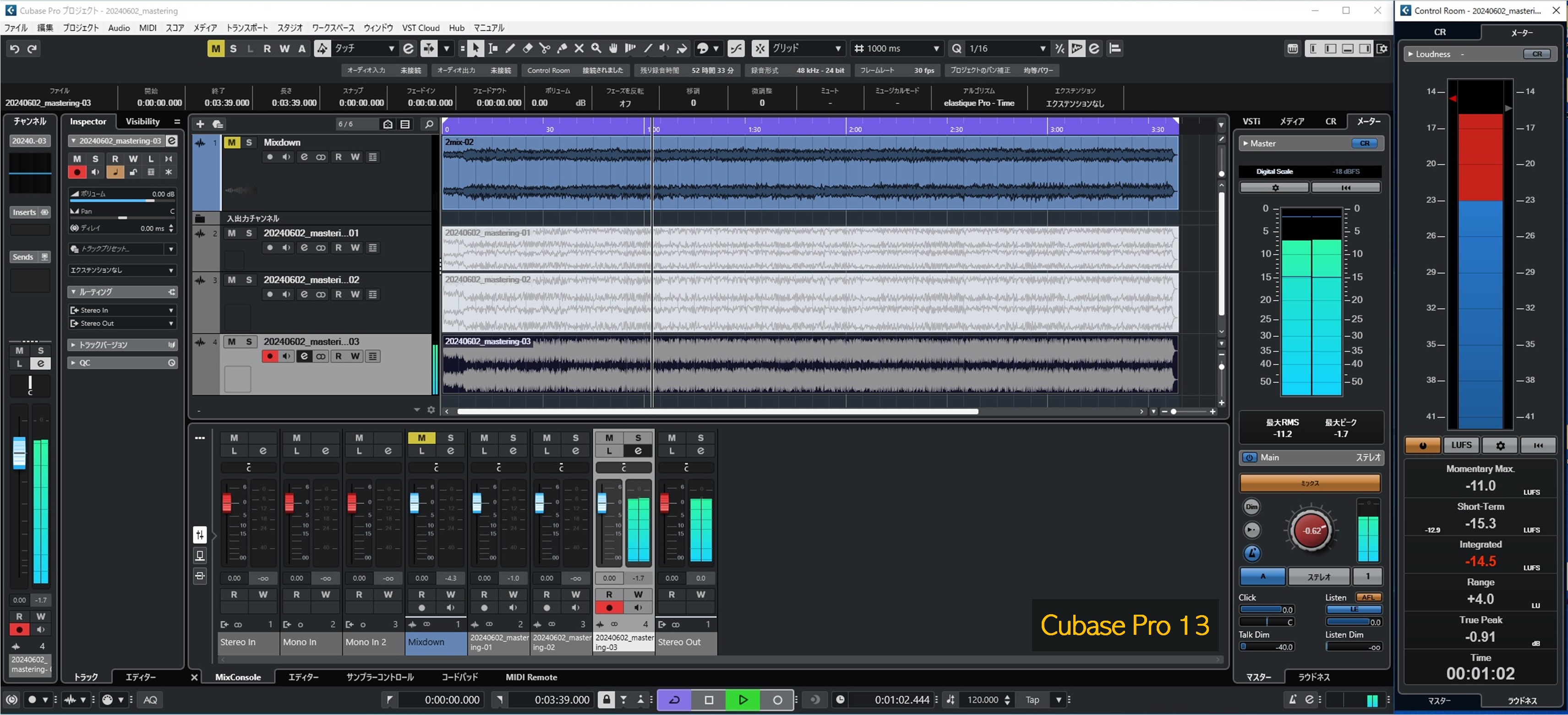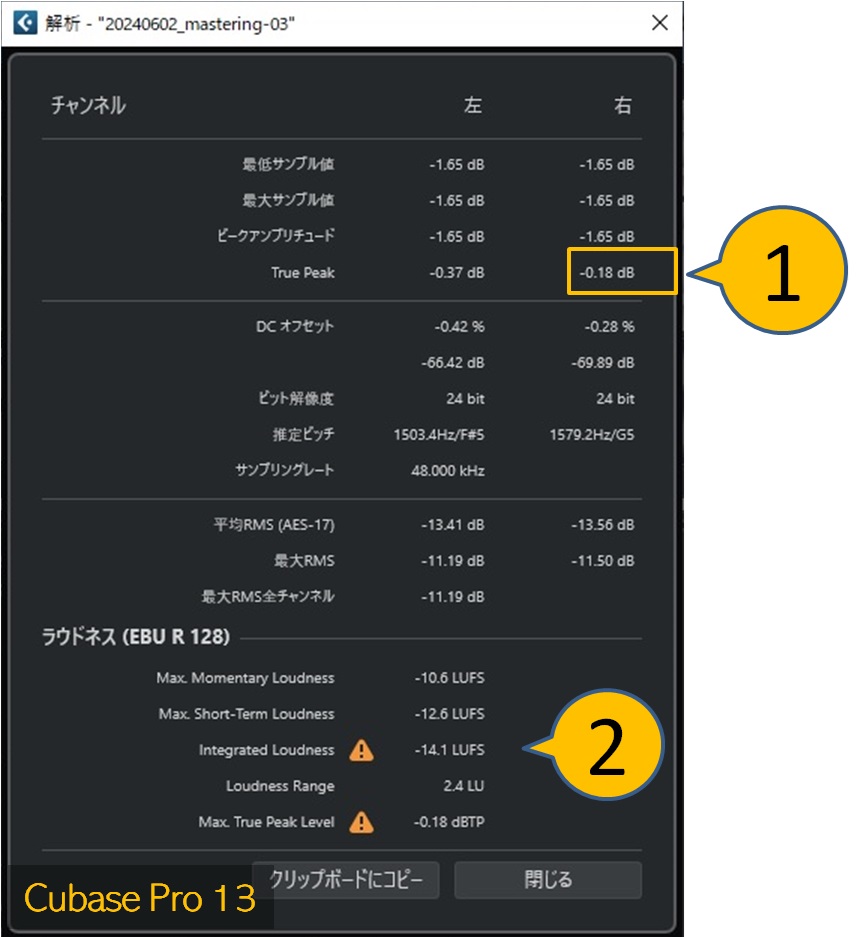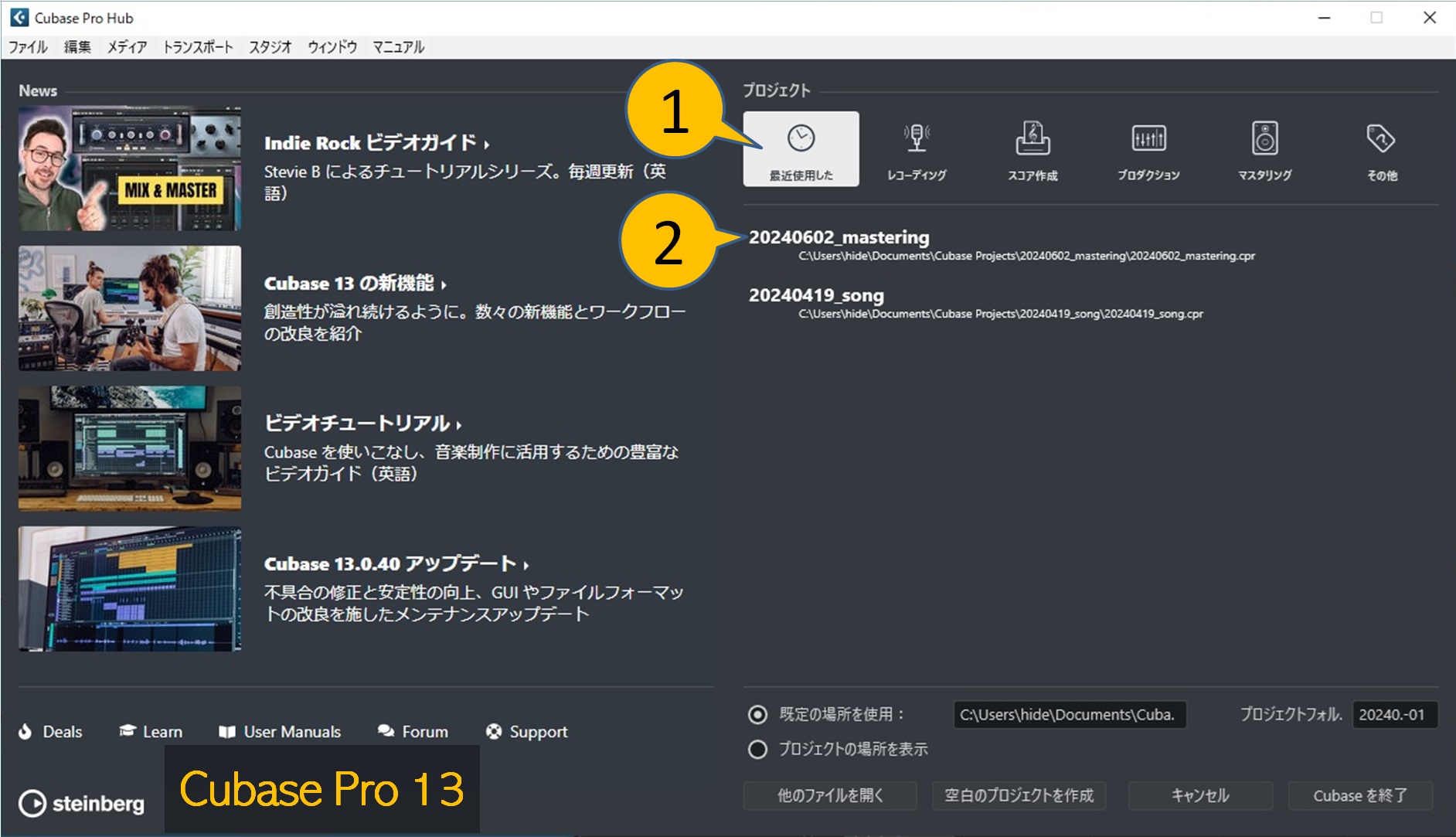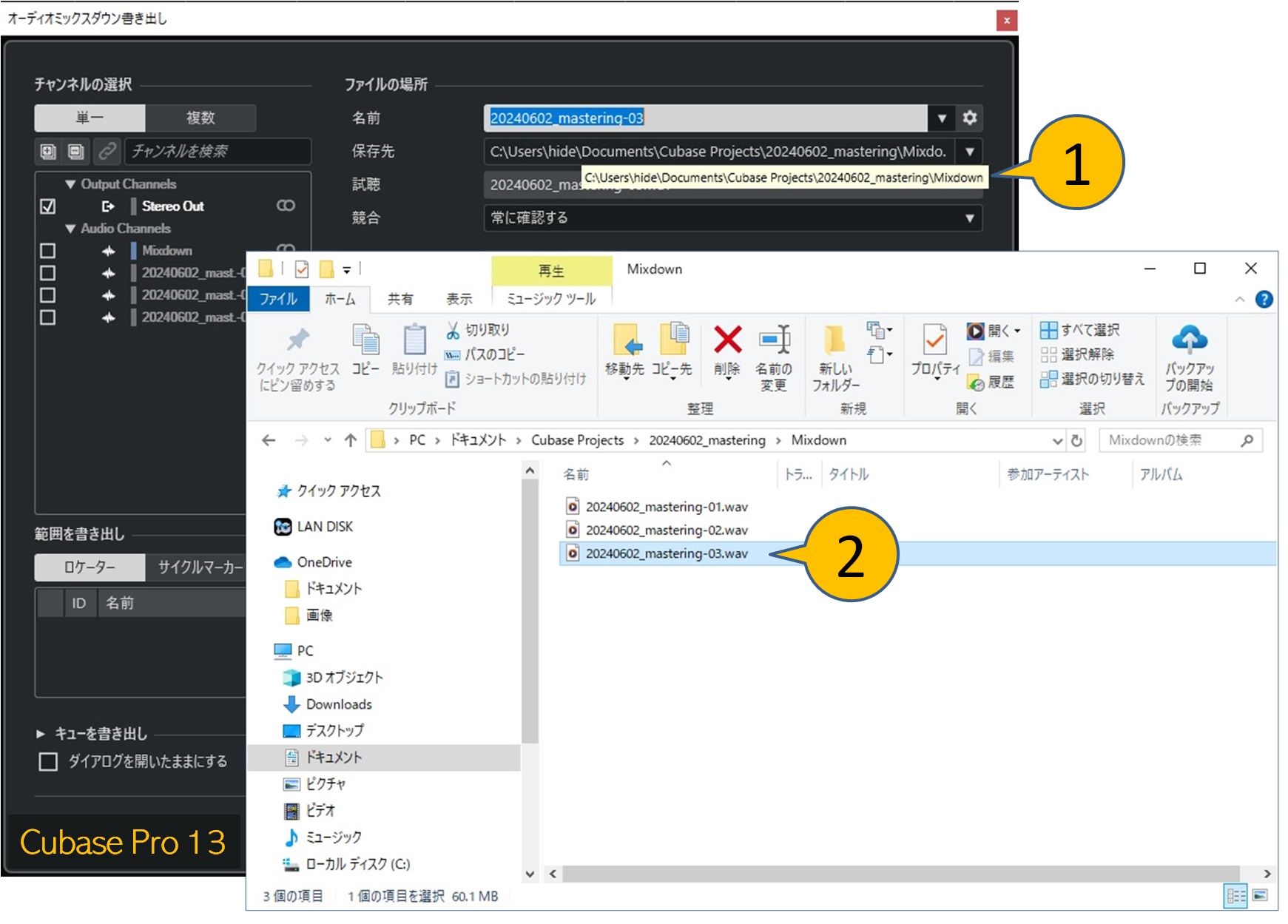(3) マスタリングの実施
A. マスタリングの準備
2mix中の音量が一番上がるあたりを聴きながら各種の設定を行うことにします。
- ツールを範囲選択に持ち替え①、音量が一番上がるあたりをドラッグして選択状態にします②
- [P]を押して左右ロケーターを範囲選択の両端に設定します
- サイクル再生状態にします③
- 右ゾーンはCRを選んでおけば④、再生音量の調整が容易です⑤
- スタジオメニューからControl Roomを開き、「メーター」⑥を選んでおきます
- タブは「ラウドネス」⑥を選んでおくと良いと思います
B. プラグインの設定
- Stereo Outのチャンネル設定を開きます①
- 刺さっている二つのプラグインの設定画面を開きます②③④
Stereo Enhancerの設定
Stereo Enhancerは音場を左右に広げるものです。ここではこのままの設定で使うことにします。
わかりにくいかもしれませんが、バイパスして効果を確認してみてください。
VSTDynamicsの設定
VSTDynamicsにはGATE, COMPRESSOR, LIMITERが入っていますが、すべてOFFになっています。
COMPRESSORの設定
COMPRESSORを軽く設定して様子を見ることにします。
- COMPRESSORをONにします①
- ゲインリダクション(かかり具合)が-2dB②近辺になるようにスレッショルド(閾値)③を左に絞っていきます
- ③を回す都度②をクリックしないと数値が変わらない場合があります
LIMITERの設定
- LIMITERをONにします①
- ゲインリダクション(かかり具合)は②です
このリミッターには入力レベル調整がなくスレッショルドは0dB固定なので、効かせるにはコンプレッサーの出力音量を上げる必要があります。
- COMPRESSORのMAKE-UPのAUTOをOFFにし①、MAKE-UPを上げていきます②
- LIMITERの-2dB近辺③を目安とします
- またTrue Peark④は0dBを超えないようにした方が良いかもしれません
- メーター表示は⑤でリセットできます
C. 書き出し(オーディオミックスダウン)の実施
ここまでの設定で一旦書き出してみます。
- ツールをオブジェクト選択に持ち替え①、2mixのオーディオイベントを選択状態にします②
- [P]を押して左右ロケーターを2mixの両端に設定します
- ファイルメニューからオーディオミックスダウンを開きます③
- 書き出し元はStereo Outです①
- ファイル名は"20240602_mastering-01"としておきます②
- ファイル形式を③のように設定します
- 「オーディオトラックを作成」を指定します③
D. 注意事項
- オーディオミックスダウンが終了するとオーディオファイルが作成されます
- このプロジェクトではStereo Outにプラグインが刺さっているのでこれらをバイパスしないと再生時に二重にプラグインを通ることになります②③
- また2mixもミュートする必要があります④