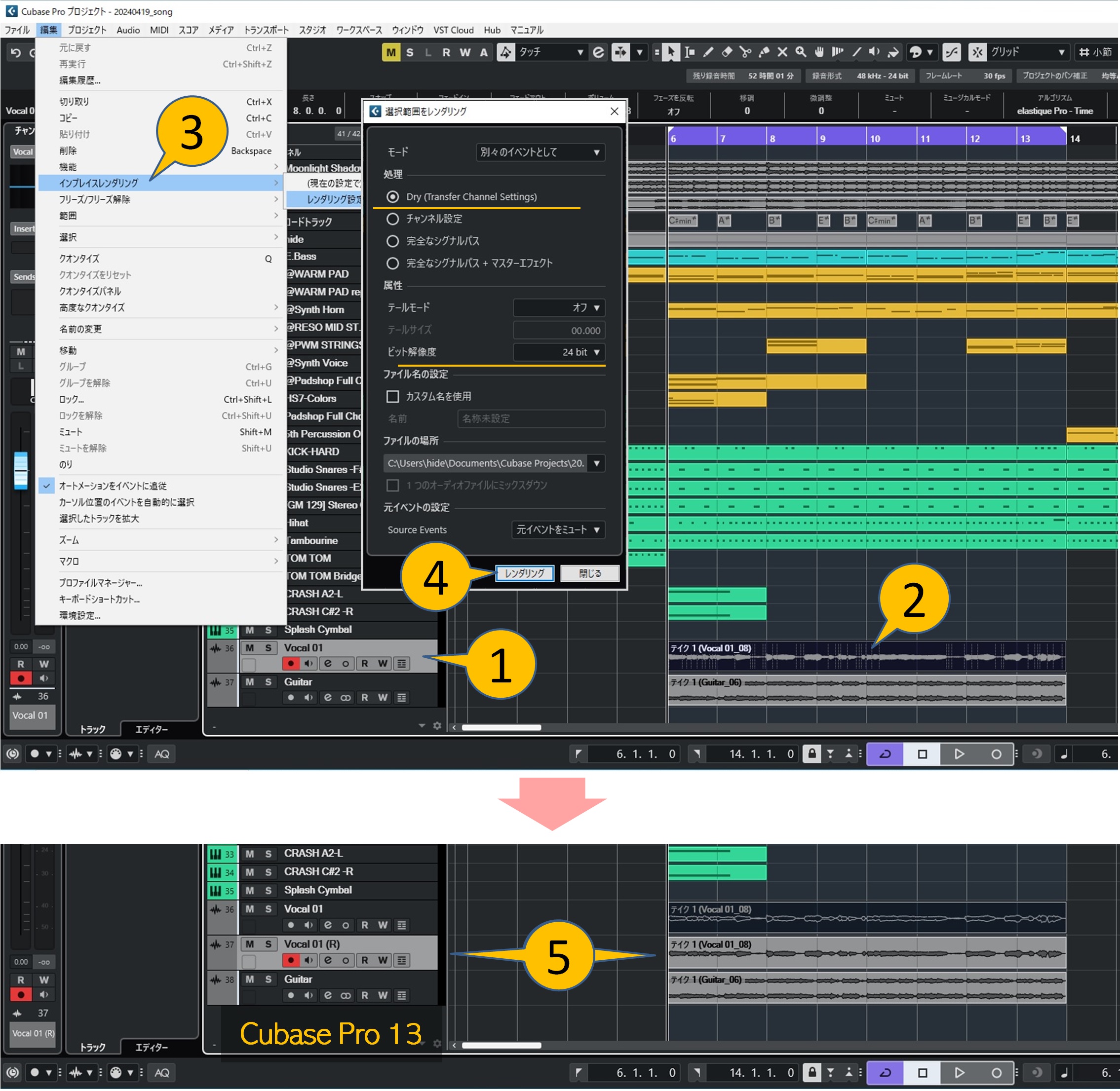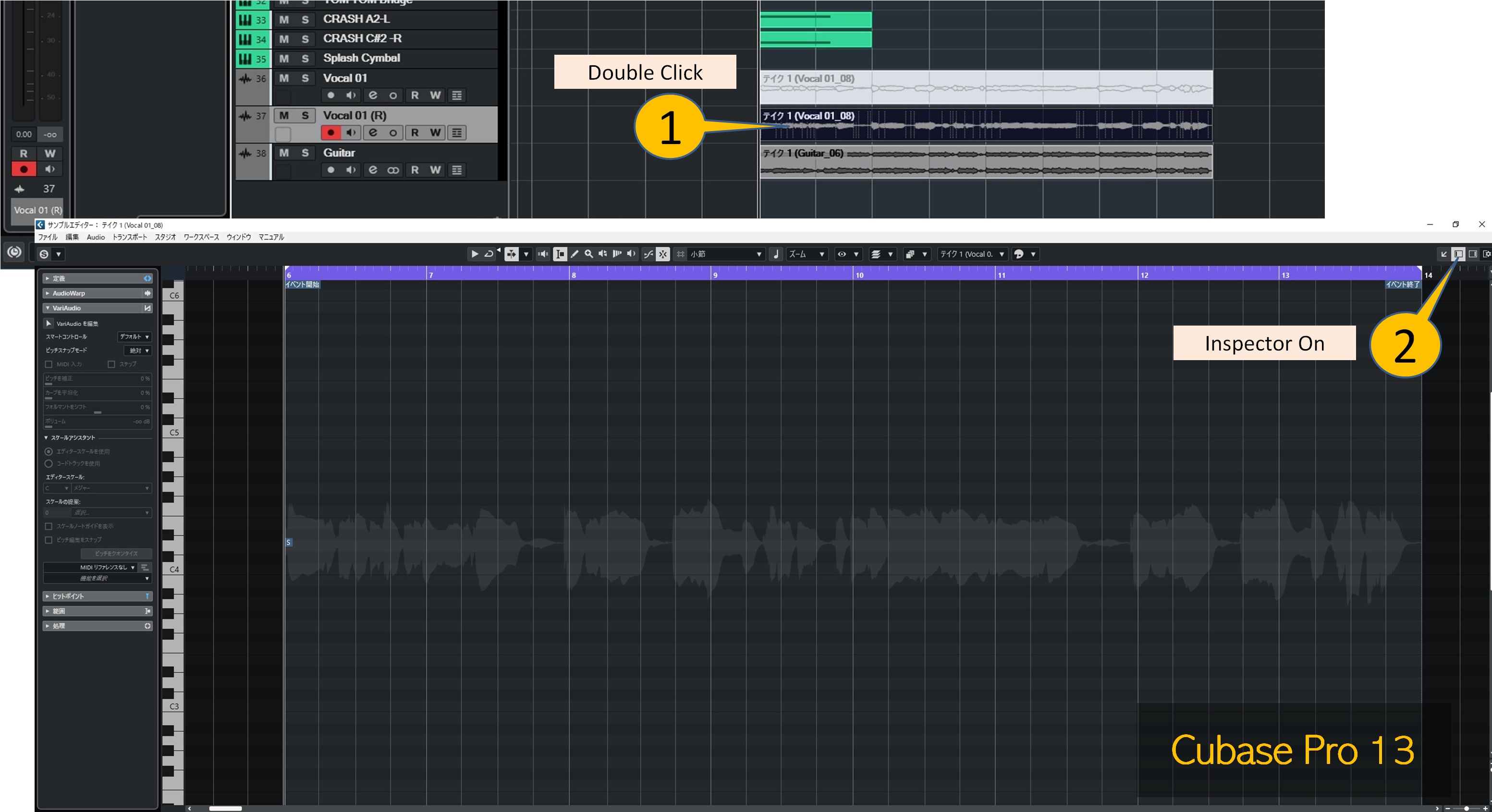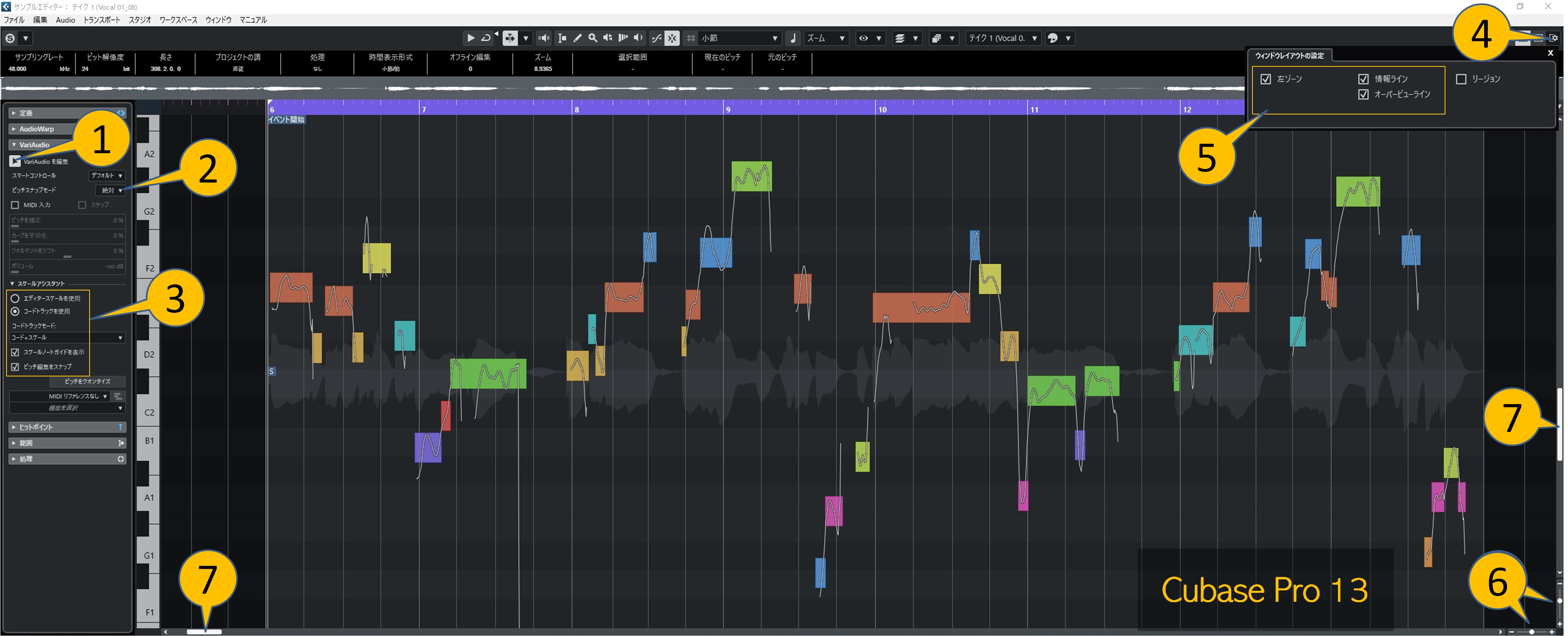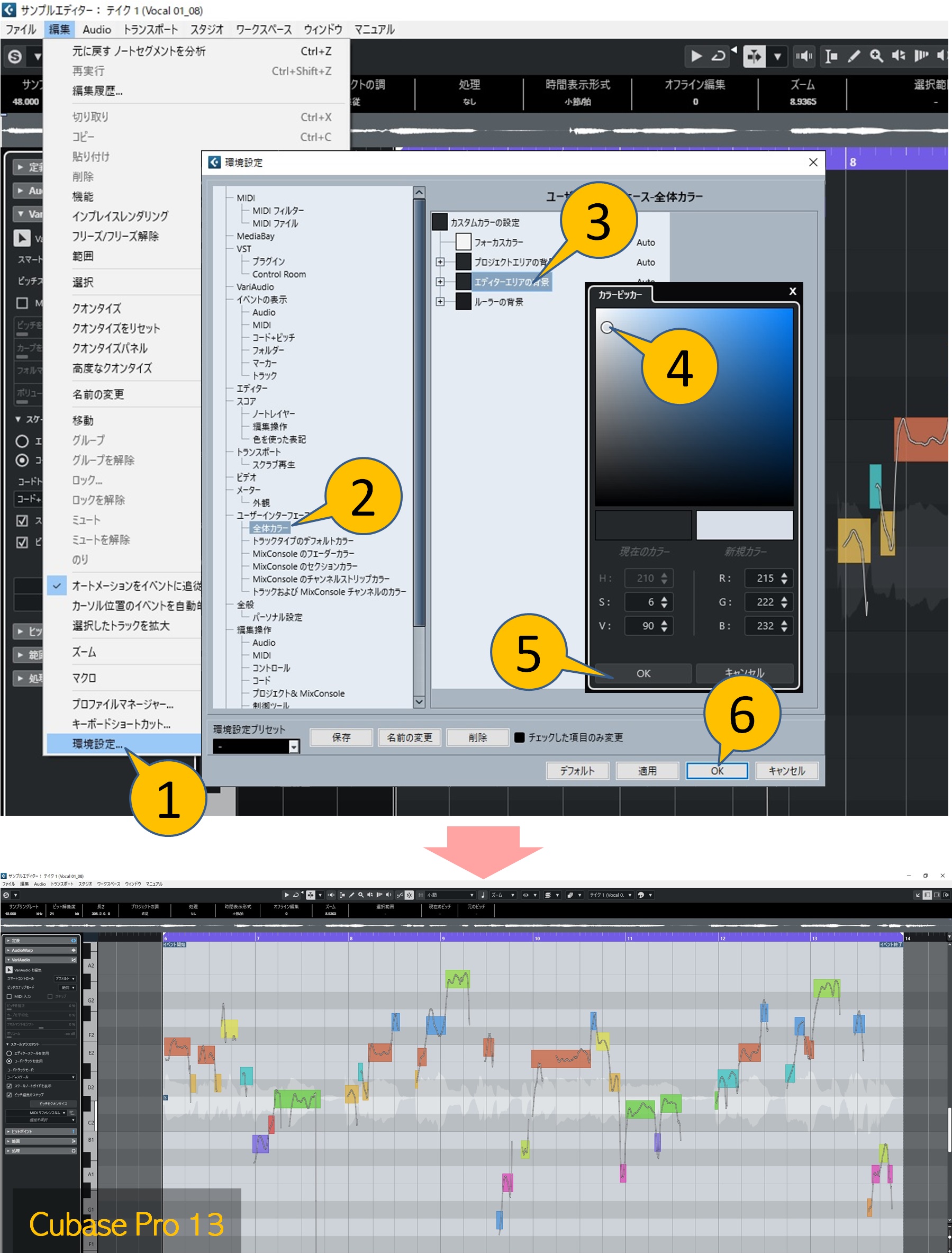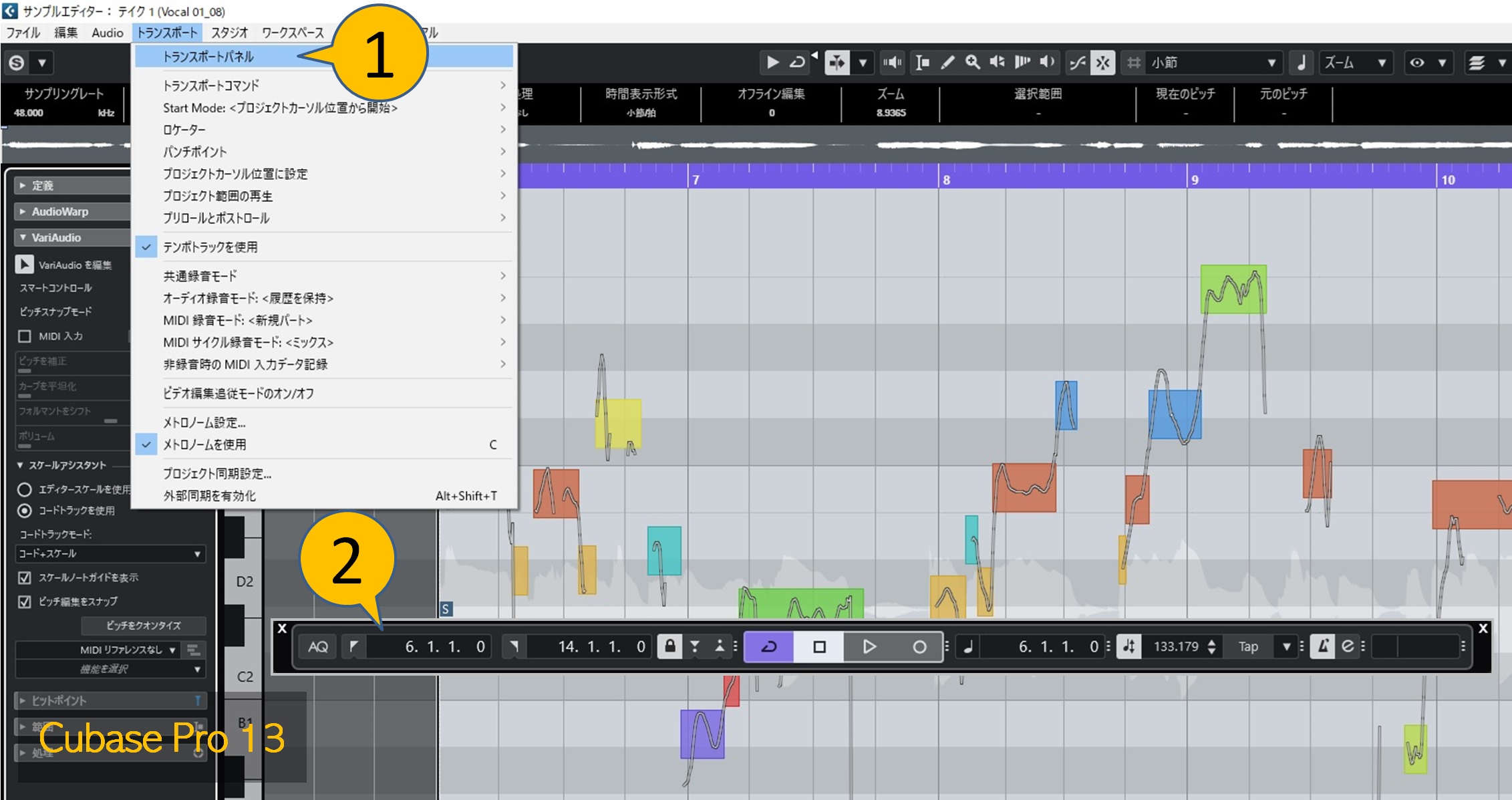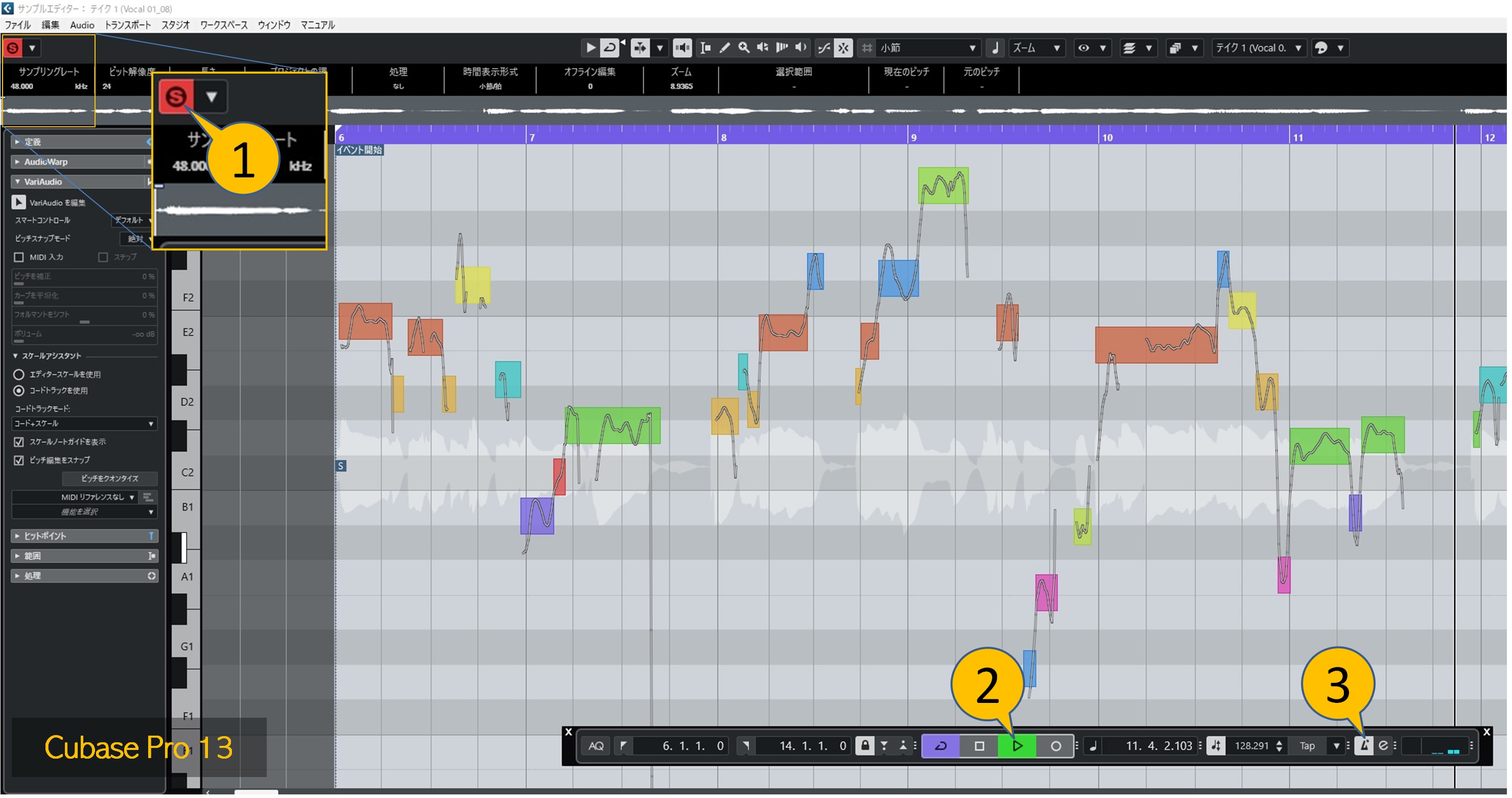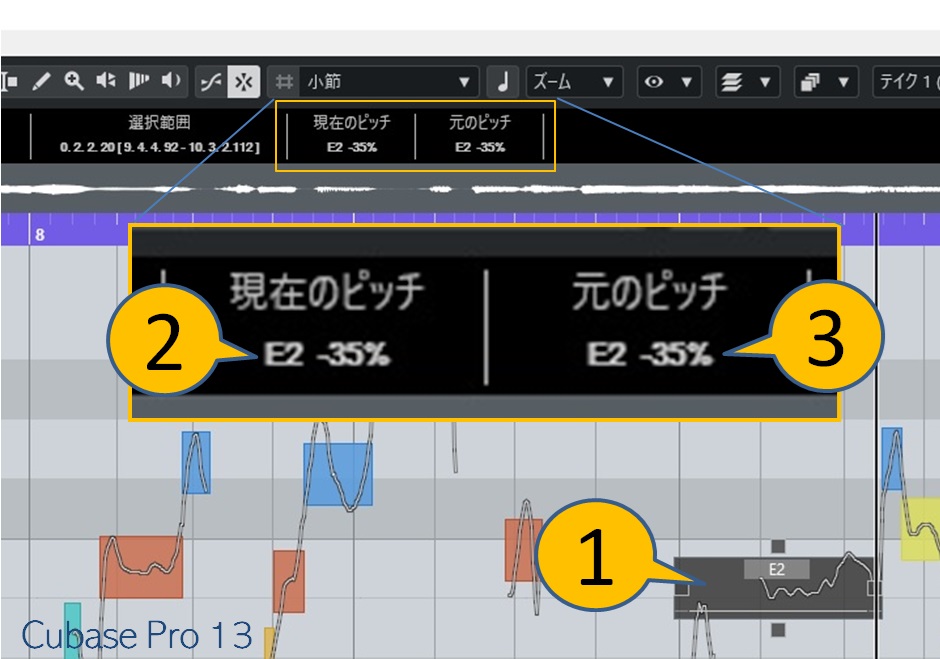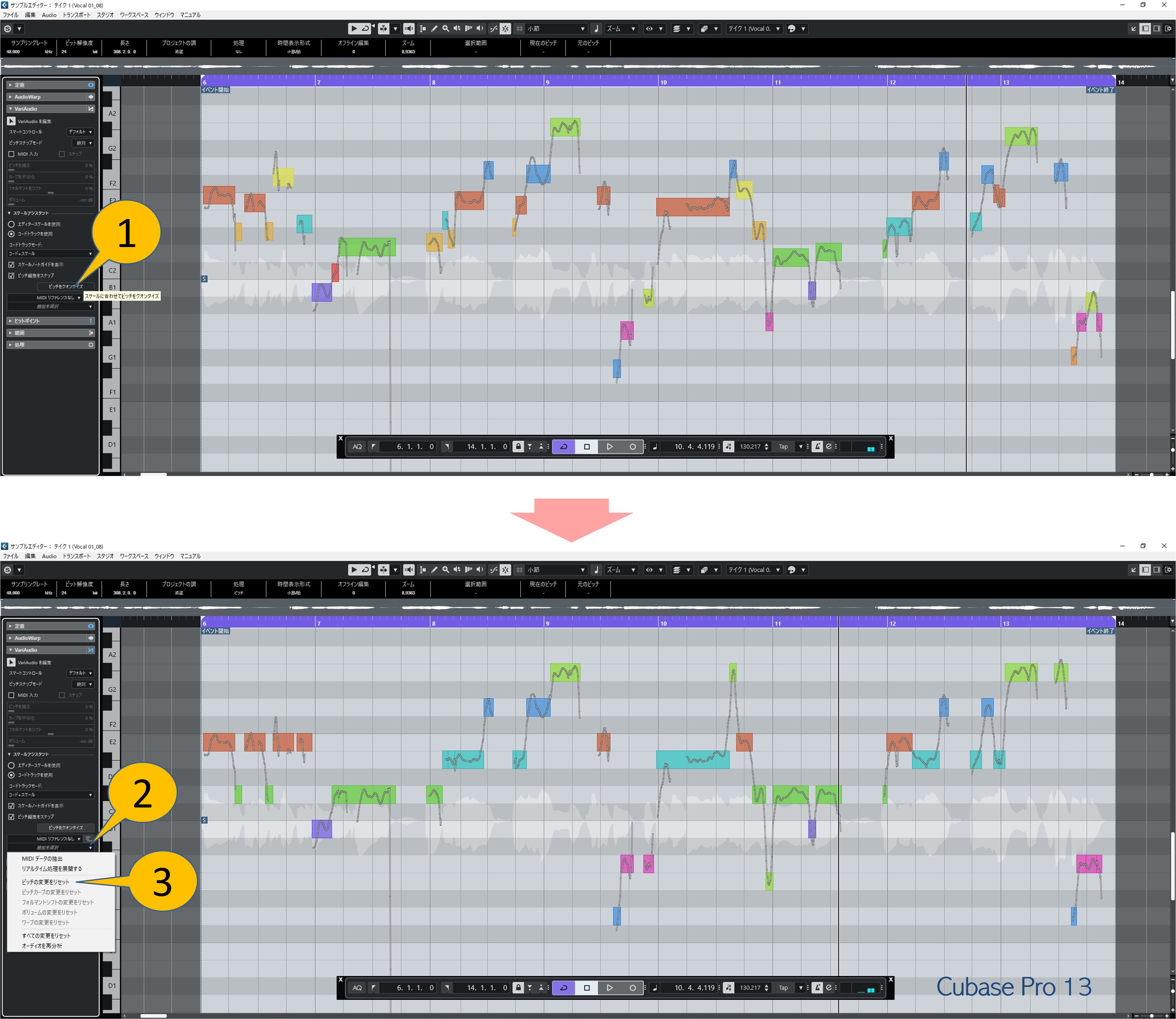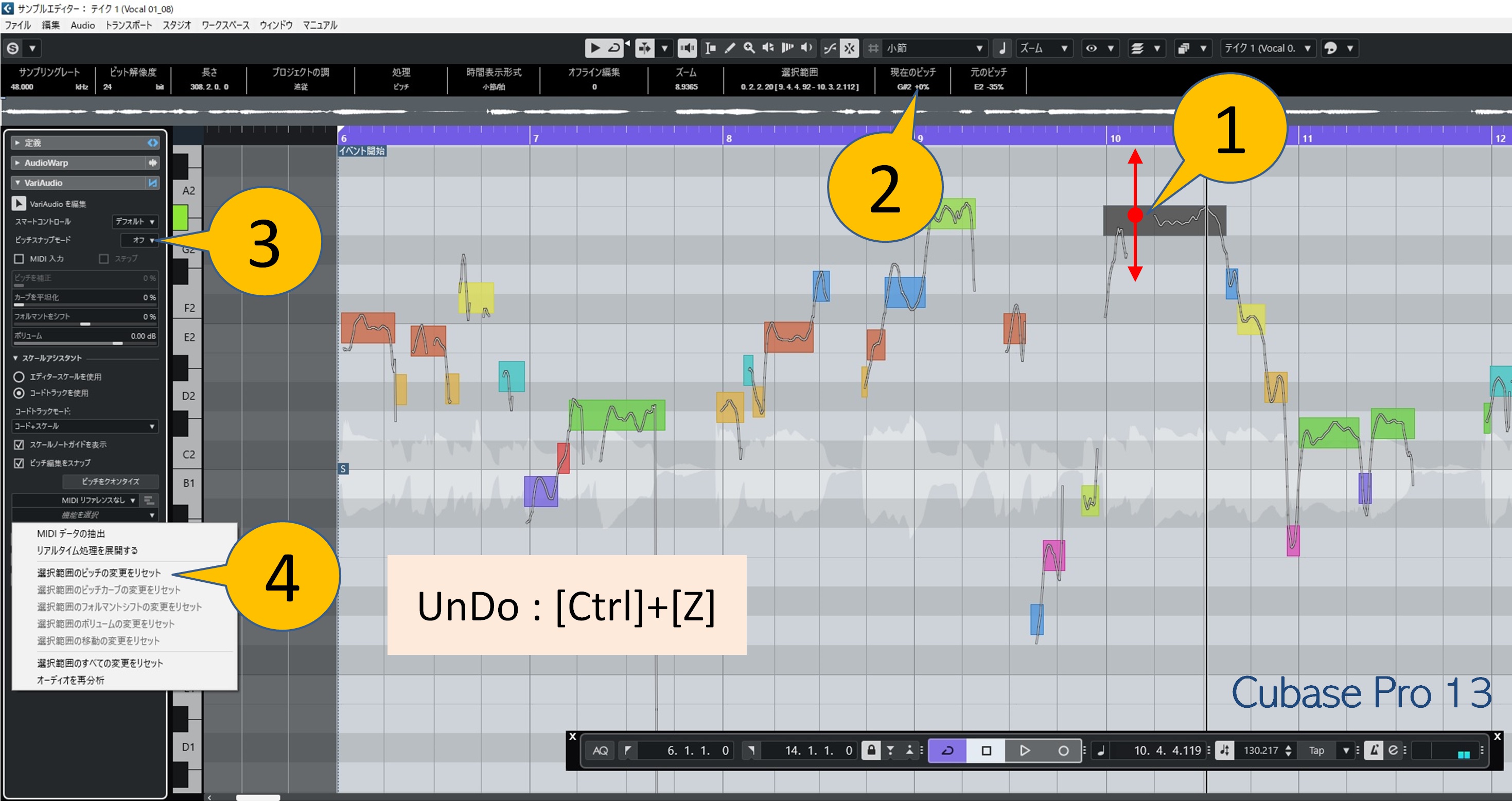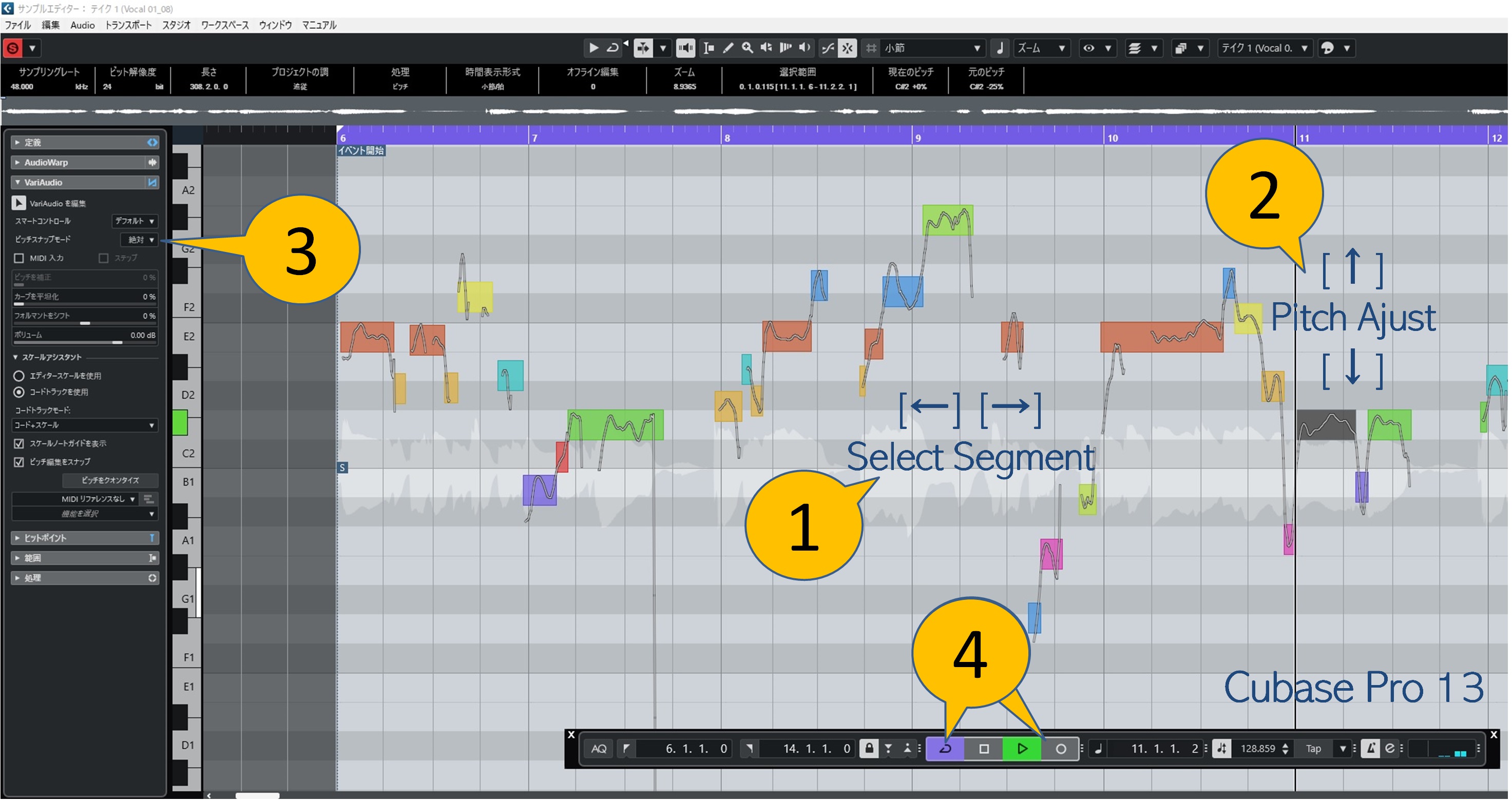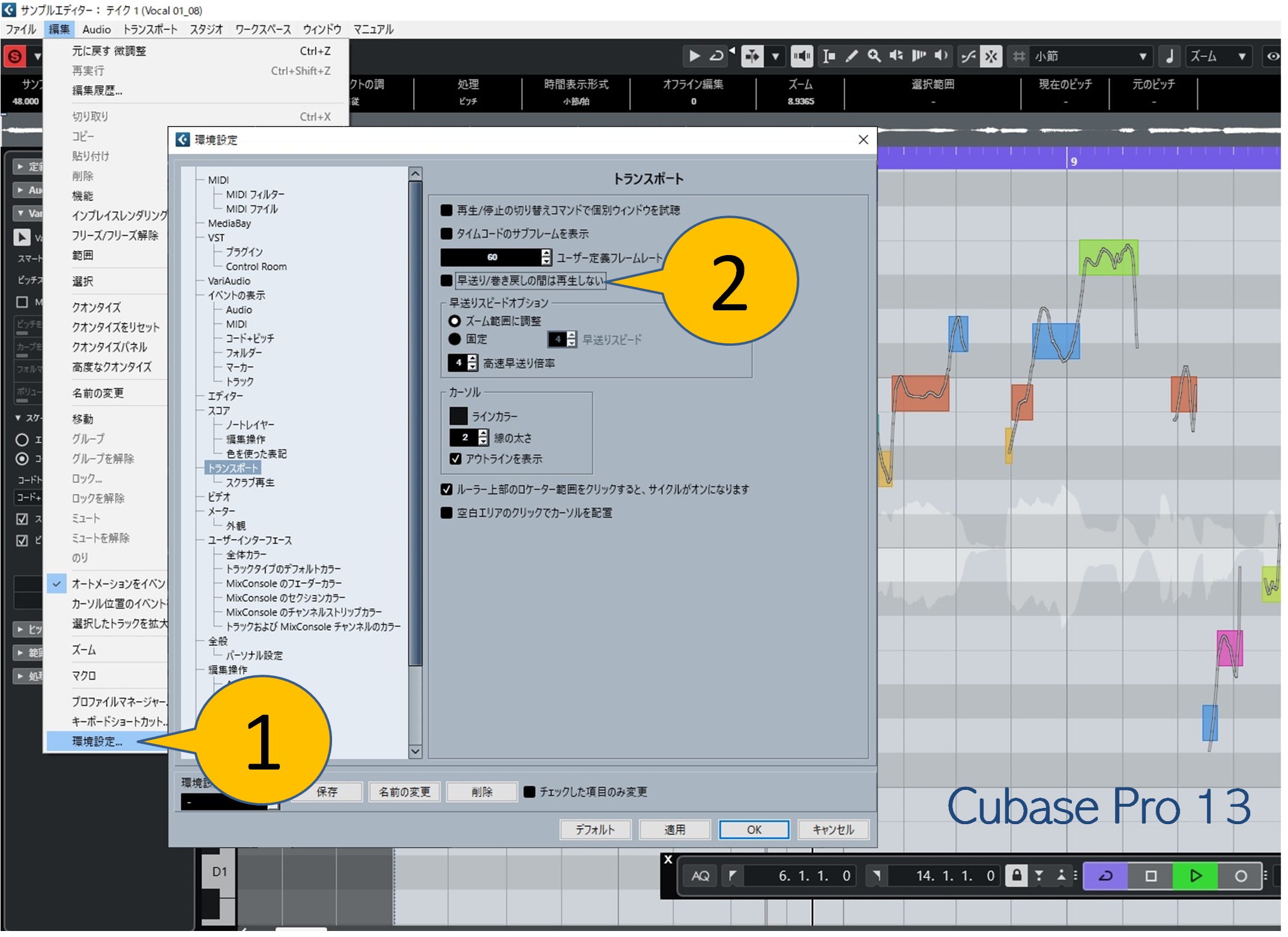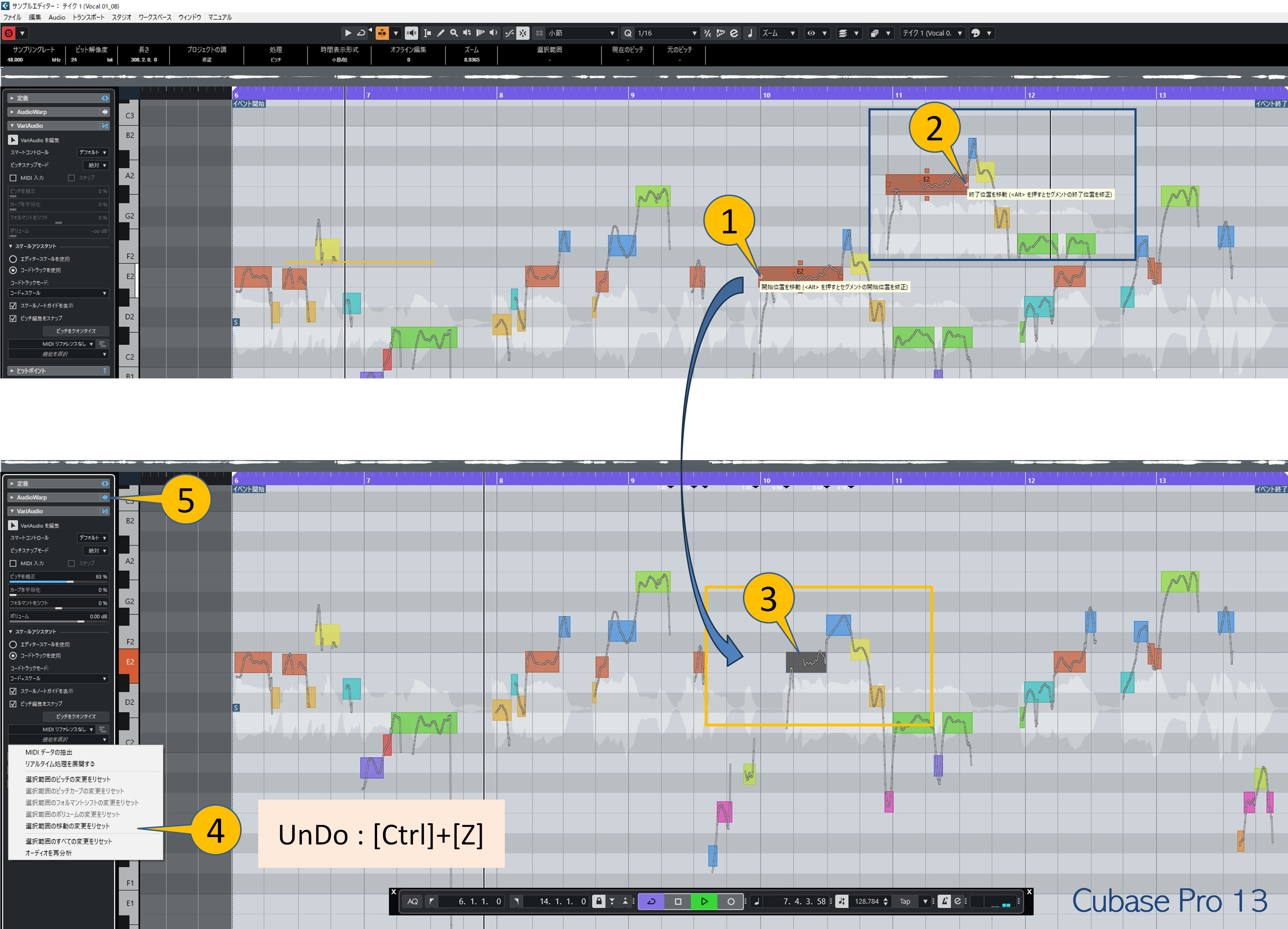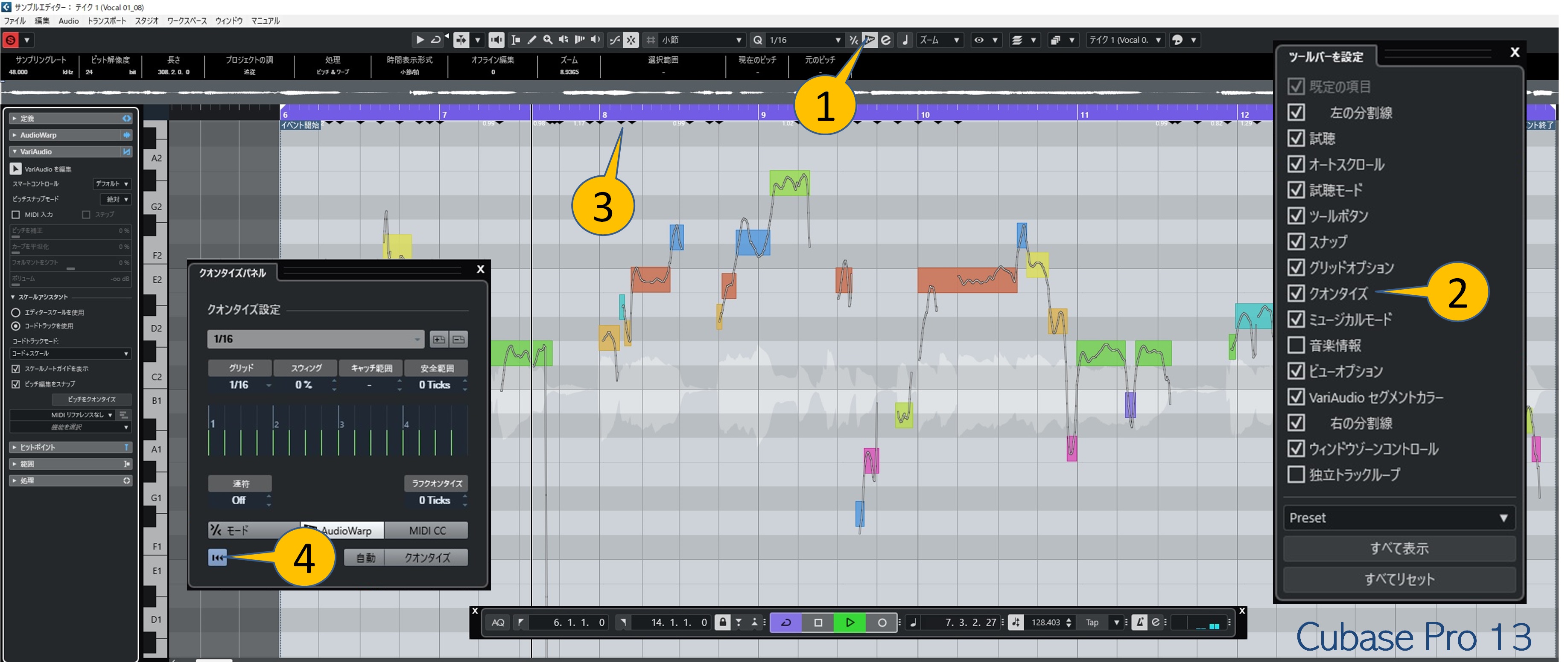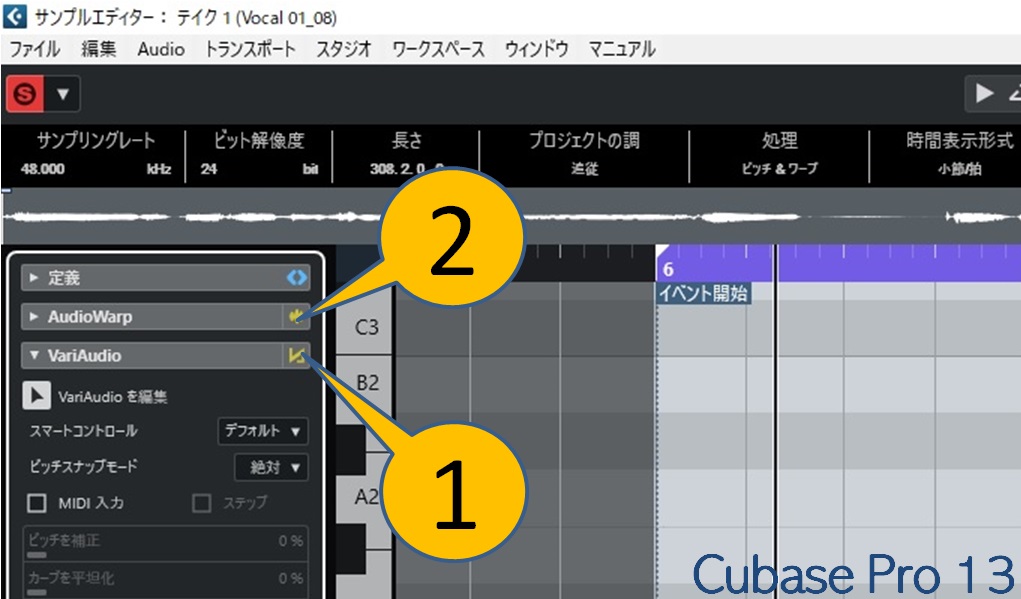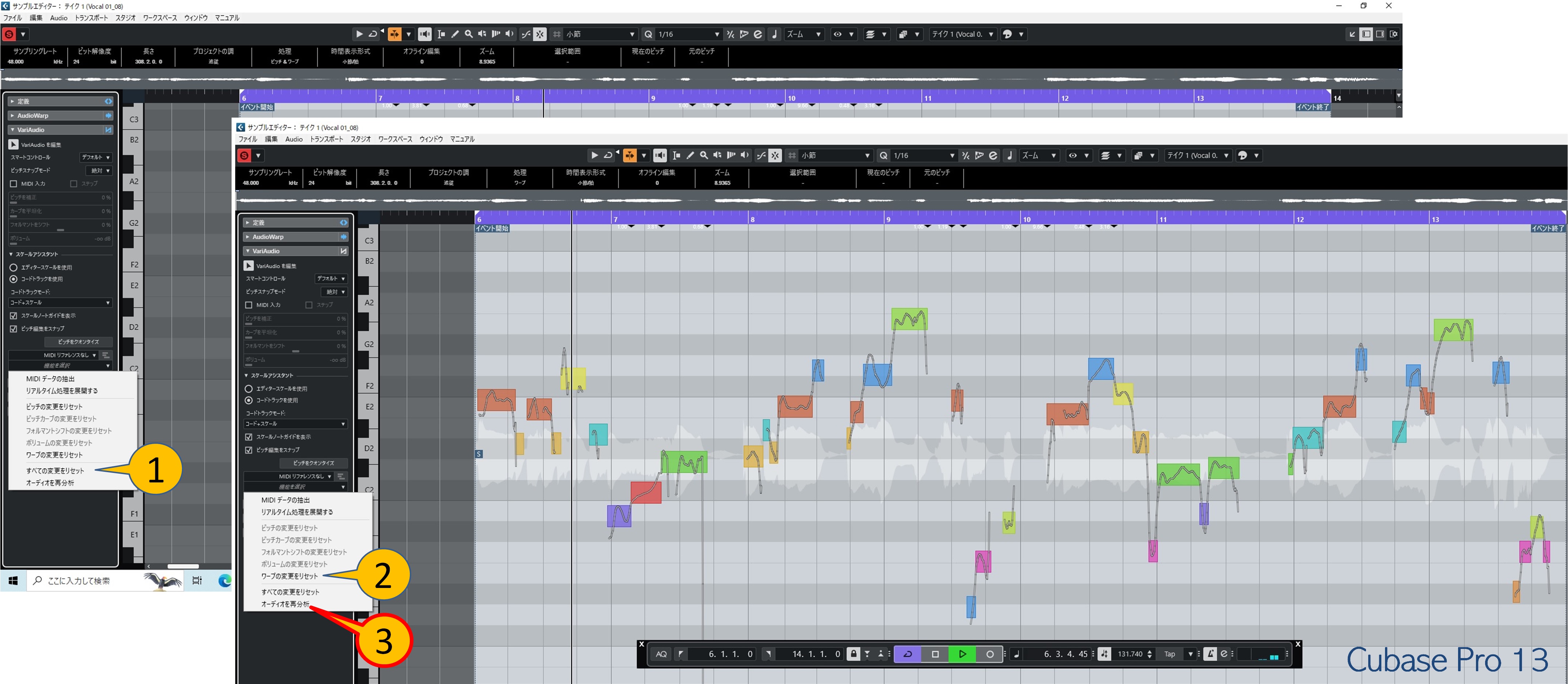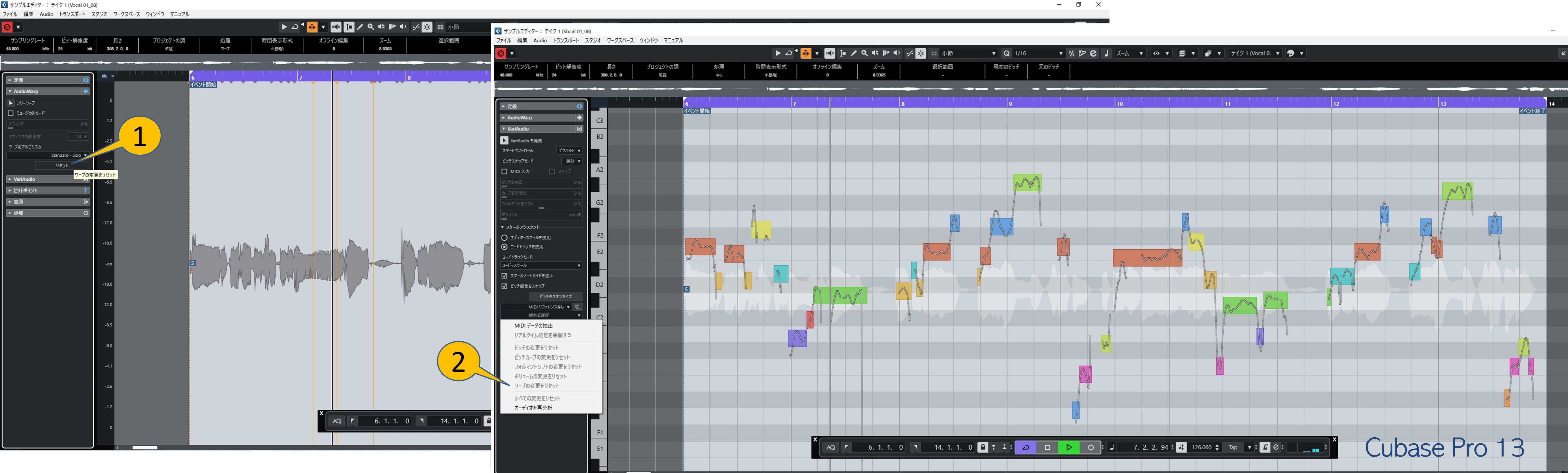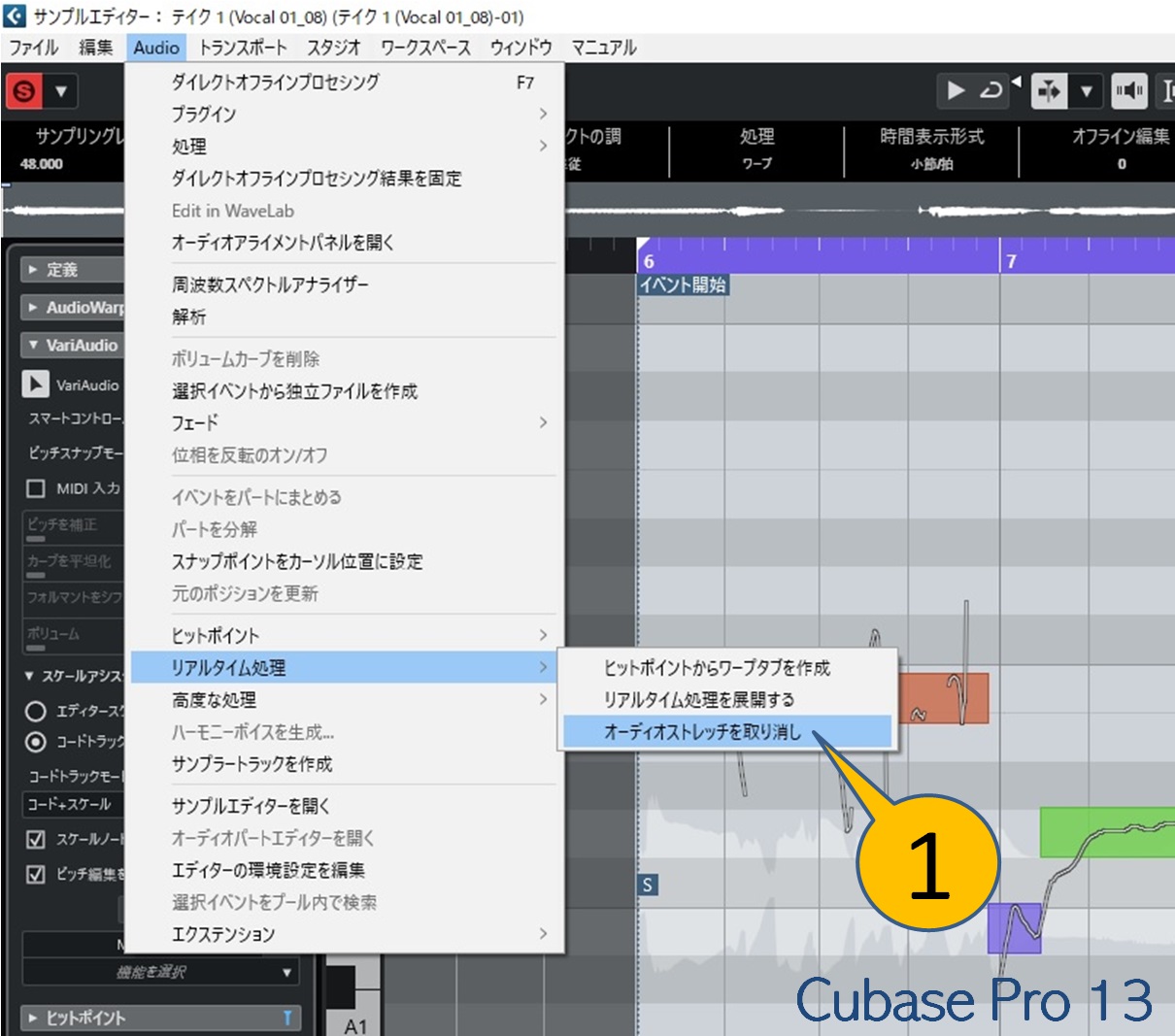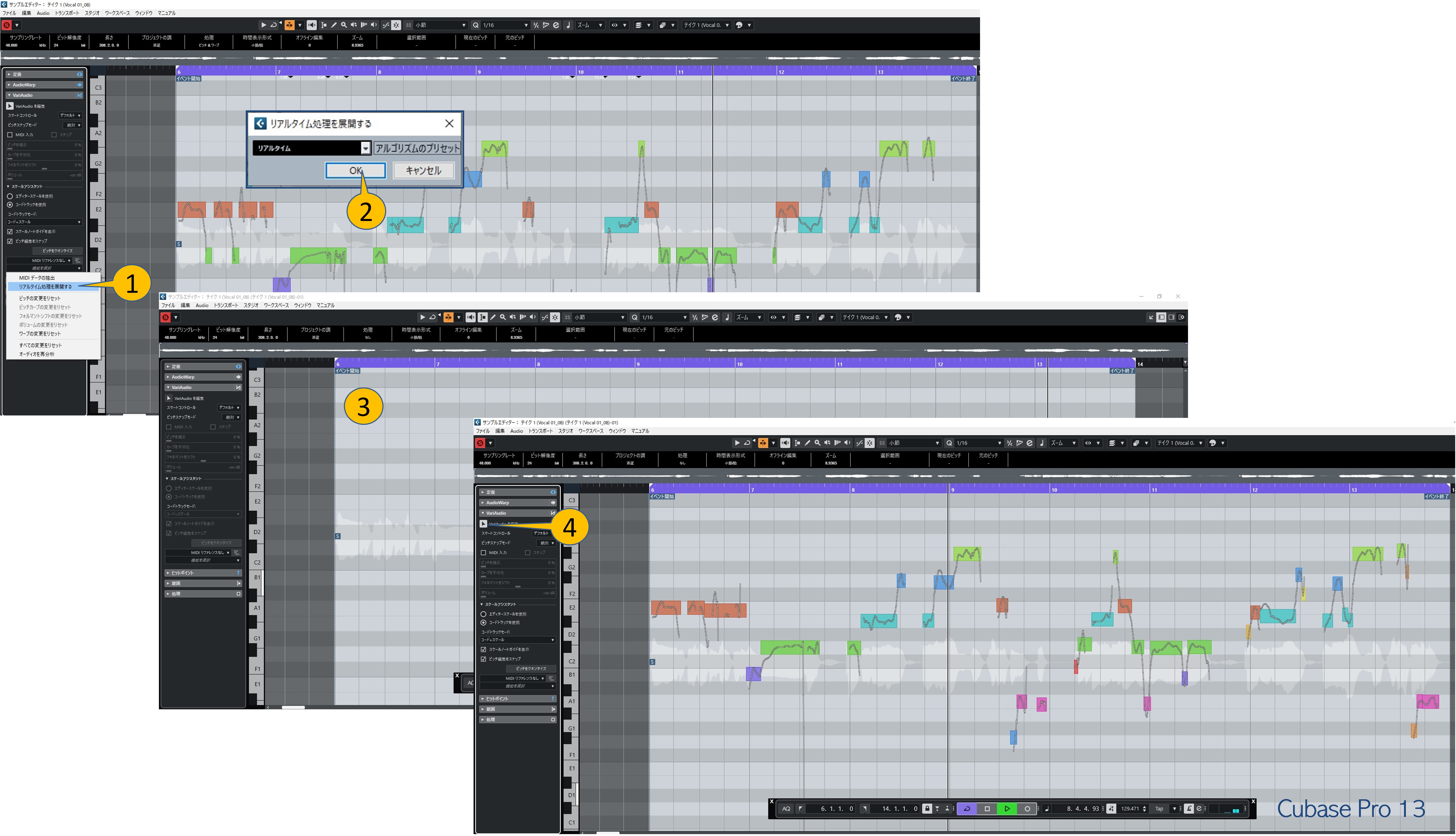(4) ピッチの補正
VariAudioをオンにしたときに表示されるカラフルな横棒をセグメントと呼び、これが編集の主な要素となります。
A. ピッチのずれ具合の情報
- 何か適当なセグメントを選びます①
- 情報ラインに「現在のピッチ」②と「元のピッチ」③が基準となる音名とズレがパーセンテージで表示されます
- ピッチを補正すると②が変動することになります
B. ピッチ補正の方法:ピッチクオンタイズと戻し(or 部分戻し)
- ピッチ補正の方法の一つに「ピッチクオンタイズ」①があります
- 補正結果は「機能の選択」②の「ピッチの変更をリセット」で戻せます
- ピッチクオンタイズと同リセットは選択中セグメントに限定して掛けることができます
C. ピッチ補正の方法:セグメントを上下にドラッグ
- セグメントの上の方を上下にドラッグ①すればピッチを補正できます
(セグメントの下の方をクリックすると分割されてしまうので注意)
- 補正結果は②に表示されます
- ピッチスナップモードを「オフ」③にすれば細かい補正が可能です
- 補正結果はピッチクオンタイズと同様に「機能を選択」から戻せます④
- 「あ、間違えた!」という場合のように直前の操作だけを即取り消す場合はUnDo[Ctrl]+[Z]したほうが確実のようです
D. ピッチ補正の方法:カーソルキー
- 左右カーソルキーで対象セグメントを選択①し、上下カーソルキーでピッチを補正する②ことが可能です
- この場合のピッチスナップモードは「絶対」③が良いかと思います
- このやり方はサイクルモードで再生しながらの操作がおススメです④
【巻き戻し/早送りで再生を止めない設定】
この場合に早送り テンキー[+] と巻き戻し テンキー[-]を多用するといちいち再生が止まるのが煩わしく感じるかもしれません。
環境設定で①のチェックをはずせばいちいち止まらなくなります。
E. その他の補正方法
他にも下記の補正方法がありますが、このガイドでは割愛します。
- ピッチ補正の方法:スマートコントロール
- ピッチ補正の方法:インスペクター
- ピッチ補正の方法:MIDI鍵盤、同ステップ
『7. 耳コピの元音源のオケとボーカルを分離する』- 『(2) オケとボーカルを個別にオーディオトラック化する』