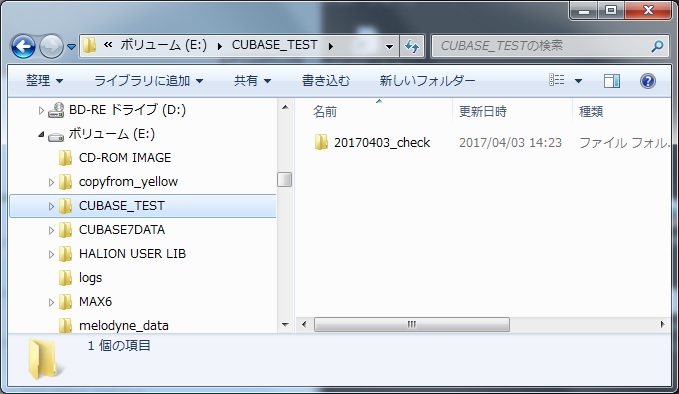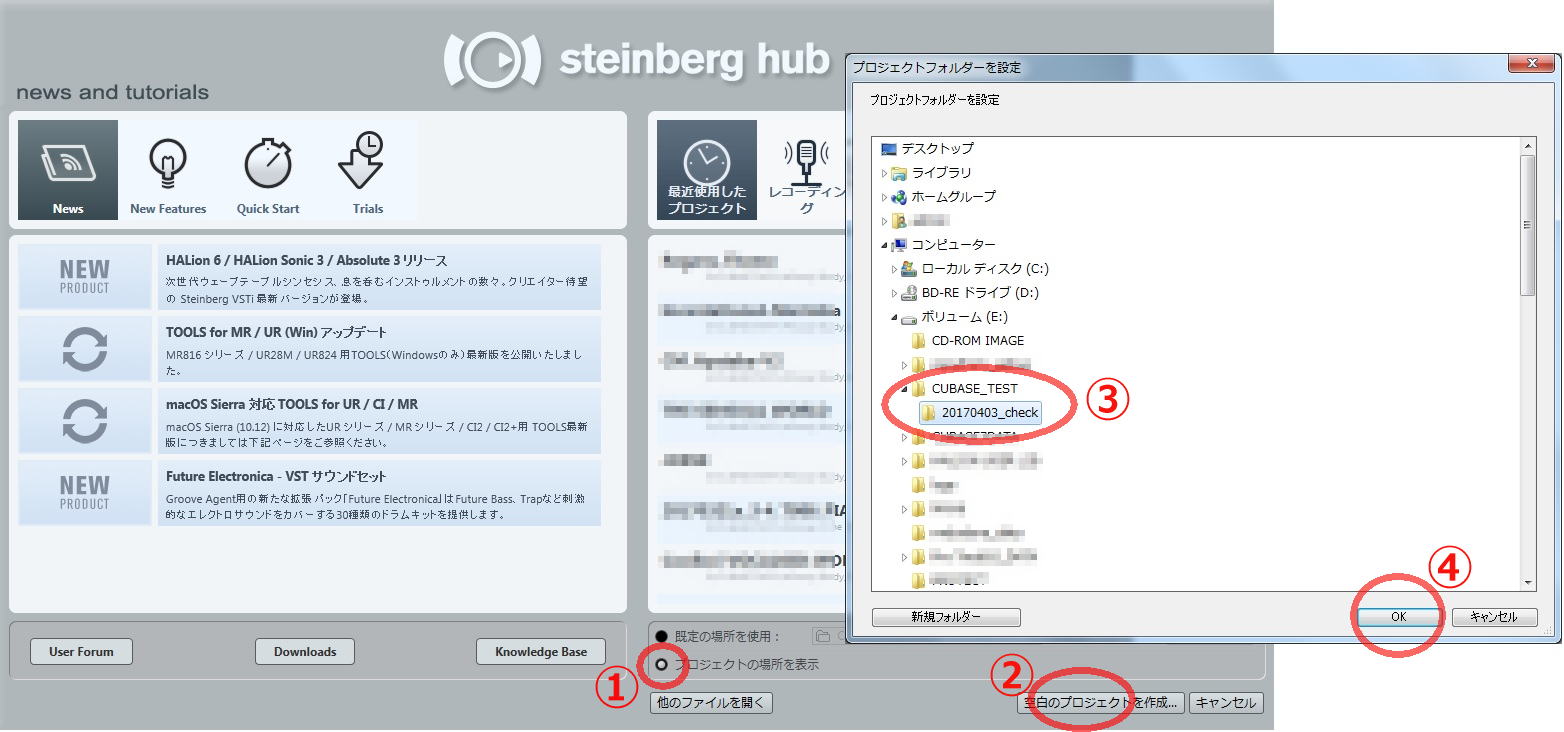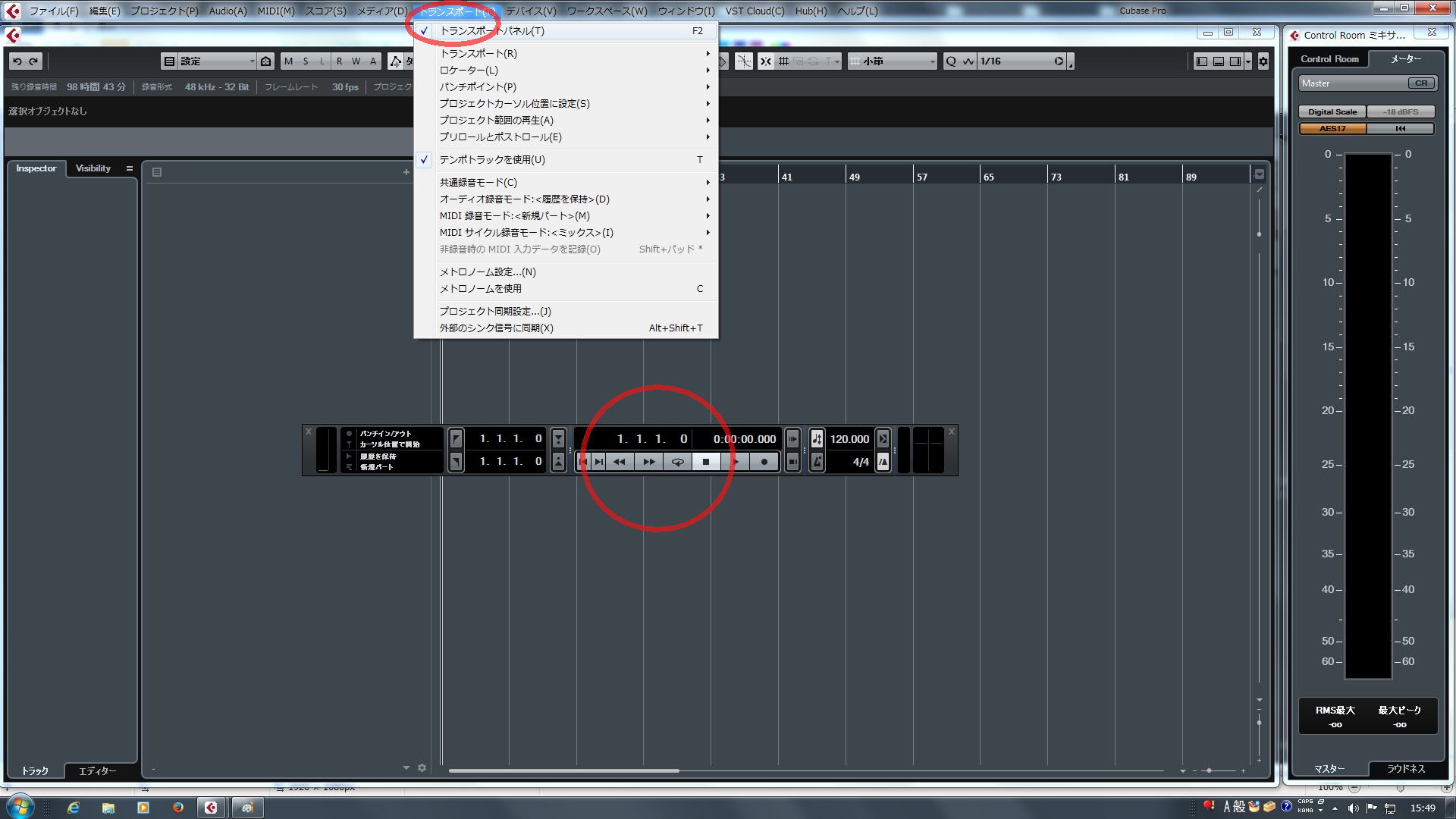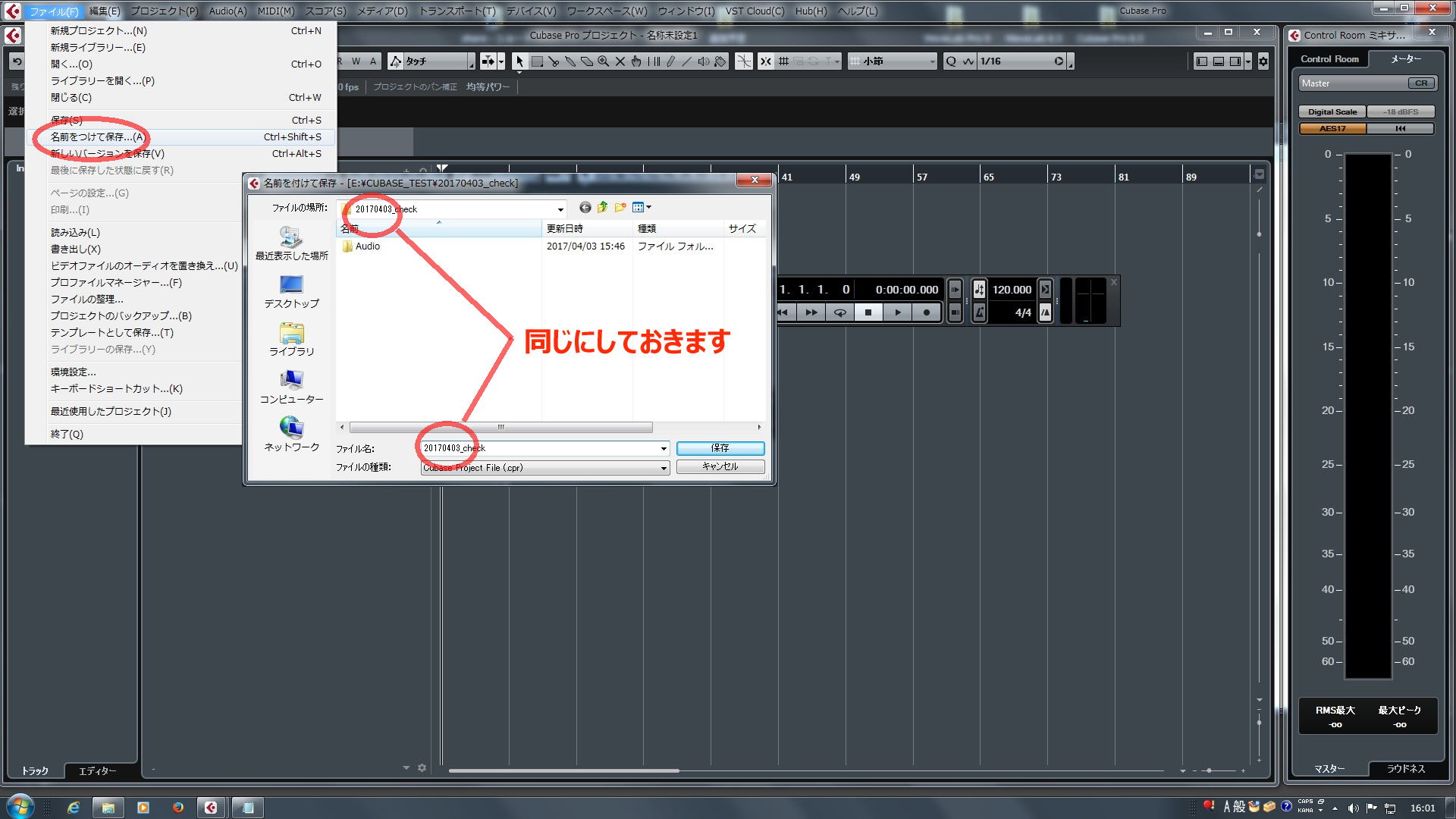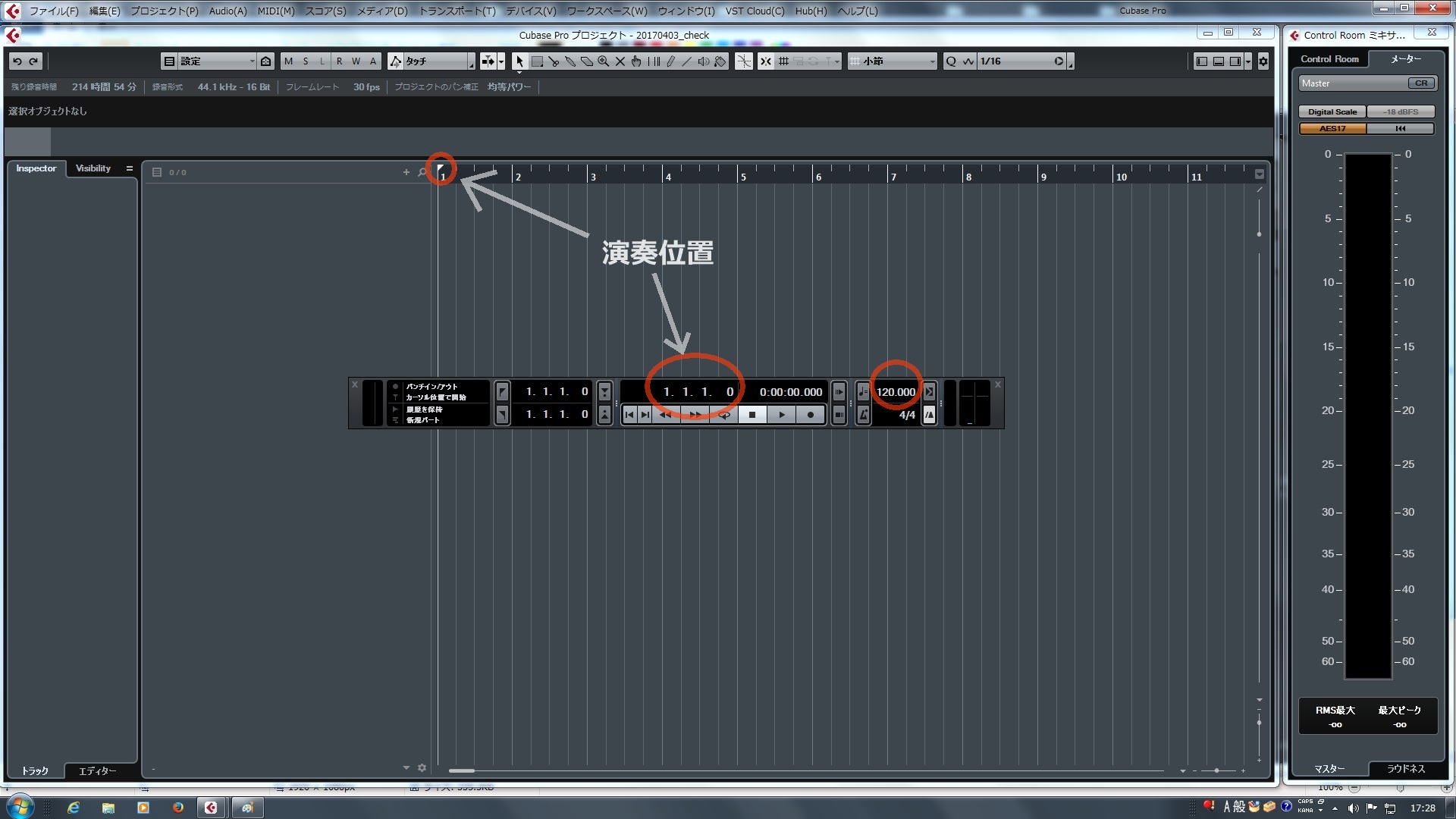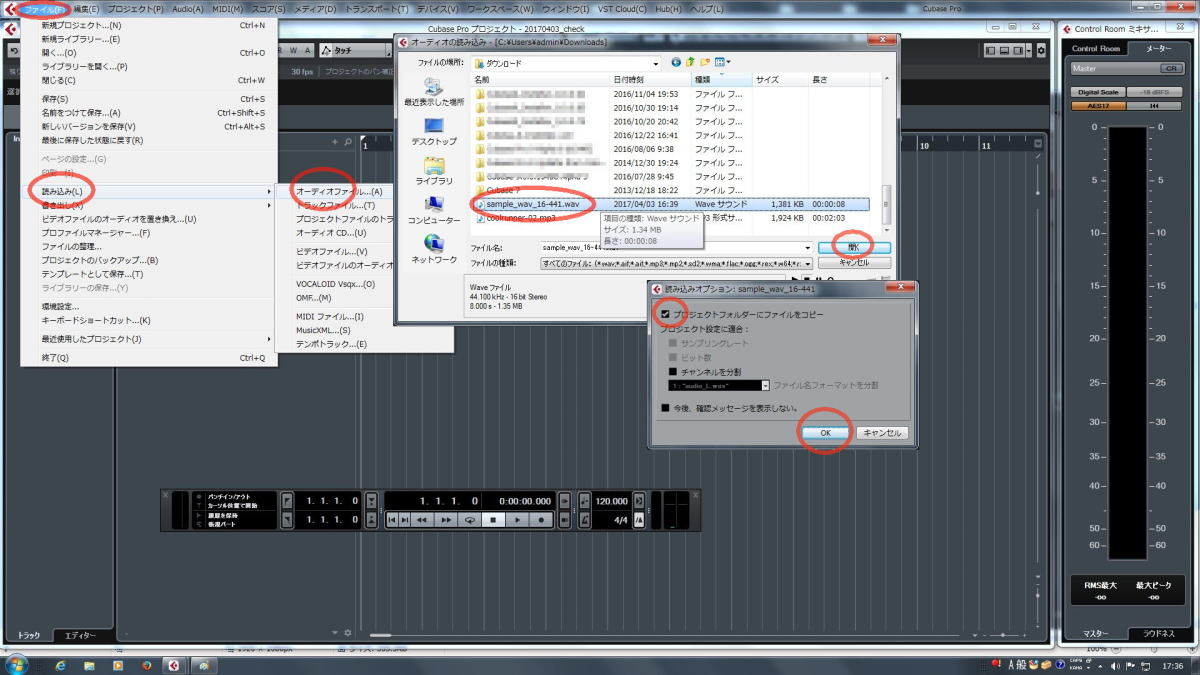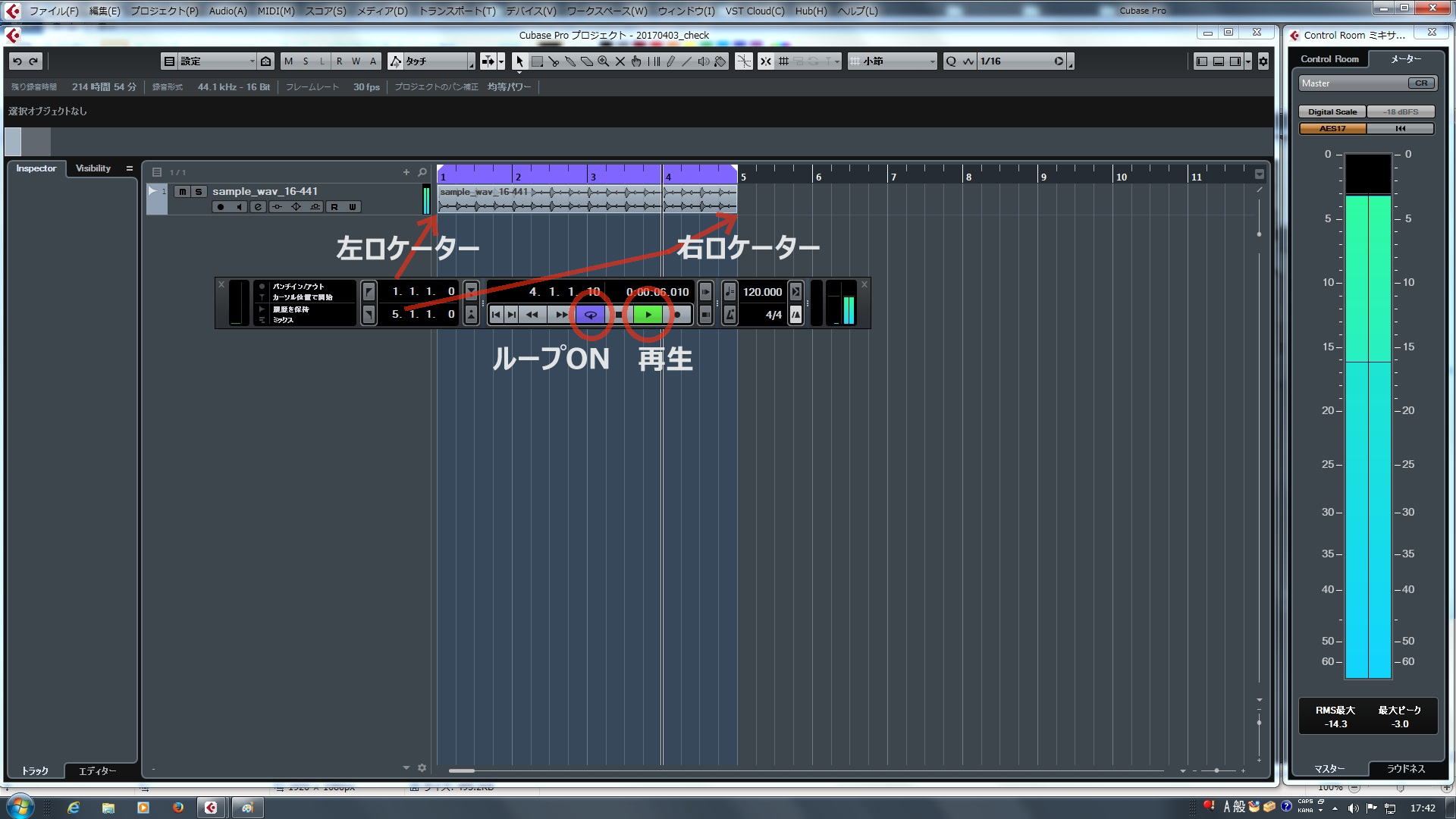3.1 プロジェクトの作成
(1) どこにプロジェクトを作成するか
プロジェクトとはCubaseにおいての楽曲を構成する各種のデータなどの一式です。
本手引ではハードディスク上の明示的に指定したフォルダーにプロジェクトを作ることにします。自分が作成したプロジェクトがどこにあるのかを意識しておくことは大切なことだと思うからです。
また1曲につき1つの専用プロジェクト・フォルダーを作るものとします。同じデータを使う違う楽曲がある場合は資源のムダになりますが、このほうがデータの管理がシンプルになるためです。
なによりもこのほうが楽曲データをまるごとフォルダー単位で移動できるので便利です。
ここでは、任意のハードディスク上(可能ならブート・ドライブ(C)でないドライブ)に"CUBASE_TEST"というフォルダーを作り、
さらにその中に作った"今日の日付_コメント"というフォルダー(添付図では"20170403_check"となっています)をプロジェクト・フォルダーとします。
Cubaseを起動する前にエクスプローラーなどを使って先にフォルダーを作ってしまってください。
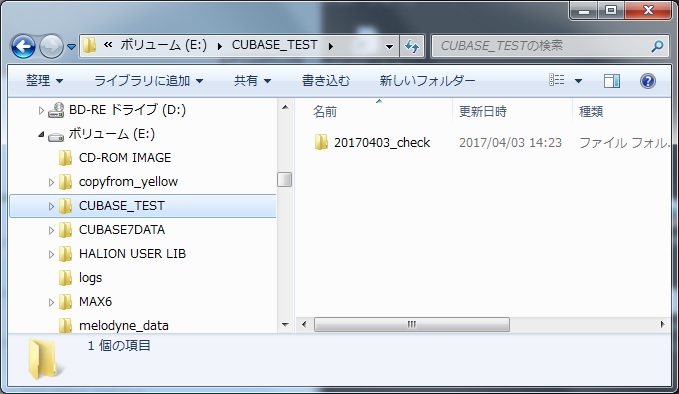 (クリックで大きい画像が開きます)
(クリックで大きい画像が開きます)
(2) 空のプロジェクトの作成
Cubaseを起動すると最初に"Steinberg hub"という画面が出ます。この手引ではテンプレートを使用せず、完全に空の状態のプロジェクトを作成します。
添付図を参考にしながら、下記の手順を実施してください。
- "Steinberg hub"の「プロジェクトの場所を表示」のラジオ・ボタンを選択
- "Steinberg hub"の「空白のプロジェクトを作成...」を押下
- 開いた「プロジェクトフォルダーを設定」ダイアログにてあらかじめ作成しておいた"今日の日付_コメント"フォルダー(添付図では"20170403_check")を選択
- 「プロジェクトフォルダーを設定」ダイアログの「OK」を押下
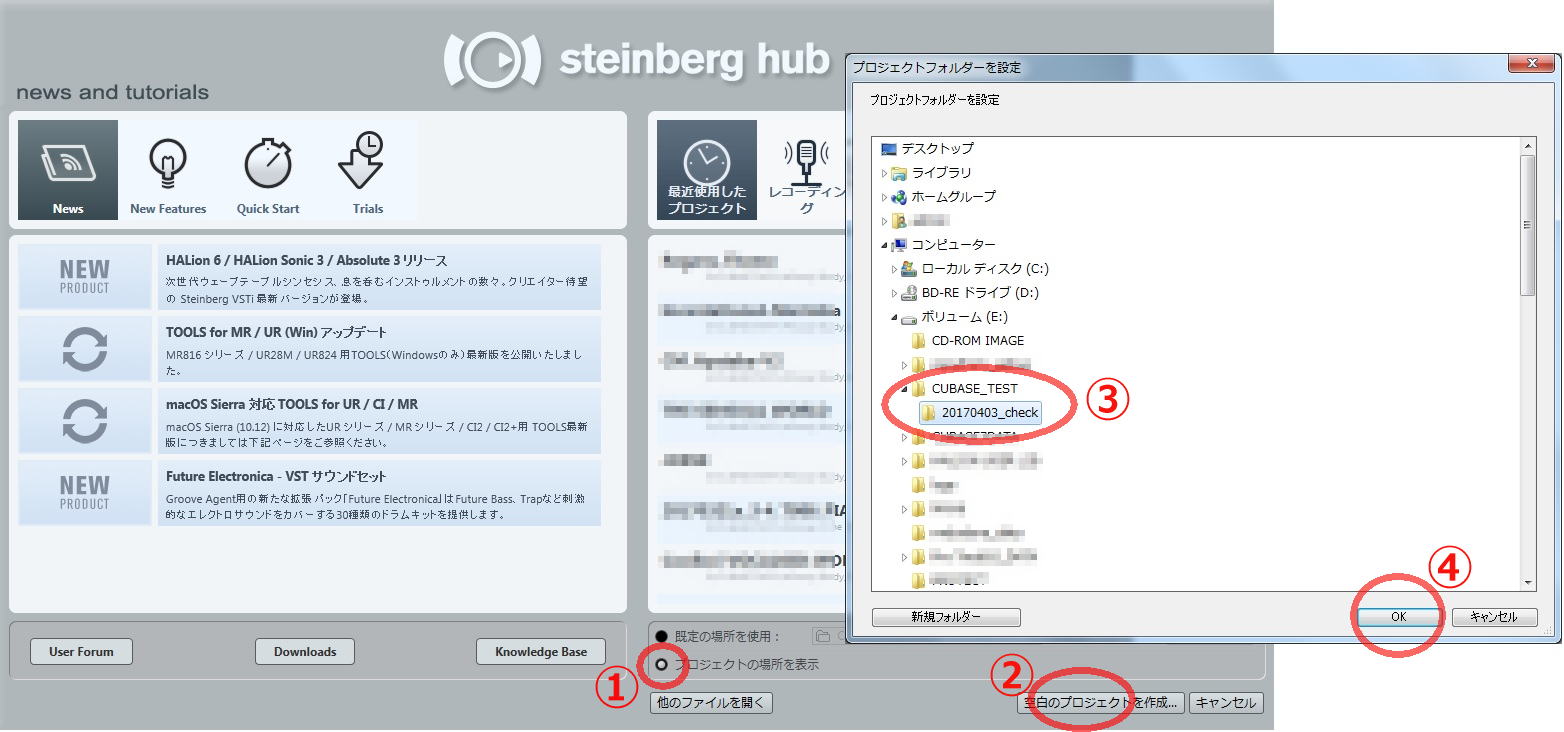 (クリックで大きい画像が開きます)
(クリックで大きい画像が開きます)
プロジェクト画面が開いたと思います。画面のレイアウトが若干違うと思いますが、ここでは気にしないでください。
ただし、添付画像の真ん中あたりに見える横長のパネル(トランスポートパネル)がない場合はトランスポート・メニューの「トランスポートパネル」を選んで表示させておいてください。
ました。
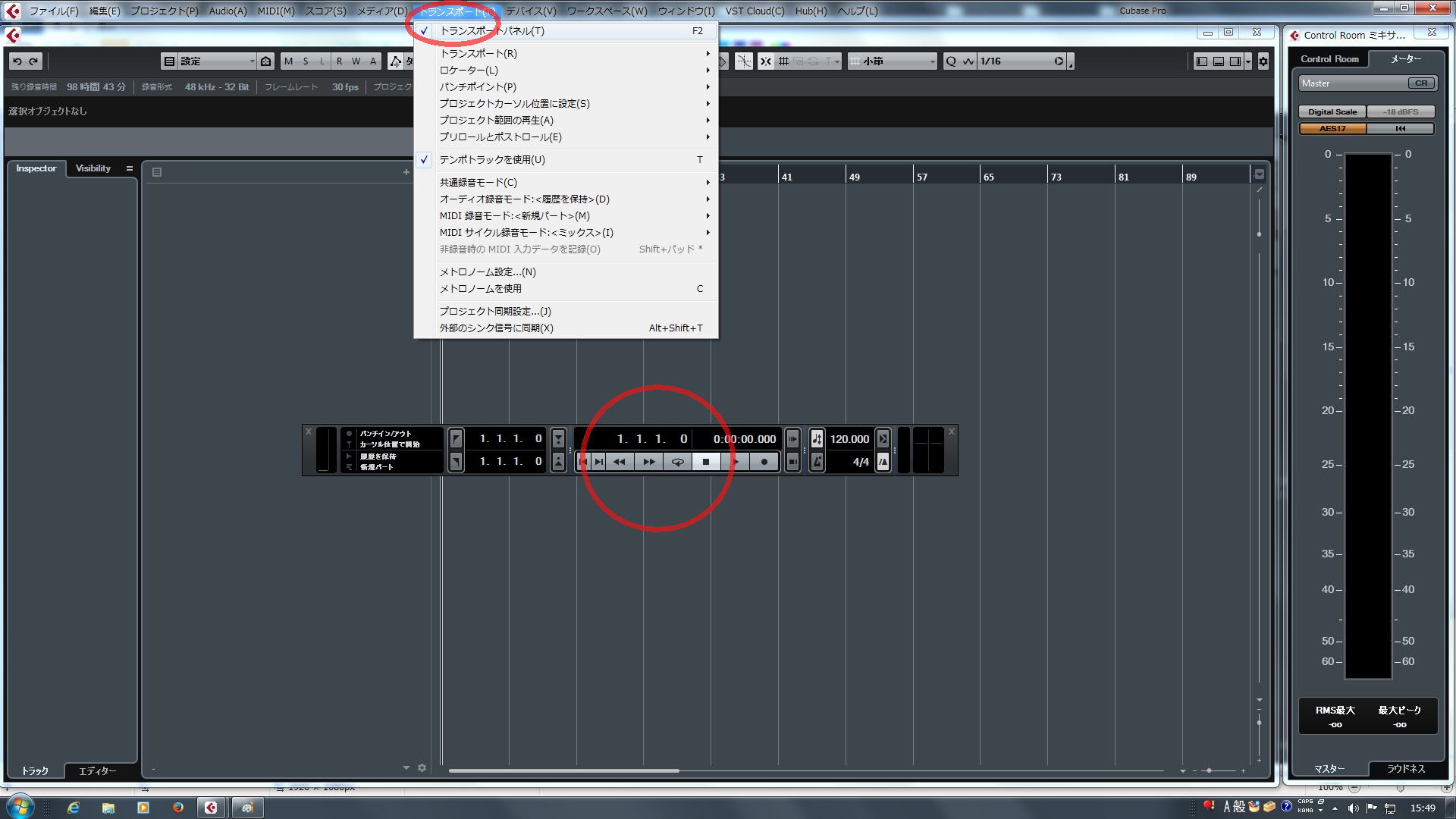 (クリックで大きい画像が開きます)
(クリックで大きい画像が開きます)
(3) 空のプロジェクトに名前を付けて保存
ここで一旦、作成したプロジェクト・ファイルに名前を付けて保管しておきます。ファイル名はフォルダーと同じにしておきます。これは Cubase の約束事ではありませんが、筆者は同じにしておいた方が良いと思っています。
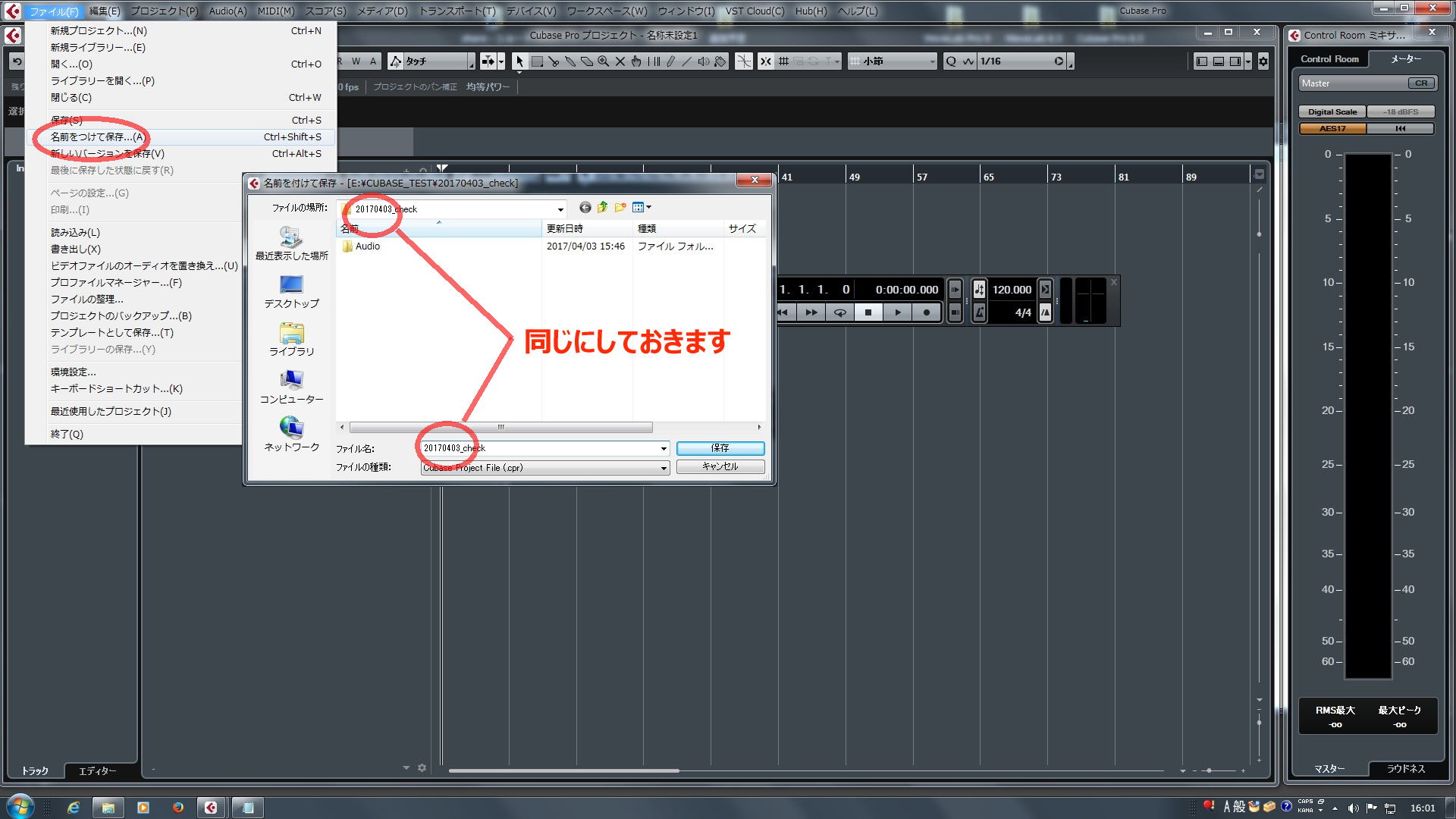 (クリックで大きい画像が開きます)
(クリックで大きい画像が開きます)
これで確認の事前準備が終わりました。次節から確認作業を実施していきます。
3.2 オーディオ環境の確認
筆者はMIDI環境より先に、まずはオーディオ環境を確認すべきであると考えています。
現在は多くの場合にMIDI音源としてソフト音源(=VSTi=VSTインストゥルメント)を使うと考えられます。
つまりMIDIトラックもインストゥルメント・トラックもソフト音源を使うこととなります。ソフト音源には正常なオーディオ環境が必要なため、オーディオ環境に問題があればMIDIトラックの確認もできないことになります。
そういったことからこの手引ではまず最初にオーディオ環境を確認します。
(1) サンプルWAVファイルのダウンロード
オーディオ環境の確認用にサンプルのWAVファイルを用意しました。これをCubaseのオーディオ・トラックにインポートします。
どこでもよいのでPCの適当なところへダウンロードしてください。
- sample_wav_16-441.wav
- ファイルサイズ:1,381KB
- サンプリング・レート:44.1kHz, 量子化ビット数:16bit, ステレオ
- テンポ:120, 小節数:4小節, 演奏時間:7秒
(2) プロジェクトのサンプリング・レートと量子化ビット数を確認
念のため、先ほど作成したプロジェクト(20170403_check.cpr)のサンプリング・レートと量子化ビット数の設定を確認しておきます。44.1kHz、16bitになっていない場合は修正してください。
下の図はたまたま48kHz, 32ビット・フロートになっていたものを44.1kHz、16bitに修正したときのものです。
 (クリックで大きい画像が開きます)
(クリックで大きい画像が開きます)
(3) プロジェクトのテンポとインポート位置を確認
ダウンロードしたWAVファイルはテンポ120で簡単なドラム・パターンを4小節ほど鳴らしたものです。
Cubaseの小節と合わせるためにプロジェクトのテンポを120に設定してください(インストール後の初期状態では120になっていると思います)。
またCubaseが現在の演奏位置にインポートしたファイルを配置するため、演奏位置を一番先頭にあらかじめ移動させておきます。
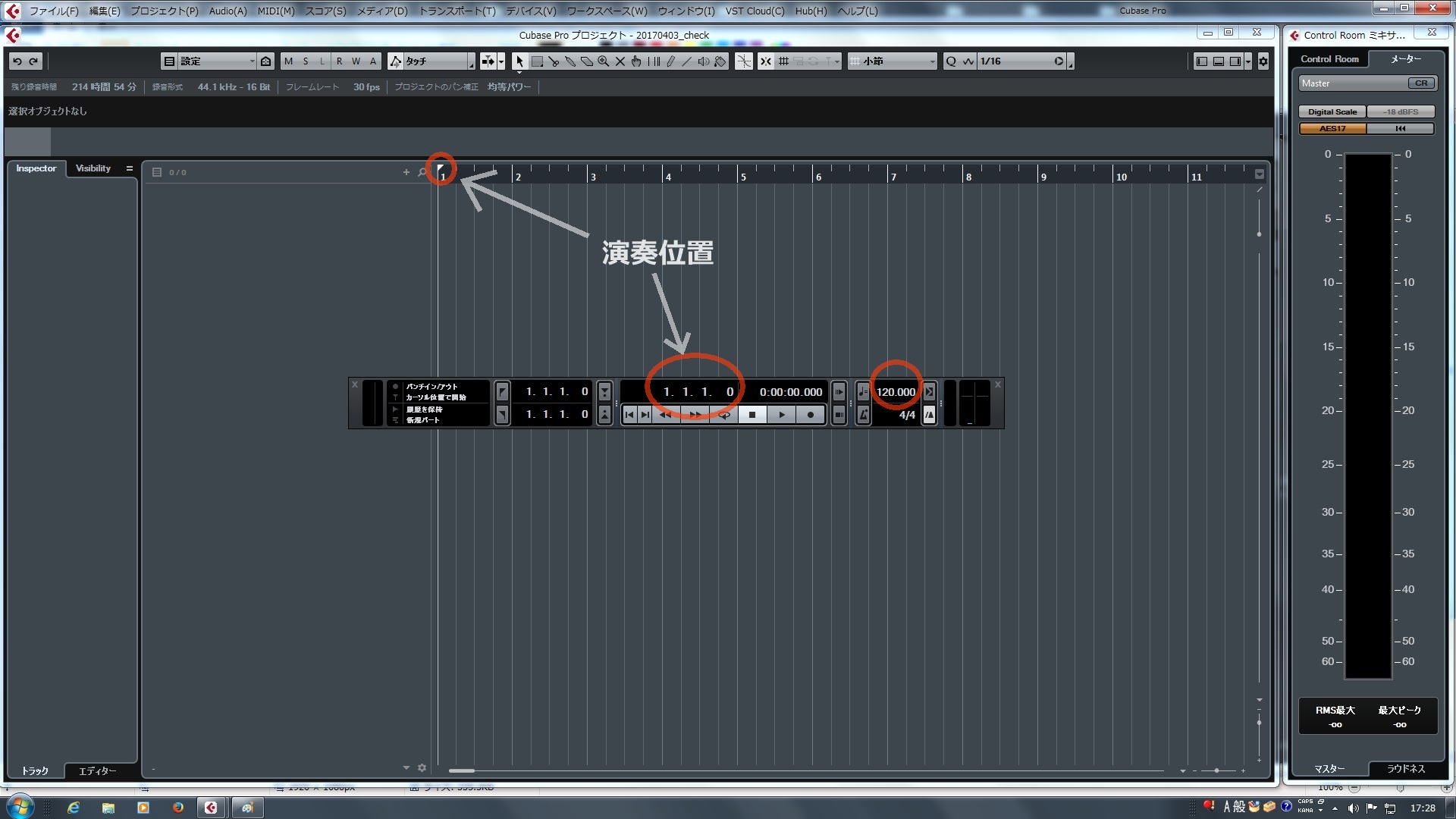 (クリックで大きい画像が開きます)
(クリックで大きい画像が開きます)
(4) サンプルWAVファイルのインポート
あらかじめオーディオ・トラックを作っておく必要はありません。
下の画像の流れに従ってダウンロード済みのWAVファイルをインポートします。なお、図はWindowsでは一般的な「ダウンロード」フォルダーに入っている場合を示しています。
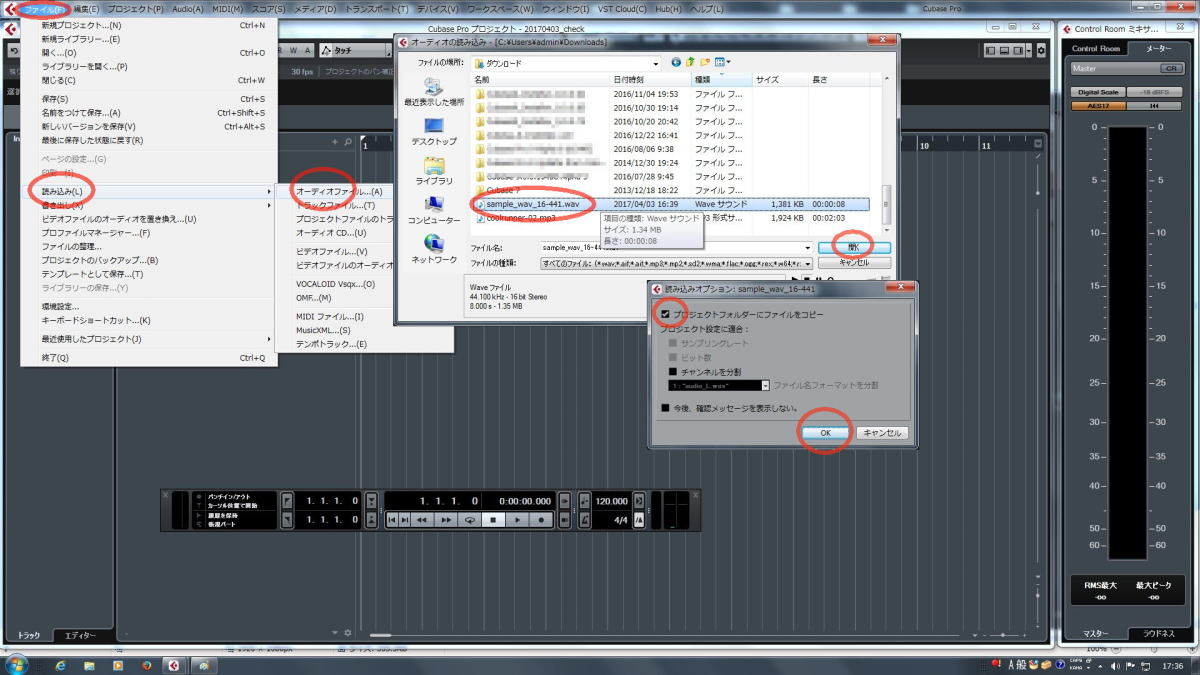 (クリックで大きい画像が開きます)
(クリックで大きい画像が開きます)
(5) オーディオ再生の確認
再生の前にCubaseでは非常によく使用する左ロケーターと右ロケーターを設定しておきます。左ロケーターを一番左に、右ロケーターを4小節目の終わりの位置に設定してください。
次にループ再生をオンにしておきます。こうしておくとCubaseは左ロケーターと右ロケーターの間を繰り返します。
再生ボタンを押してプロジェクトを再生してみてください。音が鳴りましたか?
もし、何も音がしなければ何か設定に問題があります。この先にの手順に進んでも意味がないのでここで立ち止まって問題を解消する必要があります。
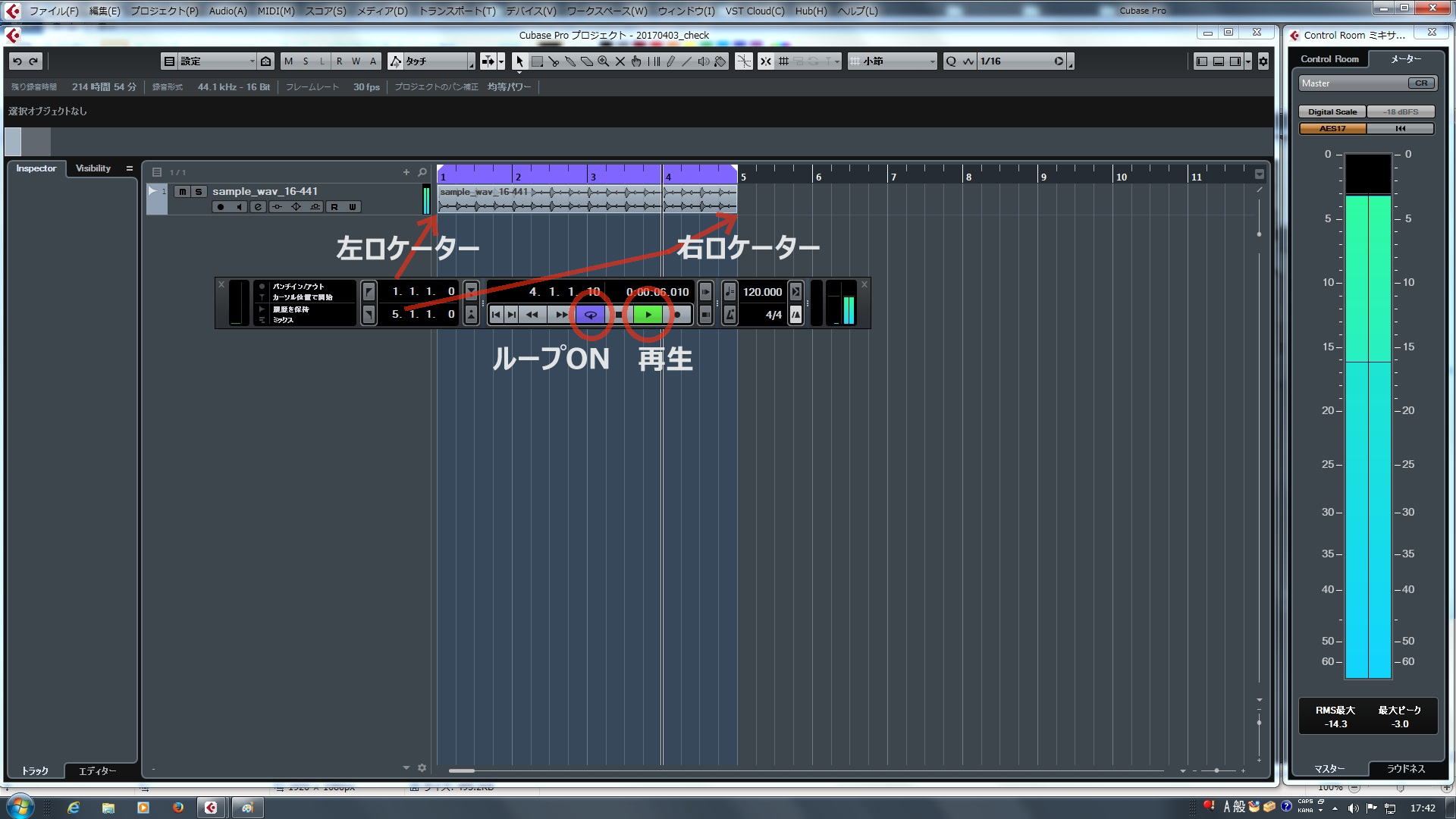 (クリックで大きい画像が開きます)
(クリックで大きい画像が開きます)
(6) 音が鳴らない場合の対応
音が鳴らない場合は使用しているオーディオ・インタフェースの設定マニュアルを参照して設定を見直してください。
- 【関連情報】
- 補足A. Cubaseのデバイス定義の構成と関連
3.3 MIDI環境の確認
ここではMIDIキーボード・コントローラーからのMIDI情報の流れに問題ないことを確認します。
MIDIキーボード・コントローラーを使わない方はこの節を読む必要はありません。
(1) MIDIメッセージの受信確認
MIDIケーブルを通してやり取りされるMIDI情報のことを「MIDIメッセージ」と呼びます。「MIDIとは何ぞや」という部分にはここでは触れません。
MIDIキーボード・コントローラー(パッド・タイプも同様です)の任意のキーを押してみてください。Cubaseのトランスポート・パネルのインジケーターが上下すればMIDIメッセージがちゃんと届いています。
この際、MIDIトラックはなくても良いし、再生ボタンの押下も不要です。MIDIメッセージが届いていれば、Cubaseが静止状態でもインジケーターが反応します。
 (クリックで大きい画像が開きます)
(クリックで大きい画像が開きます)
(2) インジケーターが反応しない場合の対応
MIDI情報の受信を示すインジケーター(マニュアルでは「MIDI 状況 (MIDI Activity)」となっています)が反応しない場合、CubaseはMIDIキーボード・コントローラーかのMIDIメッセージを正しく受信していません。
MIDIキーボード・コントローラーもしくはMIDIインタフェースの設定マニュアルを参照して設定を見直してください。
- 【関連情報】
- 補足A. Cubaseのデバイス定義の構成と関連
←「インデックス」 | 「4.打ち込みと録音」→