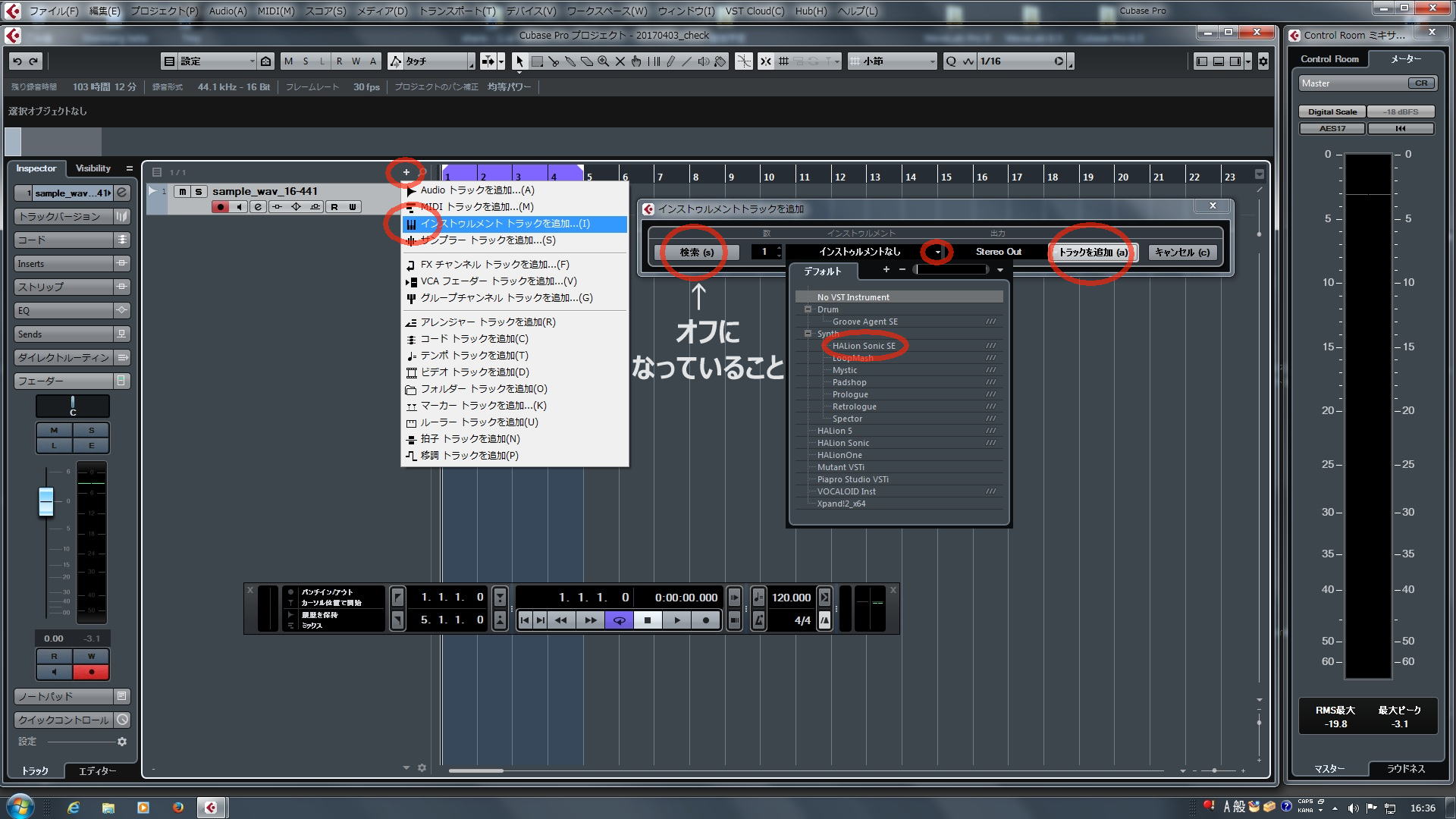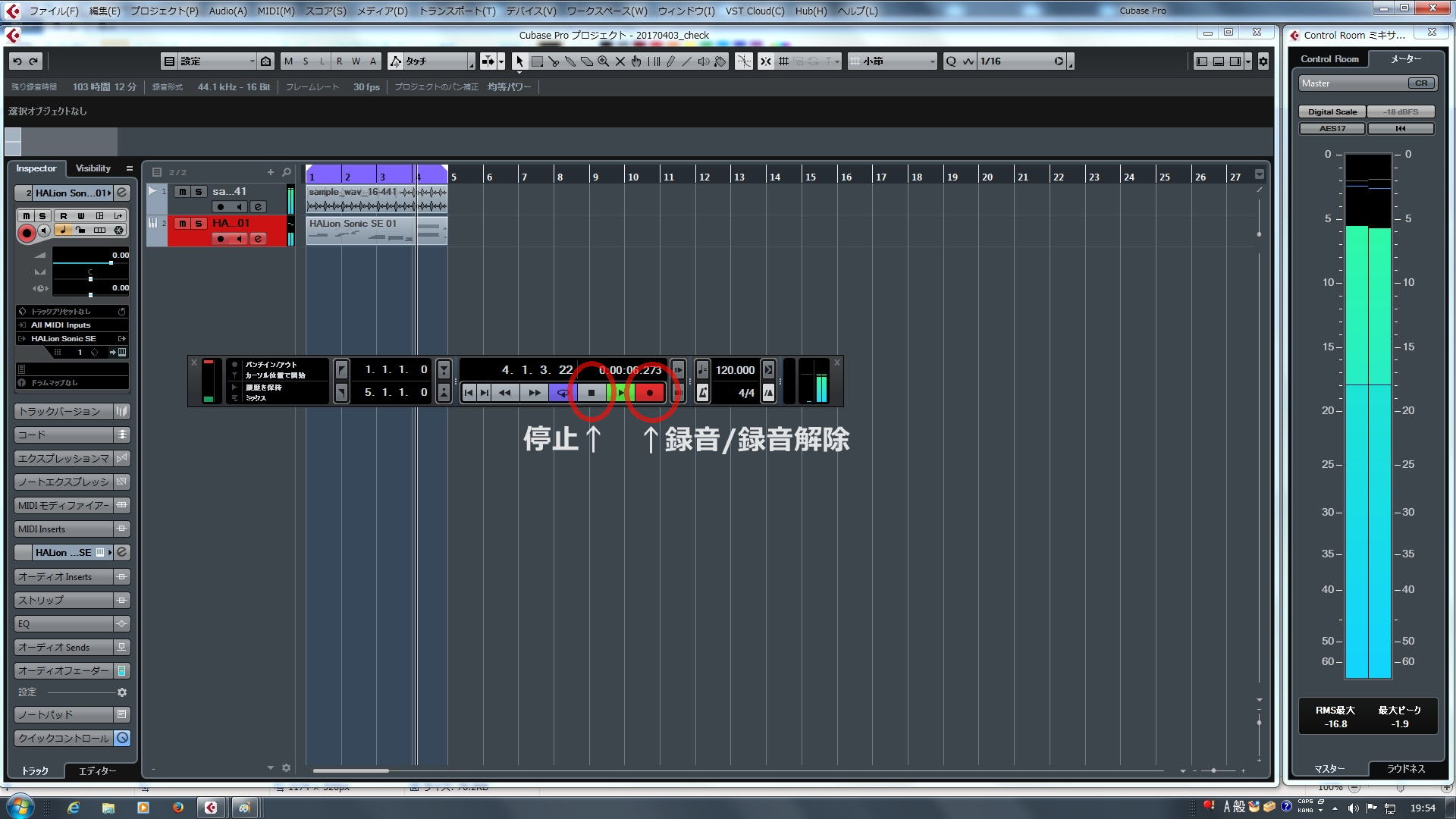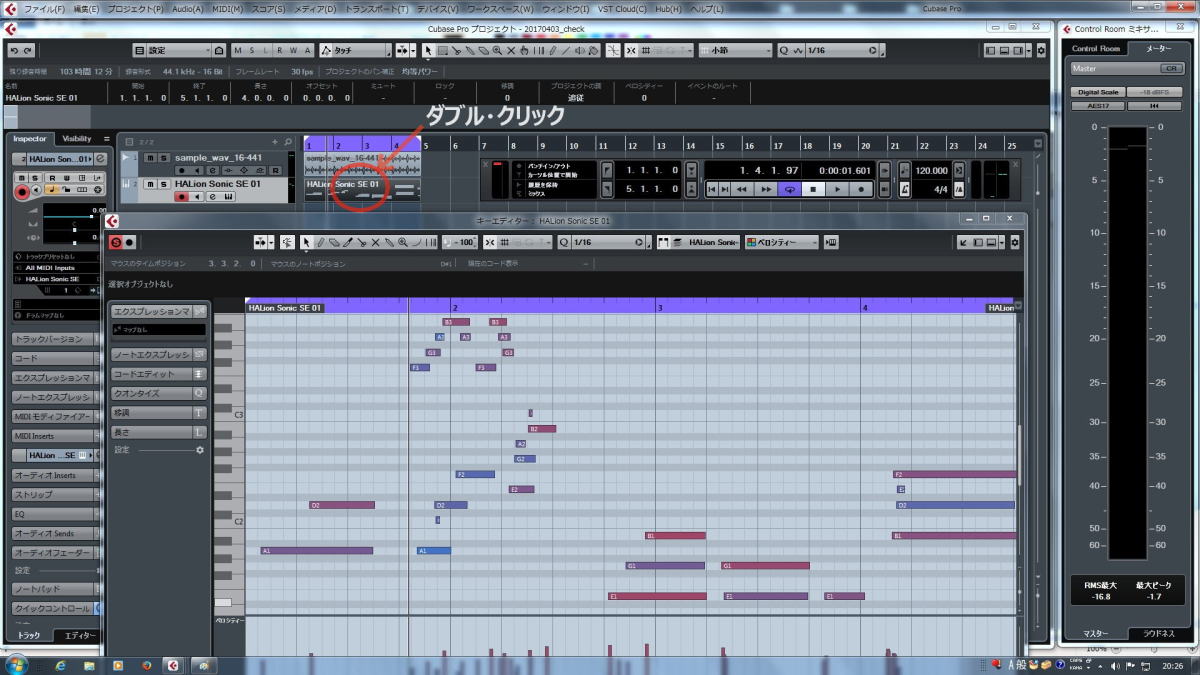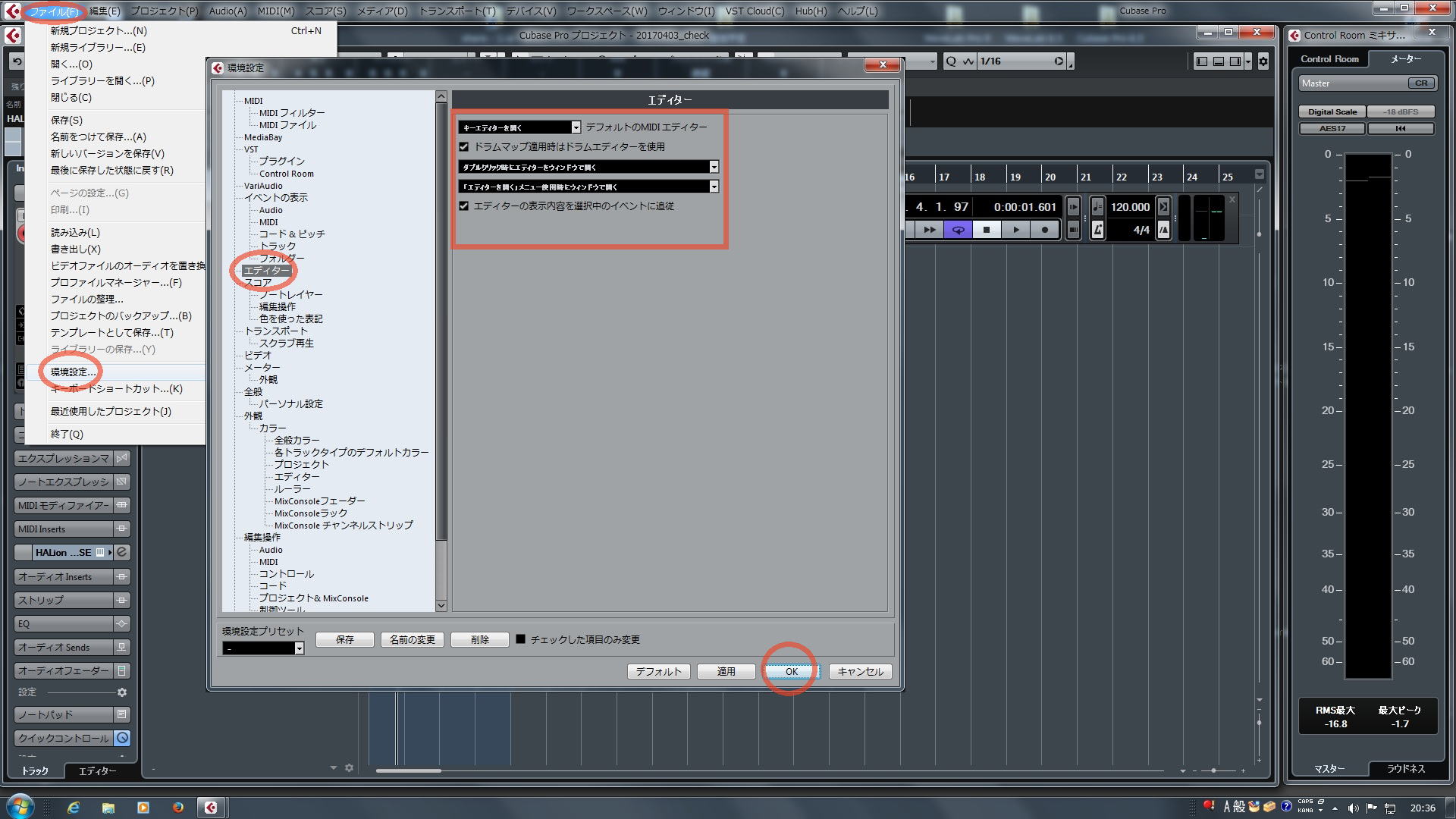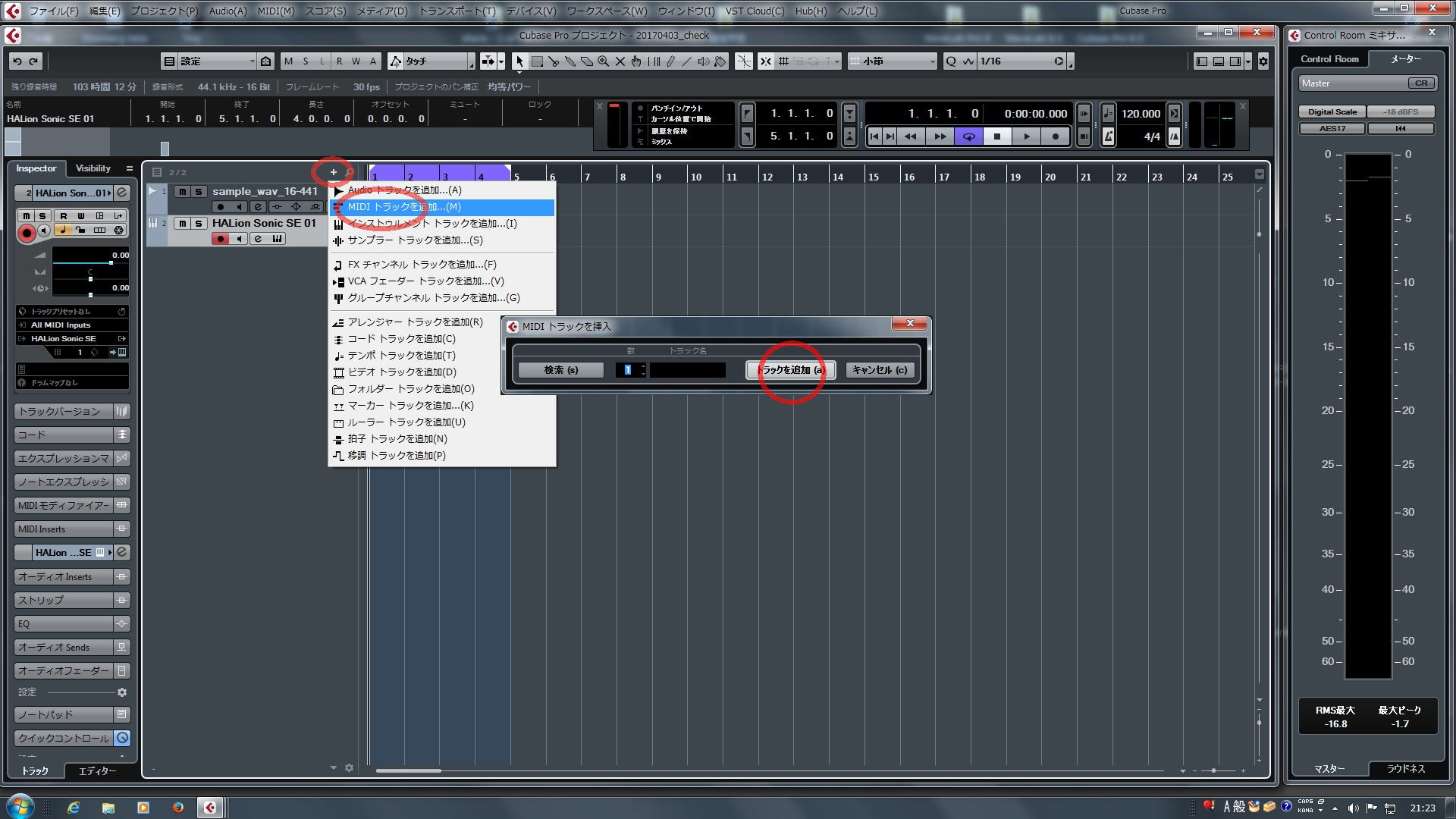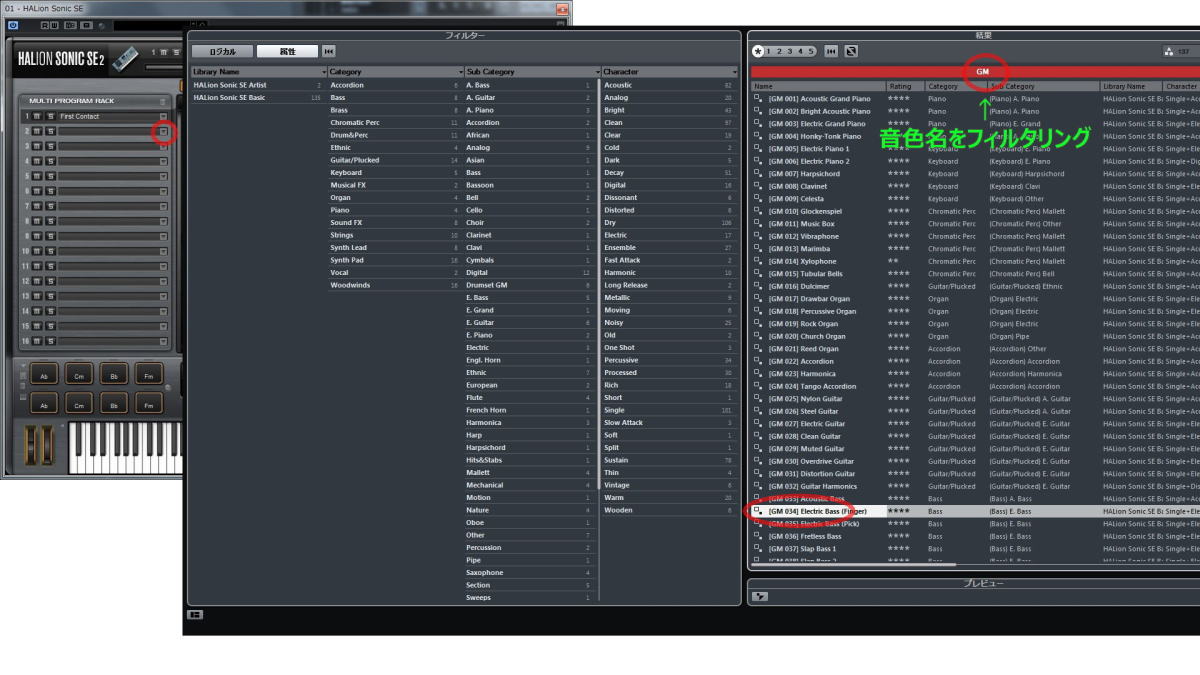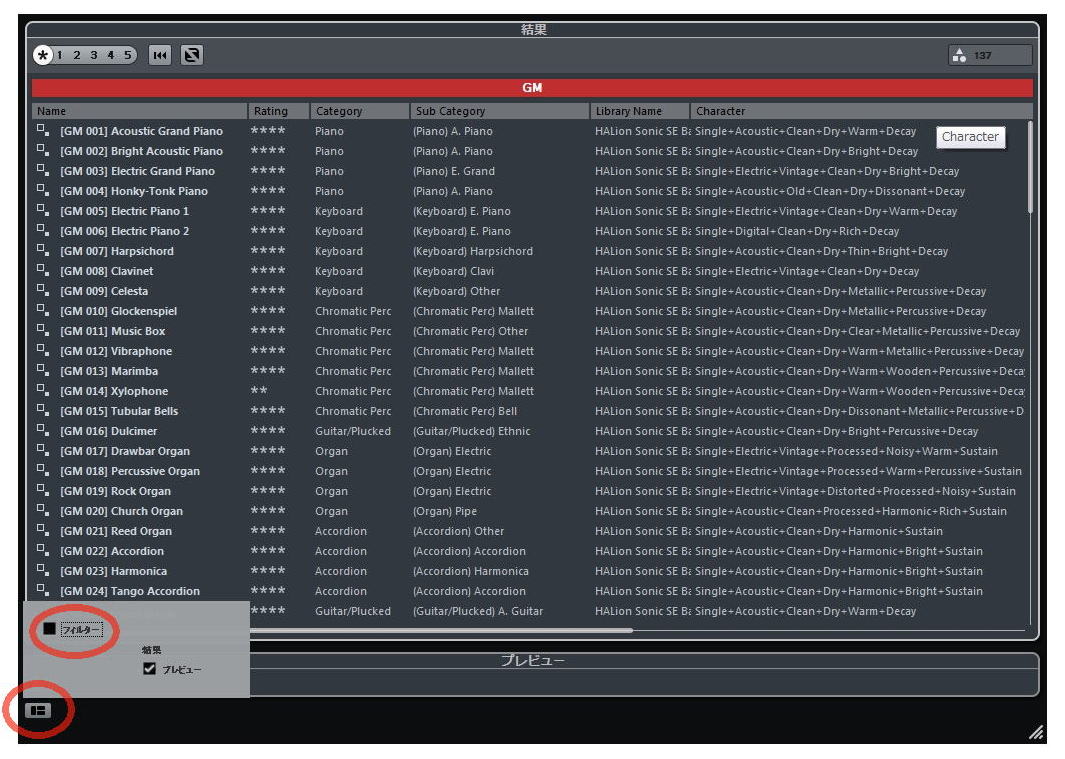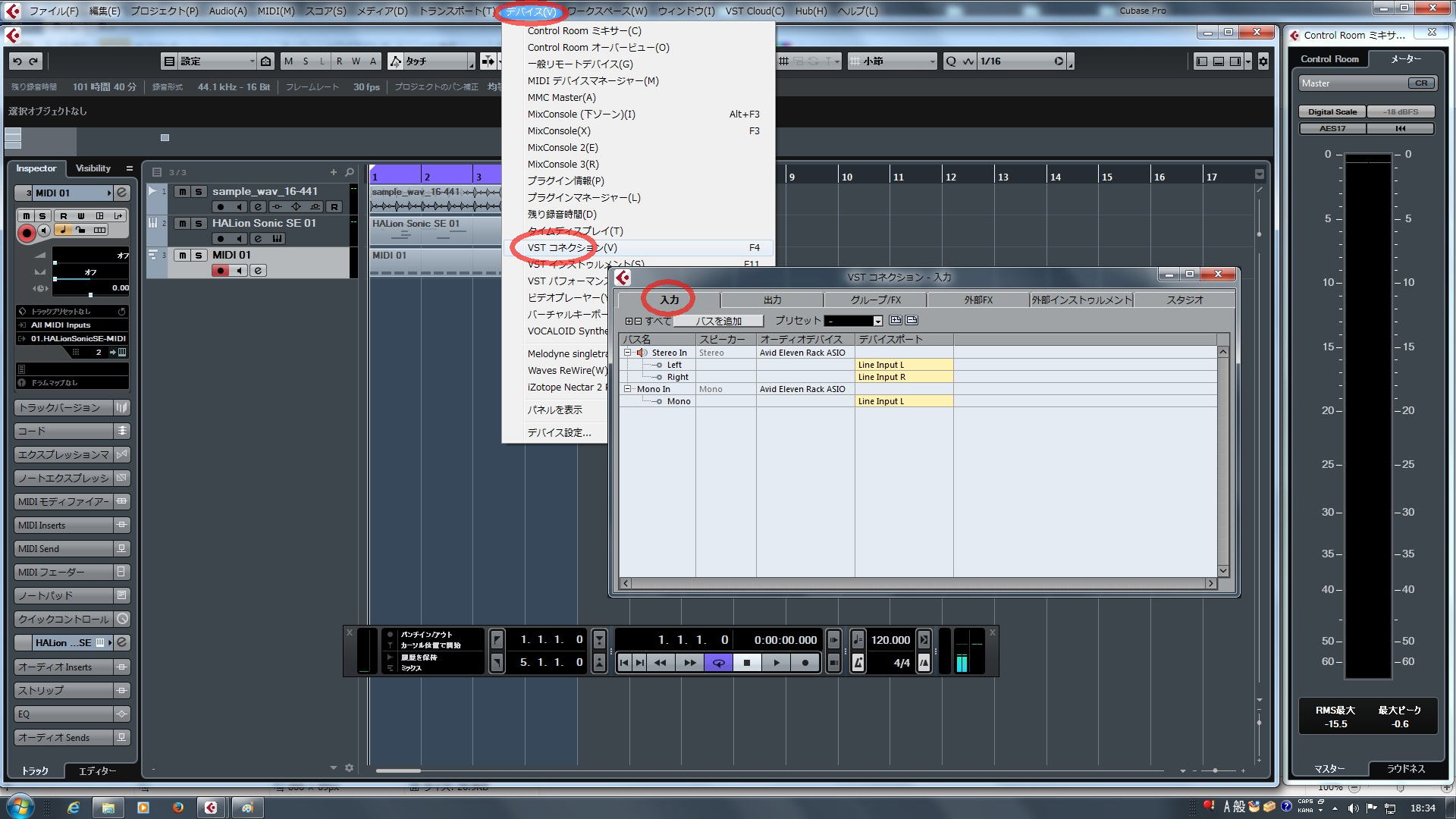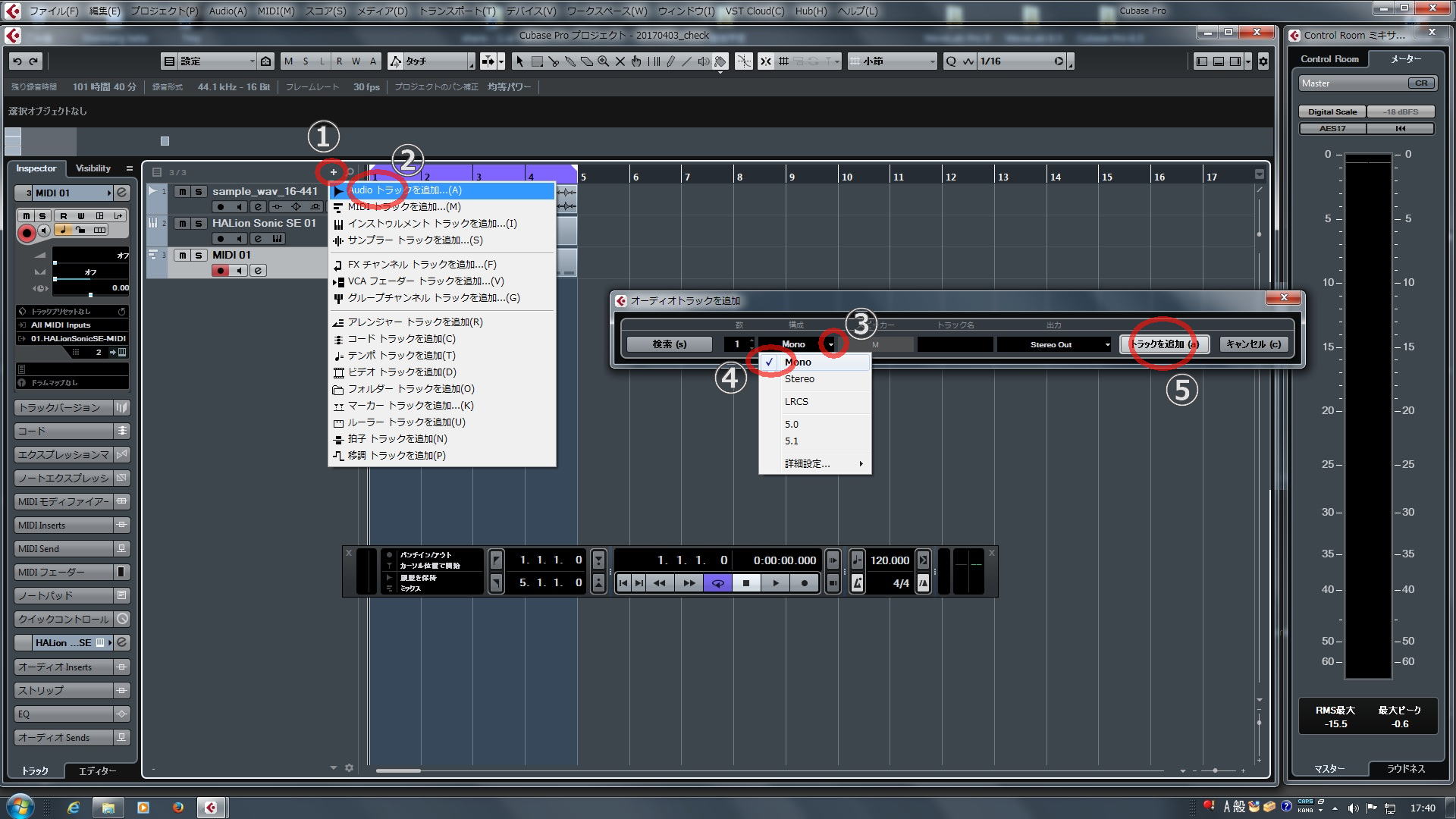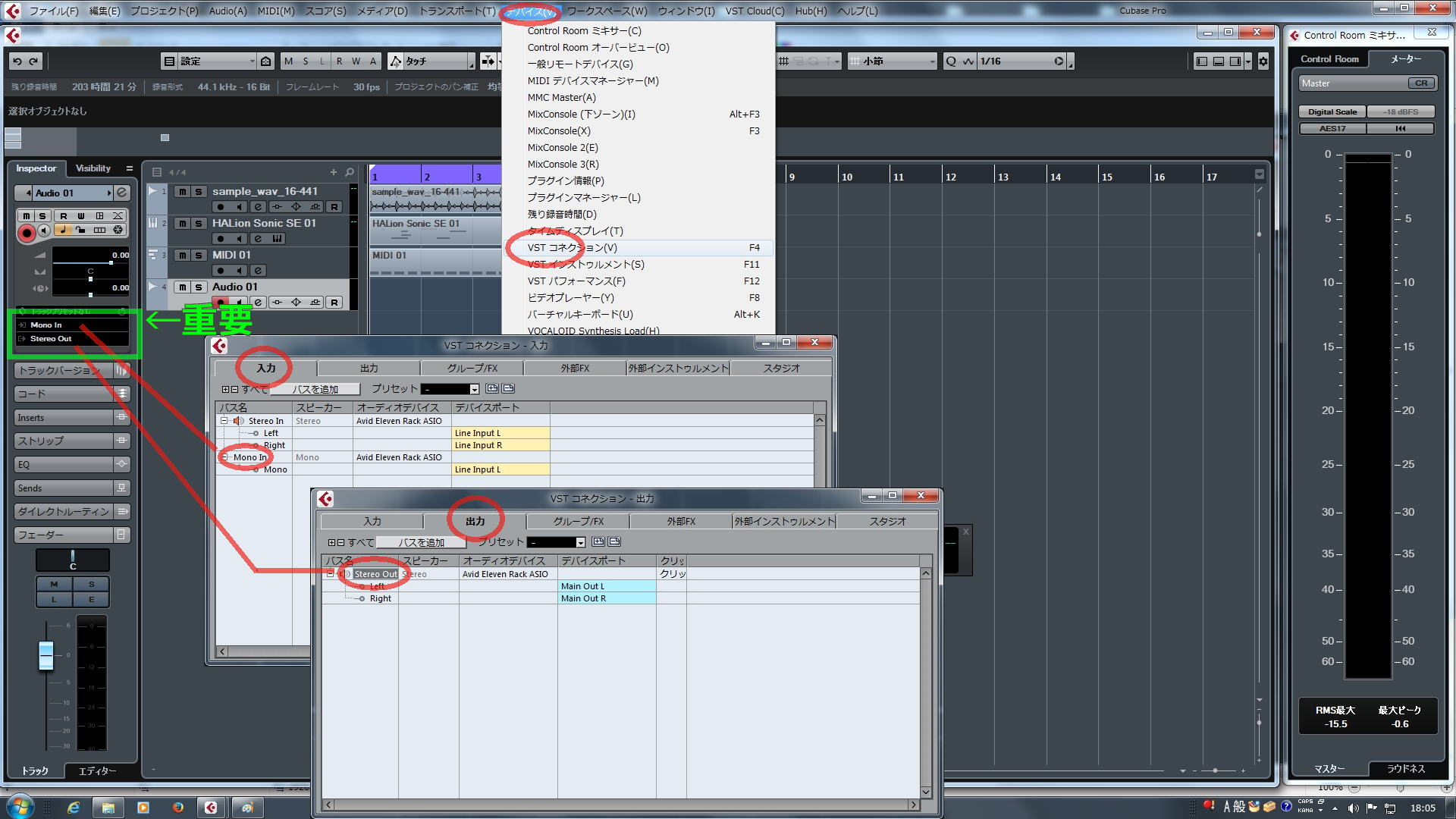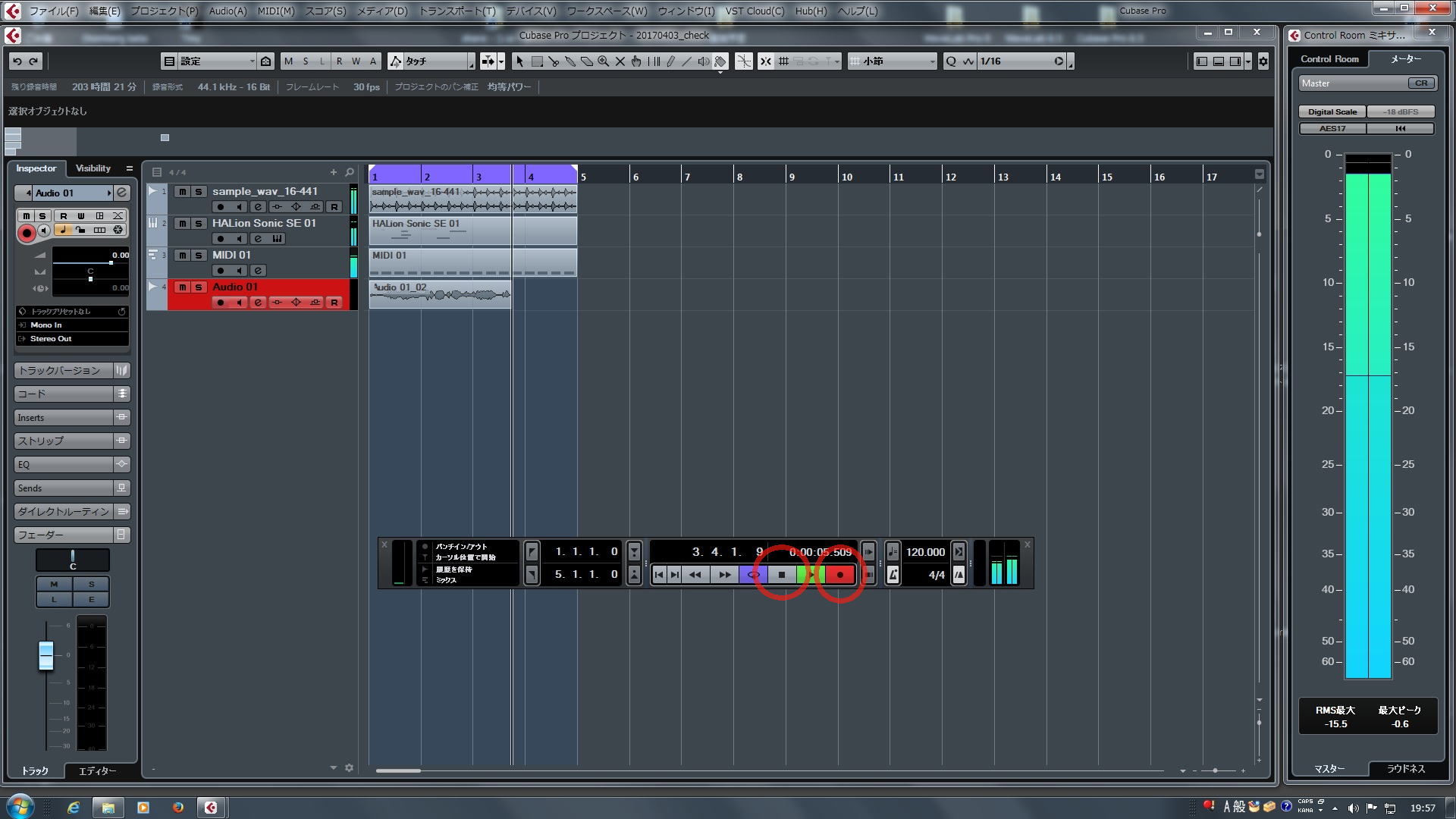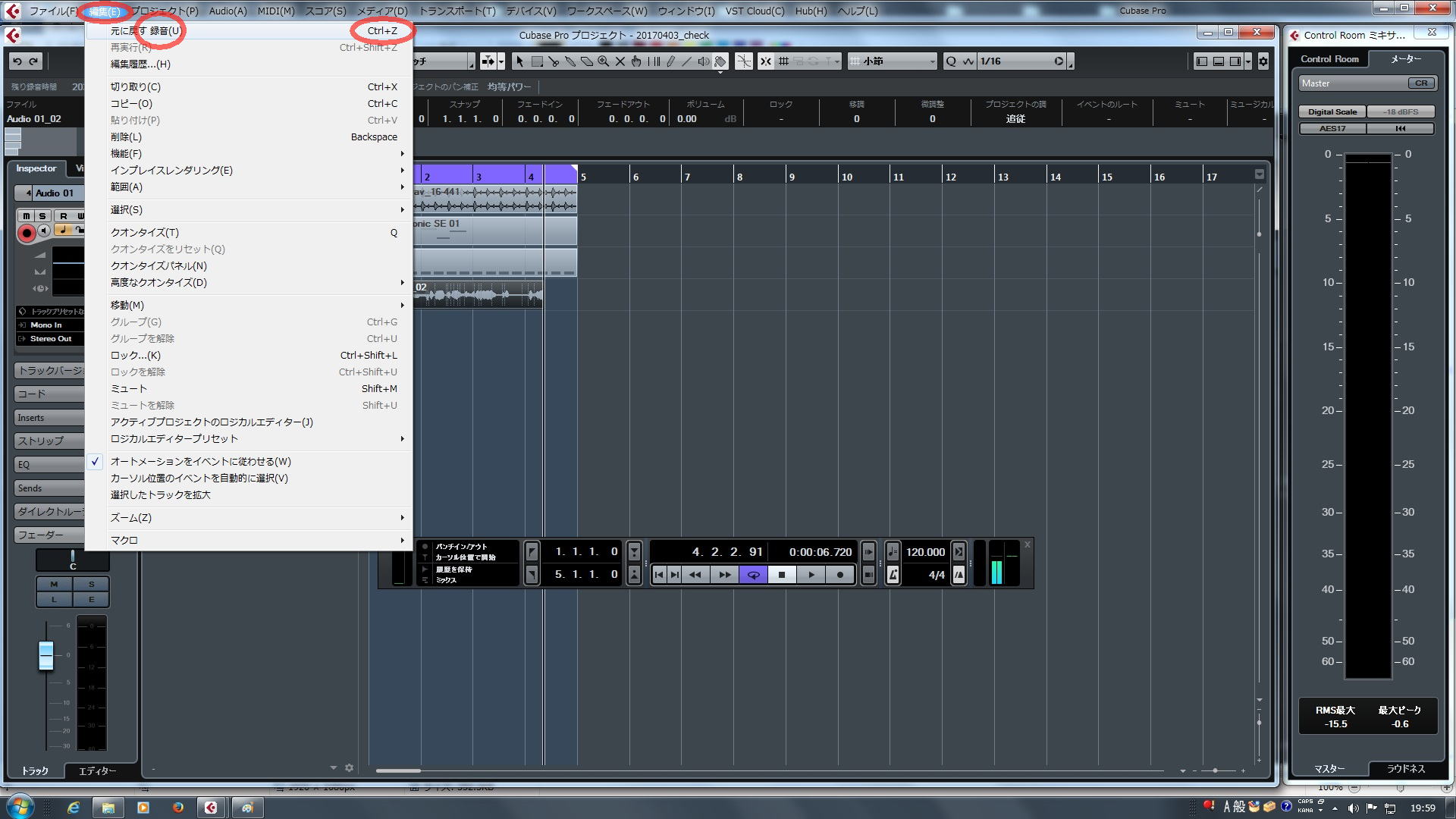4.1 インストゥルメント・トラックの作成
(1) HALion Sonic SE用インストゥルメント・トラックの追加
「3.2 オーディオ環境の確認」にてすでにオーディオ・トラックを作成しています。ここではCubaseに付属するHALion Sonic SE用のインストゥルメント・トラックを1つ作成します。
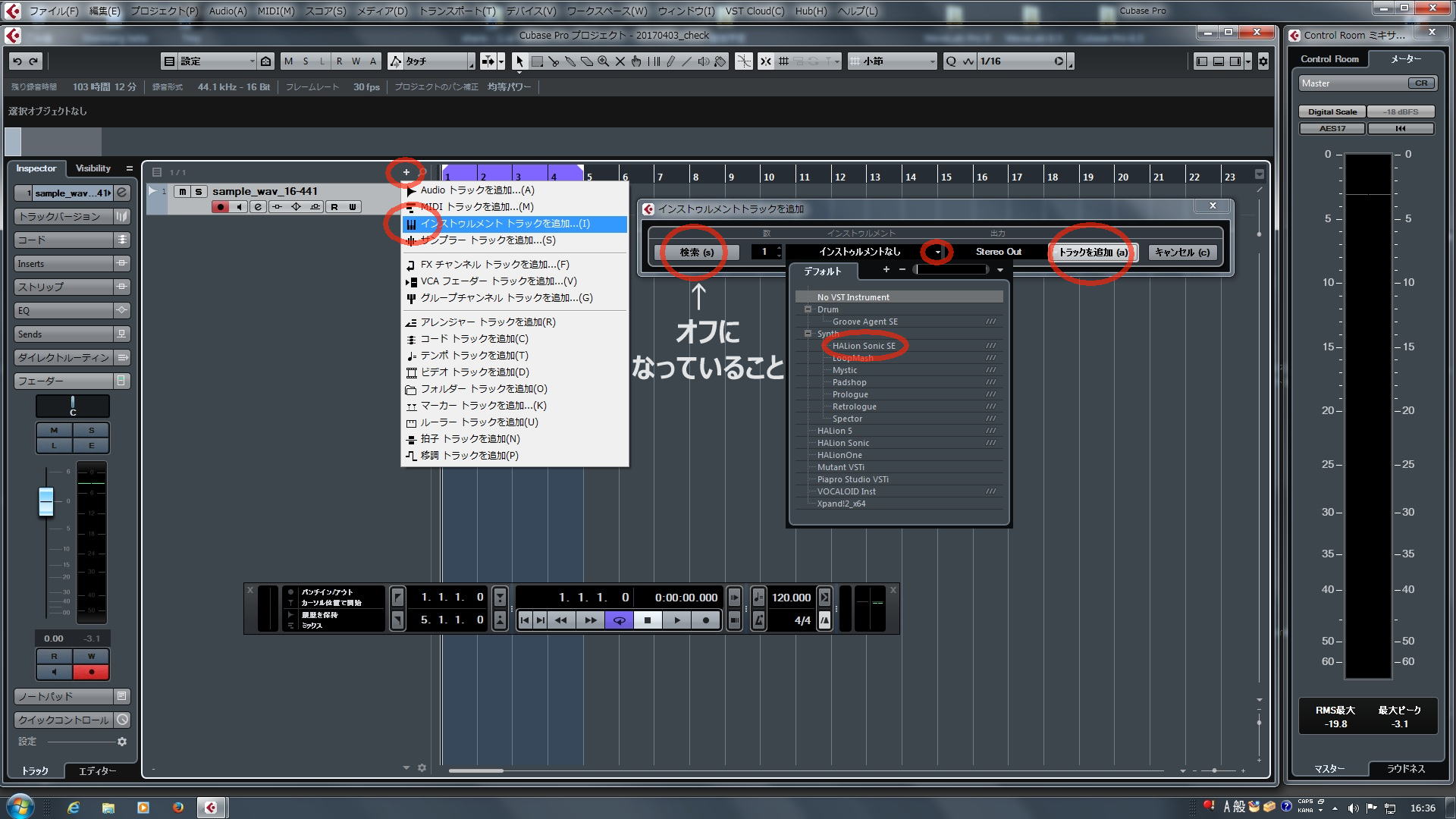 (クリックで大きい画像が開きます)
(クリックで大きい画像が開きます)
(2) HALion Sonic SE パネルの閉じ方/開き方
下図のようにインストゥルメント・トラックが1つ作成され、HALion Sonic SEのパネルが開きます。
ここでHALion Sonic SE パネルの閉じ方と開き方を確認しておきます。図の○で示したボタンをクリックしてみてください。どちらをクリックしても構いません。もう一度クリックすると再びパネルが開きます。
 (クリックで大きい画像が開きます)
(クリックで大きい画像が開きます)
(3) 鍵盤を弾いて音を出してみる
MIDIキーボード・コントローラーを繋いでいる方はどれでもよいので鍵盤を押してみてください。
繋いでいない方はHALion Sonic SEパネル下部の鍵盤を適当にマウスでクリックしてみてください。
オーディオ環境は「3.2 オーディオ環境の確認」で確認済みなので HALion Sonic SE起動時にセットされるデフォルトの音色(図では「First Contact」となっています)が鳴ると思います。
HALion Sonic SE3の場合はデフォルトの音色が設定されないと思います。
詳しくは下記のページを参照してください。
HALion Sonic SE3の音が出ない
 (クリックで大きい画像が開きます)
(クリックで大きい画像が開きます)
(4) MIDIのリアルタイム・レコーディング(MIDIキーボード・コントローラーを繋いでいる方)
MIDIキーボード・コントローラーを繋いでいる方はここでMIDI情報のリアルタイム・レコーディングをしてみます。
レコーディングの前にトランスポート・パネルを下図の状態に設定してください。
 (クリックで大きい画像が開きます)
(クリックで大きい画像が開きます)
トランスポート・パネルを設定したら、録音ボタンを押してください。
プリカウントの後にCubaseは録音状態となり、1〜4小節の間をループしばがら録音状態をキープします。
その間にMIDIキーボード・コントローラーから入力された演奏情報は次々に重なって録音(厳密には「音」ではないので「記録」でしょうか。「レコーディング」とは便利な言葉です)されていきます。
再び録音ボタンを押すと再生状態に切り替わります。停止ボタンを押せば再生が止まります。
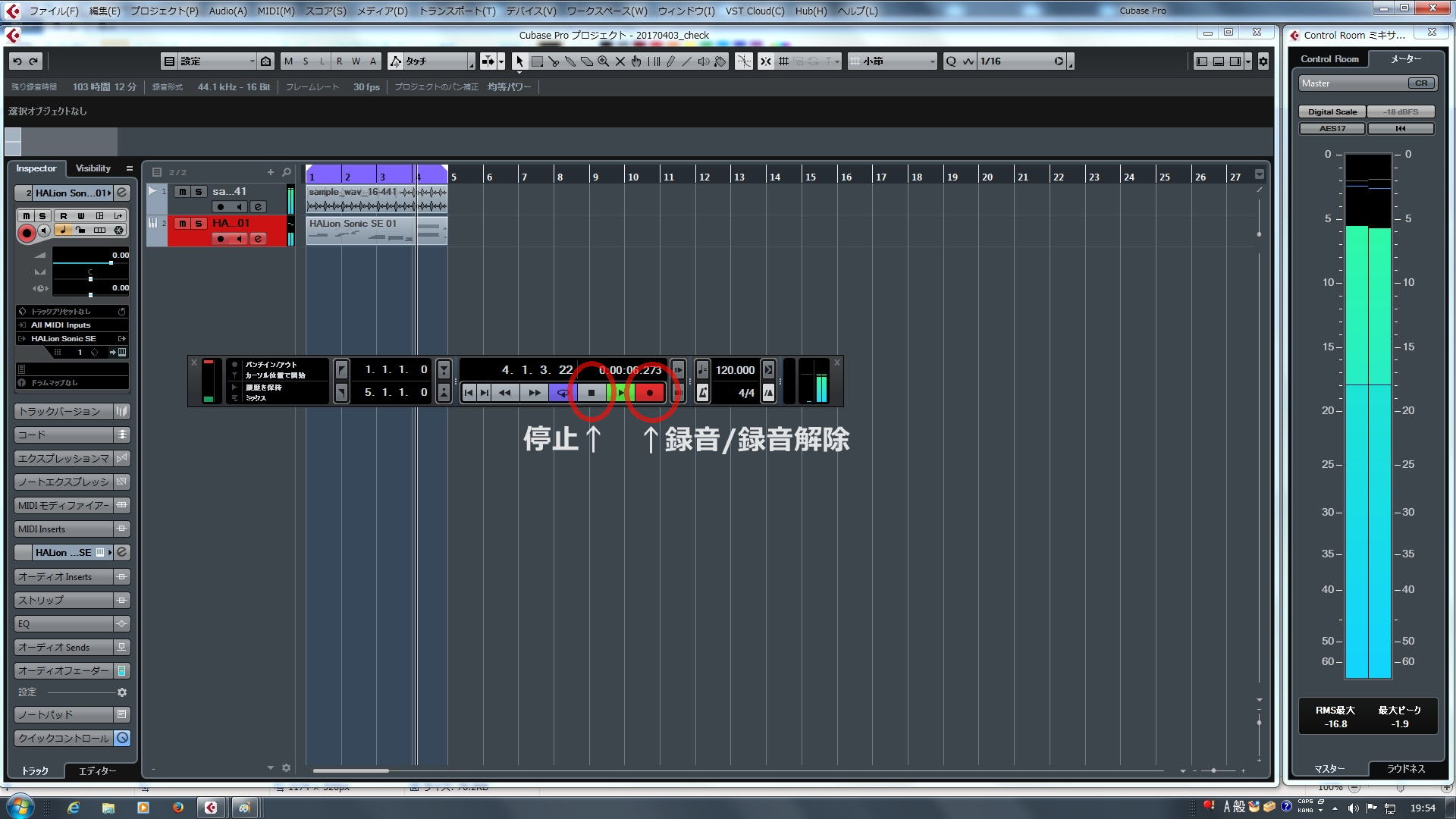 (クリックで大きい画像が開きます)
(クリックで大きい画像が開きます)
ループ録音の過程でトラック上にMIDI情報を収容したボックスができます。Cubaseではこれを「パート」と呼びます。
このパートをダブルクリックすると「キー・エディッター」というMIDI情報編集画面が開きます。レコーディングされたMIDI情報が見えると思います。
キー・エディッターはEnterキーで閉じることができます。
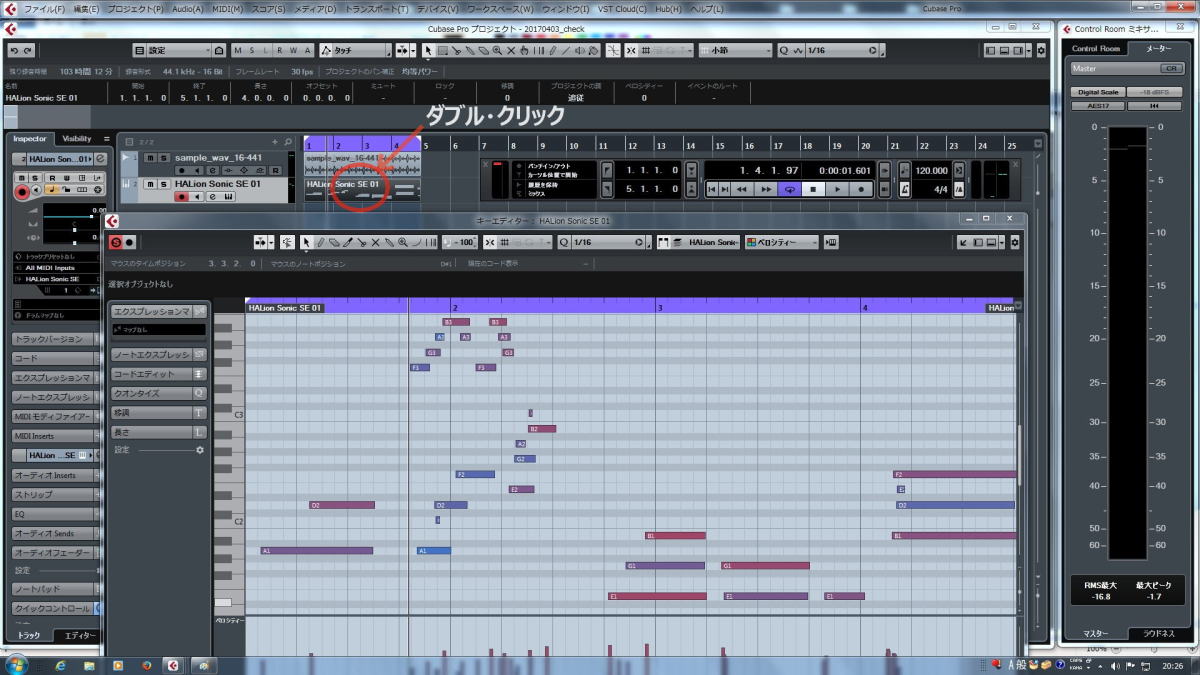 (クリックで大きい画像が開きます)
(クリックで大きい画像が開きます)
おそらく上の図とは違う形でキー・エディッターが開いたと思います。Cubase 9から「下部ゾーン」という領域が設定されました。デフォルト状態では「下部ゾーン」の中にキー・エディッターが開くようになっていると思います。
上の図のように独立したウィンドウで開くようにするには環境設定を以下のように設定します。この手引きではこの設定を前提として説明します。
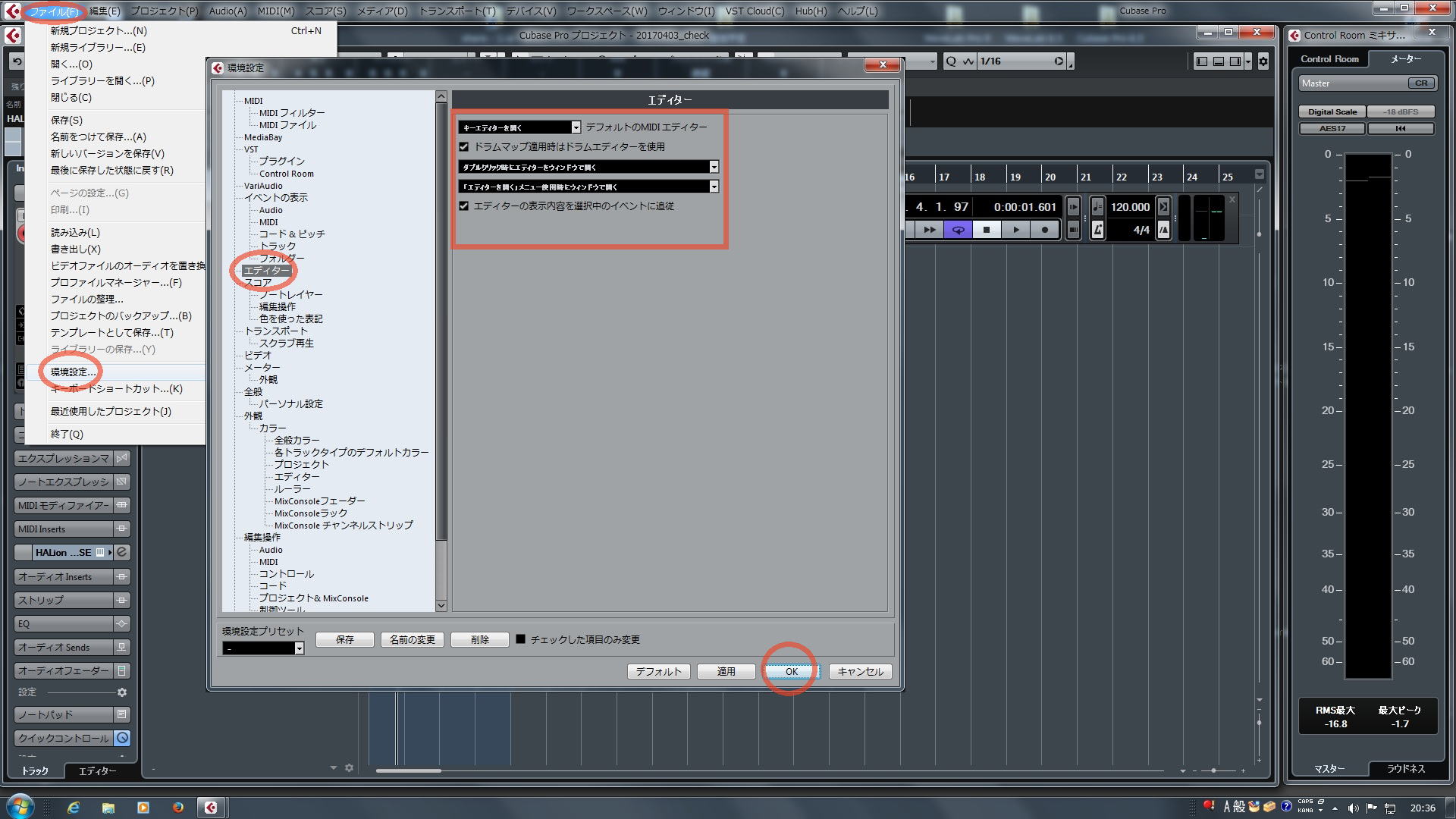 (クリックで大きい画像が開きます)
(クリックで大きい画像が開きます)
(5) 空のMIDIパートの作成(MIDIキーボード・コントローラーを繋いでいない方)
MIDIキーボード・コントローラーを繋いでいない方は左ロケーターを1小節目の頭、右ロケーターを1小節目の頭に設定した状態でインストゥルメント・トラック上をダブルクリックしてください。空のMIDIパートが作られます。
作られたMIDIパートをダブルクリックするとキー・エディッターが開くので、中身が空の様子がわかると思います。
 (クリックで大きい画像が開きます)
(クリックで大きい画像が開きます)
(6) MIDI情報の編集
キー・エディッター上でマウス右クリックするとポインターを「鉛筆」ツールに持ち帰ることができます。鉛筆では適当にいろいろなところをクリックするとMIDI情報を書き込むことができます。
ループ再生しながら書き込むこともできるので、再生ボタンを押してみてください。
なお、HALion Sonic SEパネル下部の鍵盤をマウスでクリックしてもMIDI情報は入力できません。
キー・エディッターはEnterキーで閉じることができます。
 (クリックで大きい画像が開きます)
(クリックで大きい画像が開きます)
4.2 MIDIトラックの作成
(1) MIDIトラックの追加
ここでは空のMIDIトラックを作成します。
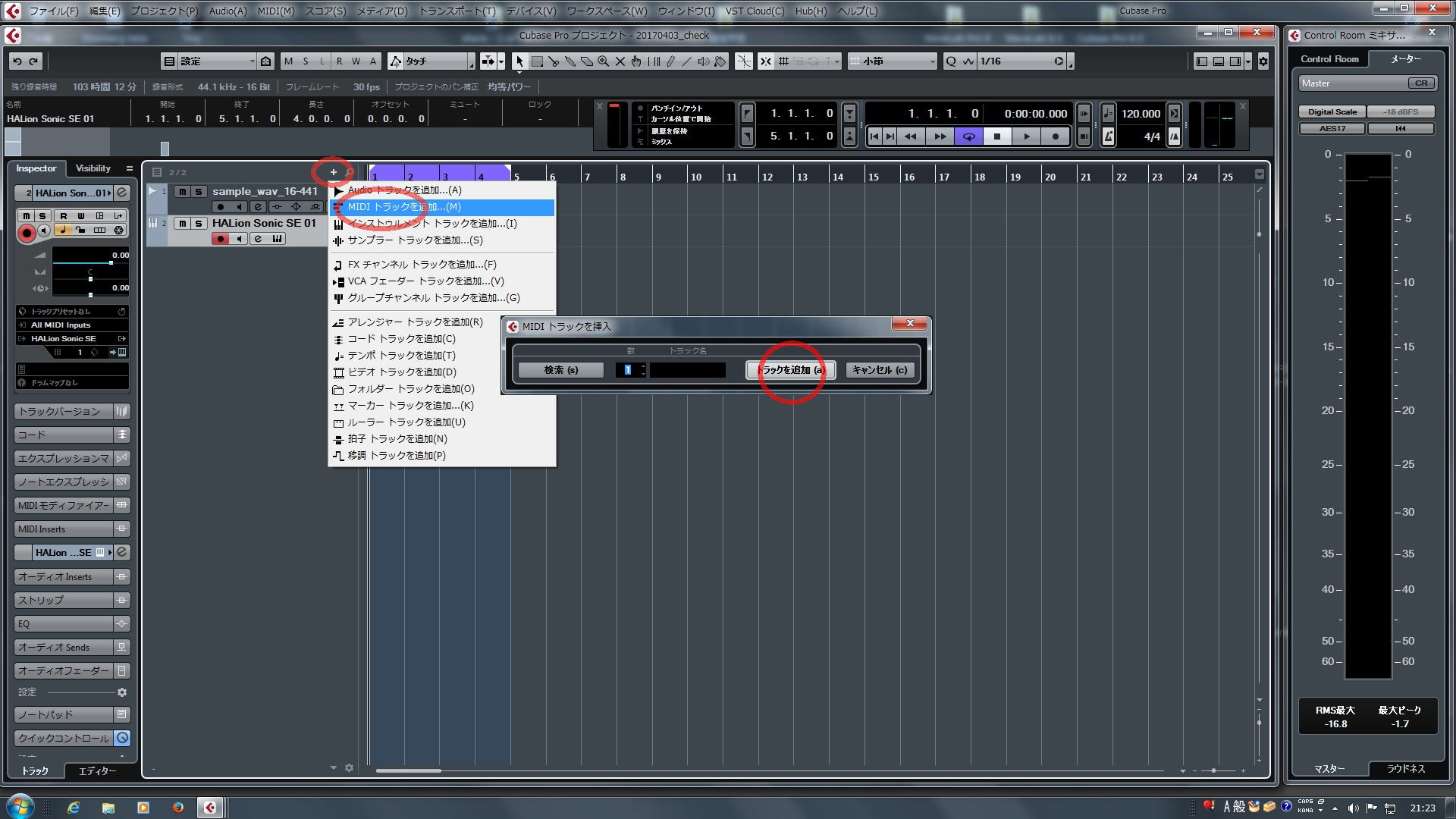 (クリックで大きい画像が開きます)
(クリックで大きい画像が開きます)
(2) MIDIメッセージの送信先を設定
これから行うのは作成したMIDIトラックのMIDI情報を送信するMIDI音源の設定です。
MIDIトラックはインストゥルメント・トラックからソフト音源を取り除いたものと考えることができます。 従ってMIDIトラックだけでは音を出すことができません。
MIDI情報を送信する先のMIDI音源が必要となります。
ここでは以下の点を頭の片隅に置いておいてください。
- 「4.1 インストゥルメント・トラックの作成」で使ったHALion Sonic SEをこのMIDIトラックでもMIDI音源として使用する
- HALion Sonic SEの空きスロットであるスロット2を使用する
- 本来はRACKインストゥルメントとして別のHALion Sonic SEを立ち上げて、それを使ったほうがよい
(と筆者は思っていますが、そうするとさらに複雑になるのでここでは割愛します)
 (クリックで大きい画像が開きます)
(クリックで大きい画像が開きます)
(3) HALion Sonic SE の音色設定
HALion Sonic SEのスロット2にGMサウンド・セットのなかのエレキ・ベースの音をロードします。
この例では音色名をフィルタリングして音色を選択しやすいようにするために、検索フィルターに「GM」を指定しています。
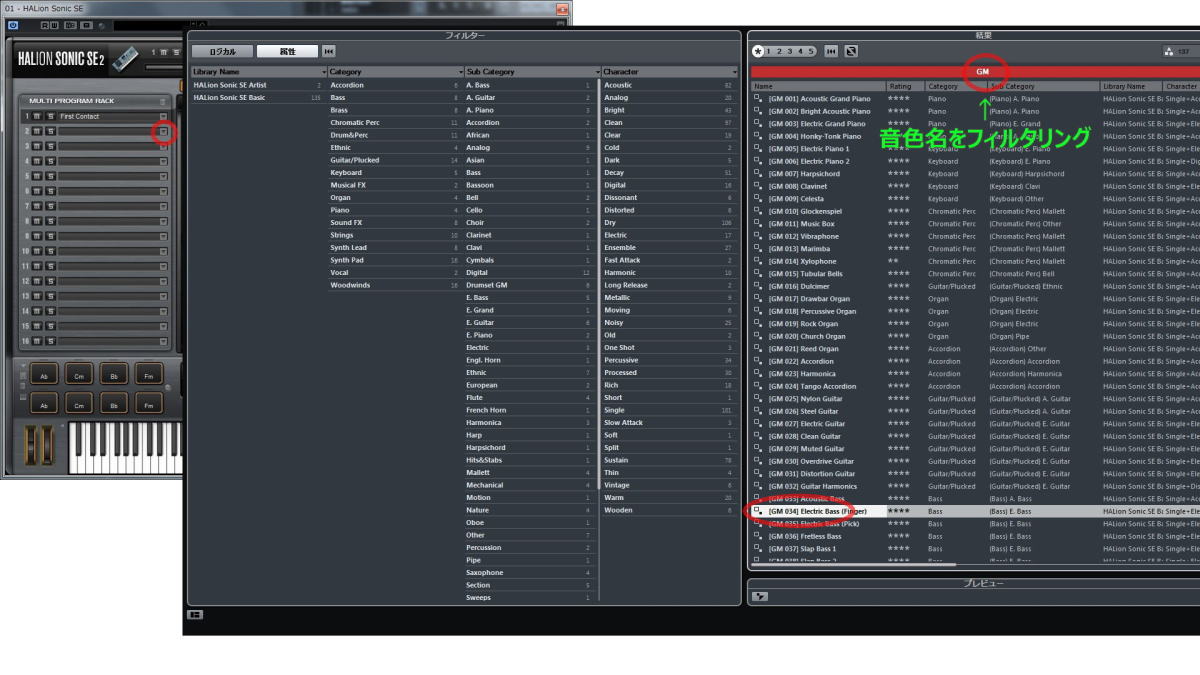 (クリックで大きい画像が開きます)
(クリックで大きい画像が開きます)
音色選択画面のイメージが違うかもしれません。左半分のフィルター画面が表示されない場合は下図の左下の「フィルター」にチェックを入れてください。
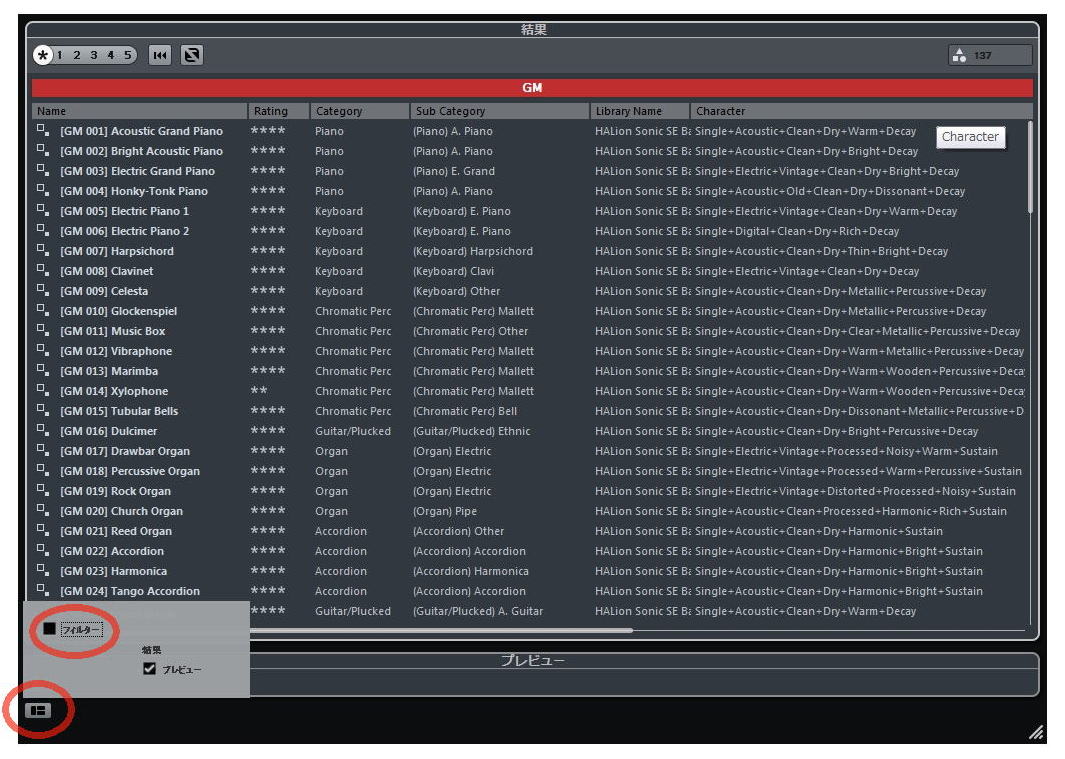 (クリックで大きい画像が開きます)
(クリックで大きい画像が開きます)
(4) MIDIトラックのレコーディングと編集
MIDIトラックのレコーディングと編集はインストゥルメント・トラックの場合と同じです。同様に試してみてください。
- 4.1 (4) MIDIのリアルタイム・レコーディング(MIDIキーボード・コントローラーを繋いでいる方)
- 4.1 (5) 空のMIDIパートの作成(MIDIキーボード・コントローラーを繋いでいない方)
- 4.1 (6) MIDI情報の編集
 (クリックで大きい画像が開きます)
(クリックで大きい画像が開きます)
4.3 オーディオ・トラックの作成
ここまで無事にたどり着けた方のCubaseはオーディオ出力系の確認は済んでいるわけですから、ここでは入力系の確認と録音手順を体験してみるだけとなります。
(1) オーディオ入力確認
オーディオ・インタフェースのインプット端子にマイクや何らかのオーディオ機器(CDプレーヤーなど)を接続して、マイクに向かって歌ったり、プレーヤを再生するなどして音声を入力してみてください。
トランスポート・パネルの入力インジケータが反応していれば音声がちゃんとCubaseに届いています。
 (クリックで大きい画像が開きます)
(クリックで大きい画像が開きます)
(2) Cubaseの入力ポート(バス)定義
インジケータに反応がない場合はCubaseに対して入力ポート(バス)が正しく定義されていないことが考えられるので、VSTコネクションの「入力」タブの定義内容を確認してください。
定義の仕方は使用するオーディオ・インタフェース製品によって異なります。下図は筆者の環境のものなのでみなさんのものとは定義内容が違うはずです。
実は筆者の環境はミキサーからオーディオ・インタフェースに繋いでいるため、マイクもライン入力となっています。
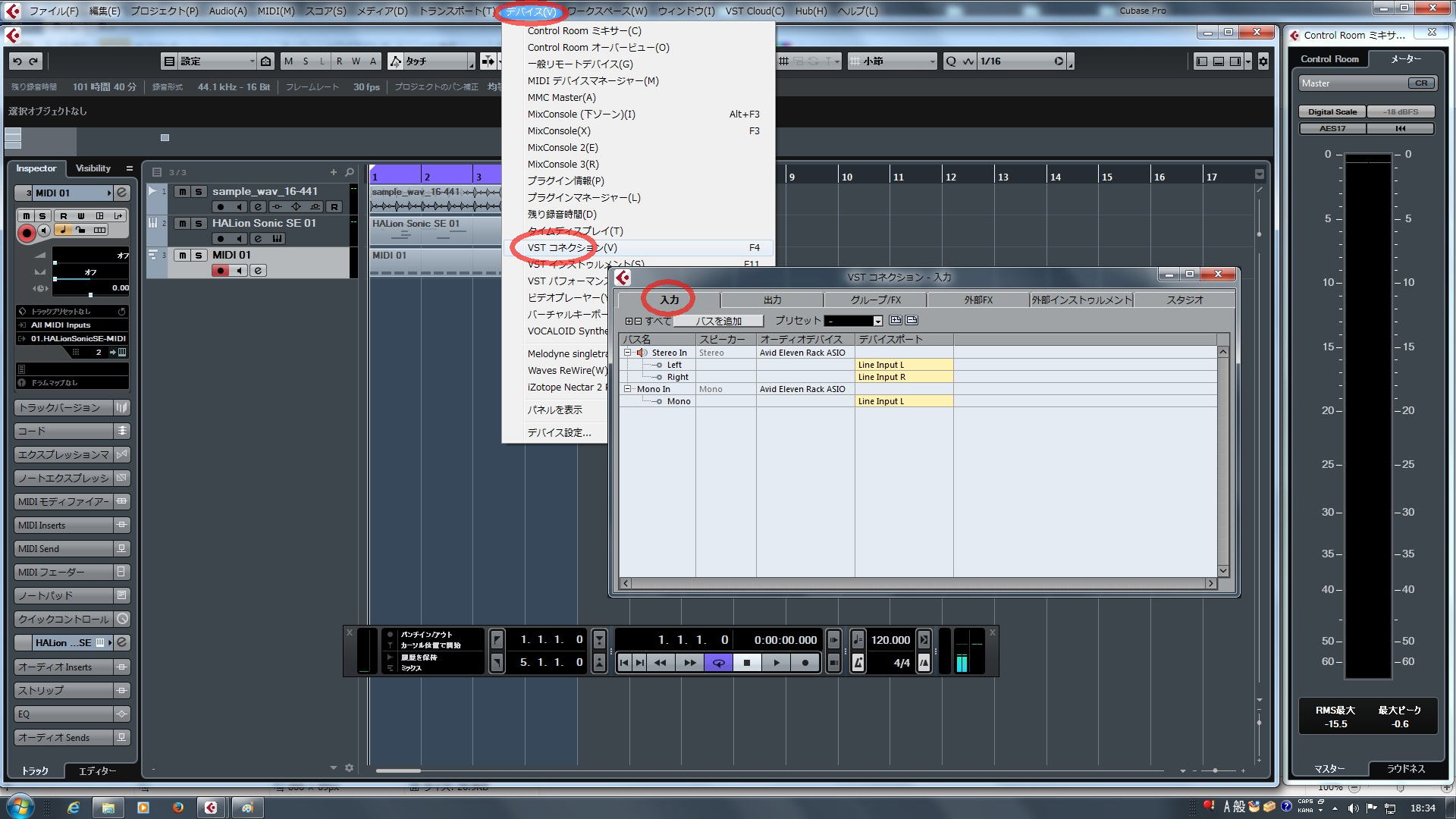 (クリックで大きい画像が開きます)
(クリックで大きい画像が開きます)
(3) オーディオ・トラックの追加
インジケータに反応がある場合はオーディオ・トラックの追加に進みます。
オーディオ録音を行う方の中にはボーカルを録音する方もいると思うので、ここではモノラルのオーディオ・トラックを1つ作ることにします。
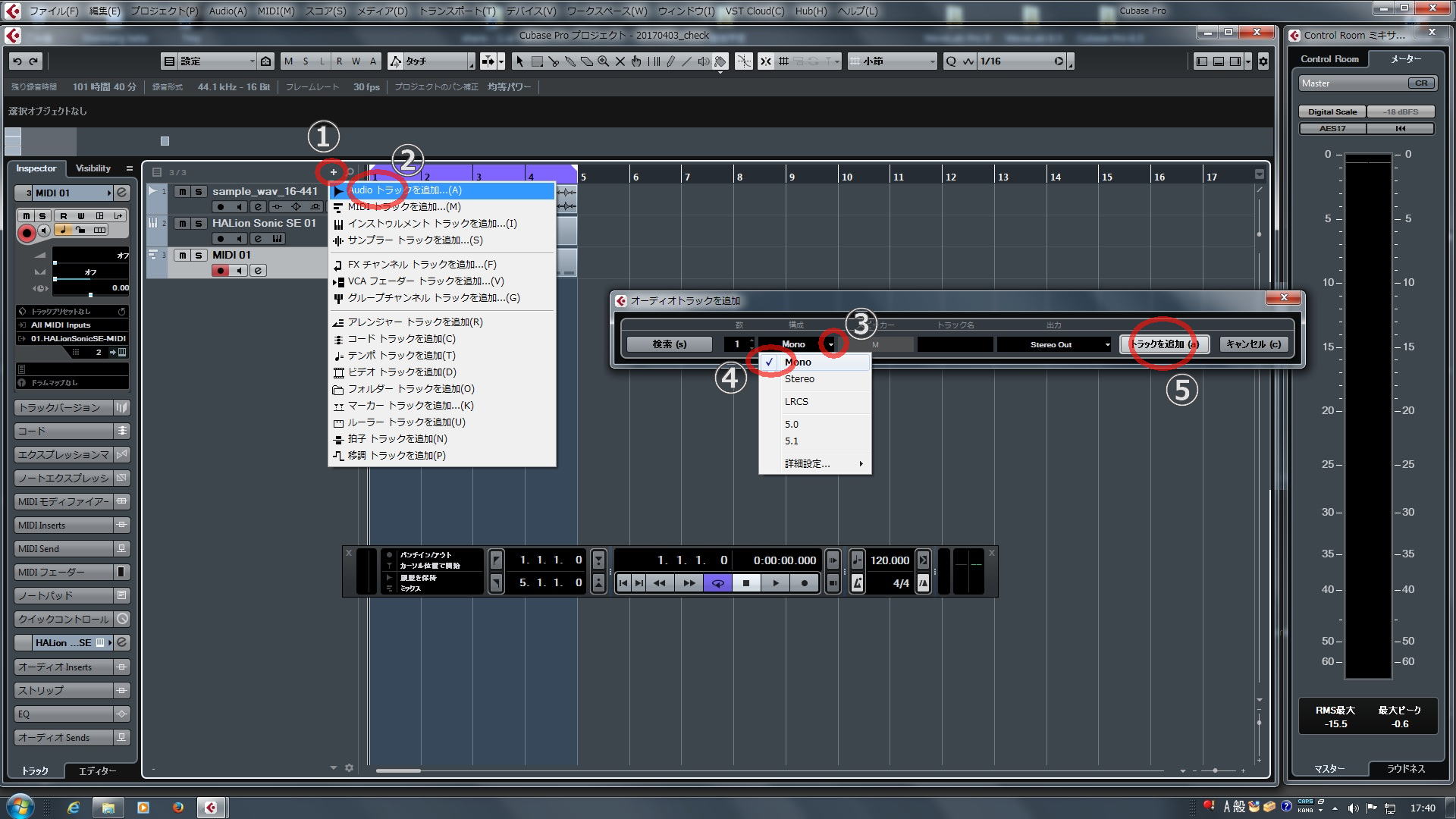 (クリックで大きい画像が開きます)
(クリックで大きい画像が開きます)
(4) 入力確認と入力定義の関係
オーディオ・トラックには「どこから録音するのか」〔図の Mono In〕と「録音したものをどこに出力するのか」〔図の Stereo Out〕っていう重要な定義があります。
ここでそれらの関係を確認しておきます。
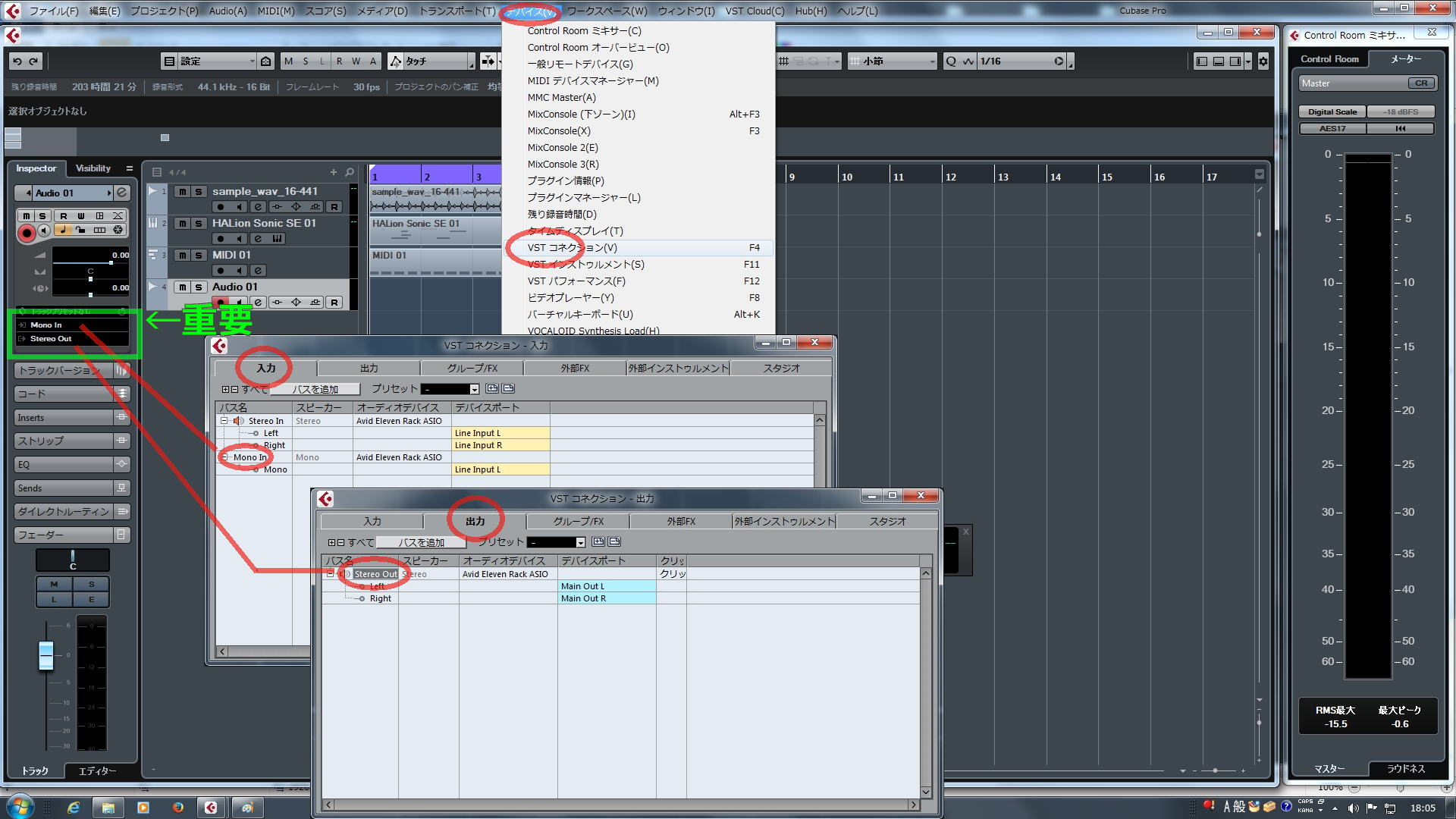 (クリックで大きい画像が開きます)
(クリックで大きい画像が開きます)
(5) オーディオ録音とやりなおし
録音開始はインストゥルメント・トラックやMIDIトラックと同様に録音ボタンを押下するだけです。
もう一度録音ボタンを押すと再生状態に移行します。動作を停止するには停止ボタンを押します。
録音のやり直しはUNDO([Ctrl]+[Z])を押下するのが一番手っ取り早いです。
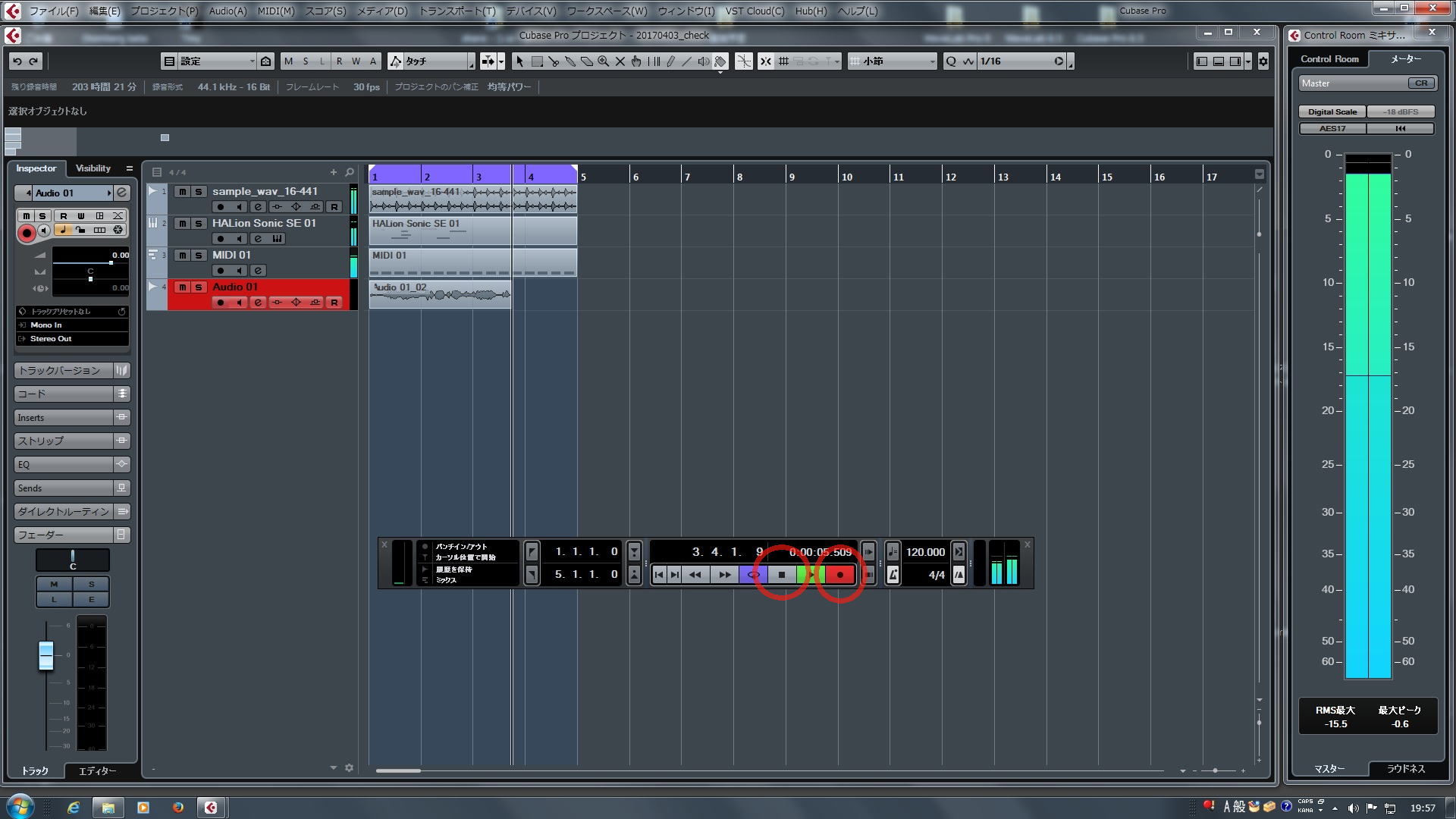 (クリックで大きい画像が開きます)
(クリックで大きい画像が開きます)
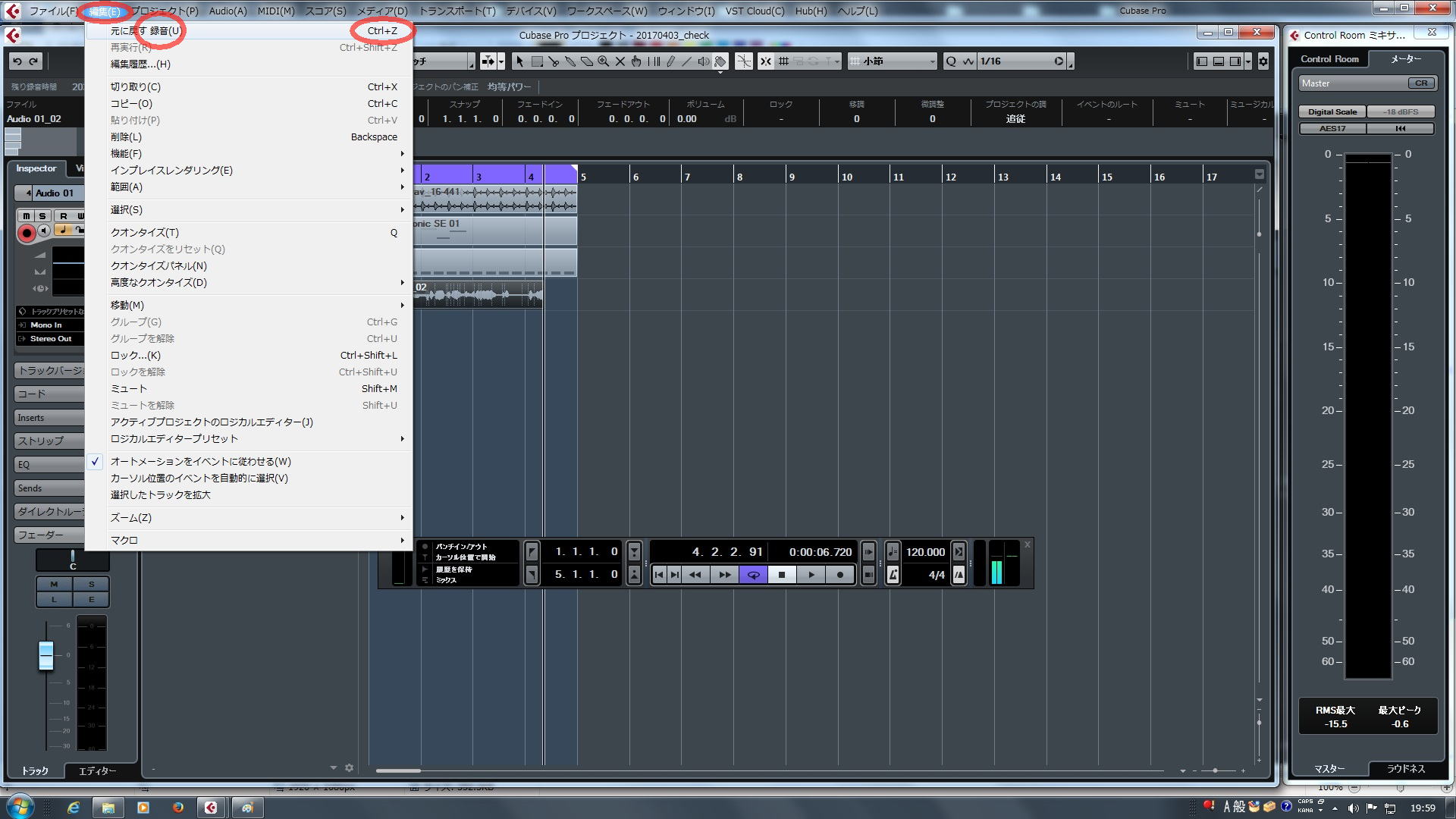 (クリックで大きい画像が開きます)
(クリックで大きい画像が開きます)
←「3.システム設定結果の確認」 | 「5.ミックス・ダウン」→