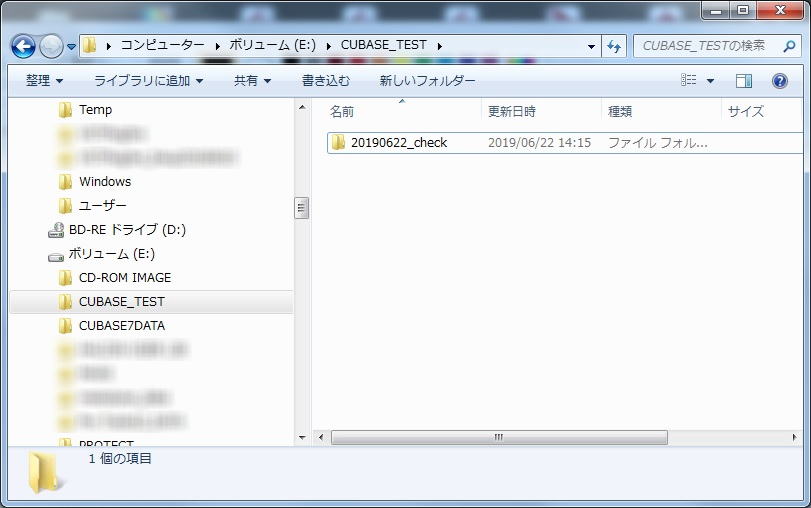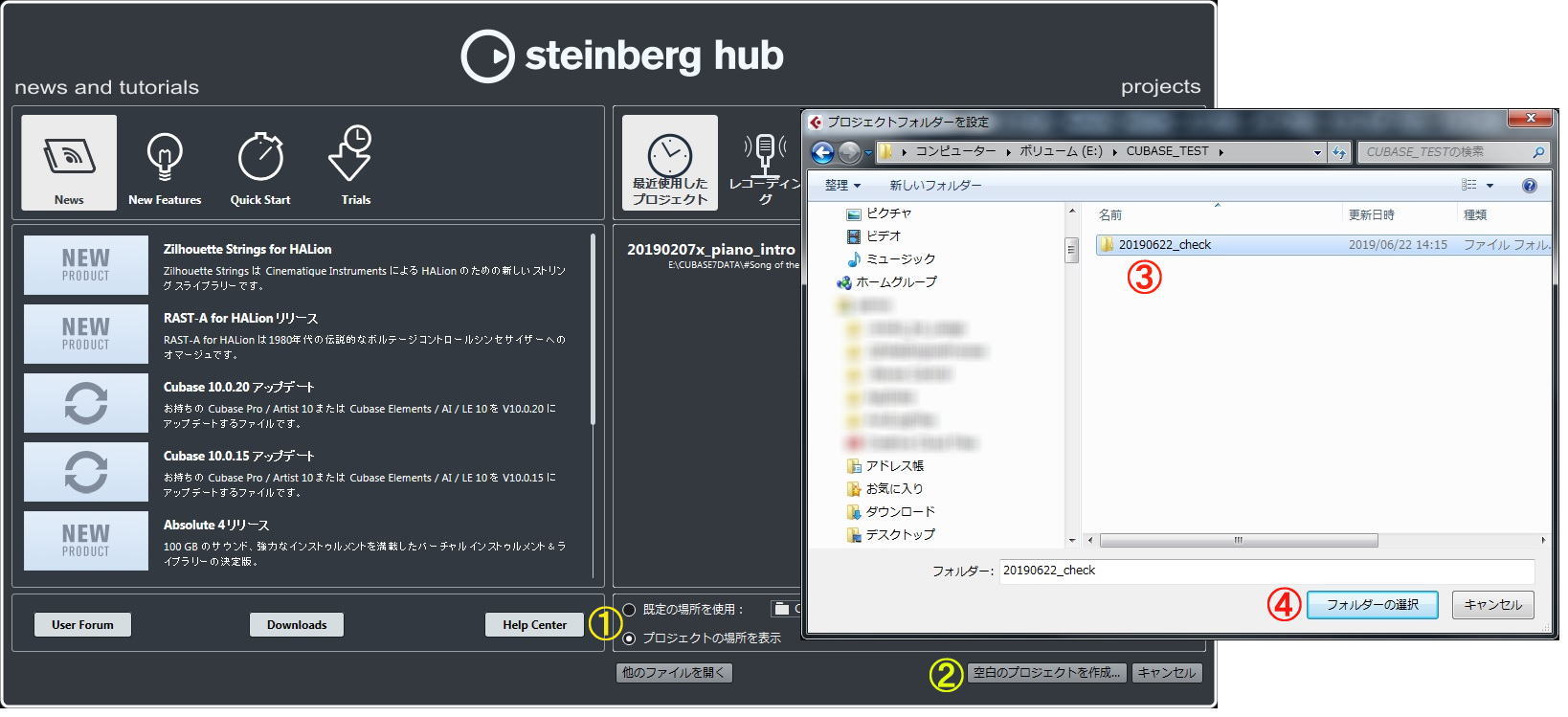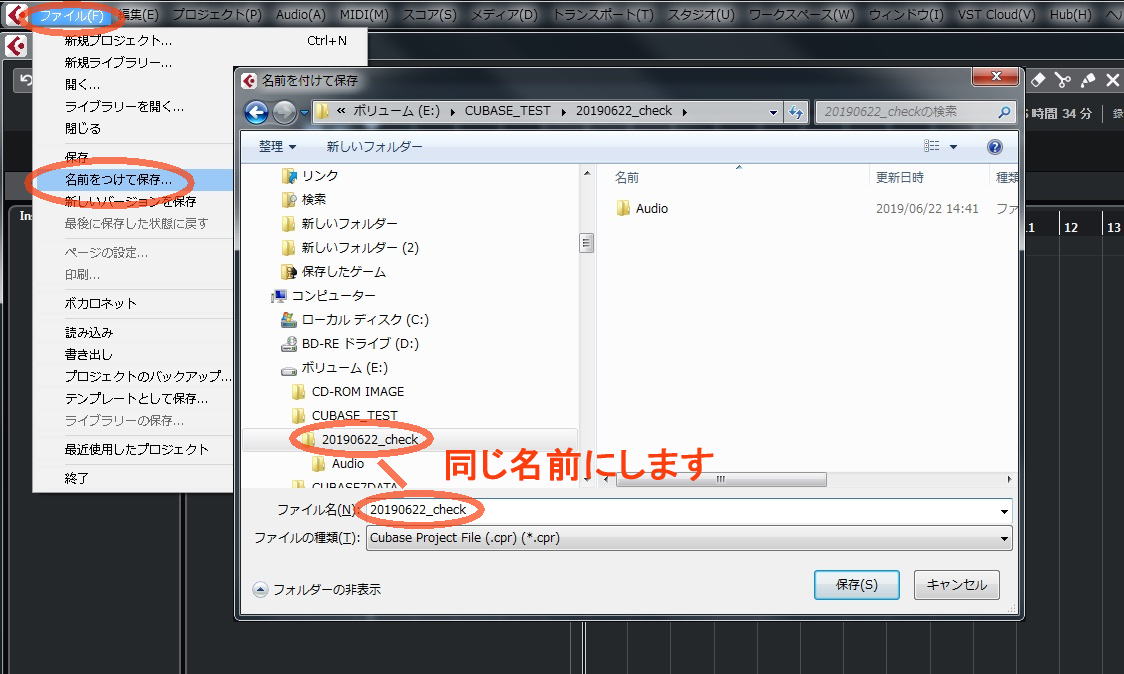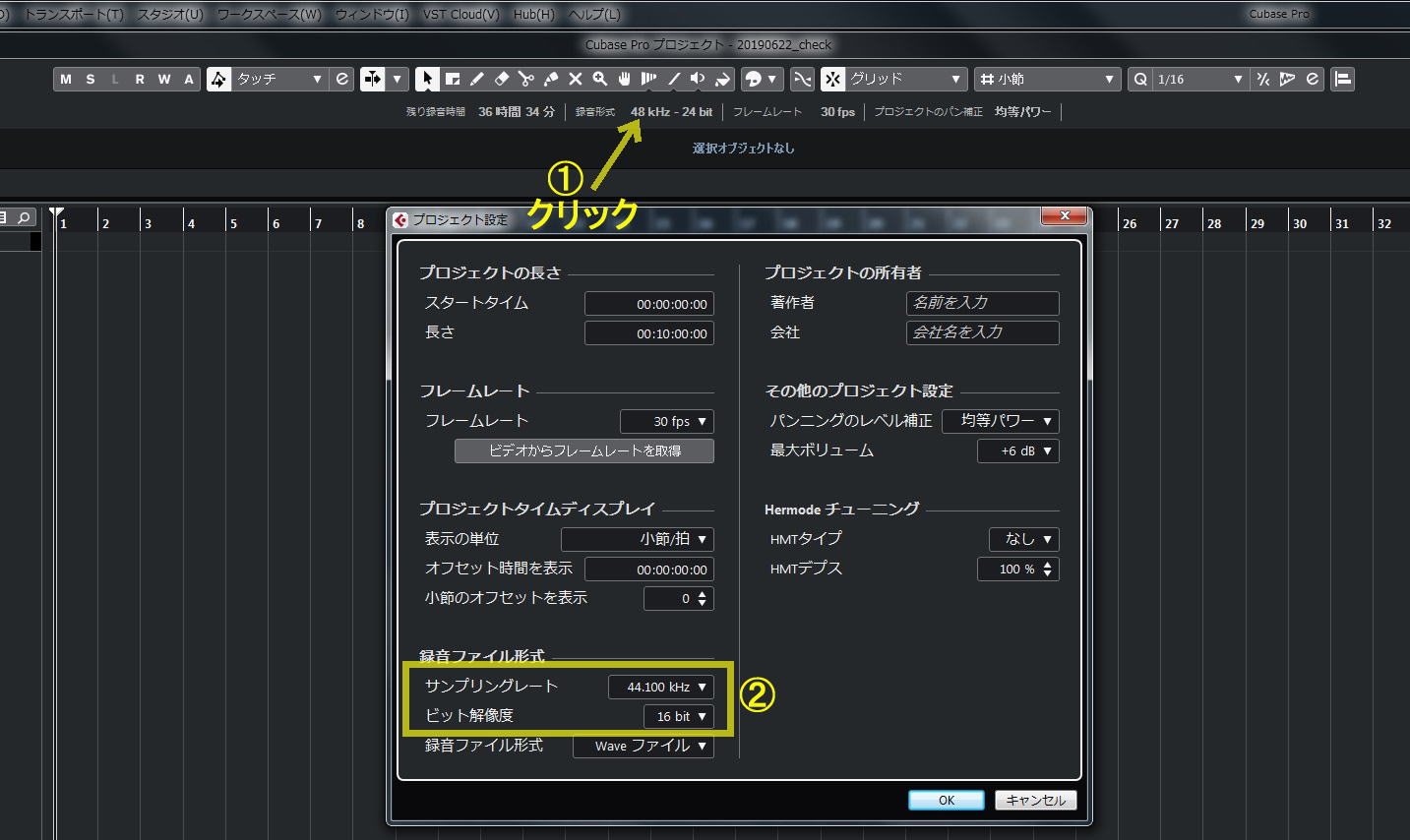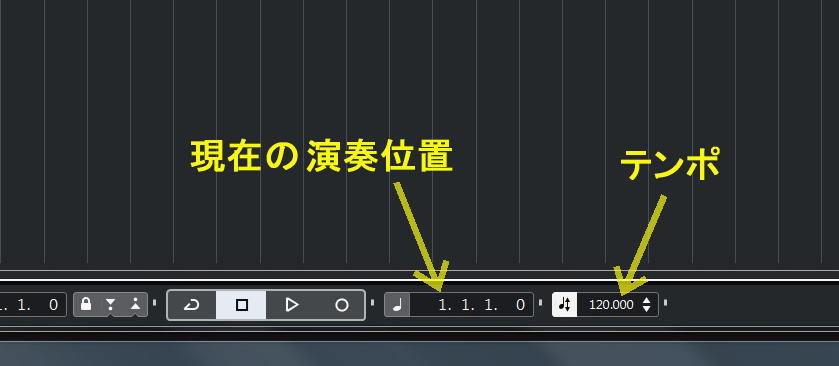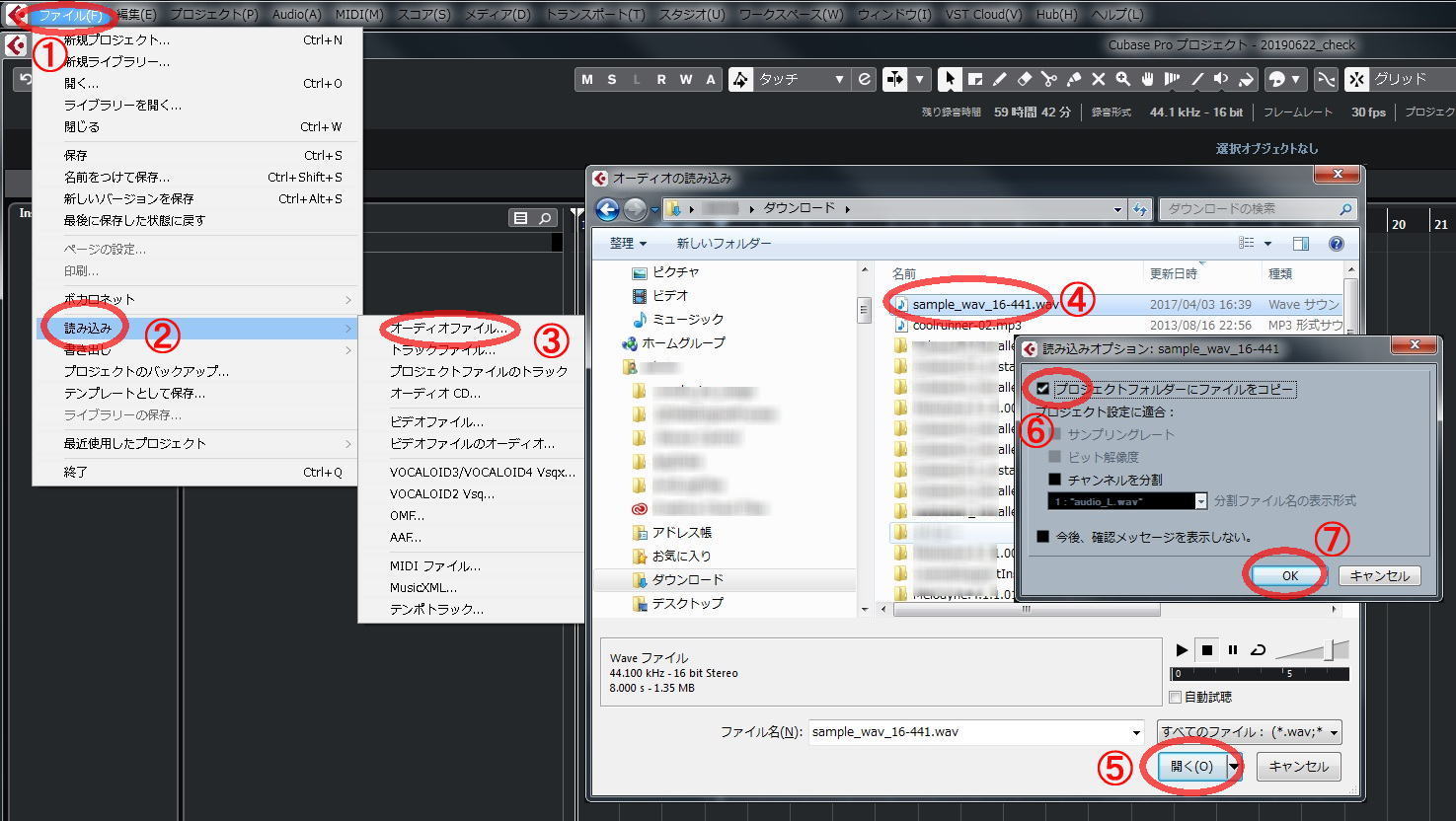3.1 �v���W�F�N�g�̍쐬
(1) �ǂ��Ƀv���W�F�N�g���쐬���邩
�v���W�F�N�g�Ƃ�Cubase�ɂ����Ă̊y�Ȃ��\������e��̃f�[�^�Ȃǂ̈ꎮ�ł��B
�������쐬�����v���W�F�N�g���R���s���[�^�[��̂ǂ��ɂ���̂����ӎ����Ă������Ƃ͑�Ȃ��Ƃł��B
���̂��ߓ��K�C�h�ł��n�[�h�f�B�X�N��̖����I�Ɏw�肵���t�H���_�[�Ƀv���W�F�N�g��������Ƃɂ��܂��B
�܂��P�Ȃɂ��P�̐�p�v���W�F�N�g�E�t�H���_�[��������̂Ƃ��܂��B�����f�[�^���g���Ⴄ�y�Ȃ�����ꍇ�͎����̃��_�ɂȂ�܂����A���̂ق����f�[�^�̊Ǘ����V���v���ɂȂ�܂��B
�Ȃɂ������̂ق����y�ȃf�[�^���܂邲�ƃt�H���_�[�P�ʂŊȒP�ɕ���/�ړ��ł��闘�_������܂��B
�����ł́A�n�[�h�f�B�X�N��i�\�Ȃ�u�[�g�E�h���C�u(C)�łȂ��h���C�u�j��"CUBASE_TEST"�Ƃ����t�H���_�[�����A
����ɂ��̒���"�����̓��t_�R�����g"�Ƃ����i�Y�t�}�ł�"20190622_check"�ƂȂ��Ă��܂��j�Ƃ������O�Ńv���W�F�N�g�E�t�H���_�[�����܂��B
Cubase���N������O�ɃG�N�X�v���[���[�Ȃǂ��g���Đ�Ƀt�H���_�[������Ă��܂��Ă��������B
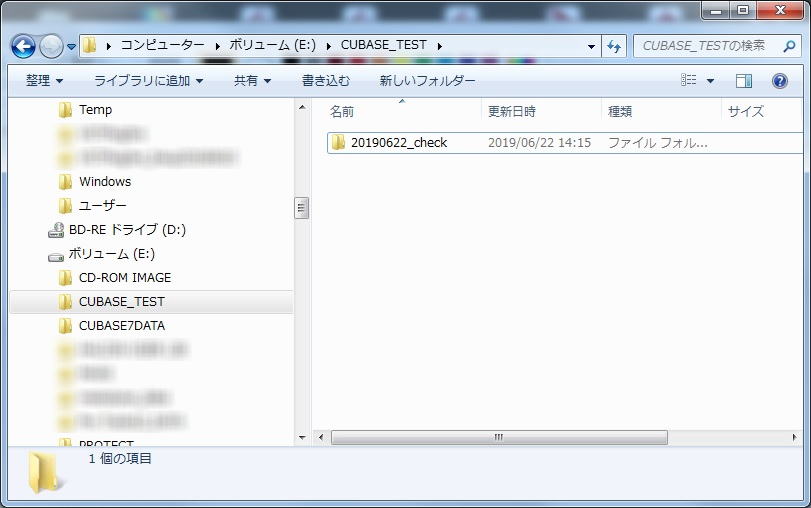 (�N���b�N�ő傫���摜���J���܂�)
(�N���b�N�ő傫���摜���J���܂�)
(2) ��̃v���W�F�N�g�̍쐬
Cubase���N������ƍŏ���"Steinberg hub"�Ƃ�����ʂ��o�܂��B���̎���ł͂��炩���ߒ���Ă���e���v���[�g���g�p�����A���S�ɋ�̏�Ԃ̃v���W�F�N�g�����Ƃ��͂��߂܂��B
�Y�t�}���Q�l�ɂ��Ȃ���A���L�̎菇�����{���Ă��������B
- �@ "Steinberg hub"�́u�v���W�F�N�g�̏ꏊ��\���v�̃��W�I�E�{�^����I��
- �A "Steinberg hub"�́u�̃v���W�F�N�g���쐬...�v������
- �B �J�����u�v���W�F�N�g�t�H���_�[��ݒ�v�_�C�A���O�ɂĂ��炩���ߍ쐬���Ă�����"�����̓��t_�R�����g"�t�H���_�[�i�Y�t�}�ł�"20190622_check"�j��I��
- �C�u�v���W�F�N�g�t�H���_�[��ݒ�v�_�C�A���O�́u�t�H���_�[�̑I���v������
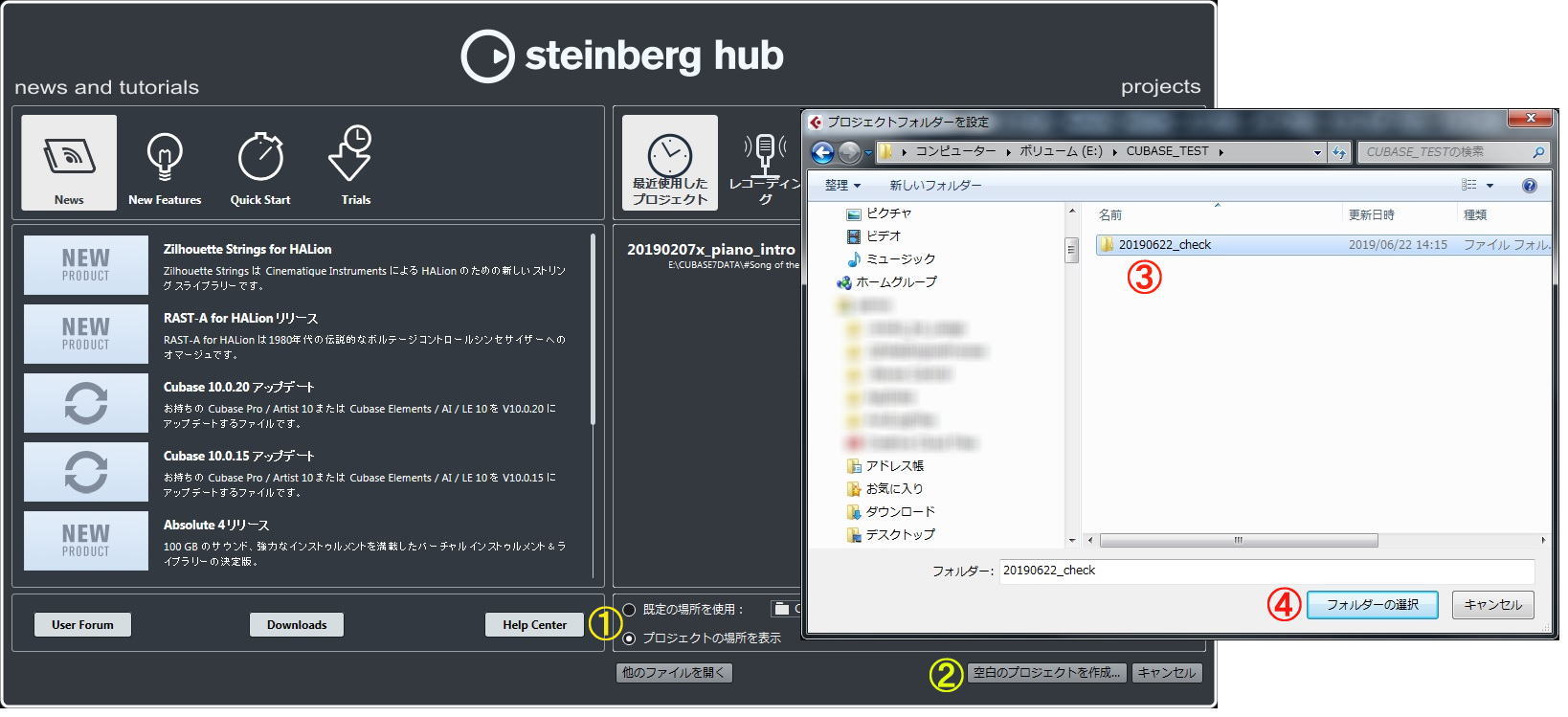 (�N���b�N�ő傫���摜���J���܂�)
(�N���b�N�ő傫���摜���J���܂�)
�v���W�F�N�g��ʂ��J�����Ǝv���܂��B��ʂ̃��C�A�E�g����Ⴄ�Ǝv���܂����A�����ł͋C�ɂ��Ȃ��ł��������B
 (�N���b�N�ő傫���摜���J���܂�)
(�N���b�N�ő傫���摜���J���܂�)
(3) ��̃v���W�F�N�g�ɖ��O��t���ĕۑ�
�����ň�U�A�쐬�����v���W�F�N�g�E�t�@�C���ɖ��O��t���ĕۊǂ��Ă����܂��B�t�@�C�����̓t�H���_�[�Ɠ����ɂ��Ă����܂��B����� Cubase �̖��ł͂���܂������A�M�҂͓����ɂ��Ă����������ǂ��Ǝv���Ă��܂��B
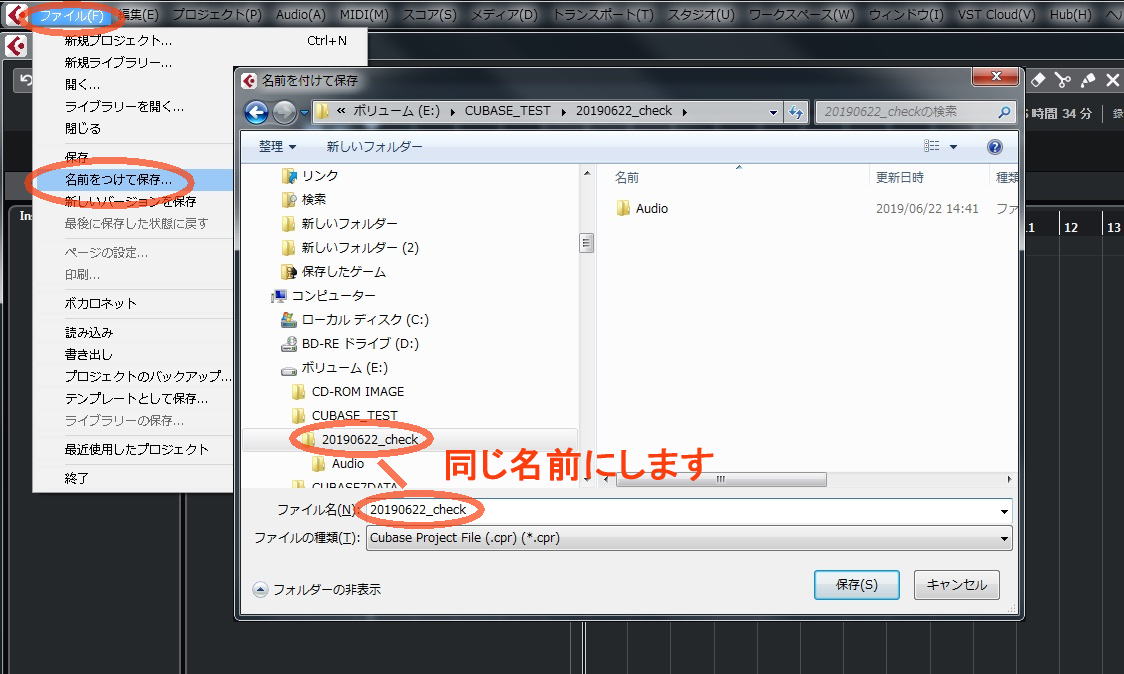 (�N���b�N�ő傫���摜���J���܂�)
(�N���b�N�ő傫���摜���J���܂�)
����Ŋm�F�̎��O�������I���܂����B���߂��炢�����̊m�F��Ƃ����{���Ă����܂��B
3.2 �I�[�f�B�I���̊m�F
�M�҂�MIDI������ɁA�܂��̓I�[�f�B�I�����m�F���ׂ��ł���ƍl���Ă��܂��B
���݂͑����̏ꍇ��MIDI�����Ƃ��ă\�t�g����(=VSTi=VST�C���X�g�D�������g�j���g���ƍl�����܂��B
�܂�MIDI�g���b�N���C���X�g�D�������g�E�g���b�N���\�t�g�������g�����ƂƂȂ�܂��B�\�t�g�����ɂ͐���ȃI�[�f�B�I�����K�v�Ȃ��߁A�I�[�f�B�I���ɖ�肪�����MIDI�g���b�N�̊m�F���ł��Ȃ����ƂɂȂ�܂��B
(1) �T���v��WAV�t�@�C���̃_�E�����[�h
�I�[�f�B�I���̊m�F�p�ɃT���v����WAV�t�@�C����p�ӂ��܂����B�����Cubase�̃I�[�f�B�I�E�g���b�N�ɃC���|�[�g���܂��B
�ǂ��ł��悢�̂�PC�̓K���ȂƂ���փ_�E�����[�h���Ă��������B
- sample_wav_16-441.wav
- �t�@�C���T�C�Y:1,381KB
- �T���v�����O�E���[�g:44.1kHz, �ʎq���r�b�g��:16bit, �X�e���I
- �e���|:120, ���ߐ�:4����, ���t����:7�b
(2) �v���W�F�N�g�̃T���v�����O�E���[�g�Ɨʎq���r�b�g�����m�F
�O�̂��߁A�v���W�F�N�g(20190622_check.cpr)�̃T���v�����O�E���[�g�Ɨʎq���r�b�g���̐ݒ���m�F���Ă����܂��B44.1kHz�A16bit�ɂȂ��Ă��Ȃ��ꍇ�͏C�����Ă��������B
���̐}��48kHz, 24�r�b�g�E�t���[�g�ɂȂ��Ă������̂�44.1kHz�A16bit�ɏC�������ꍇ�ł��B
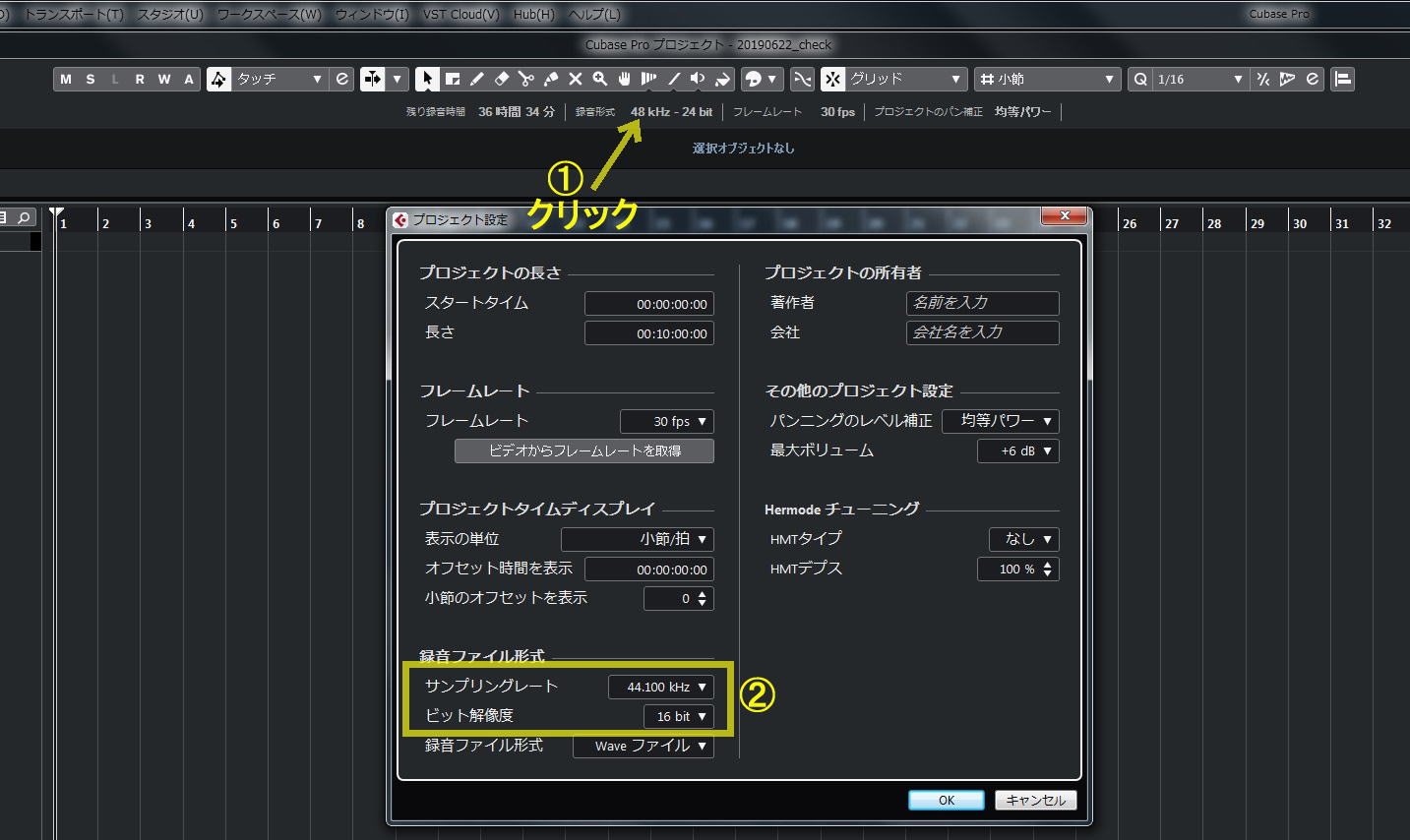 (�N���b�N�ő傫���摜���J���܂�)
(�N���b�N�ő傫���摜���J���܂�)
(3) �v���W�F�N�g�̃e���|�ƃC���|�[�g�ʒu���m�F
�_�E�����[�h����WAV�t�@�C���̓e���|120�ŊȒP�ȃh�����E�p�^�[����4���߂قǖ炵�����̂ł��B
Cubase�̏��߂ƍ��킹�邽�߂Ƀv���W�F�N�g�̃e���|��120�ɐݒ肵�Ă��������i�C���X�g�[����̏�����Ԃł�120�ɂȂ��Ă���Ǝv���܂��j�B
�܂�Cubase�����݂̉��t�ʒu�ɃC���|�[�g�����t�@�C����z�u���邽�߁A���t�ʒu����Ԑ擪�ɂ��炩���߈ړ������Ă����܂��B
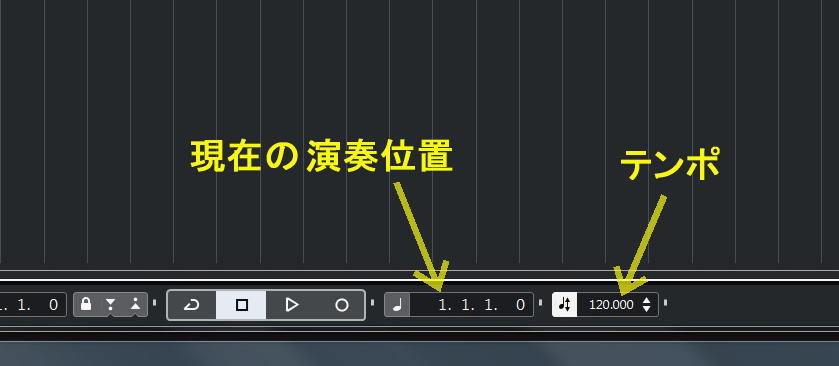 (�N���b�N�ő傫���摜���J���܂�)
(�N���b�N�ő傫���摜���J���܂�)
(4) �T���v��WAV�t�@�C���̃C���|�[�g
���炩���߃I�[�f�B�I�E�g���b�N������Ă����K�v�͂���܂���B
���̉摜�̗���ɏ]���ă_�E�����[�h�ς݂�WAV�t�@�C�����C���|�[�g���܂��B�Ȃ��A�}��Windows�ł͈�ʓI�ȁu�_�E�����[�h�v�t�H���_�[�ɓ����Ă���ꍇ�������Ă��܂��B
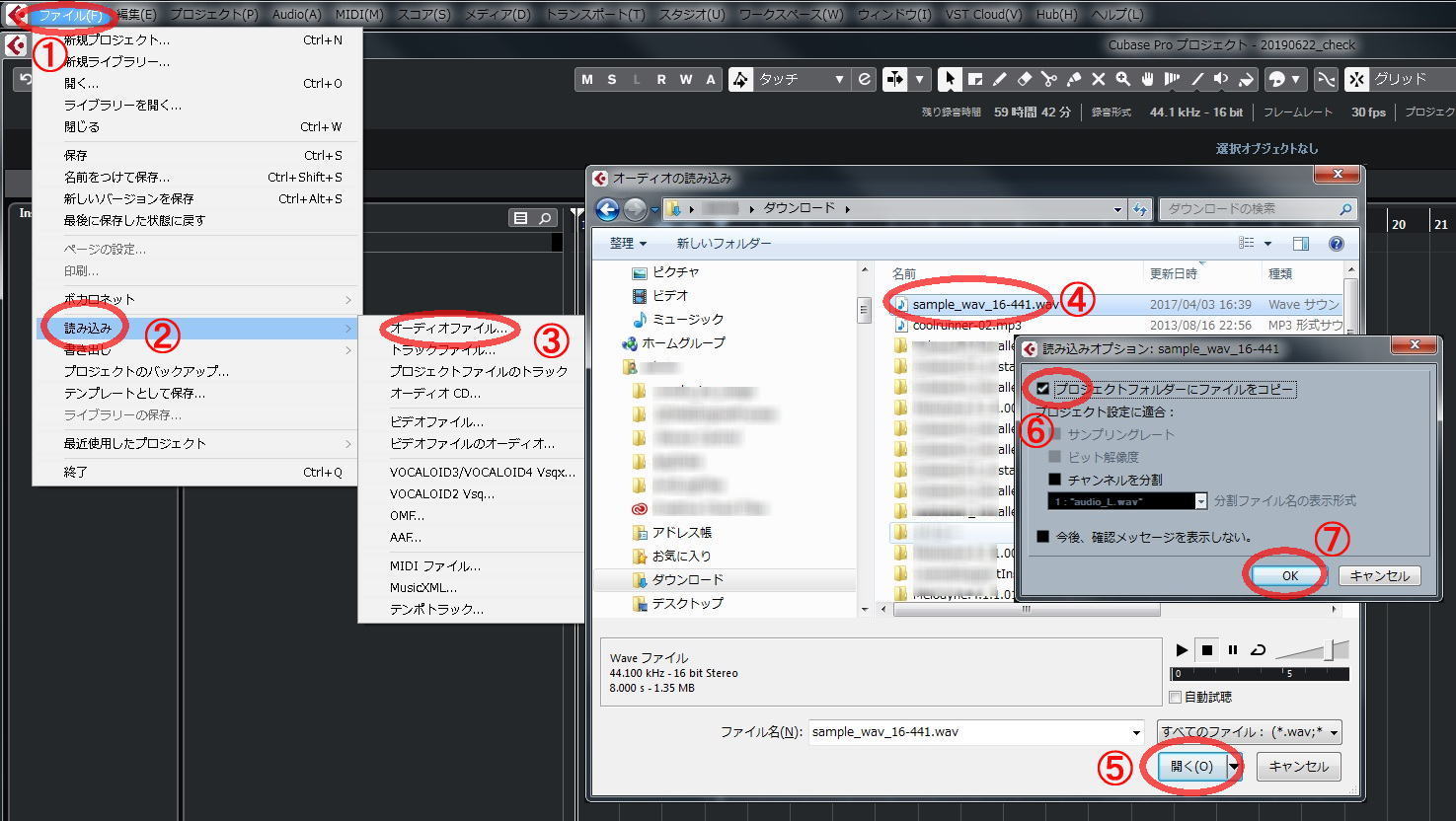 (�N���b�N�ő傫���摜���J���܂�)
(�N���b�N�ő傫���摜���J���܂�)
(5) �I�[�f�B�I�Đ��̊m�F
�Đ��̑O��Cubase�ł͔��ɂ悭�g�p���鍶���P�[�^�[�ƉE���P�[�^�[��ݒ肵�Ă����܂��B�����P�[�^�[����ԍ��ɁA�E���P�[�^�[��4���ߖڂ̏I���̈ʒu�ɐݒ肵�Ă��������B
���Ƀ��[�v�Đ����I���ɂ��Ă����܂��B�������Ă�����Cubase�͍����P�[�^�[�ƉE���P�[�^�[�̊Ԃ��J��Ԃ��܂��B
�Đ��{�^���������ăv���W�F�N�g���Đ����Ă݂Ă��������B������܂������H
�����A�����������Ȃ���Ή����ݒ�ɖ�肪����܂��B���̐�ɂ̎菇�ɐi��ł��Ӗ����Ȃ��̂ł����ŗ����~�܂��Ė�����������K�v������܂��B
 (�N���b�N�ő傫���摜���J���܂�)
(�N���b�N�ő傫���摜���J���܂�)
(6) ������Ȃ��ꍇ�̑Ή�
������Ȃ��ꍇ�͎g�p���Ă���I�[�f�B�I�E�C���^�t�F�[�X�̐ݒ�}�j���A�����Q�Ƃ��Đݒ���������Ă��������B
- �y�֘A���z
- ������Ȃ��Ƃ��̃`�F�b�N����(Cubase)
3.3 MIDI���̊m�F
�����ł�MIDI�L�[�{�[�h�E�R���g���[���[�����MIDI���̗���ɖ��Ȃ����Ƃ��m�F���܂��B
MIDI�L�[�{�[�h�E�R���g���[���[���g��Ȃ����͂��̐߂�ǂޕK�v�͂���܂���B
(1) MIDI���b�Z�[�W�̎�M�m�F
MIDI�P�[�u����ʂ��Ă���肳���MIDI���̂��Ƃ��uMIDI���b�Z�[�W�v�ƌĂт܂��B�uMIDI�Ƃ͉�����v�Ƃ��������ɂ͂����ł͐G��܂���B
MIDI�L�[�{�[�h�E�R���g���[���[�i�p�b�h�E�^�C�v�����l�ł��j�̔C�ӂ̃L�[�������Ă݂Ă��������B
�E���̃��[�^�[���㉺�����MIDI���b�Z�[�W��������Cubase�ɓ͂��Ă��܂��B
���̍ہAMIDI�g���b�N�͂Ȃ��Ă��ǂ����A�Đ��{�^���̉������s�v�ł��BMIDI���b�Z�[�W���͂��Ă���ACubase���Î~��Ԃł��C���W�P�[�^�[���������܂��B
 (�N���b�N�ő傫���摜���J���܂�)
(�N���b�N�ő傫���摜���J���܂�)
(2) �C���W�P�[�^�[���������Ȃ��ꍇ�̑Ή�
MIDI���̎�M�������C���W�P�[�^�[�i�}�j���A���ł́uMIDI �� (MIDI Activity)�v�ƂȂ��Ă��܂��j���������Ȃ��ꍇ�ACubase��MIDI�L�[�{�[�h�E�R���g���[���[����MIDI���b�Z�[�W�𐳂�����M���Ă��܂���B
MIDI�L�[�{�[�h�E�R���g���[���[��������MIDI�C���^�t�F�[�X�̐ݒ�}�j���A�����Q�Ƃ��Đݒ���������Ă��������B
- �y�֘A���z
- MIDI�L�[�{�[�h���g���Ȃ��i��Ȃ��j�yC10�z
���u�C���f�b�N�X�v | �u4.�ł����݂Ƙ^���v��