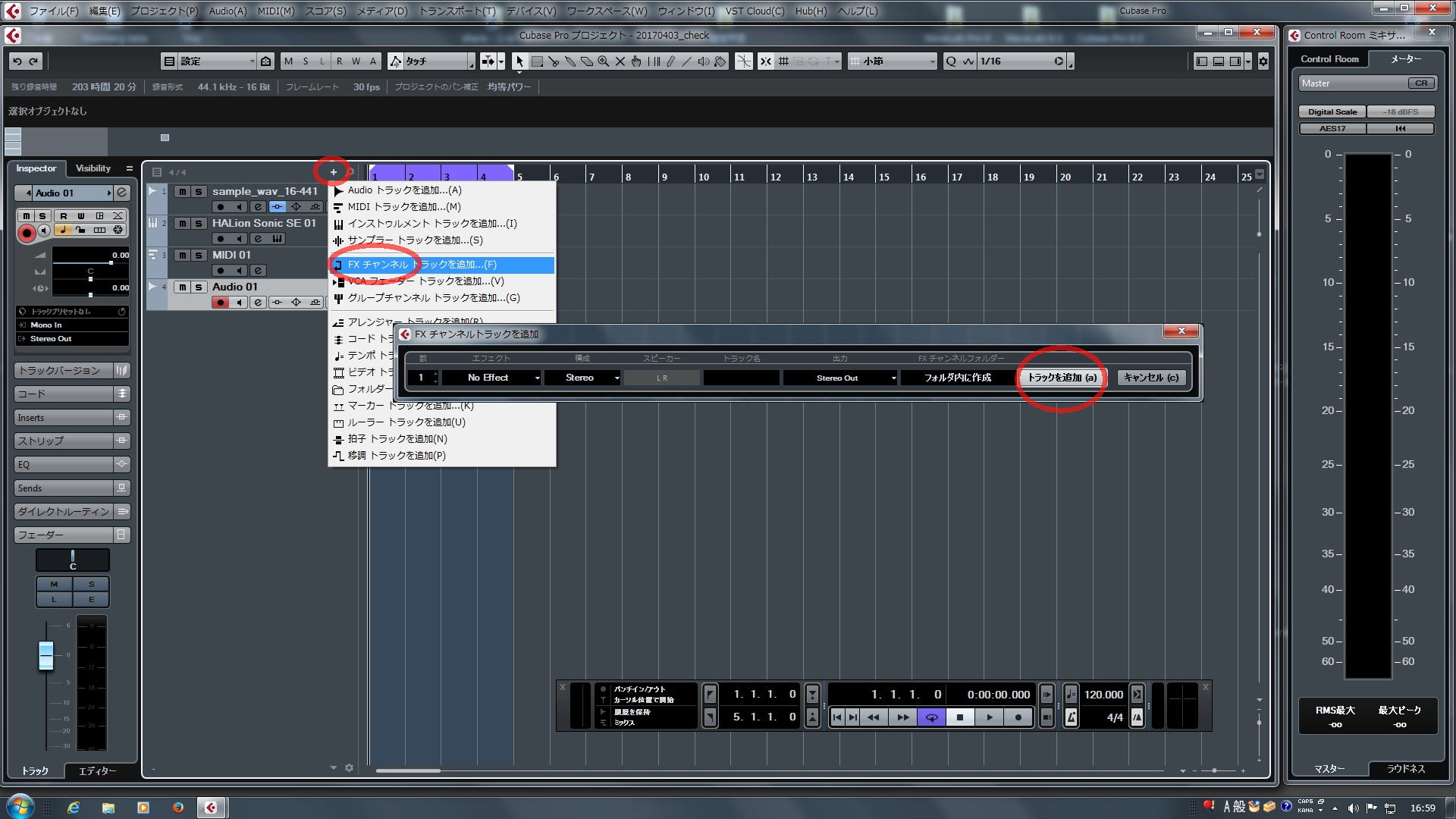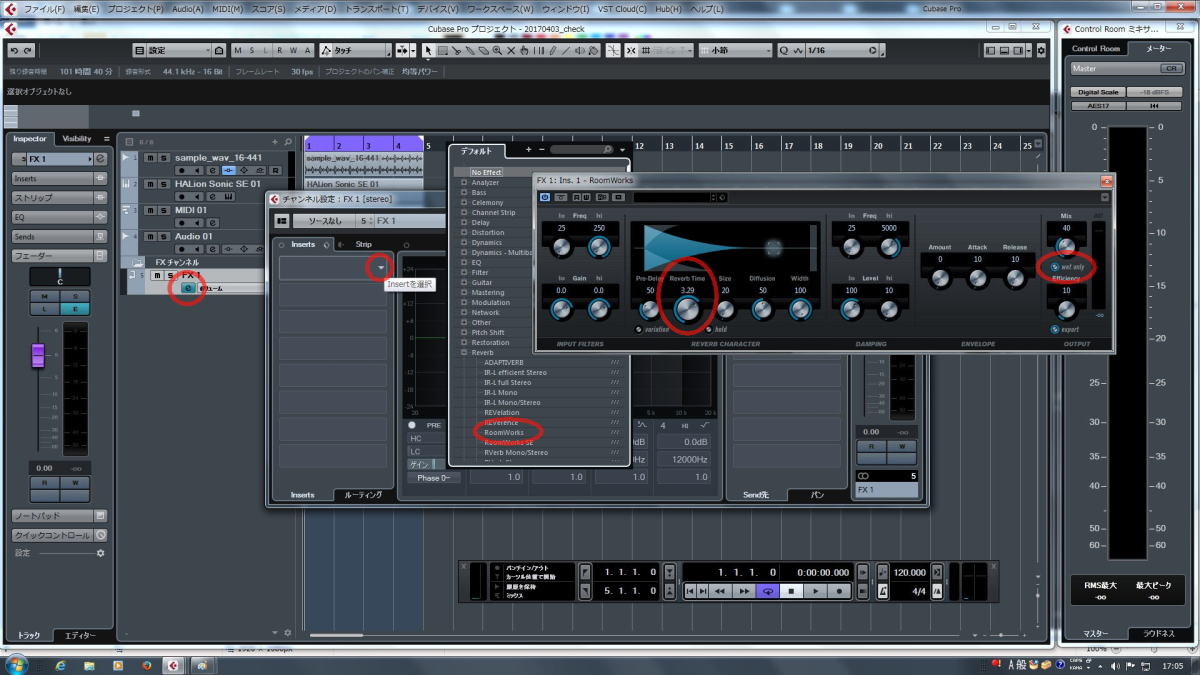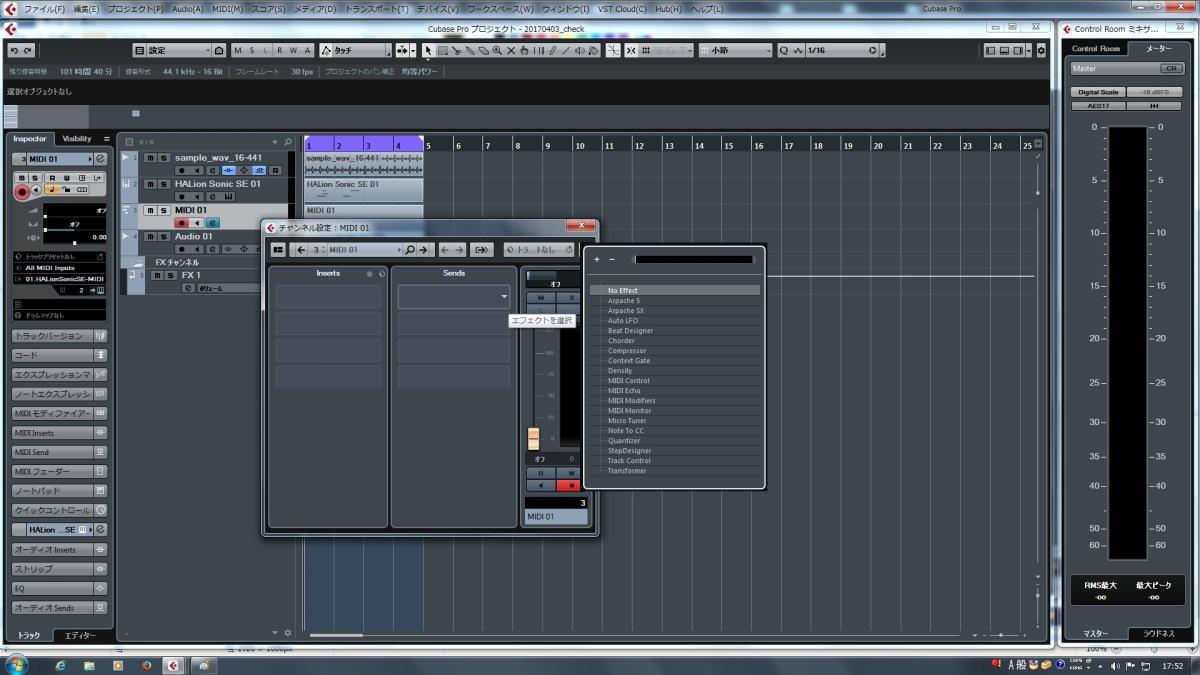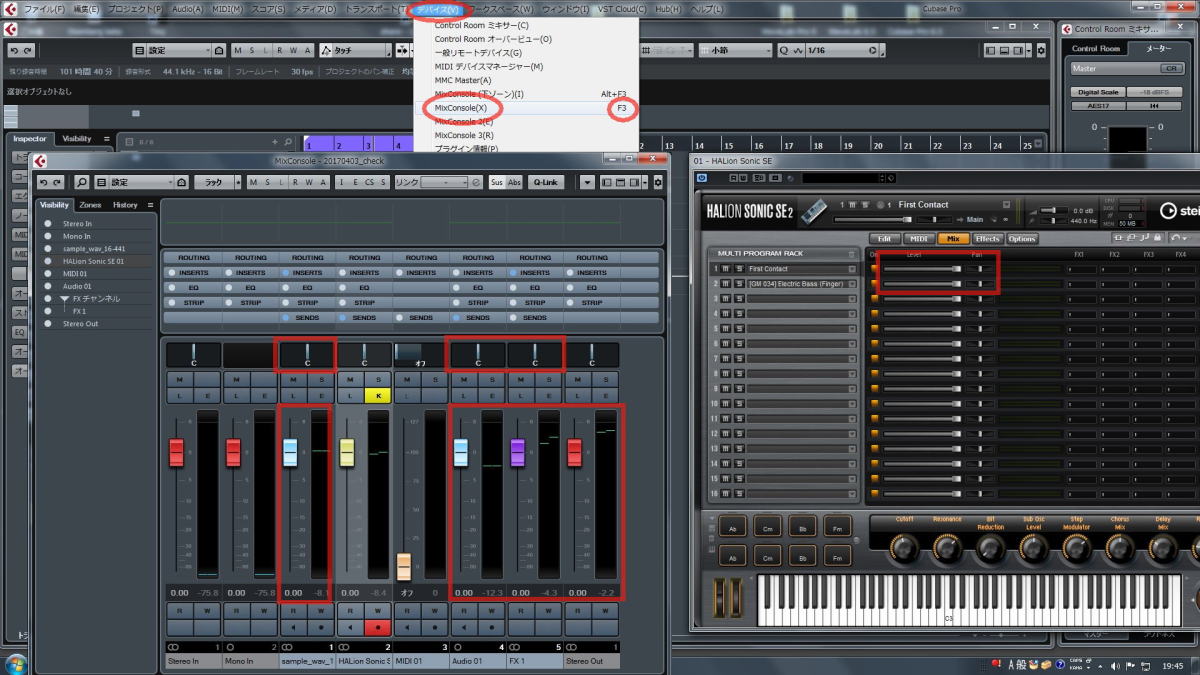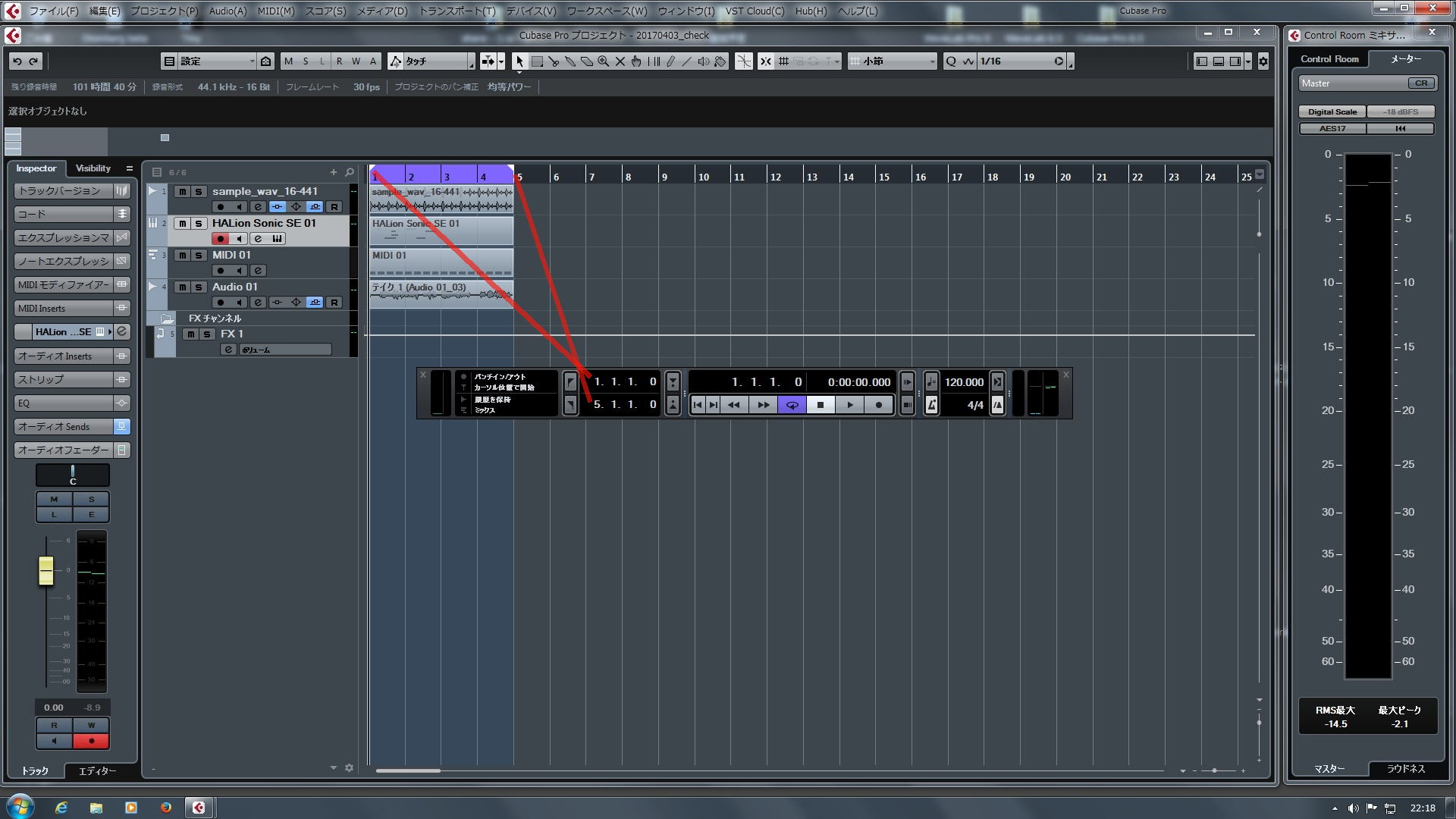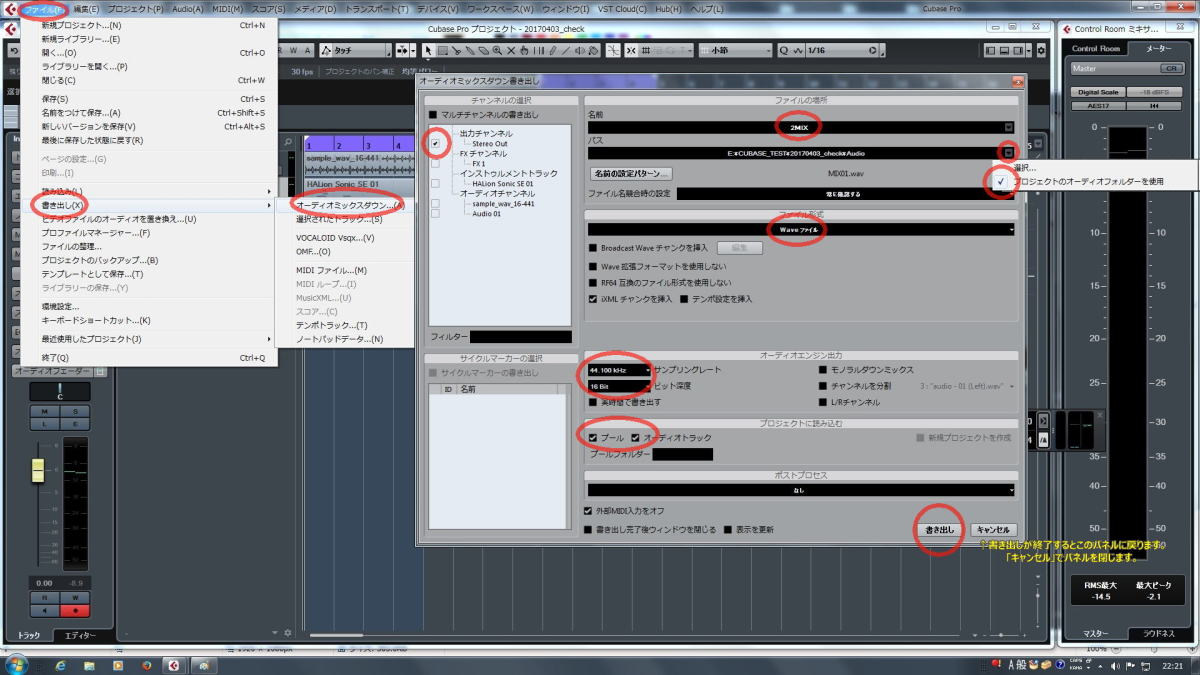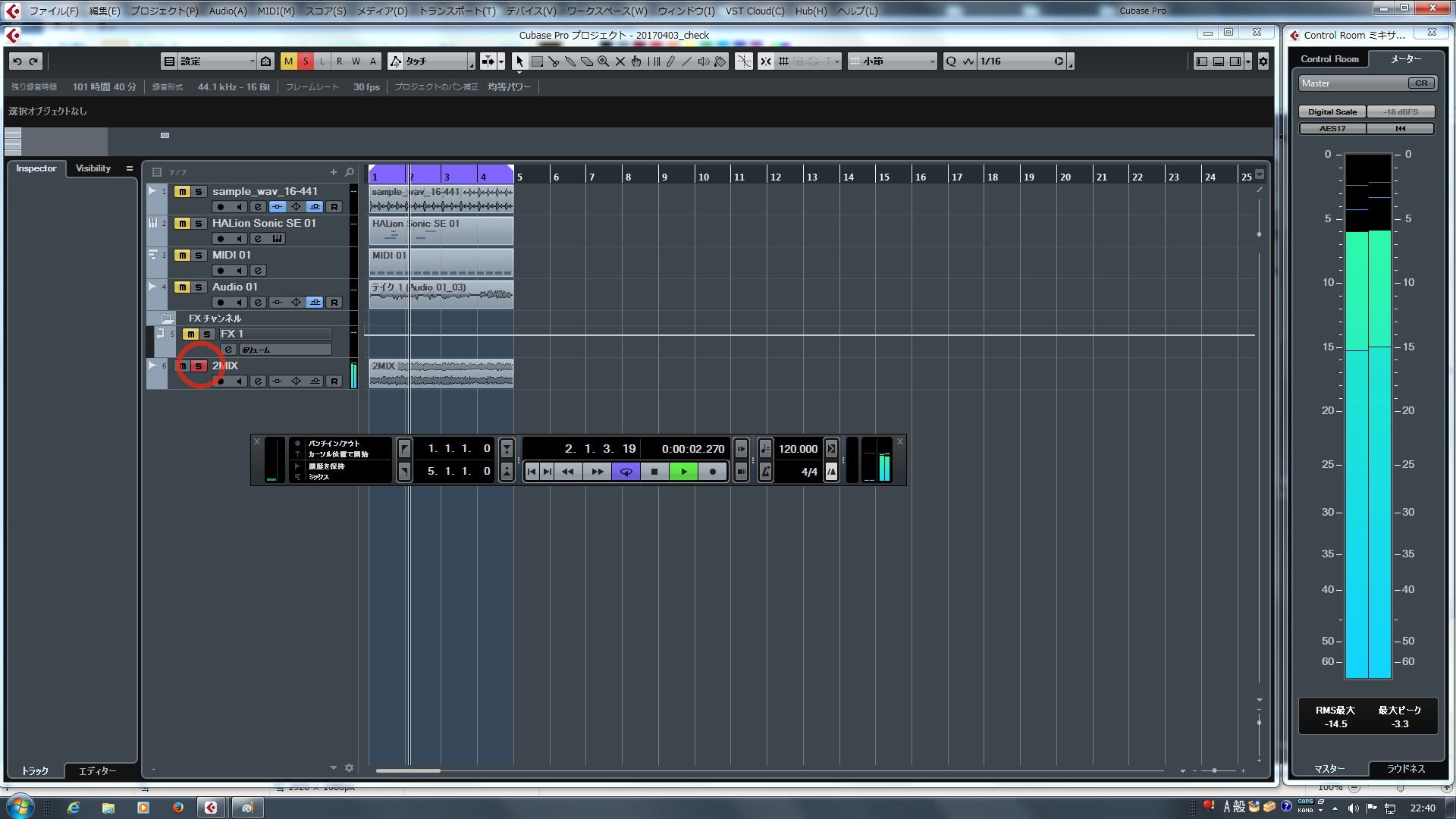5.1 特定のトラックだけにエフェクトをかける(エフェクトのインサート)
エコー(リバーブといいます)などのエフェクトをかける方法には大きく分類してインサート・エフェクトとセンド・エフェクトの二通りあります。
ここでは、インサート・エフェクトとして、WAVファイルを読み込んで作成したドラムのオーディオ・トラックにコンプレッサーを掛けてみます。
(1) トラック設定パネルからコンプレッサーをインサートする
ドラムのオーディオ・トラック(以下、ドラム・トラック)のトラック設定パネルを開き、インサート・エフェクトとしてコンプレッサーを設定します。
ここではコンプレッサーのパラメータ説明が目的ではないので、掛がわかりやすいようにスレッショルド(しきい値)だけを深め(オーバーに)に設定します。
ループ再生しながらバイパス・ボタンやソロ・ボタンを押下すると効果がわかりやすいと思います。
 (クリックで大きい画像が開きます)
(クリックで大きい画像が開きます)
5.2 複数トラックでエフェクトを共有する(エフェクトのセンド)
(1) FXチャンネル・トラックの追加
エフェクターを設定するためのFXチャンネル・トラックの追加します。このトラックにエフェクターをインサートし、各トラックからこのFXチャンネル・トラックにセンドすることになります。
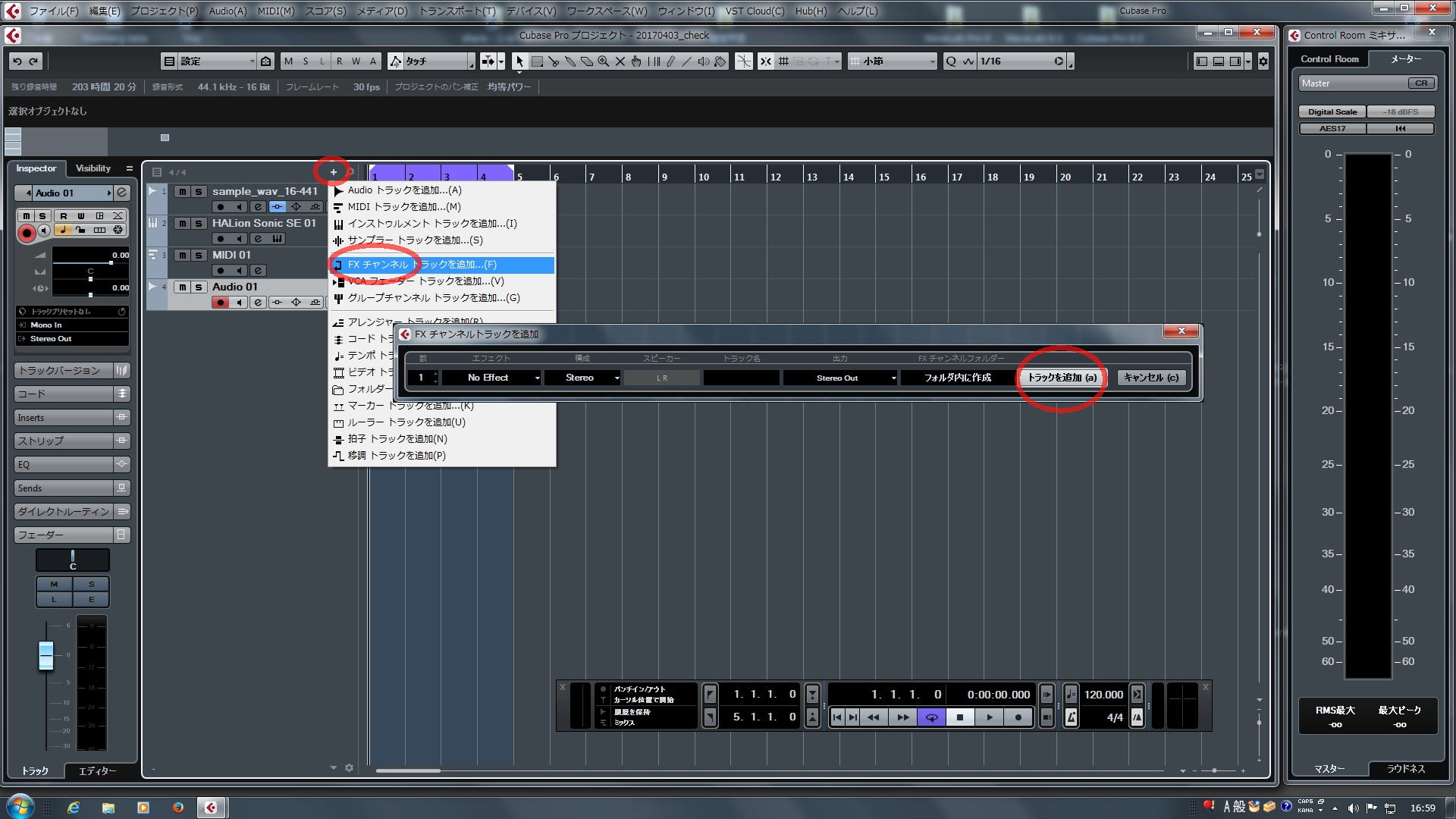 (クリックで大きい画像が開きます)
(クリックで大きい画像が開きます)
(2) FXチャンネル・トラックにリバーブをインサートする
FXチャンネル・トラックのトラック設定パネルを開き、インサート・エフェクトとしてリバーブを設定します。
ここではリバーブのパラメータ説明が目的ではないので、掛がわかりやすいようにリバーブ・タイムをオーバーに設定します。
また、リバーブのかからない元の音(ドライ)をオフ(wet only)に設定します。FXチャンネル・トラックに元の音が混じっていると、これから設定するセンドする側のトラックの音(ドライ)と二重出力になるためです。
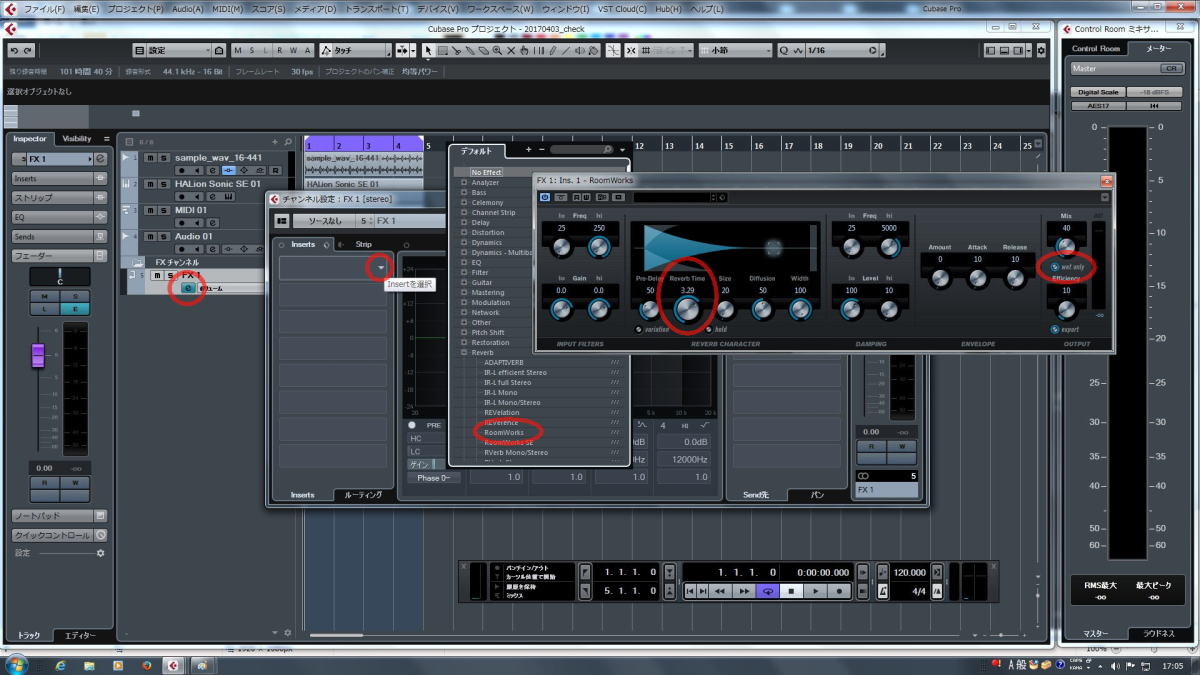 (クリックで大きい画像が開きます)
(クリックで大きい画像が開きます)
(3) リバーブを掛けたいトラックからFXトラックへセンドを設定する
ここでは先ほどインサート・エフェクトを設定した、WAVファイルを読み込んで作成したドラムのオーディオ・トラックからFXチャンネル・トラックにセンドを設定してみます。
2つのエフェクトを並行にかけることになります。
 (クリックで大きい画像が開きます)
(クリックで大きい画像が開きます)
FXチャンネル・トラックへのセンドを設定しただけではデータの流れはOFFになっています。ONにしてセンド量を調整します。
 (クリックで大きい画像が開きます)
(クリックで大きい画像が開きます)
他のオーディオトラックやインストゥルメント・トラックにもセンドを設定してみてください。
(4) MIDIトラックからFXチャンネル・トラックへのセンドについて
MIDIトラックの場合はFXチャンネル・トラックへ直接センドできません。データの形式が大きく異なるからです。インストゥルメント・トラックからはセンドできます。
エフェクターにはMIDI情報専用の特殊なものがあります。MIDIトラックからこれらのMIDIエフェクターへのセンド設定は可能ですが、ここでは割愛します。
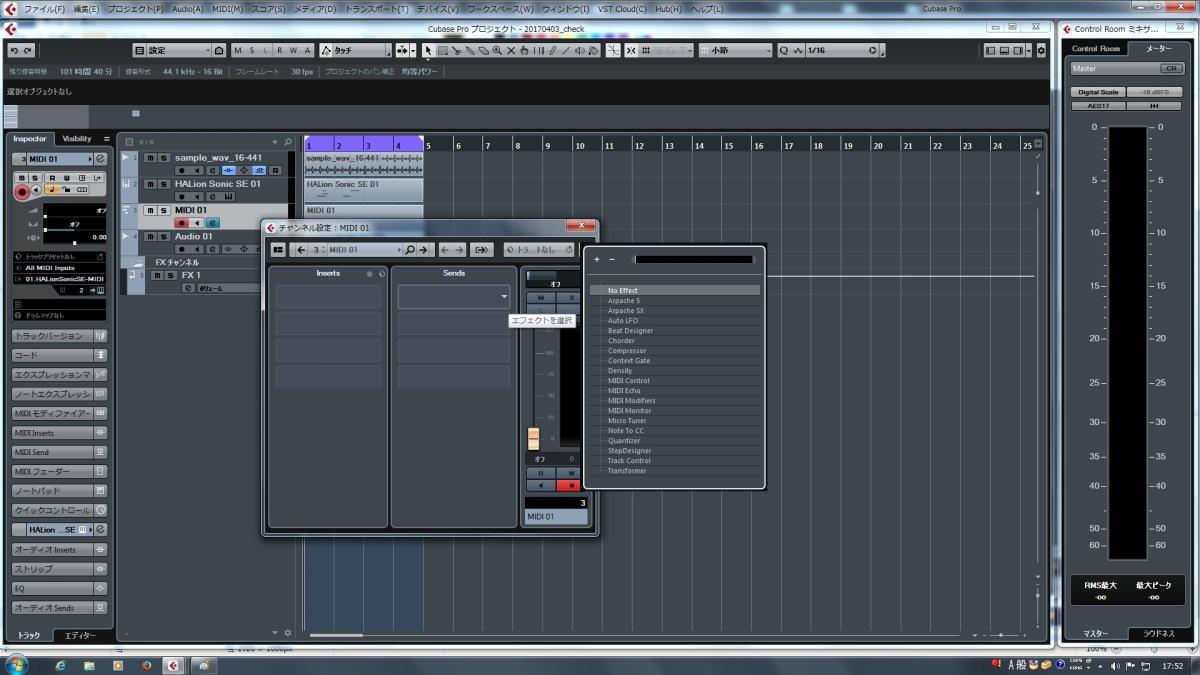 (クリックで大きい画像が開きます)
(クリックで大きい画像が開きます)
5.3 ミキシング
ここまでで5つのトラックができていると思います。ここではこれら5つの音量バランスと定位(左右位置)を調整します。
- sample_wav_16-441(Audio Track)
- HALion Sonic SE 01(Instruments Track)
- MIDI 01(MIDI Track)
- Audio 01(Audio Track)
- FX 1(FX Channel Track)
(1) 音量バランスと定位(左右位置)の調整
「デバイス」>「MixConsole(X)」とたどってミックス・コンソール画面を開きます。オーディオ・トラックとFXチャンネル・トラックはここで調整することにします。
- sample_wav_16-441(Audio Track)
- Audio 01(Audio Track)
- FX 1(FX Channel Track)
この手引きではインストルメント・トラックとMIDIトラックは同じHALion Sonic SEを使用しているので、トラック毎の調整は同ソフトの設定パネルで行います。
- HALion Sonic SE 01(Instruments Track)
- MIDI 01(MIDI Track)
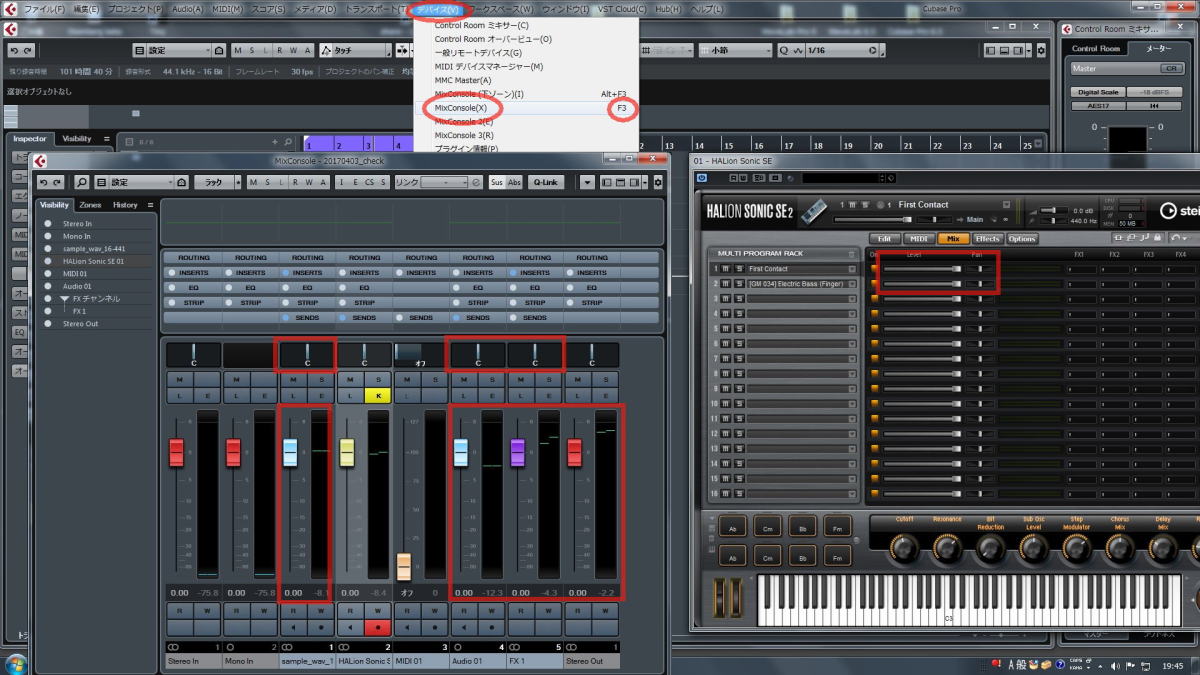 (クリックで大きい画像が開きます)
(クリックで大きい画像が開きます)
5.4 2MIXの書き出し
この手引きの最後として、ミキシング結果をステレオのWAVファイルに書き出してこれをオーディオ・トラック化します。
(1) 書き出し範囲の設定
Cubaseの「ファイル(File)」>「書き出し(Export)」機能は左右ロケーターの間を書き出すようになっています。そのため、最初に左右ロケーターを設定する必要があります。
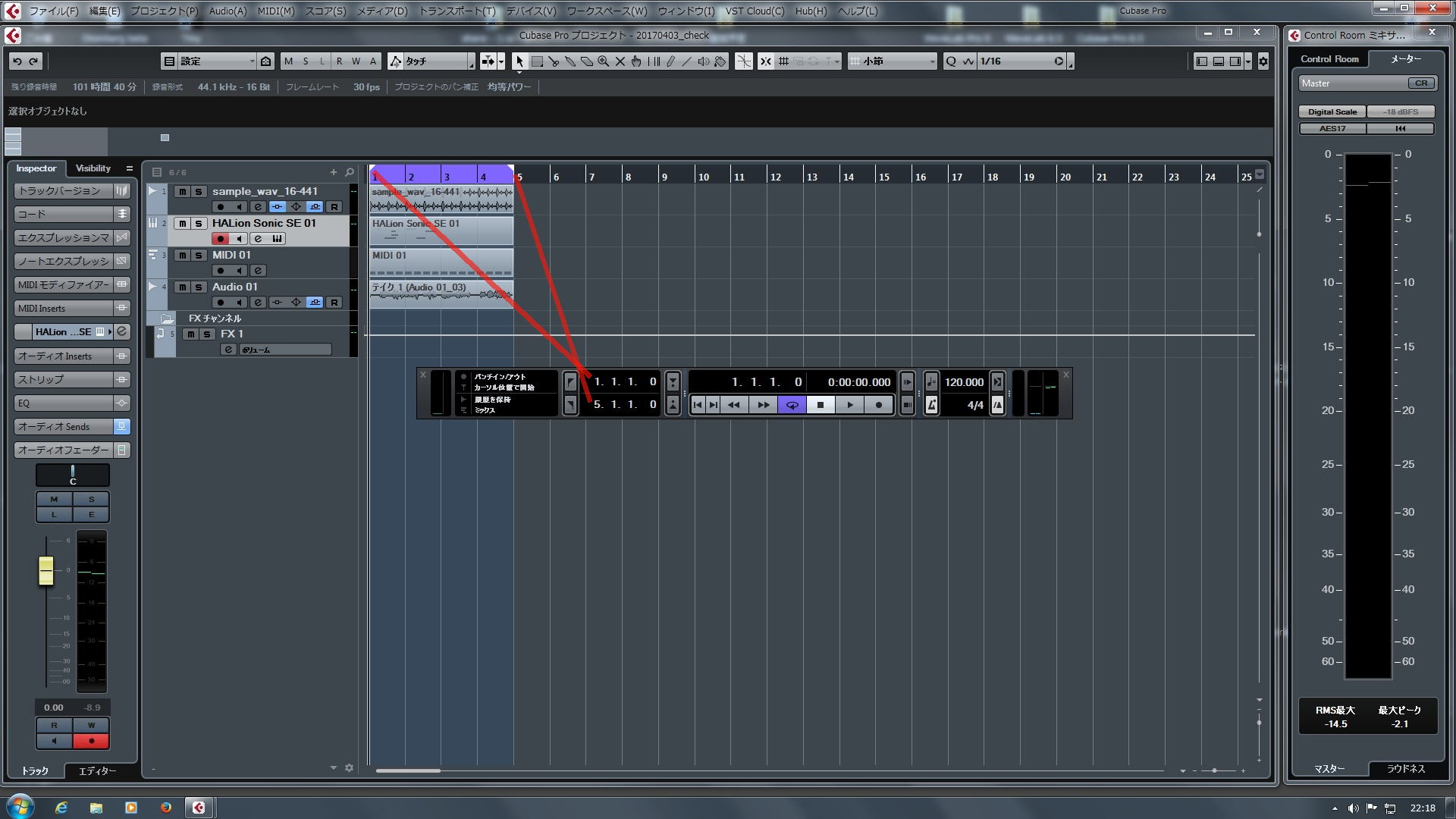 (クリックで大きい画像が開きます)
(クリックで大きい画像が開きます)
(2) オーディオミックスダウンの実施
「ファイル(File)」>「書き出し(Export)」>「オーディオミックスダウン」のパネルを開き、図のように設定します。設定内容を言葉で書くと以下のようになります。
- Stereo Outに出力される音声を書き出す
- 書き出すファイルの名前は「2MIX」とする
- ファイルを書き出す先はプロジェクト・フォルダー内のAudioフォルダーとする
- ファイル・フォーマットはWAVファイルとする(拡張子.wav)
- サンプリング・レートと量子化ビット数はプロジェクト設定と同じ44.1kHz、16bitとする
- 書き出した後にオーディオ・トラックとして再度Cubaseに取り込む
設定後に「書き出し」ボタンを押下するとエクスポートがスタートします。
書き出しが終了すると同じ画面に戻るので、次は「キャンセル」ボタンの押下でパネルを閉じます。
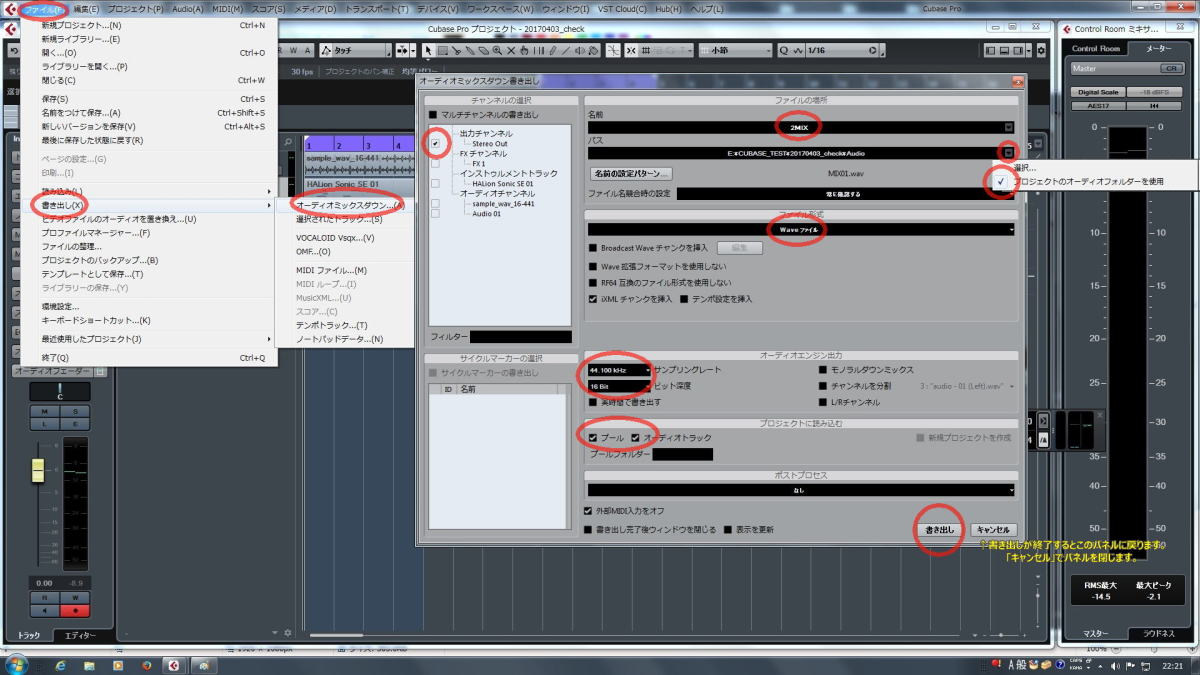 (クリックで大きい画像が開きます)
(クリックで大きい画像が開きます)
(3) 2MIX結果の確認
先の設定では書き出した2MIXをオーディオ・トラック化するため、簡単に視聴することができます。
ミックス元となったトラックと二重になるのでSOLOボタンの押下が必要です。これを押下することによって2MIXだけを試聴することができます。
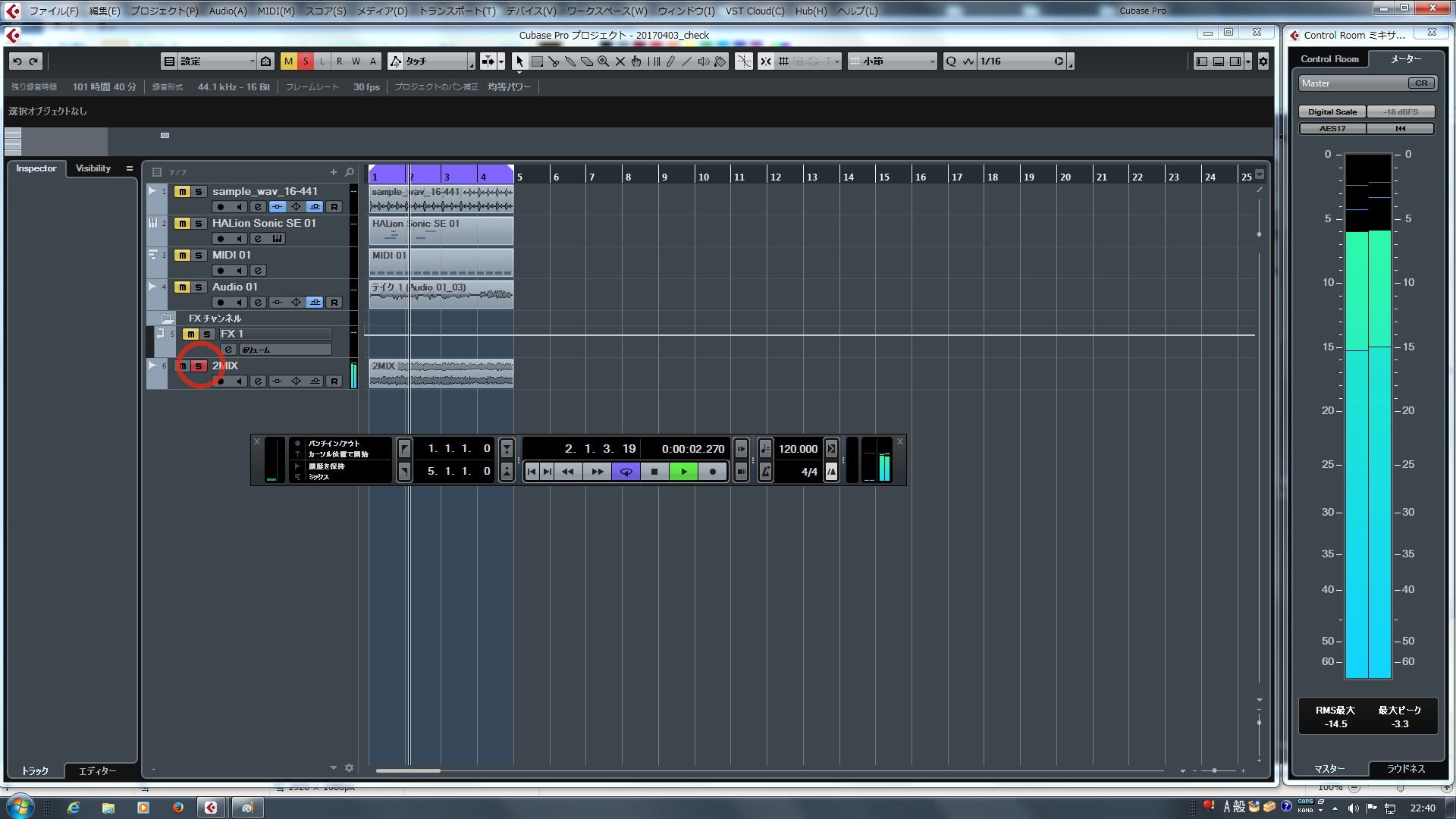 (クリックで大きい画像が開きます)
(クリックで大きい画像が開きます)
(4) 2MIXファイルの取得
先の書き出し設定では2MIXはプロジェクト・フォルダー内のAudioフォルダーに作成されます。
2MIXファイルを取得する場合はここからコピーしてください。移動や削除してしまうとCubase内でファイルの不整合が生じるので、必ずコピーしてください。
 (クリックで大きい画像が開きます)
(クリックで大きい画像が開きます)
←「4.打ち込みと録音」 | 「補足A. Cubaseのオーディオ・デバイス定義の構成」→