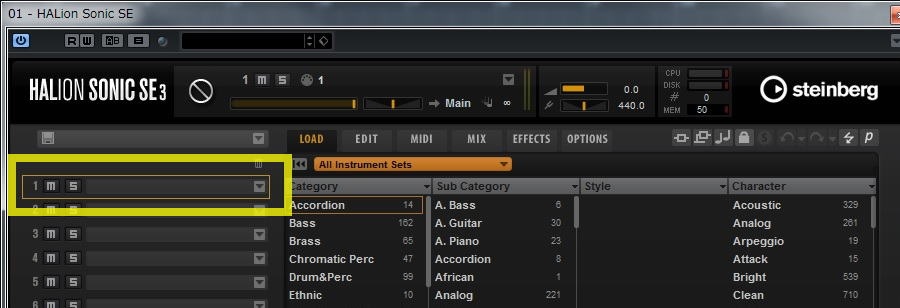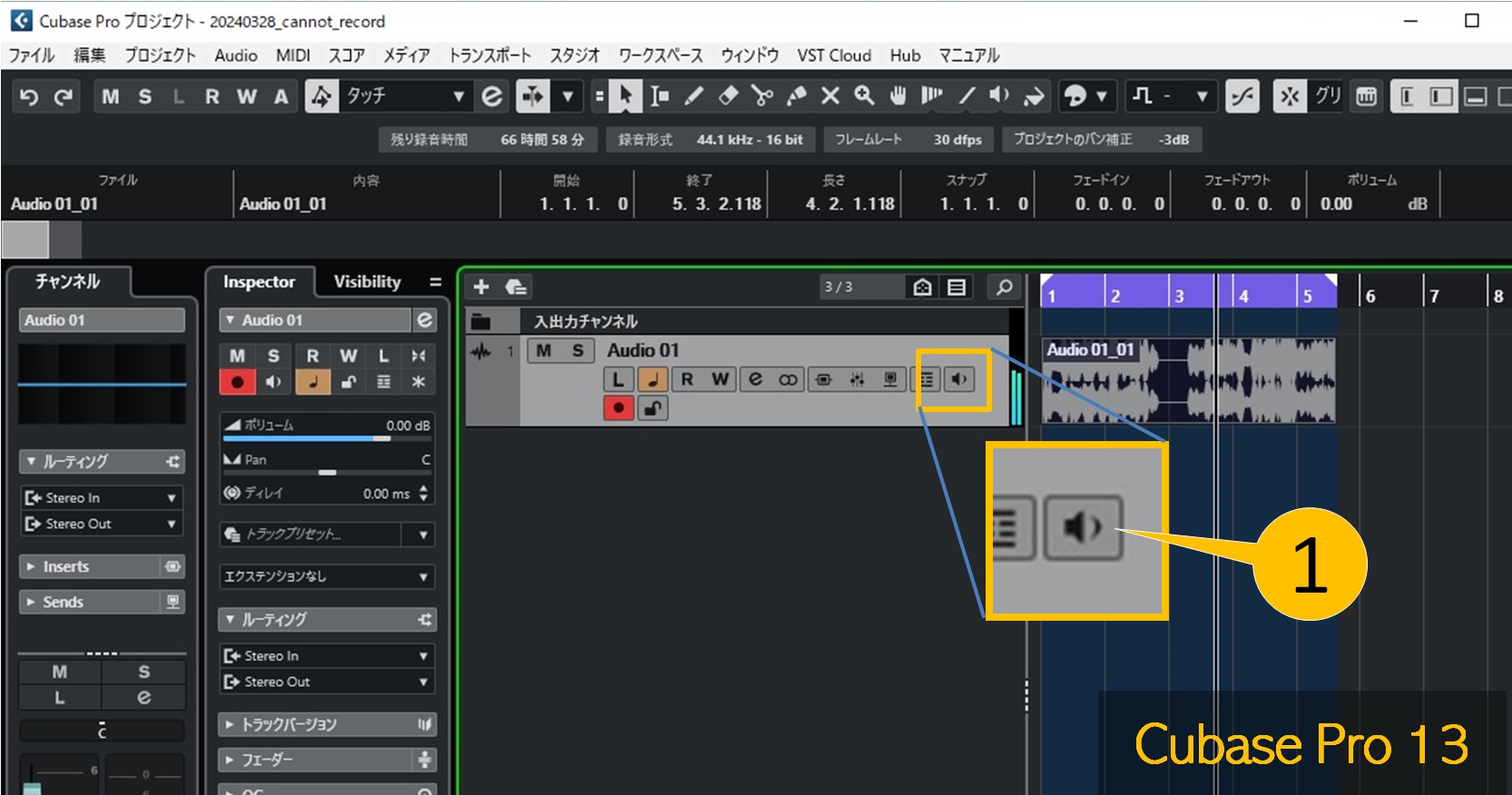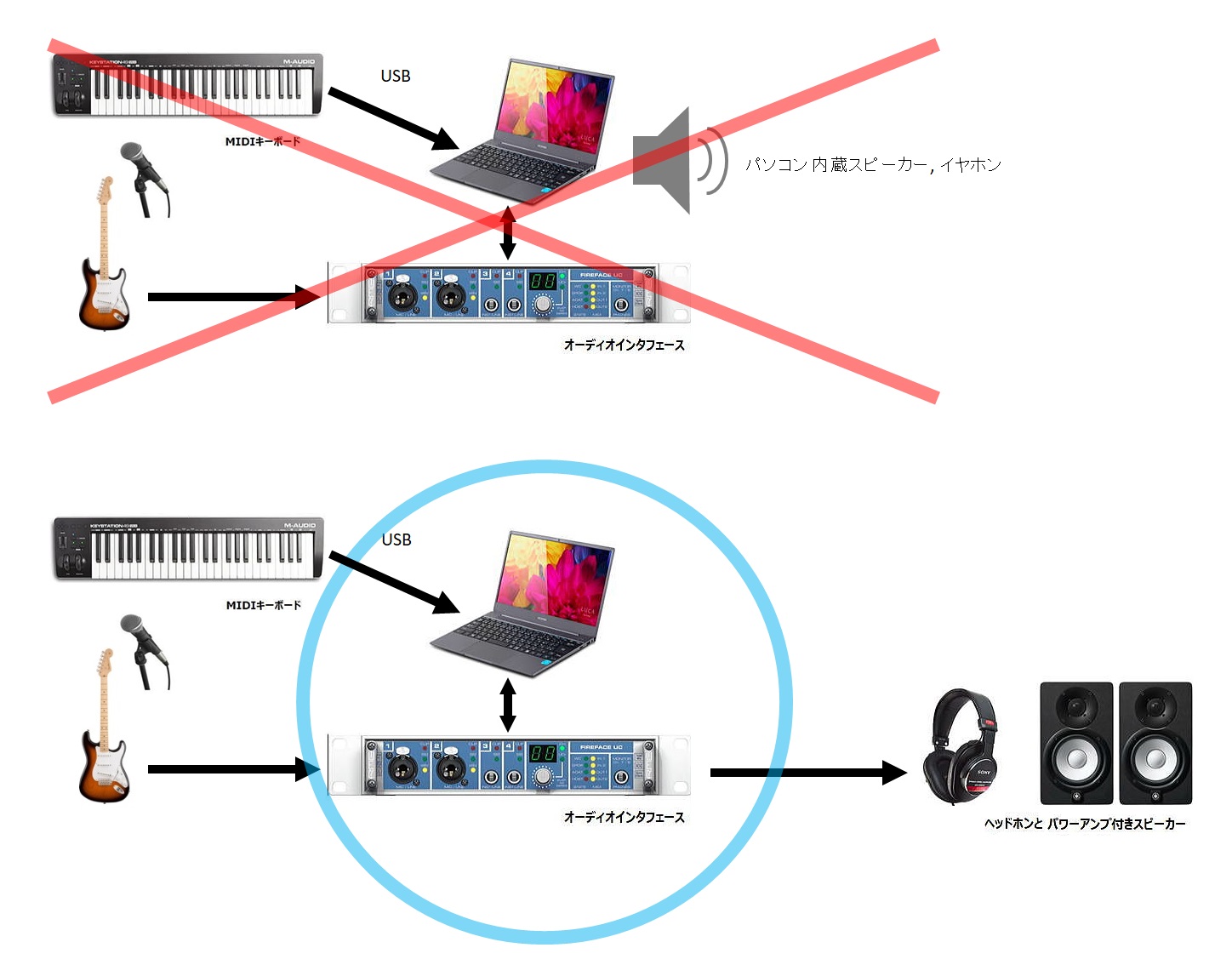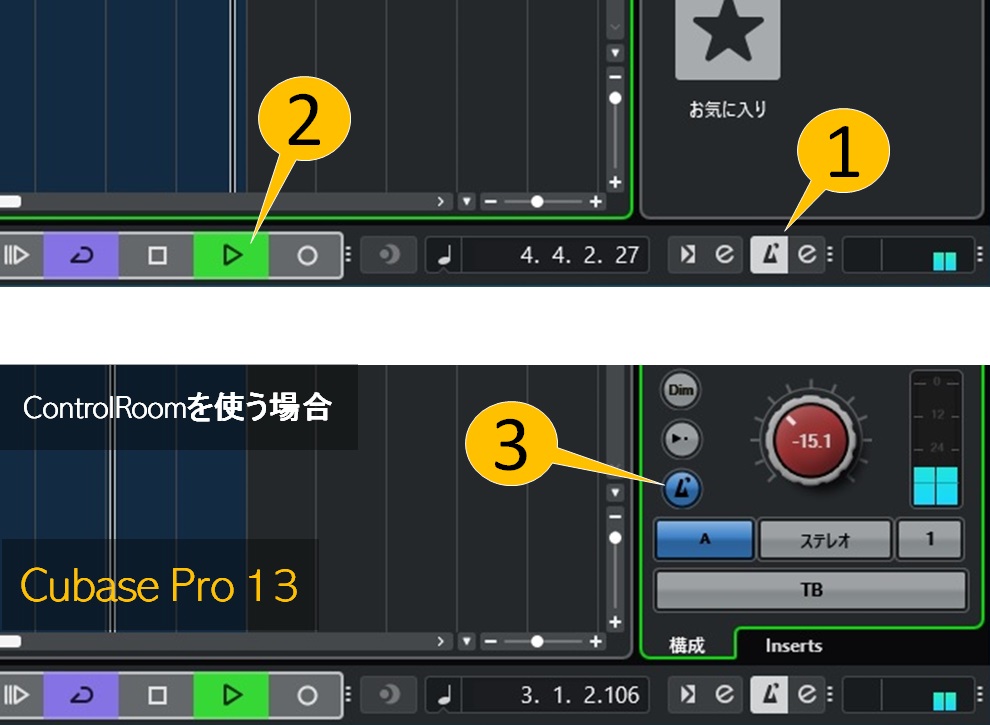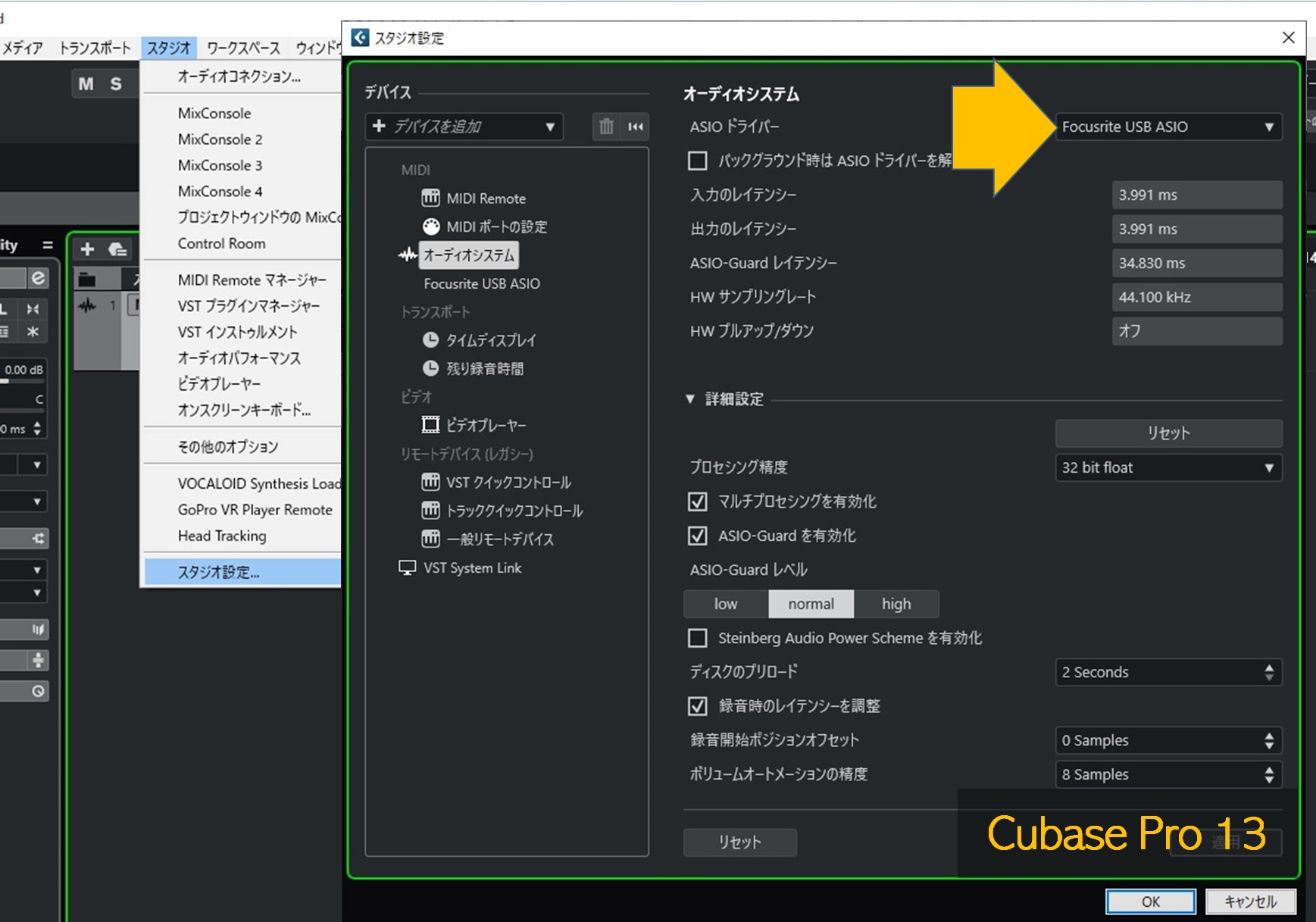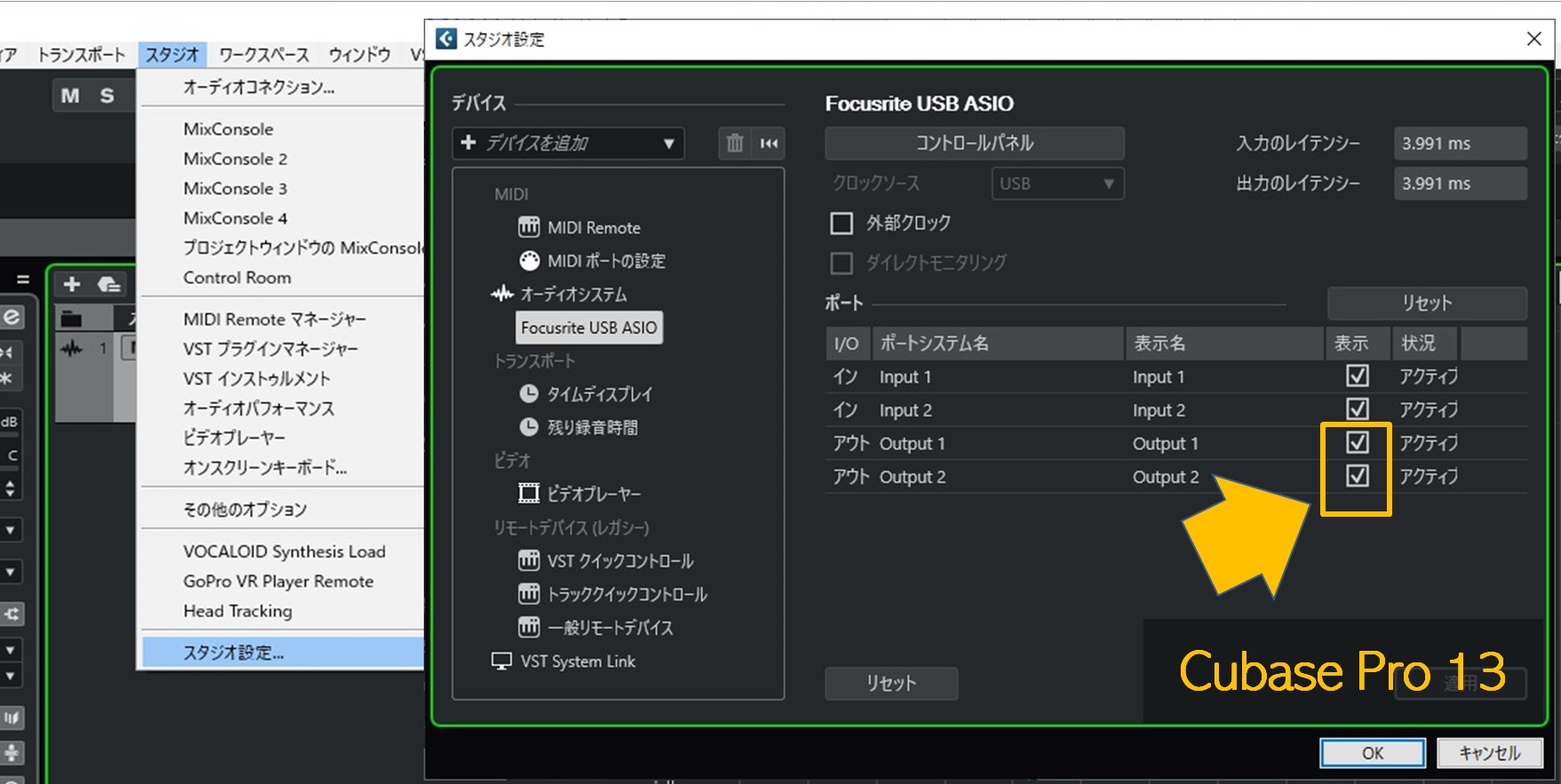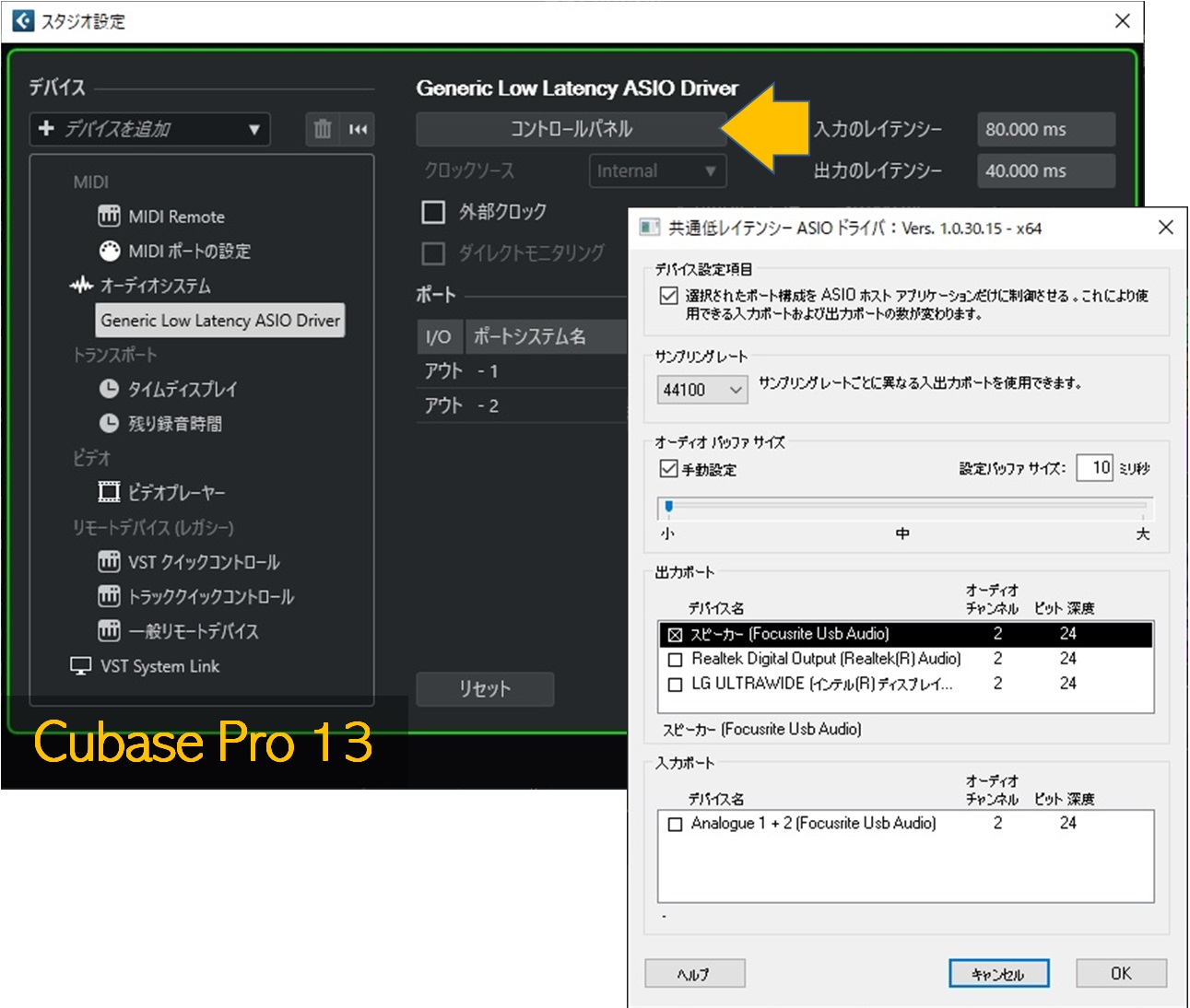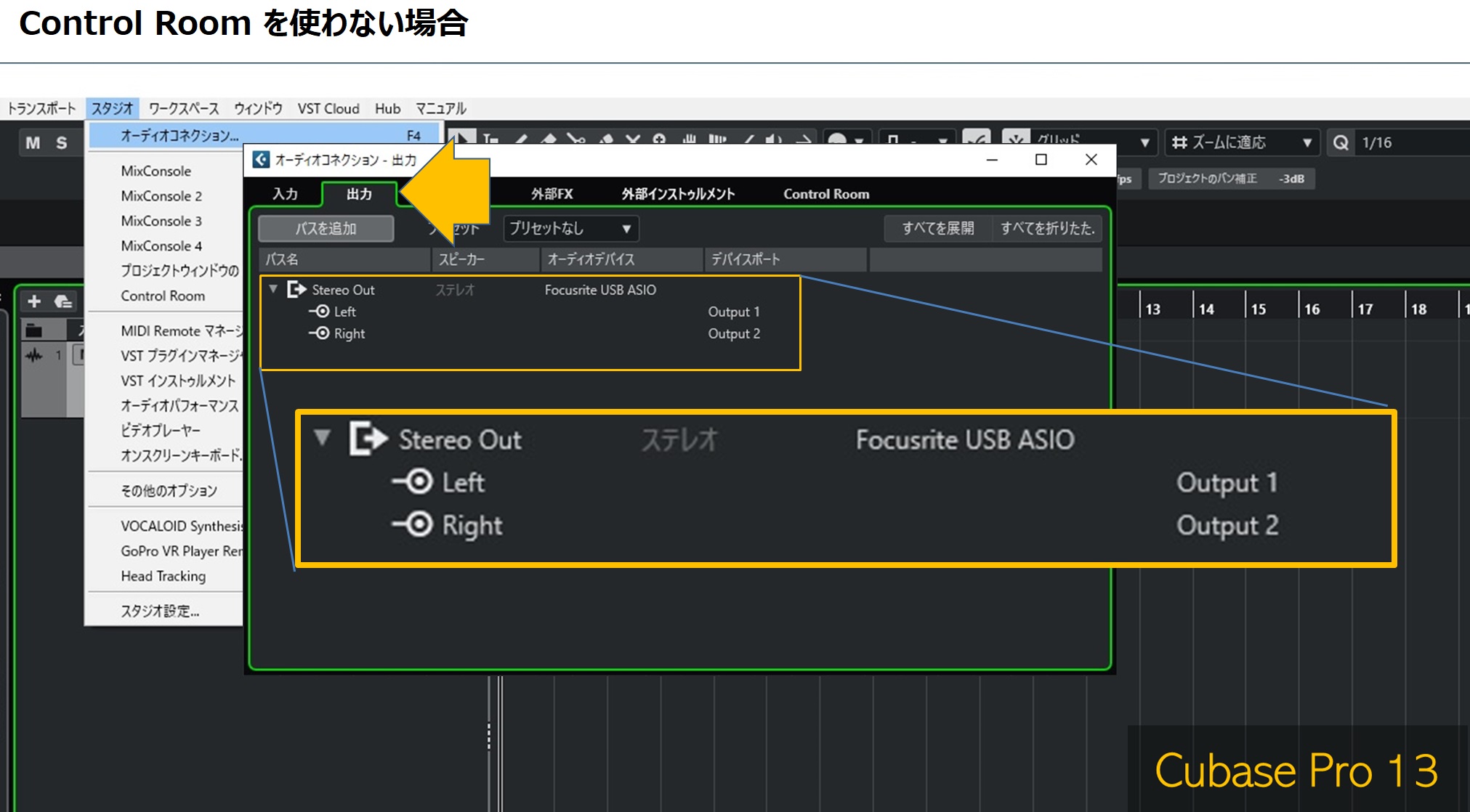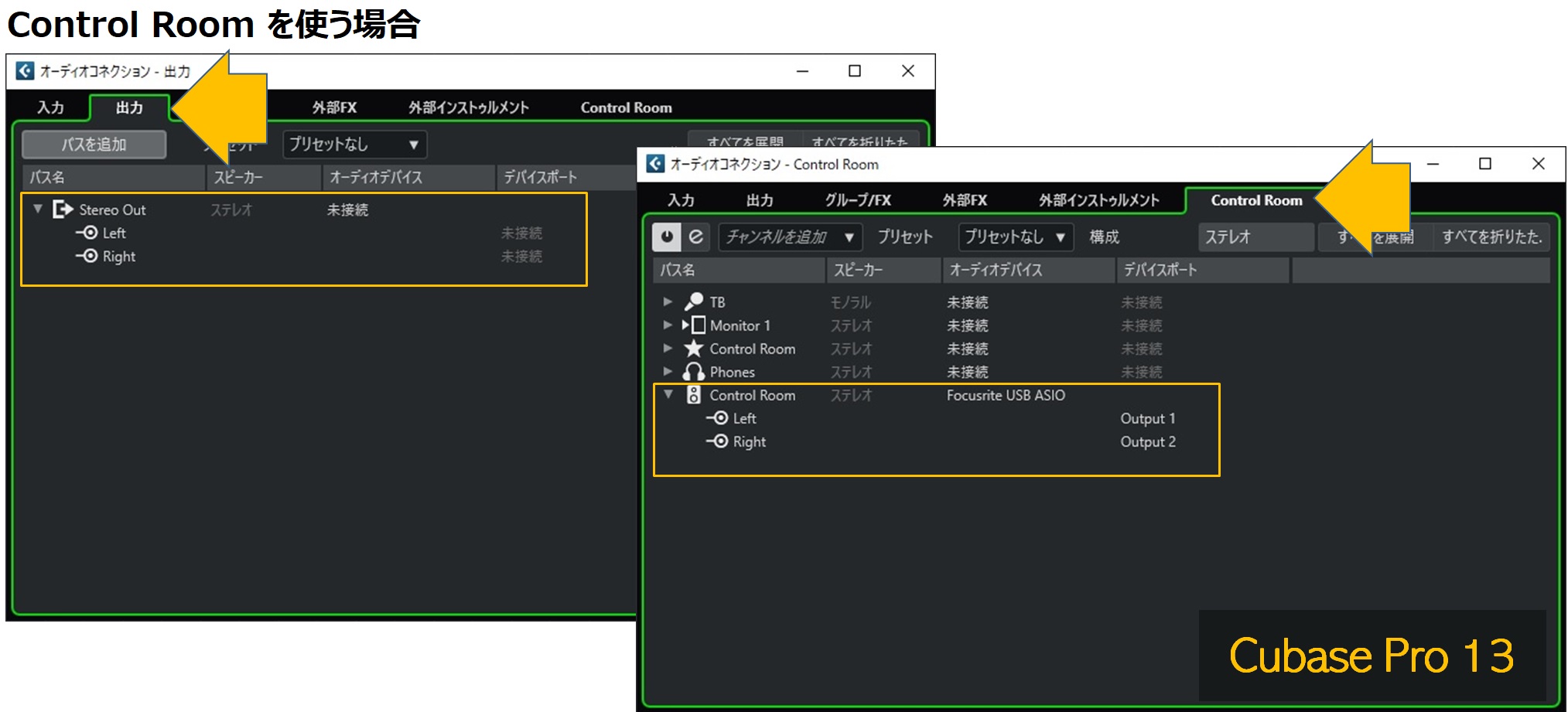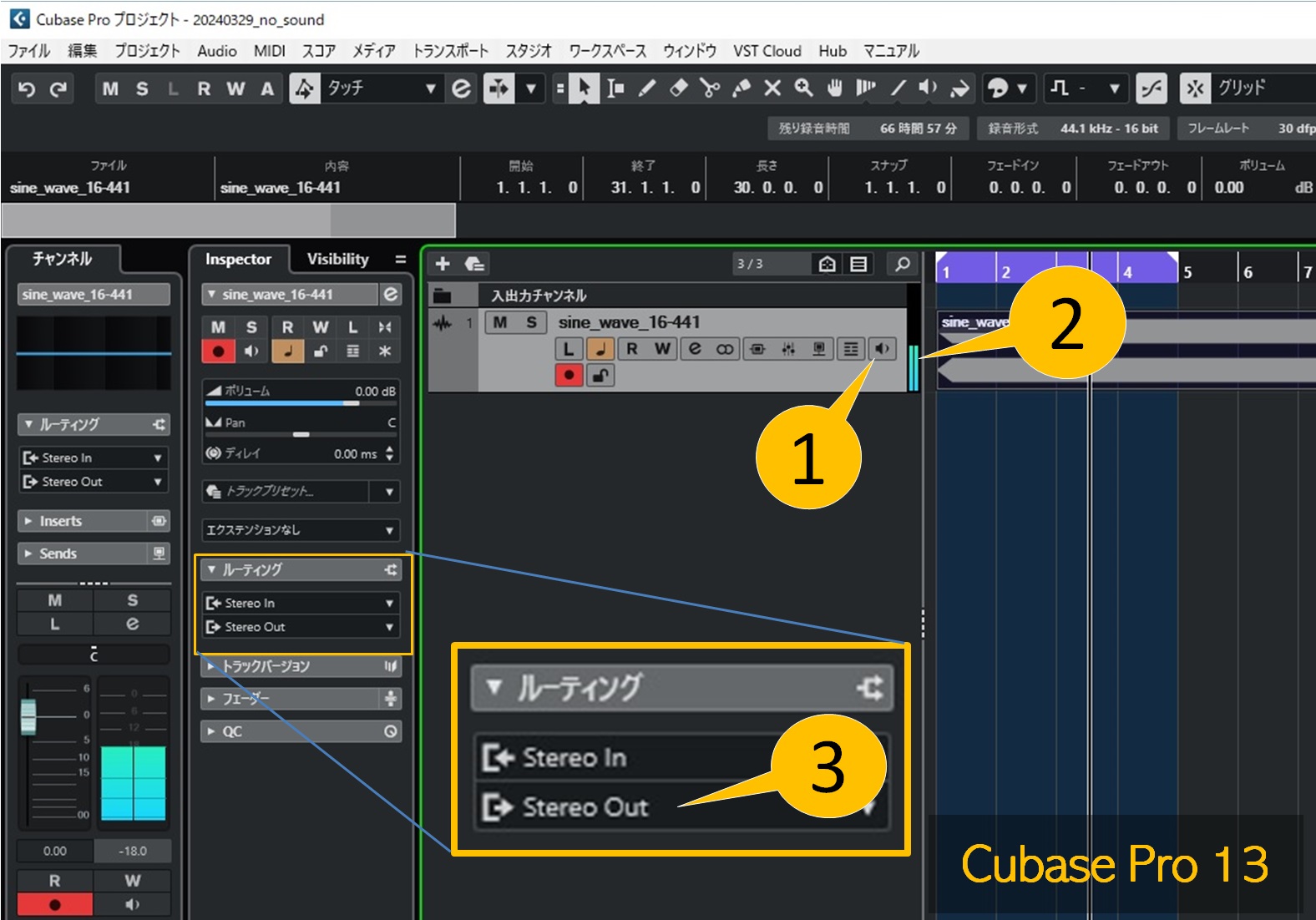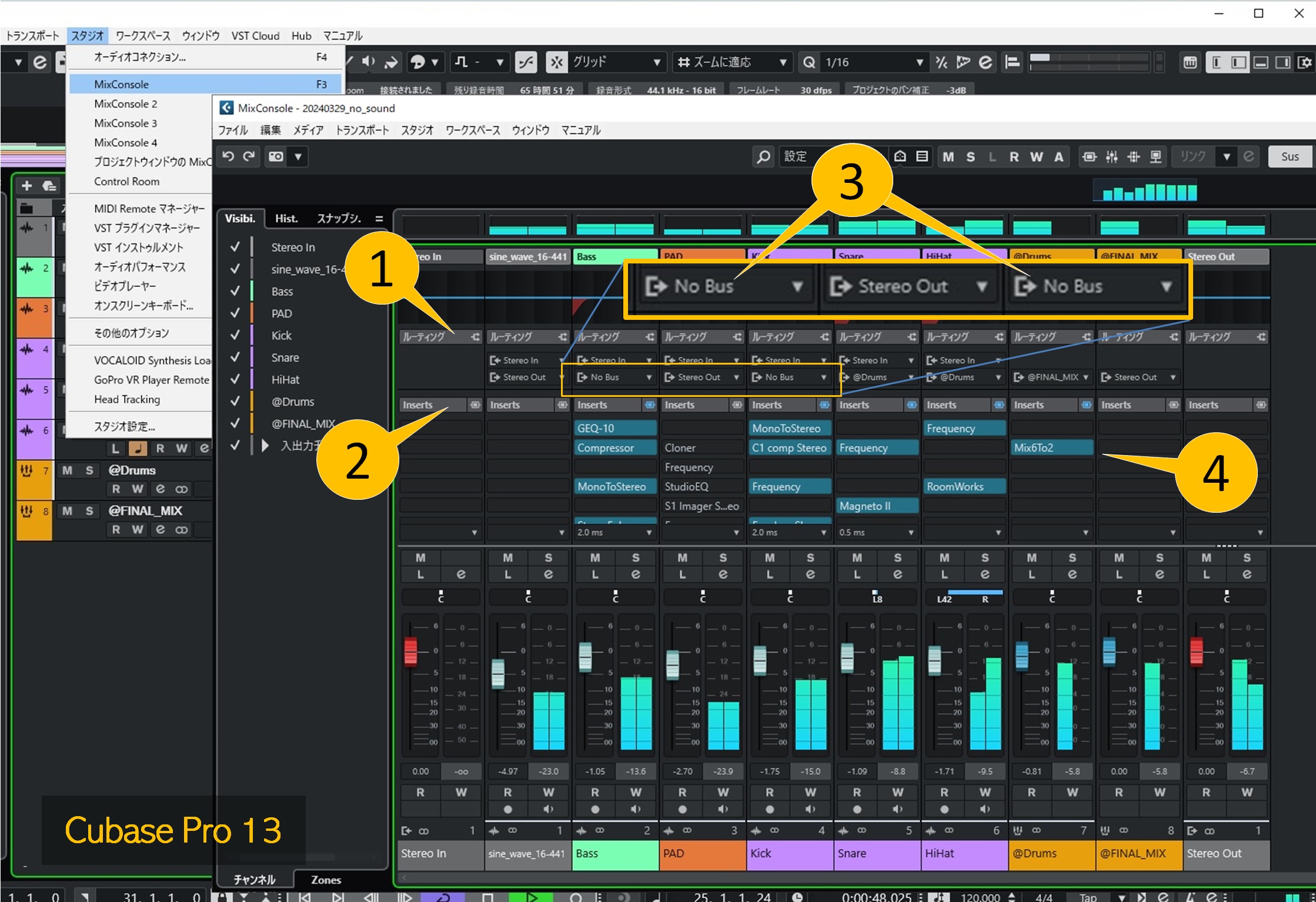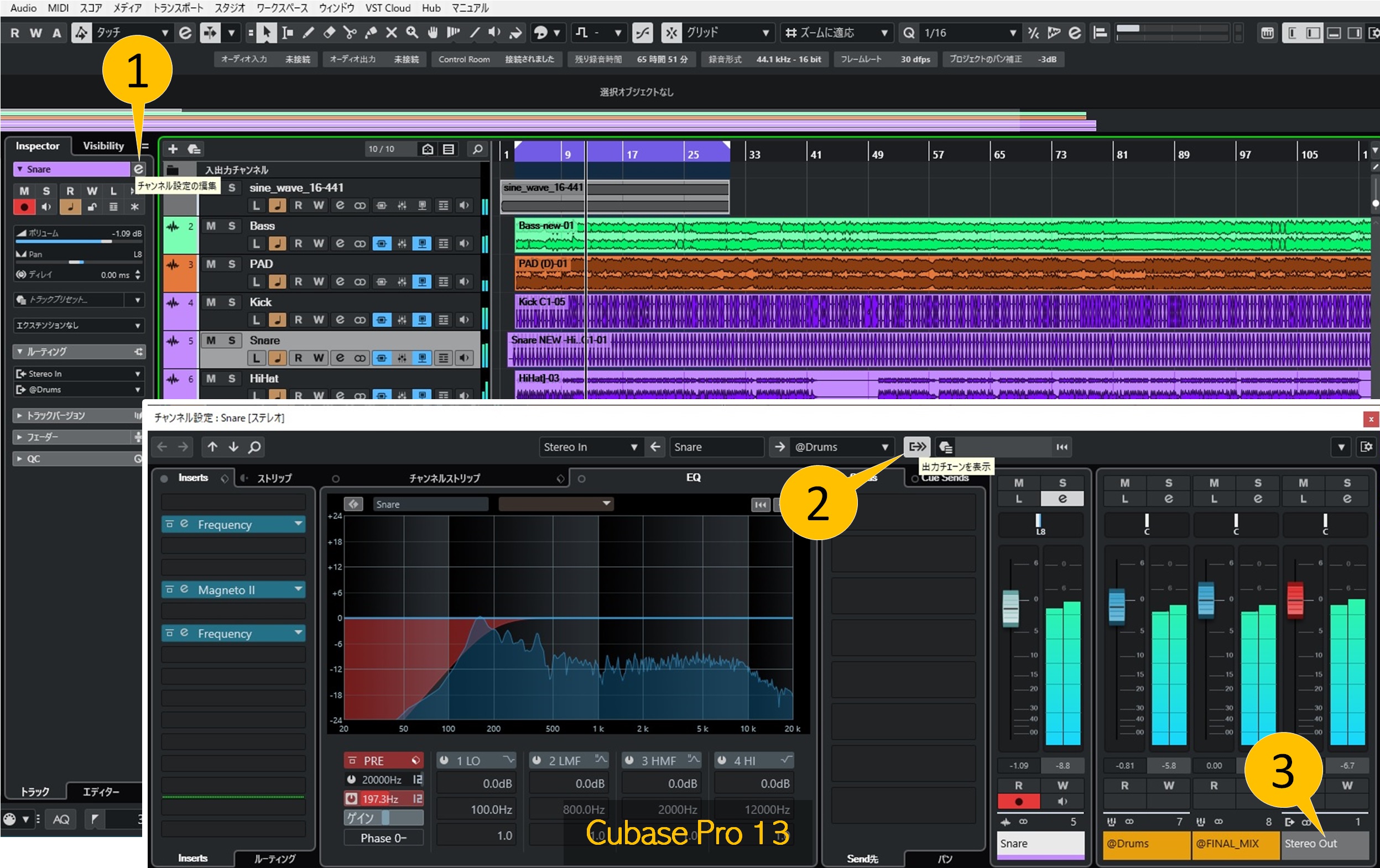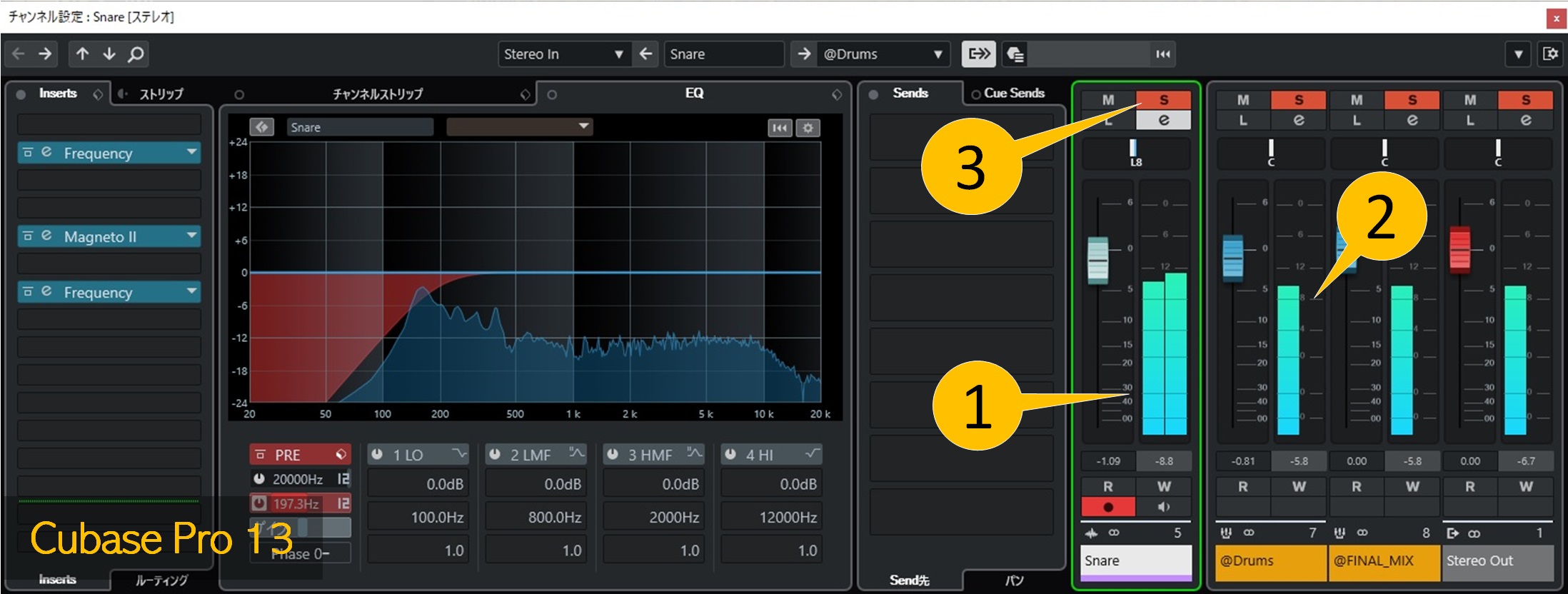音が鳴らないときのチェック項目(Cubase)
Check points when there is no sound
このページは2024年3月29日に全面改訂しました。旧版はこちらに残してあります。
外付けオーディオ・インタフェース(以下、オーディオI/F)から音が出ない、オーディオトラックに録音したが音が出ない場合など、Cubaseから音が出ない場合の確認項目を示します。
なお、ケーブル類の物理的な接続には問題ないものとします。
- 1. 録音したばかりのトラックが鳴らない
- 2. ヘッドホンやスピーカーをオーディオインタフェースに繋いでいるか
- 3. オーディオインタフェースのモニター出力の確認
- 4. 本当に音が出ないのか(メトロノームクリックでの確認)
- 5. 本当に音が出ないのか(オーディオファイル読み込みでの確認)
- 6. オーディオドライバーの設定を確認
- 7. 出力ポートの状態を確認
- 8. Stereo Outの定義を確認
- 9. トラックは音声を出力しているか?
- 10. 音声の出力先が"No Bus"のトラックがないかを確認する
- 11. トラックからStereo Outに至る音声の流れを確認する
- 12. プラグインに問題があって音が鳴らないケース
2. ヘッドホンやスピーカーをオーディオインタフェースに繋いでいるか
意外に多いのがこのケース。マイクなどはオーディオインタフェースに繋いでるけど、出力系(モニター系)をパソコンにつないだままにしている場合が結構あるようです。
外付けのオーディオインターフェースを使うという事は、オーディオの入出力をオーディオインターフェース経由で行うということです。ヘッドホンやモニタースピーカーはオーディオI/Fに繋ぐ必要があります。
【注意: MIDIキーボードはオーディオインタフェースに繋ぐ必要はない】
MIDIキーボードが出力するのは音声ではなく、MIDIデータです。これはオーディオ信号ではなく演奏データなので、オーディオインタフェースに繋ぐ必要はありません。
USBでパソコンに直結してもレイテンシーはオーディオインタフェースに繋ぐ場合(この場合はMIDIキーボードにMIDI OUT端子が必要です)と同じです。
4. 本当に音が出ないのか(メトロノームクリックでの確認)
Cubaseが音を出せる状態にあることを確認する為の簡単な方法のひとつがメトロノーム・クリックを鳴らしてみることです。ちゃんと鳴ればCubaseのオーディオ環境は問題ありません。
メトロノームをオンにして【①】、再生します【②】。ControlRoomを使う場合はメトロノームのスイッチがもう一つあります【③】。
5. 本当に音が出ないのか(オーディオファイル読み込みでの確認)
メトロノーム・クリックが鳴らなくてもオーディオファイルを読みこんだものは鳴る場合があるようです。
- 「Cubaseが音を出せる状態かを確認する」
- テストトーンのオーディオファイルを読みこんで確認する手順を紹介しています。
6. オーディオドライバーの設定を確認
使用しているオーディオインタフェース用の「ASIOドライバー」が指定されていることを確認します。
この記事ではオーディオインタフェースとしてFocusrite Scarlett 2i2 (3rd Gen)を使う例を示します。
7. 出力ポートの状態を確認
ASIOドライバーを確認したら、そのドライバーが提供する出力ポートにチェックが入っていることを確認します。
【ASIOドライバーがGeneric Low Latency ASIO Driver、Steinberg Built-In ASIO Driverの場合】
Generic Low Latency ASIO DriverまたはSteinberg Built-In ASIO Driverの場合、「コントロールパネル」をみなければ具体的にどのポートをみているのかがわからない場合があります。
Generic Low Latency ASIO Driver は Cubase に付属する汎用ドライバーです。Steinberg Built-In ASIO Driverはその後継ドライバーです。
Generic Low Latency ASIO Driver
Steinberg Built-In ASIO Driver
8. Stereo Outの定義を確認
「オーディオコネクション」の「出力」を選び、Stereo Outが定義されていて、出力ポートと関連付けられていることを確認します。
Control Roomを使っている場合は設定が異なります。Control Roomを使ってモニタリングする場合でも"Stereo Out"(「未接続」状態で構いません)が必要です。
【見た目には問題なくても実際には機能していない場合がまれにある】
ここで定義されているバスは、見た目には問題なくても実際には機能していない場合がまれにあるようです。その場合は「出力タブ」、「Control Room」タブの定義を同じ内容で再定義すれば音が出るようになる可能性があります。
9. トラックは音声を出力しているか?
録音済みのトラックが音を出しているかを確認します。
モニタリングがオフ【①】であることを確認します。②のインジケーターが動けばそのトラックは音声を出力しています。
音が出ない場合はインスペクターのルーティングの出力ルーティング【③】を確認します。この出力バスはオーディオコネクションに定義されている必要があります。
10. 音声の出力先が"No Bus"のトラックがないかを確認する
MixConsoleを使うと問題箇所を見つけやすい場合があります。
- MixConsoleを開き、[ルーティング]【①】と[Inserts]【②】をクリックして展開します
- 下段の出力先が"No Bus"になっているトラック【③】は音声はそこで止まり、Stereo Outへは流れません。つまり、音は出ません
- グループチャンネルトラックを使っている場合、グループチャンネルトラックを削除すると、そこへ音声を出力していたトラックの出力先が"No bus"になります
- プラグイン【④】の設定等の問題で後続処理に音声が流れない場合もあります→12. プラグインに問題があって音が鳴らないケース
11. トラックからStereo Outに至る音声の流れを確認する
音が出ないトラックの「出力チェーンを表示」をオンにするとStereo Outに至るチャンネルの状況を調べやすくなります。
- チャンネル設定パネルを開きます【①】
- 「出力チェーンを表示」をオンにします【②】
(オンにできない場合は出力先が"No Bus"になっている可能性があります) - 右端のチャンネル【③】がStereo Outでない場合は最期のチャンネルの出力先が"No Bus"になっている可能性があります(この画像の例では右端のチャンネルがStereo Outなので"No Bus"はありません)
- 再生状態にしてレベルメーターの動きを見れば、音声の伝達状況がわかります
12. プラグインに問題があって音が鳴らないケース
プラグインの設定やプラグイン自体に問題(試用期限切れなど)があって音声が途中で途絶える場合もあります。
下の画像は自トラックの出力は問題ないが【①】、後続のグループチャンネル(@Drums)から右側の音声が途絶えている様子【②】を示しています。
グループチャンネル(@Drums)のパンポットは中央なので、このチャンネルにインサートしているプラグインに問題がある可能性があります。
ソロ【③】にしたほうが音声の遷移はわかりやすいと思います。