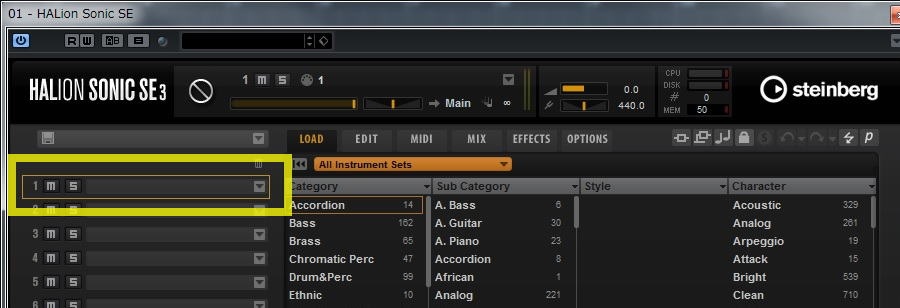0.�ӊO�ɑ����������j�^�[�o�͂̊��Ⴂ
�ӊO�ɑ����̂����̃P�[�X�B�p�\�R���ʼn��y���Đ����Ă����l��DAW��"�̂��Ă݂�"��"�e���Ă݂�"����邽�߂ɃI�[�f�B�II/F���w�������P�[�X�ł��B�}�C�N�Ȃǂ̓I�[�f�B�II/F�Ɍq���ł邯�ǁA�o�͌n�i���j�^�[�n�j���p�\�R���ɂȂ����܂܂ɂ��Ă���ꍇ�����\����悤�ł��B
�ꕔ�ɗ�O�͂���܂����A�I�[�f�B�II/F���g���Ƃ������Ƃ͉����̓��́A�o�͂Ƃ��ɃI�[�f�B�II/F�ňꌳ�I�ɍs���Ƃ������Ƃł��B�w�b�h�z����j�^�[�X�s�[�J�[�̓I�[�f�B�II/F�Ɍq���K�v������܂��B
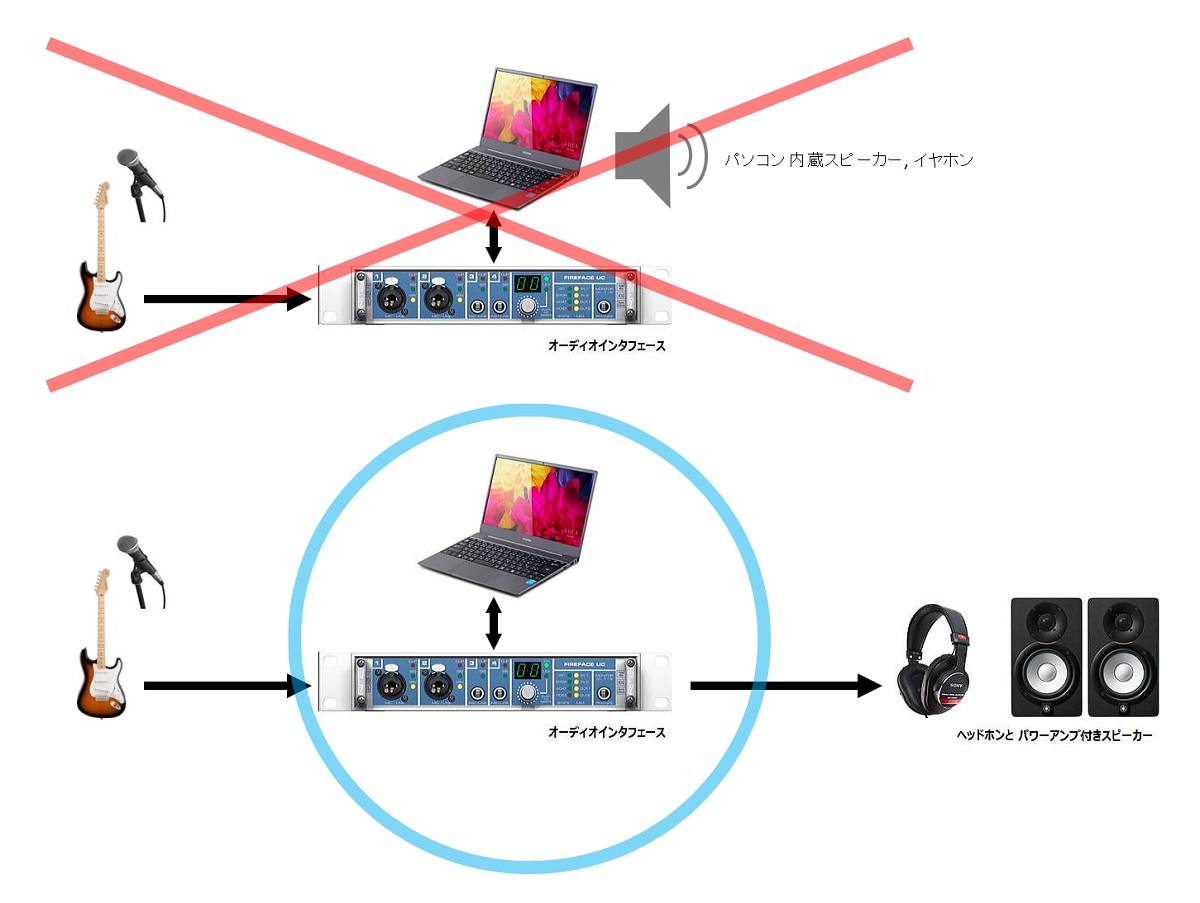
0.�{���ɉ����o�Ȃ��̂�
Cubase�������o�����Ԃɂ��邱�Ƃ��m�F����ׂ̊ȒP�ȕ��@�̂ЂƂ����g���m�[���E�N���b�N��炵�Ă݂邱�Ƃł��B�����Ɩ��Cubase�̃I�[�f�B�I���͖�肠��܂���B
[�g�����X�|�[�g]���j���[����[���g���m�[���ݒ�]���J���A�摜�̂悤�Ȑݒ�ɂȂ��Ă��邱�Ƃ��m�F���ĕ��܂��B �Đ��{�^����������Cubase�����Ă݂܂��B ����Ȃ�u�s�b�A�s�b�A.....�v�Ƃ����悤�Ƀ��g���m�[������܂��B
- �u�s�b�A�s�b�A.�v�Ɩ�Ȃ��@�� 1.Windows�̓I�[�f�B�II/F�̐ڑ���F�����Ă��邩
- �u�s�b�A�s�b�A.�v�Ɩ�@�� 5.�I�[�f�B�I�E�g���b�N�̏o�̓o�X�ݒ�͐�������
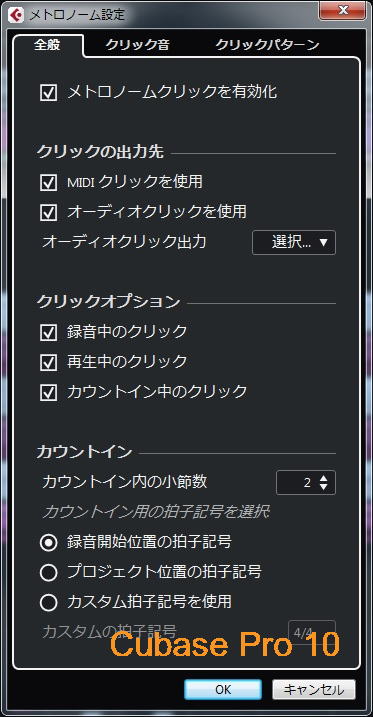
1.Windows�̓I�[�f�B�II/F�̐ڑ���F�����Ă��邩
�kWindows7�̗�l
�܂��͂Ȃɂ����p�\�R����OS���I�[�f�B�II/F���ڑ�����Ă��邱�Ƃ�F�����Ă���K�v������܂��B ���̗�Ŏg�p���Ă���I�[�f�B�II/F�� "Eleven Rack" �Ƃ������i�ł��B�����ɍڂ��Ă��Ȃ���Γ��߈ȍ~�̊m�F�̓��_�ł��B���g���̃I�[�f�B�II/F�̃I�y���[�V�����}�j���A�����Q�Ƃ��A�����菇���m�F���Ă��������B
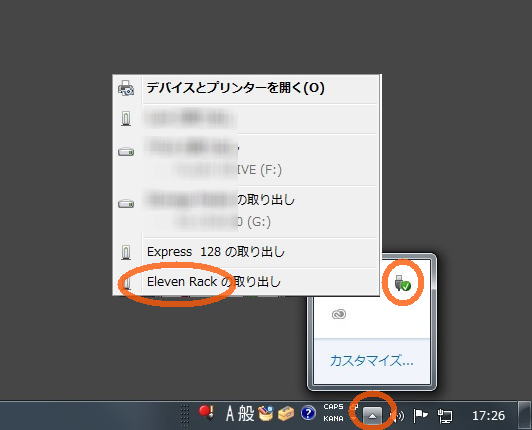
2.Windows�̓I�[�f�B�II/F���ǂ̂悤�ɔF�����Ă��邩
�kWindows7�̏ꍇ�l
Windows���I�[�f�B�II/F��F�����Ă���̂Ȃ�A�R���g���[���E�p�l���ɂ��\������Ă���͂��ł��B �����Ŋm�F���Ă��������̂�Windows���I�[�f�B�II/F���u����̃f�o�C�X�v�ƔF�����Ă���̂��Ƃ����_�ł��B
�u����̃f�o�C�X�v�łȂ���Ȃ�Ȃ��Ƃ����킯�ł͂���܂���B �ނ����u����̃f�o�C�X�v�łȂ��ق����ǂ��ꍇ�������Ǝv���܂��B Cubase�Ƌ������Ă��܂��ꍇ�����邽�߂ł��B ���߈ȍ~�̊m�F�Ŗ�肪�������ꍇ�́u����̃f�o�C�X�v���O���Ă݂��ق����ǂ���������܂���B
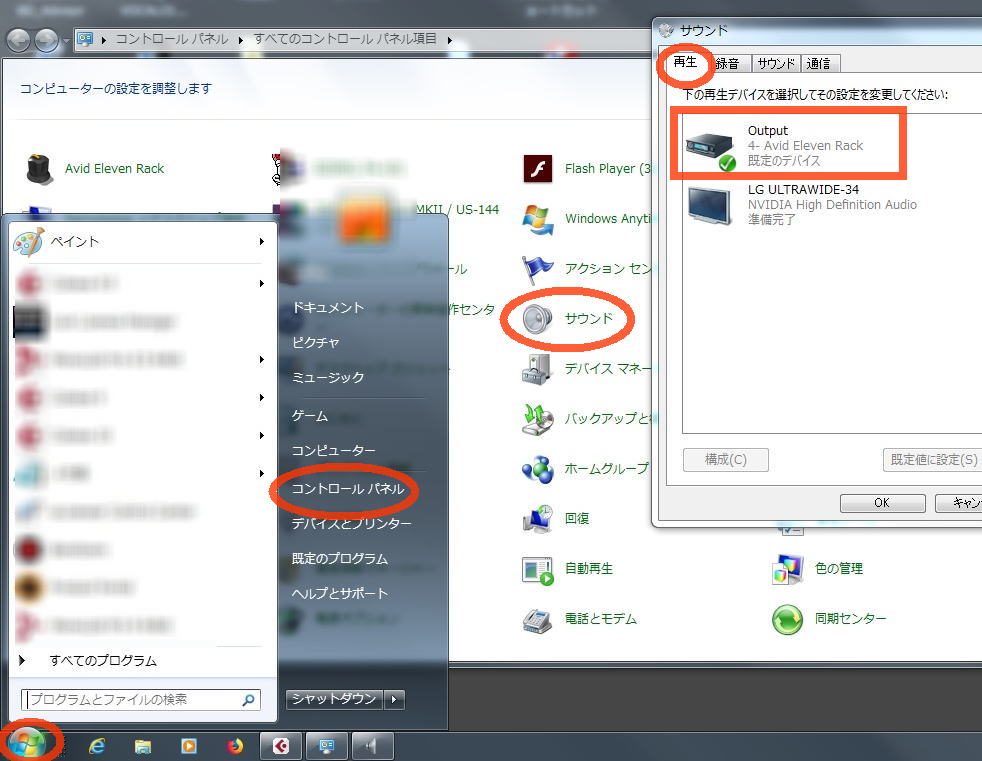
�kWindows10�̏ꍇ�l
Windows���I�[�f�B�II/F��F�����Ă���̂Ȃ�A�R���g���[���E�p�l���ɂ��\������Ă���͂��ł��B �����Ŋm�F���Ă��������̂�Windows���I�[�f�B�II/F���X�s�[�J�Ȃǂ̏o�̓f�o�C�X�̑I�����Ƃ��ĔF�����Ă���̂��Ƃ����_�ł��B
�摜�ł̓X�s�[�J�̏o�̓f�o�C�X�Ƃ���Cubase�ŗ��p������̂�I��ł��܂����A����͕ʂ̃f�o�C�X���w�肵���ق�������ȏꍇ�������Ǝv���܂��B
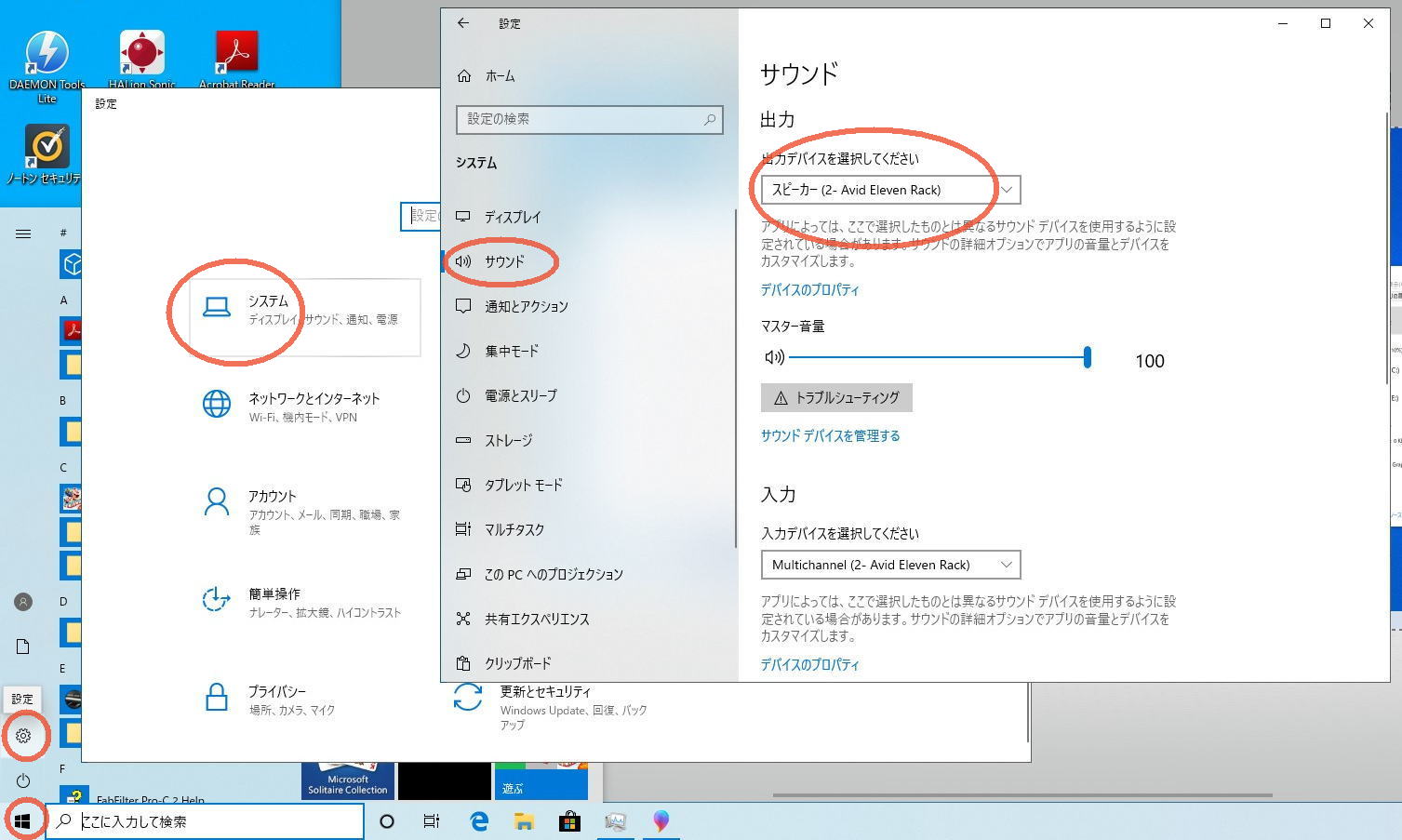
3.Cubase��VST�I�[�f�B�I�V�X�e���iC11�ȍ~��"�I�[�f�B�I�V�X�e��"�j�ɃI�[�f�B�II/F���w�肳��Ă��邩
���������Cubase�̐ݒ�m�F�ł��BWindows�̃V�X�e���ݒ�ɖ�肪�Ȃ���ACubase�̐ݒ�ɖ�肪����\��������܂��B
Cubase�łǂ̃I�[�f�B�II/F���g�p���邩�͂���VST�I�[�f�B�I�V�X�e���iC11�ȍ~��"�I�[�f�B�I�V�X�e��"�j�E�p�l����ASIO�h���C�o�[�̐ݒ�Ō��܂�܂��BASIO�h���C�o�[�͎g�p�����I�[�f�B�II/F�̃��[�J�[���w�肷����̂�ݒ����܂��B
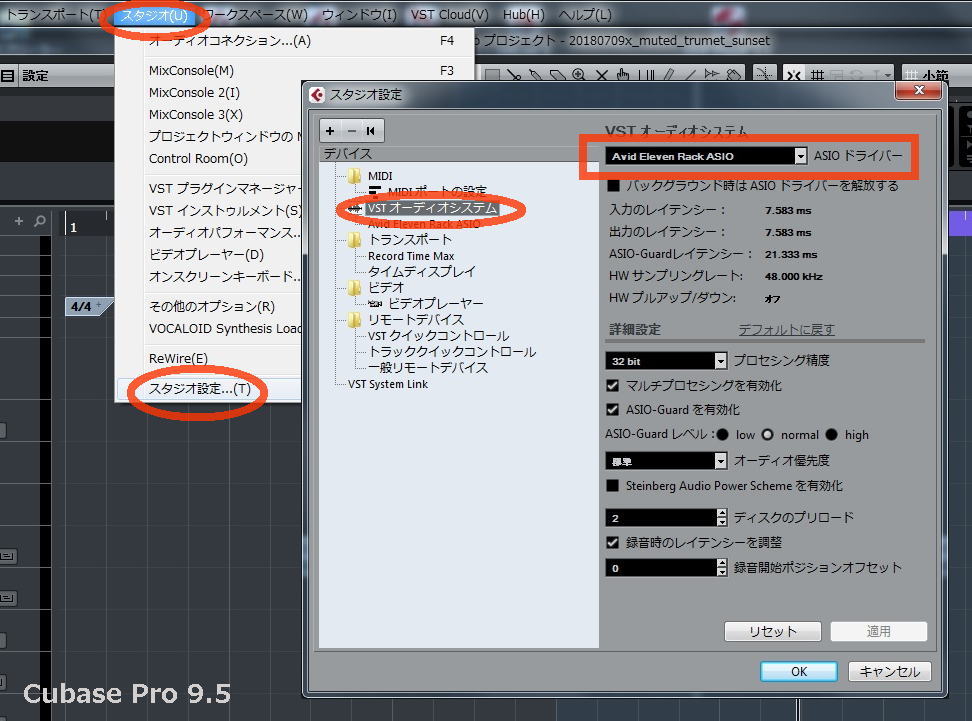
3.5.�I�[�f�B�II/F�̊e���o�̓|�[�g�̏�Ԃ��m�F����
3.�ɂ� ASIO�h���C�o�[�Ɏw�肵���I�[�f�B�II/F�̓��o�̓|�[�g�̏�Ԃ��m�F���܂��B�\������[X] �������Ă����OK�ł��B���� [X] �́u�_���v�Ƃ����Ӗ��ł͂Ȃ��A�uCubase�Ŏg�p����v�Ƃ����Ӗ��ł��B �̂��̂�����N���b�N����[X]�ɂ��Ă��������B
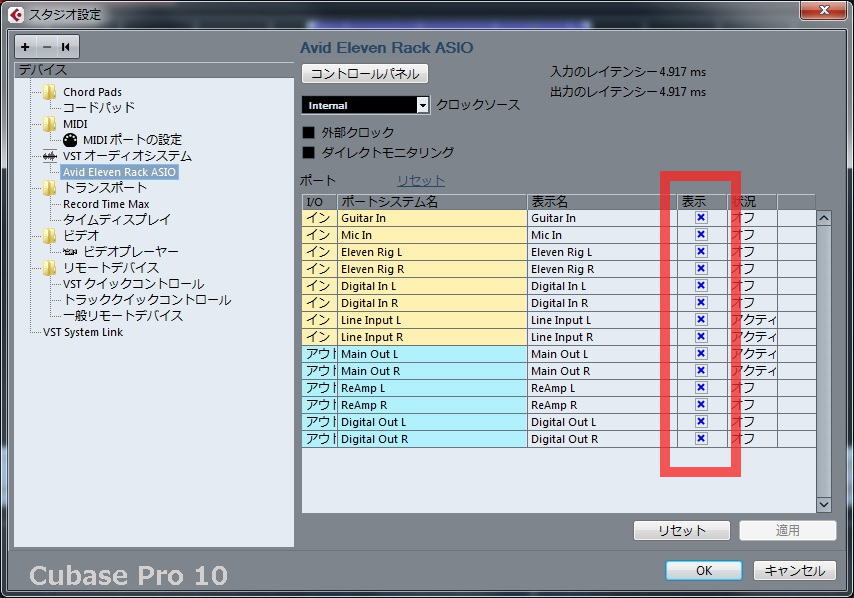
3.7 �R���g���[���p�l���i�X�^�W�I�ݒ�j
���̉摜�̓|�[�g�ꗗ�ɓ��̓|�[�g�i�C���j��������ł��B
�I�[�f�B�I�f�o�C�X�ɂ���Ă̓X�^�W�I�ݒ肩��J���R���g���[���p�l���ɓ��o�̓|�[�g�̎g�p�ۂɂ������ݒ�������̂�����܂��B
�R���g���[���p�l���̓��e�̓I�[�f�B�I�f�o�C�X�ɂ���ĈقȂ�܂��B�ڂ����́A���g�p�̃I�[�f�B�I�f�o�C�X�̃I�y���[�V�����}�j���A�����Q�Ƃ��Ă��������B
�摜�ɂ��� Generic Low Latency ASIO Driver �� Cubase �ɕt������ėp�h���C�o�[�ł��B
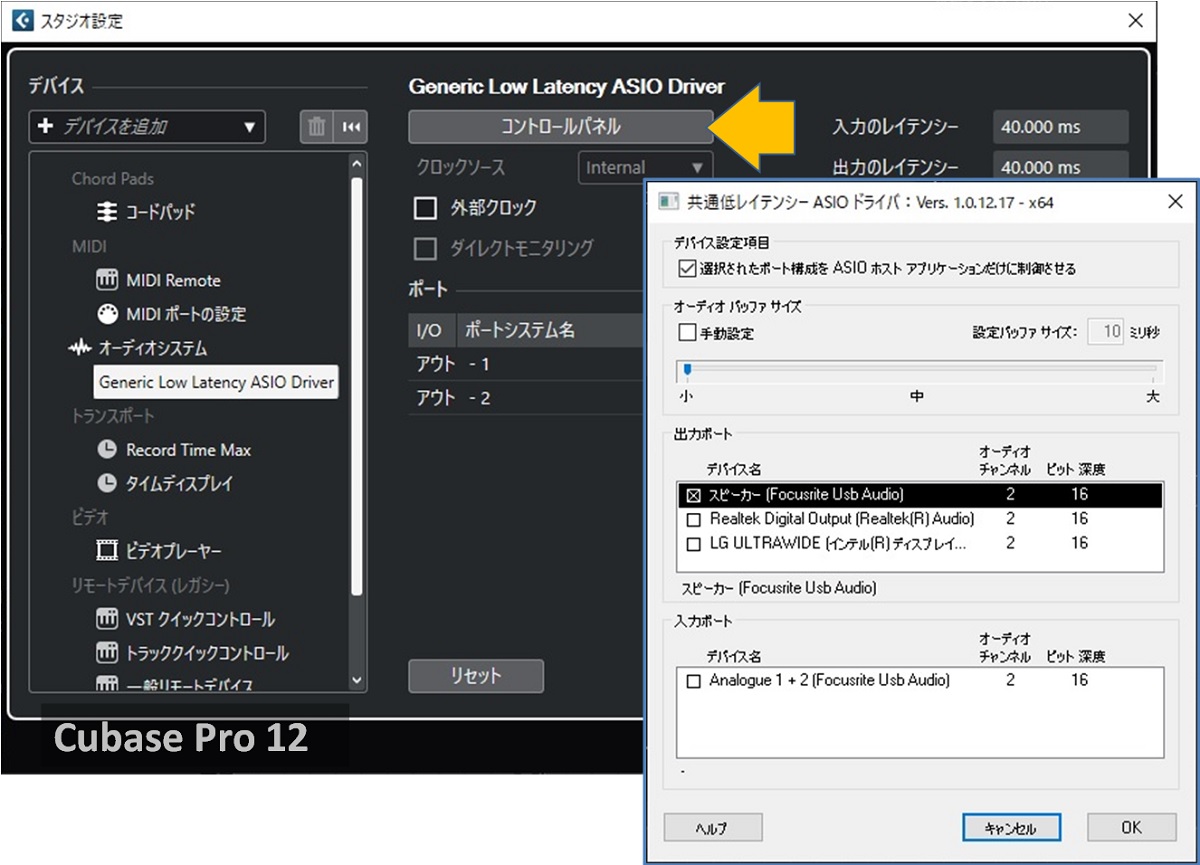
4.Cubase�̃I�[�f�B�I�R�l�N�V�����́u�o�́v�������́uControl Room�v�^�u�͐������ݒ肳��Ă��邩
3.5�ɂ�[X]�������o�̓|�[�g�i�f�o�C�X�|�[�g�j�̂����ACubase�Ŏg���������̂��I�[�f�B�I�R�l�N�V�����́u�o�́v�Ƀo�X���`����K�v������܂��B���̃o�X�Ƃ����͉̂����̒ʂ蓹�̂��Ƃł��B �o�X�Ɏw�肷��u�I�[�f�B�I�f�o�C�X�v�Ɓu�f�o�C�X�|�[�g�v�͂��̒ʂ蓹�̏I�_�ł��B
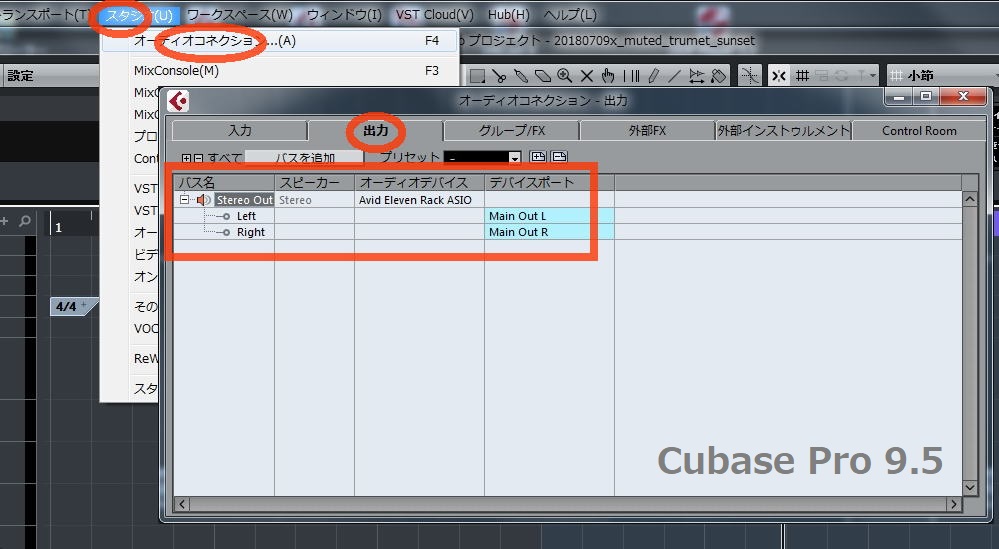
�Ȃ��AControl Room Mixer���g���ă��j�^�����O����ꍇ�́uControl Room�v�^�u������`����Ă���悭�A�u�o�́v�^�u�͖��ڑ��̂܂܂ō\���܂���B
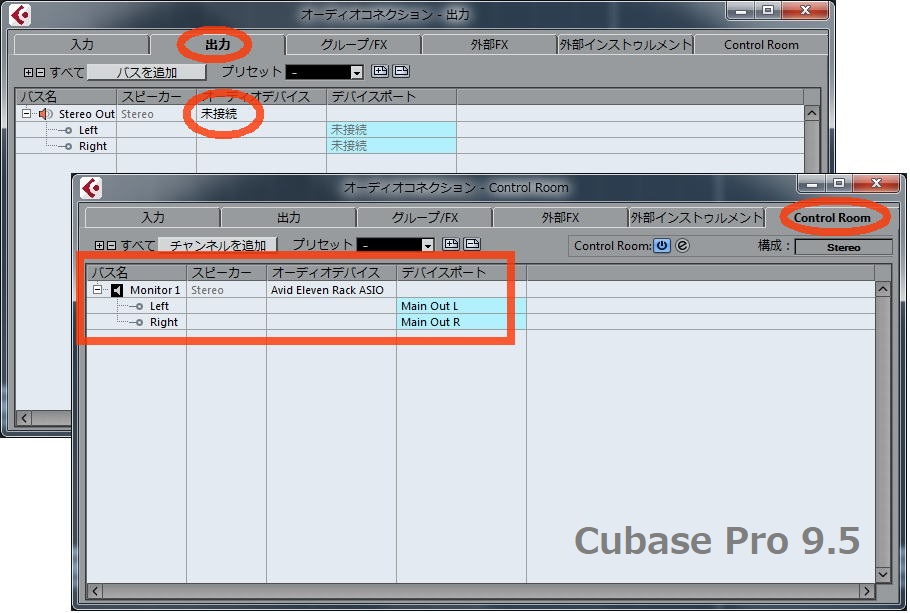
�����Œ�`����Ă���o�X�́A�����ڂɂ͖��Ȃ��Ă����ۂɂ͋@�\���Ă��Ȃ��ꍇ���܂�ɂ���悤�ł��B���̏ꍇ�́u�o�̓^�u�v�A�uControl Room�v�^�u�̒�`�����e�ōĒ�`����Ή����o��悤�ɂȂ�\��������܂��B
(2020-05-13 ���M)
5.�I�[�f�B�I�E�g���b�N�̏o�̓o�X�ݒ�͐�������
�e�g���b�N�̉����o�͐�̓C���X�y�N�^�[�̏o�͐�i�o�̓o�X�j�̐ݒ�Ō��܂�܂��B���̉摜�ł�"Stereo Out"�ɉ������o���悤�Ɏw�肳��Ă��܂��B
���̏o�͐�̓I�[�f�B�I�R�l�N�V�����ɏo�̓o�X�Ƃ��Ē�`����Ă���K�v������܂��B
�R���g���[�����[�����g���ă��j�^�����O����ꍇ�ł�"Stereo Out"�i�u���ڑ��v��Ԃō\���܂���j���K�v�ł��B
(2022-08-17 ���M)
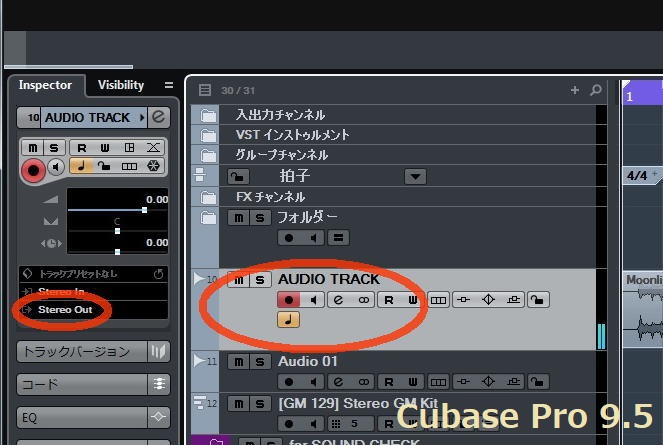
�����MIX Console�ł݂�ƁA�e�g���b�N�̃��x�����[�^�[�͓����Ă�̂ɁAStereo Out�̃��[�^�[�������Ȃ��Ƃ��������ɂȂ�܂��B
�㕔��"ROUTING"��W�J����Ɠ�i�ڂ̂��o�̓o�X���u�����N�i�}�E�XON�����"No Bus"�j�ɂȂ��Ă����肵�܂��B�o�̓o�X����������폜���č�蒼�����ꍇ�Ȃǂɂ��̏�ԂɂȂ邱�Ƃ�����܂��B
���̏ꍇ�͐������o�X�ɐݒ肷��Ɖ����o��悤�ɂȂ�܂��B
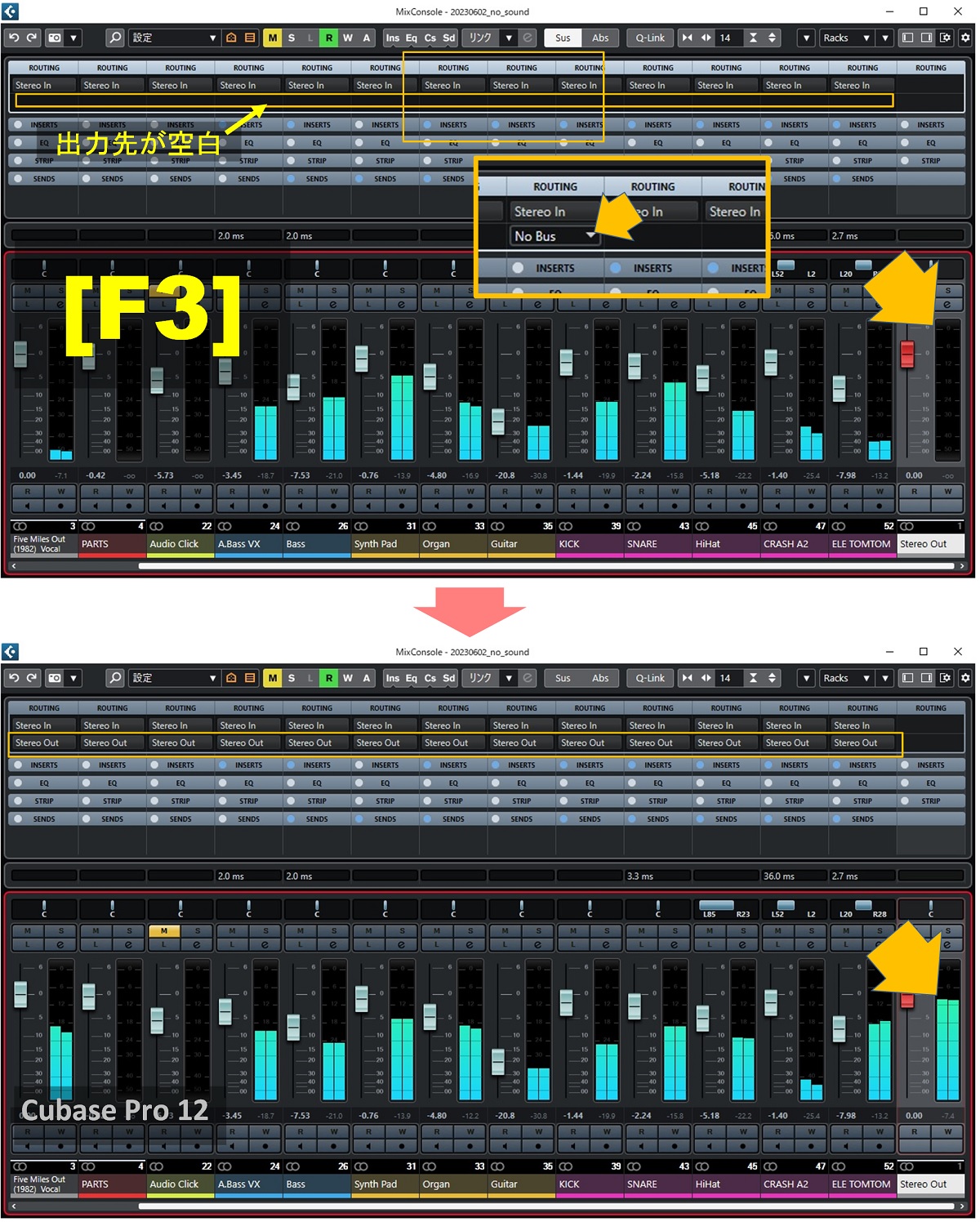
6.�I�[�f�B�I�E�g���b�N�̃��j�^�����O���I���ɂȂ��Ă��Ȃ���
�g���b�N�����̃X�s�[�J�[�E�}�[�N�̃{�^�����I���ɂȂ��Ă���Ƙ^���ς݂̉����ł͂Ȃ����͉������o�͂���܂��B �^���ς݂̃g���b�N���Đ�����ꍇ�͂��̃{�^�����I�t�ɂ����K�v������܂��B
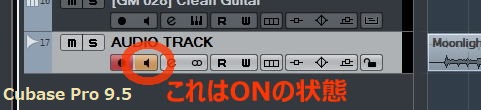
6.5.�v���O�C���ɖ�肪�����ĉ�����Ȃ��P�[�X
�v���O�C���̐ݒ��v���O�C�����̂ɖ��i���p������Ȃǁj�������ĉ������r���œr�₦��ꍇ������܂��B
���̉摜�͈�ԍŏ��̃v���O�C���y�@�z�ɂ͉��������Ă��邪�A�r���̃v���O�C���y�A�z�ɉ��炩�̖�肪����A�����o�͂���Ȃ��y�B�z�P�[�X�ł��B
�����̃v���O�C���ɂ͓��o�̓C���W�P�[�^�[������̂Ŋe�v���O�C���y�A�z�̉����̓��o�͏��m�F���܂��B

7.�e��C���W�P�[�^�̓����͂ǂ��Ȃ��Ă��邩
�g���b�N���E�̃��x�����[�^�[�y�@�z���㉺���Ă�����̃g���b�N�͎w�肳�ꂽ�o�̓o�X�ɉ����𑗂�o���Ă��܂��B �����ăg�����X�|�[�g�p�l���̃��x�����[�^�[�y�A�z���㉺���Ă����Cubase�͉������I�[�f�B�II/F�ɑ���o���Ă���ƍl���Ă悢�Ǝv���܂��B
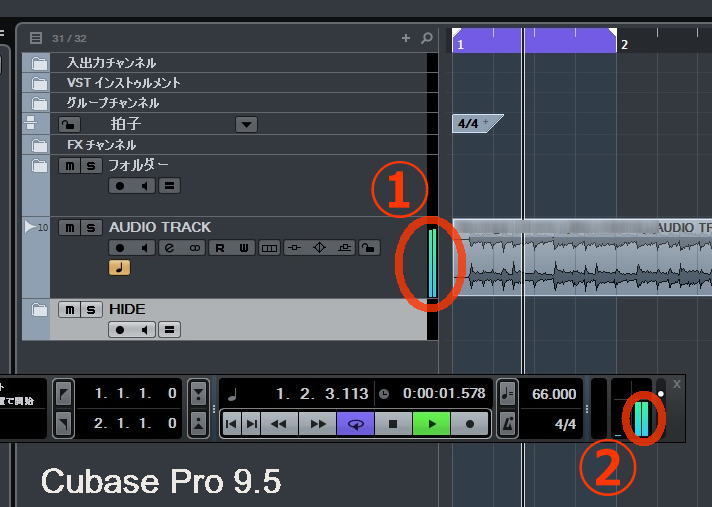
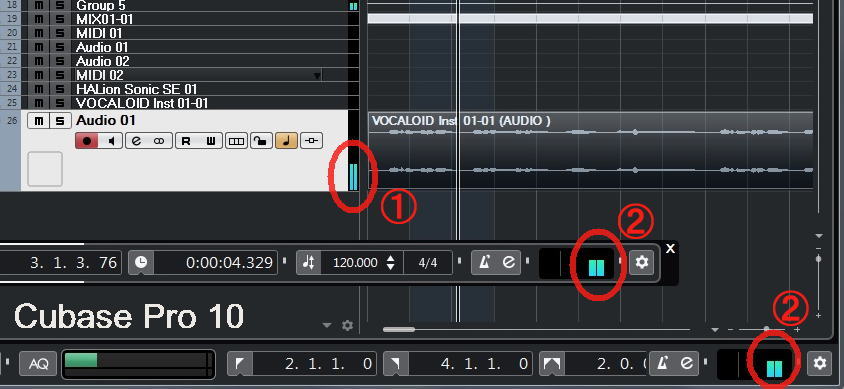
�y��}�@�z�̃��x�����[�^�[���㉺���Ă���̂Ƀg�����X�|�[�g�p�l���̃��x�����[�^�[�y��}�A�z���㉺���Ȃ��ꍇ�͈ȉ����m�F���܂��B
�I�[�f�B�I�g���b�N��[e]�{�^���y���}�@�z�������ă`�����l���ݒ�p�l�����J���܂��B [����]�{�^���y�A�z���I���ɂ���ƁA���̃g���b�N����ŏI�I�ȃX�e���I�o�͂Ɏ��闬���ɂ���S�Ẵ`�����l���̃t�F�[�_�[������ŕ\������܂��y�B�z�B������݂�ǂ̒i�K�ʼn������r�₦�Ă��邩���킩��܂��B
���̂��肻���ȃ`�����l���̐ݒ�p�l�����J���āA���ʐݒ�ɉe�������肻���ȃc�}�~�ނ̐ݒ���m�F���܂��B�e�`�����l���̐ݒ�p�l����[e]�{�^���y�C�z�ŊJ�����Ƃ��ł��܂��B
�t�F�[�_�[�y�D�z�������肫���Ă���Ό㑱�̃`�����l���ɂ͓n����܂���B�Q�C���i�Q�C���͂��̃g���b�N�̓��͉��ʂ̒����ł��j�y�D�z�������ł��B�C���T�[�g�����G�t�F�N�^�[�y�D�z�̂Ȃ��ɏo�̓{�����[�����i����Ă�����̂≽�炩�̖��Ő���ɓ��삵�Ă��Ȃ����̂����邩������܂���B
���}��ԉE�[��"Stereo Out"�̃��x�����[�^�[�����������Ȃ��ꍇ�ɁA�I�[�f�B�I�R�l�N�V�����ɂ�""Stereo
Out"����������폜���āA�������e�ō�蒼���Ɖ����o��悤�Ȃ����Ƃ������Ⴊ����悤�ł��B
���̏ꍇ�A"StereoOut"�ɉ������o�͂���g���b�N��`�����l���̏o�͐悪"NoBus"�ɂȂ��Ă��܂��̂ŁA"Stereo
Out"�ɍĐݒ肷��K�v�����鎖�ɒ��ӂ��Ă��������i2020-03-06�NjL)�B
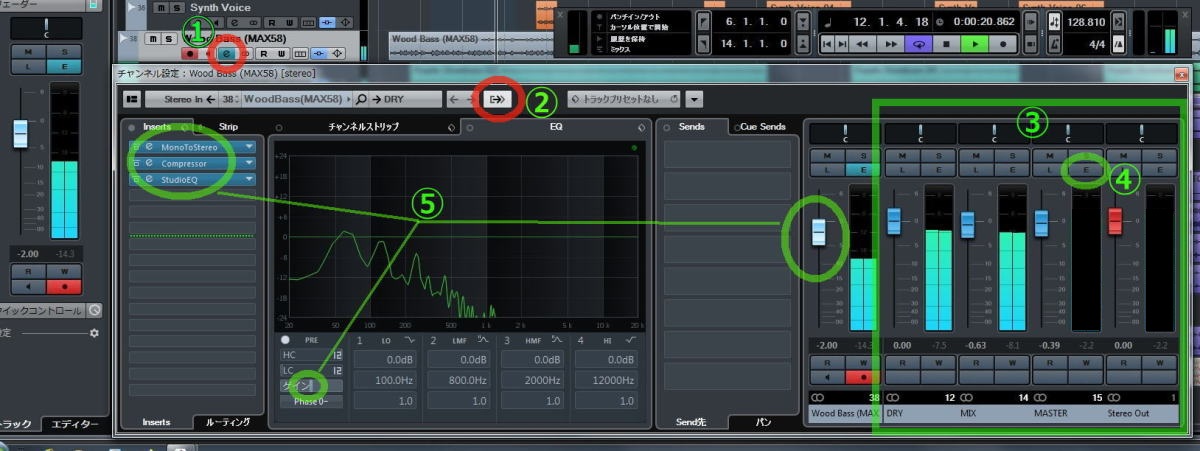
�֘A���
- Cubase�̎g�p��ɃI�[�f�B�I�C���^�t�F�[�X����YouTube�̉����o�Ȃ�
- �m�[�g�������\������A������Ȃ��i�L�[�G�f�B�^�[�j
- �⑫A. Cubase�̃I�[�f�B�I�E�f�o�C�X��`�̍\��
- HALion Sonic SE3�̉����o�Ȃ�
- HALion Sonic SE; �v���Z�b�g���F���\������Ȃ�
- ���f�B�A�x�C�̃v���r���[����Ȃ�
- �I�[�f�B�I�g�`���X�s�[�J�[�E�c�[���łȂ����Ă���Ȃ�
- ���g���m�[���i�N���b�N�j����Ȃ��yC10�z