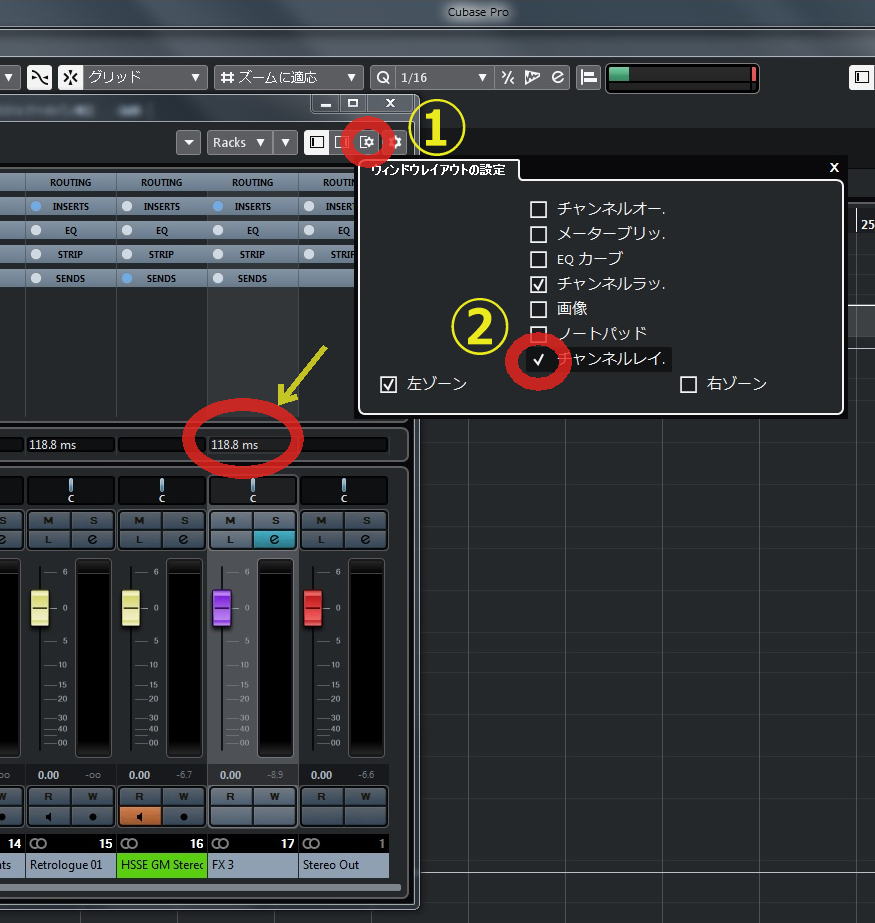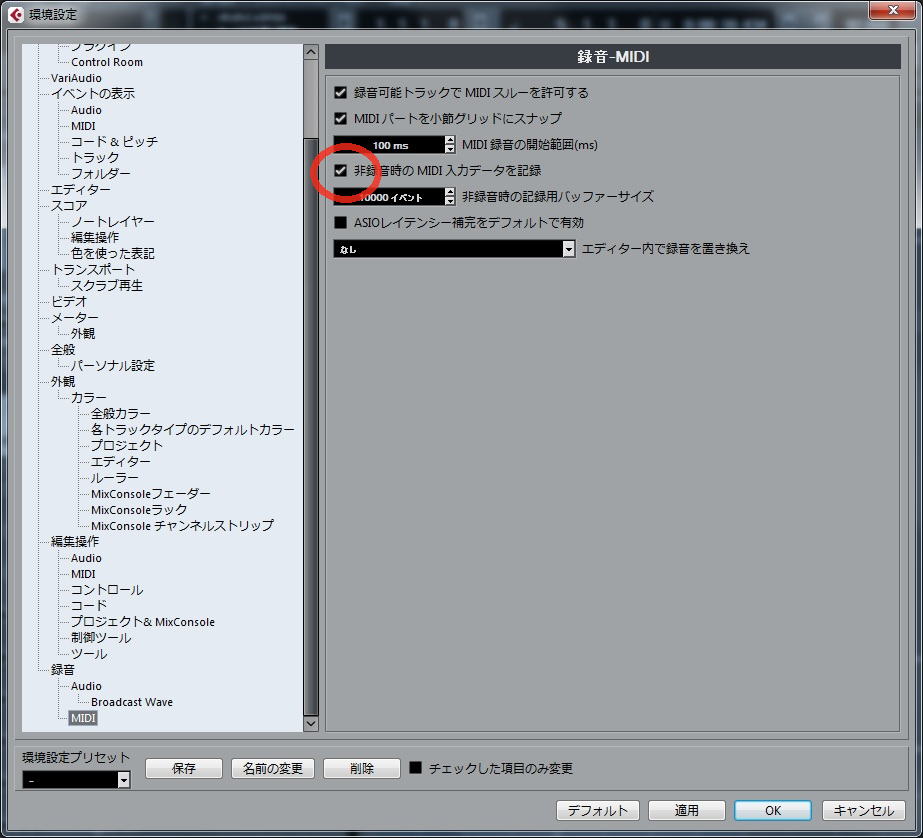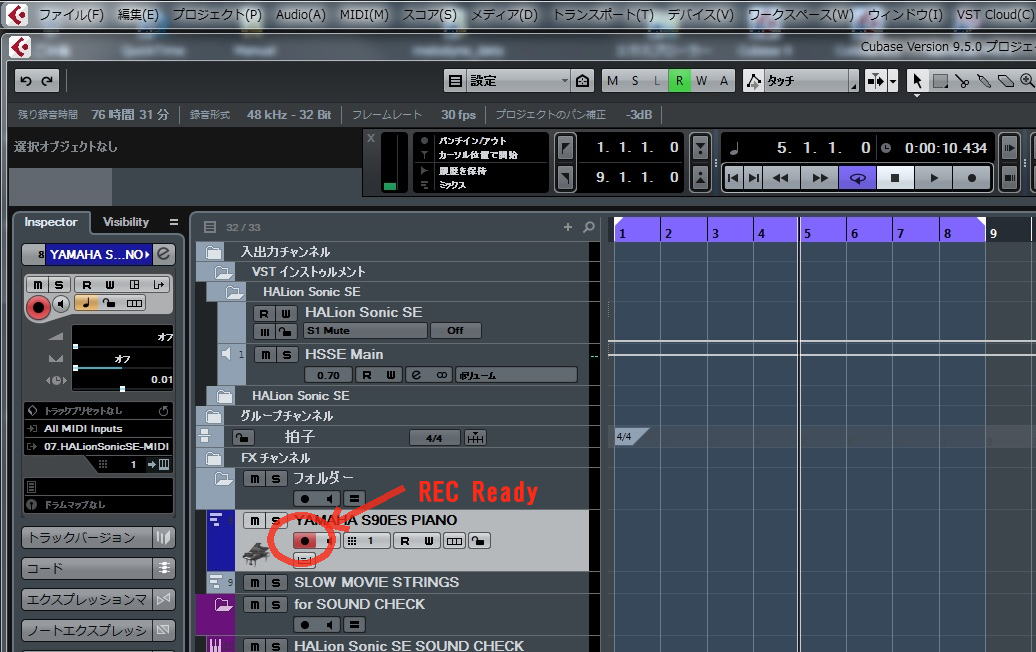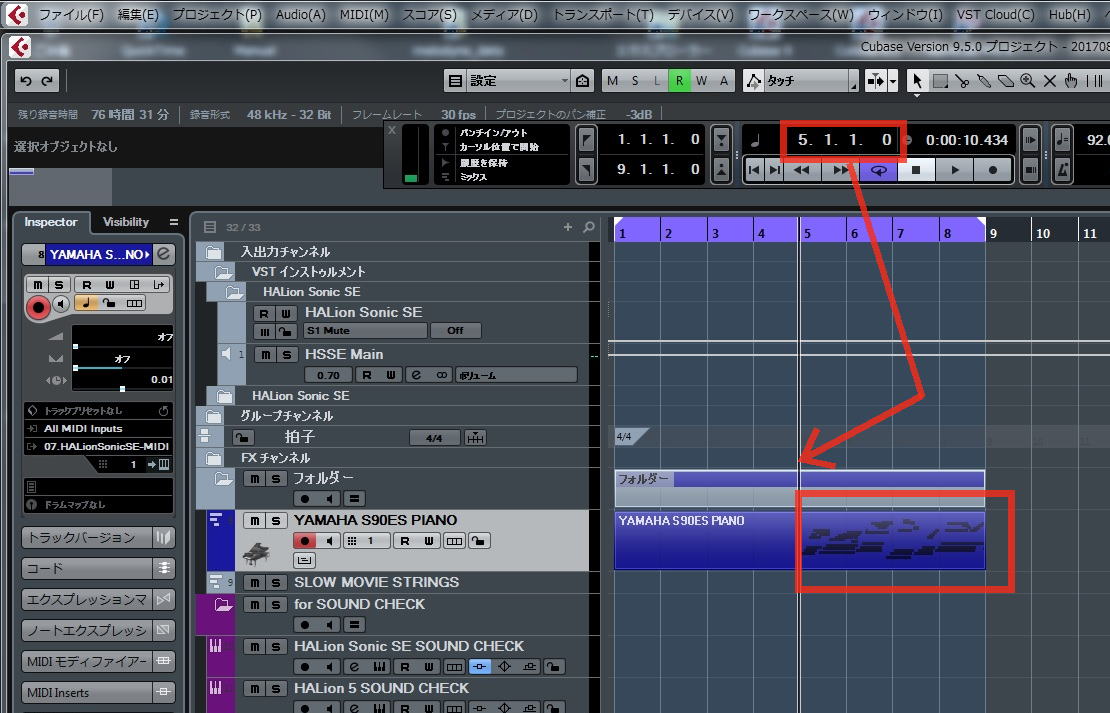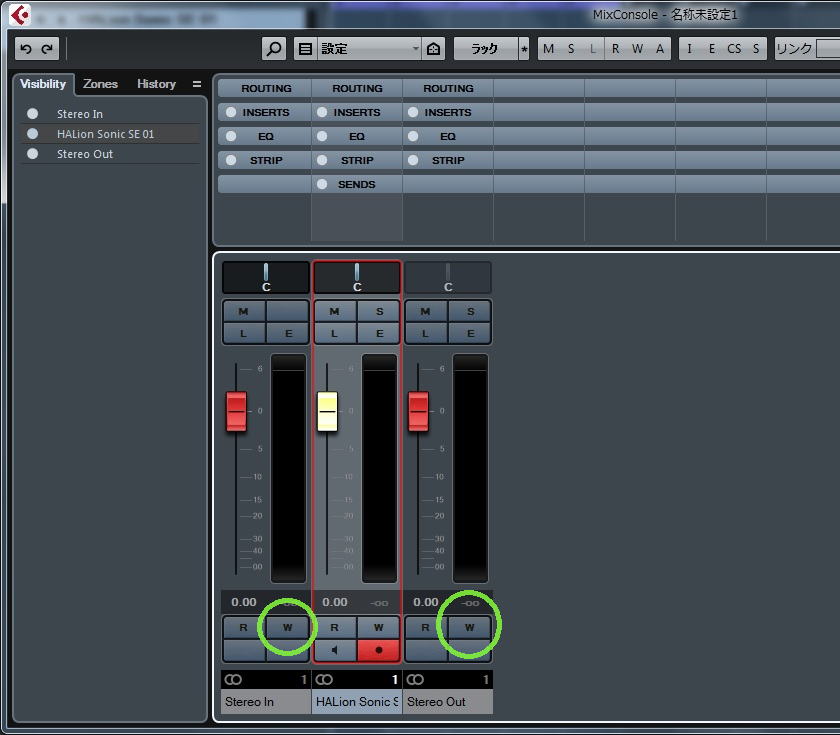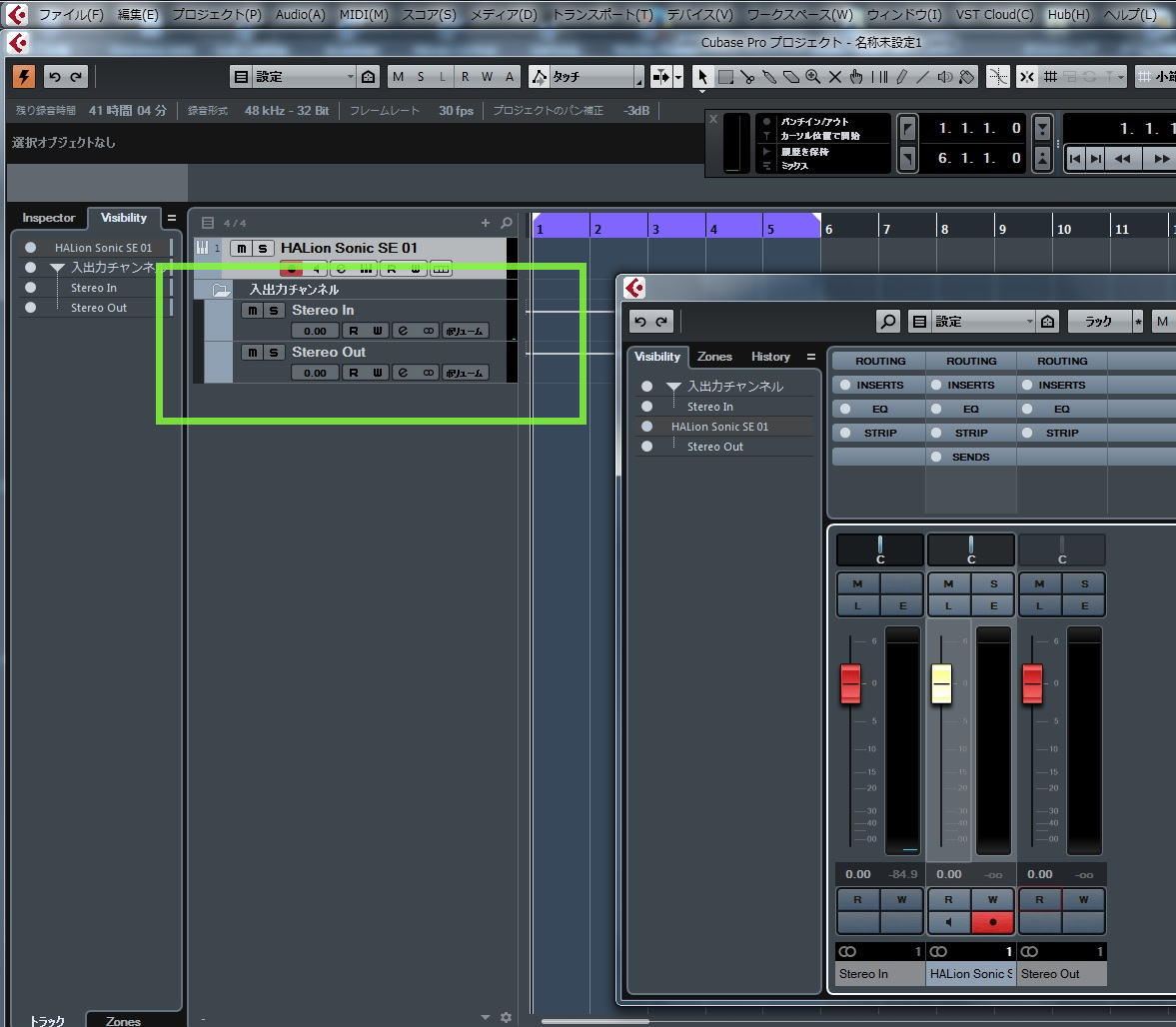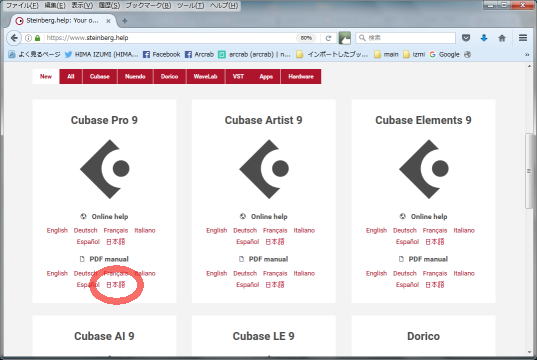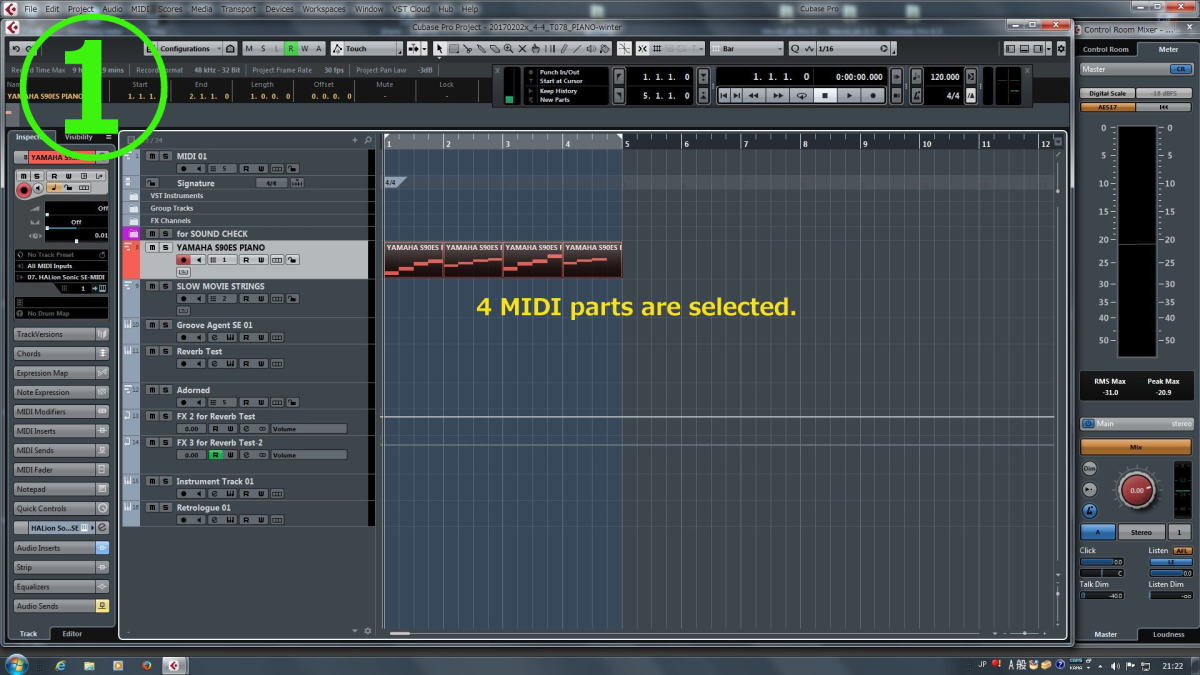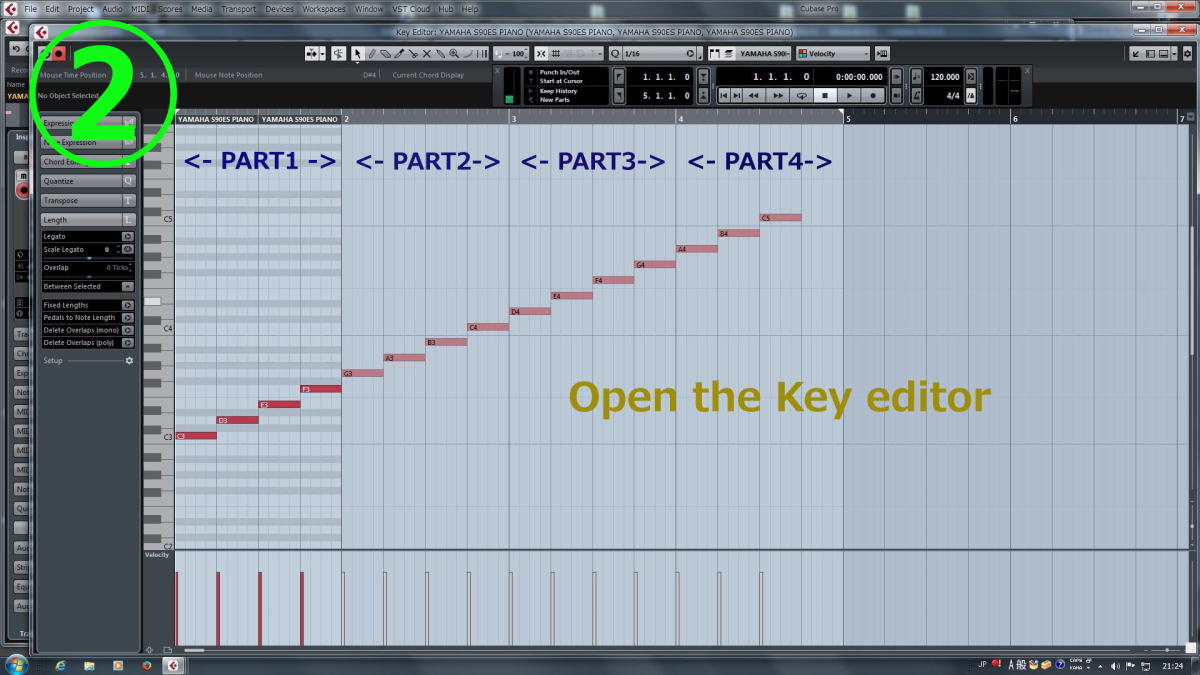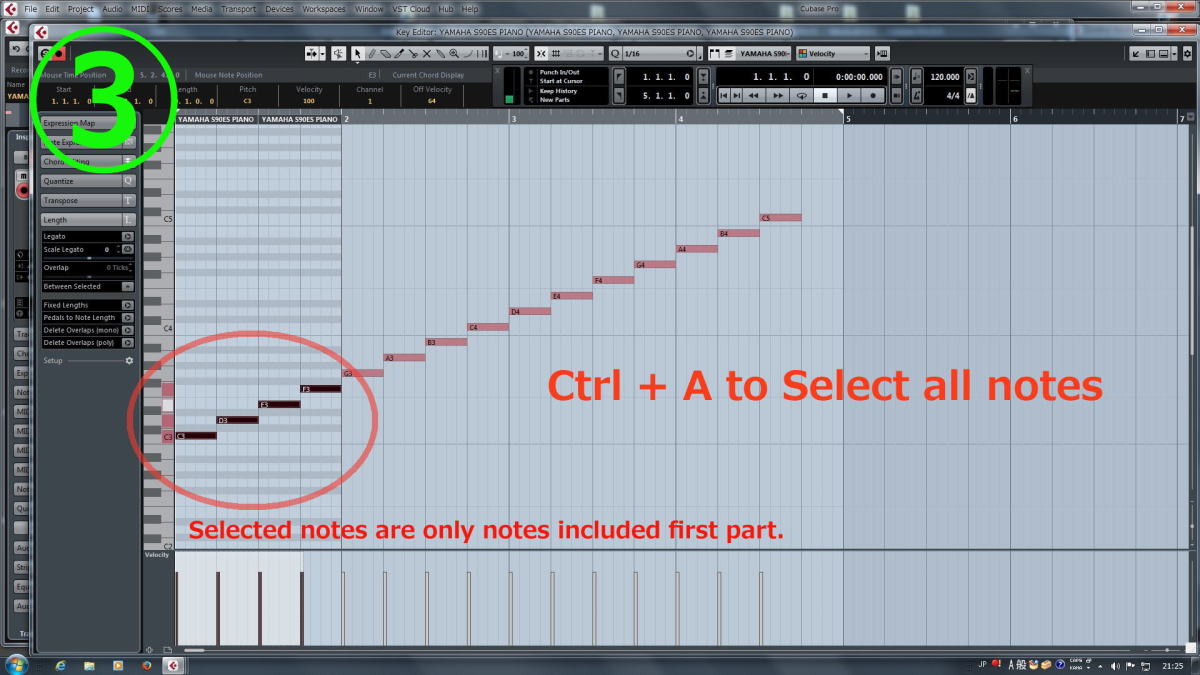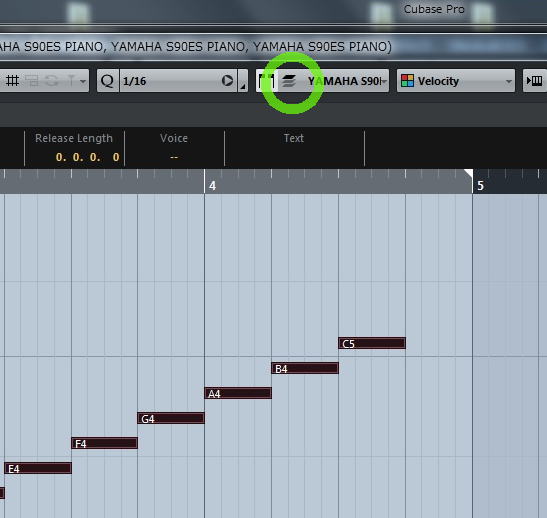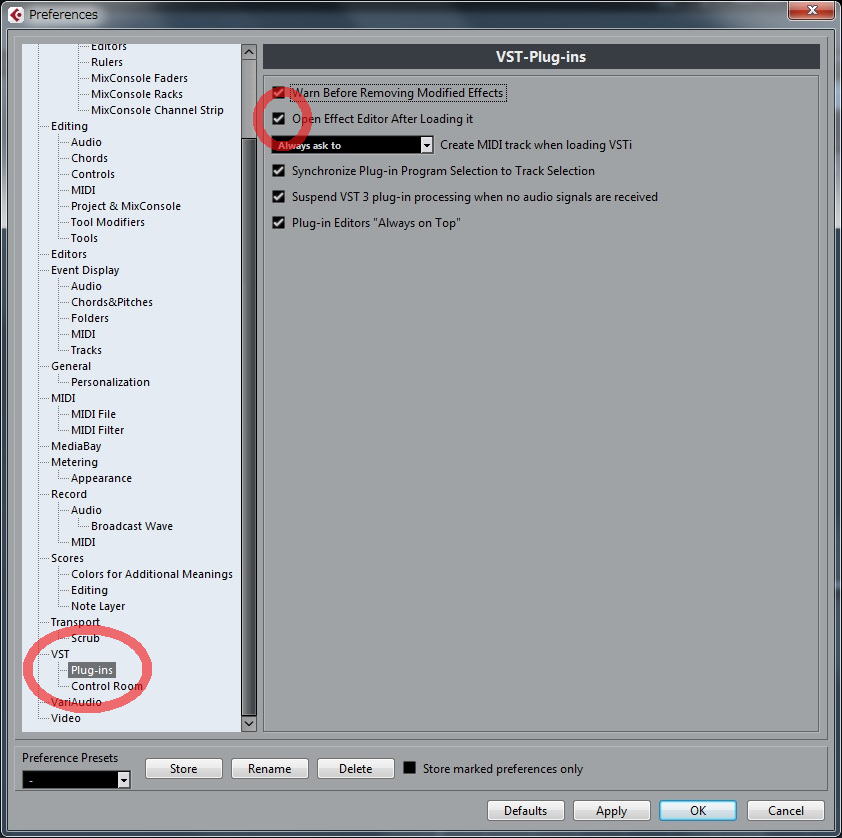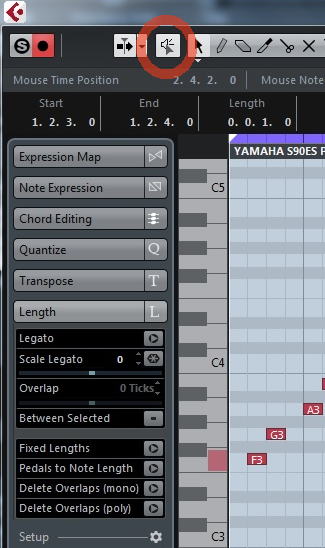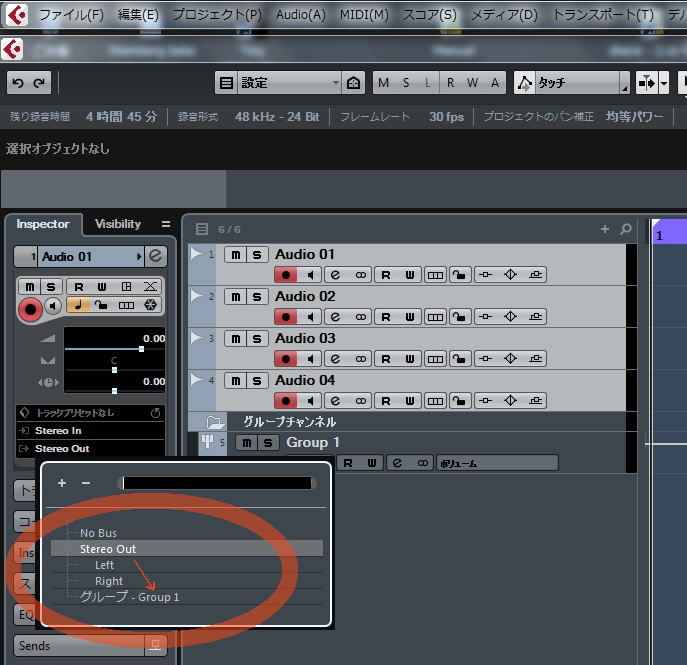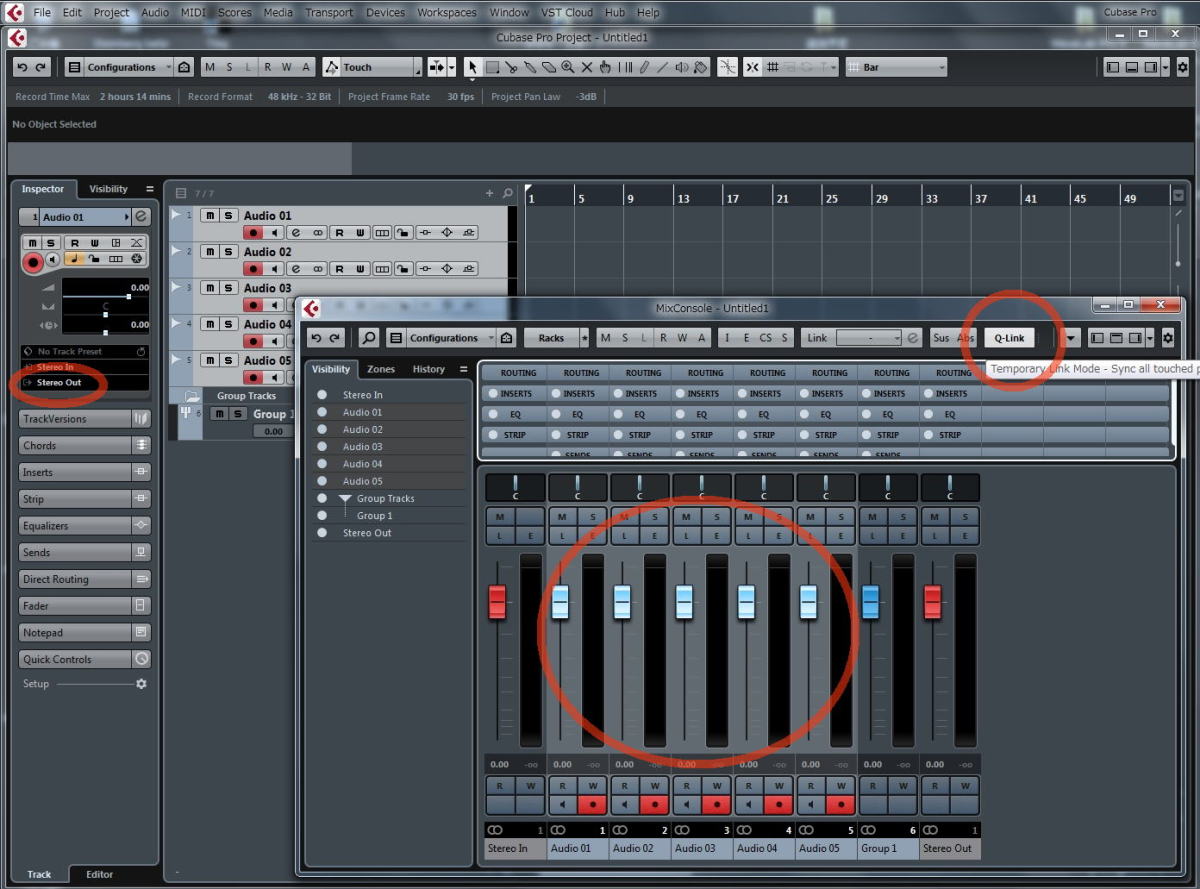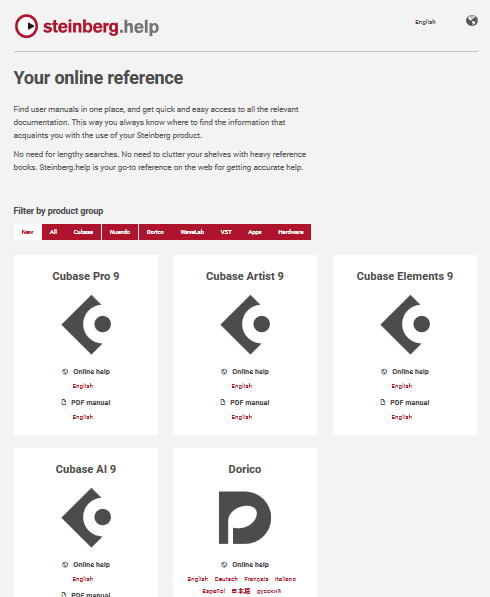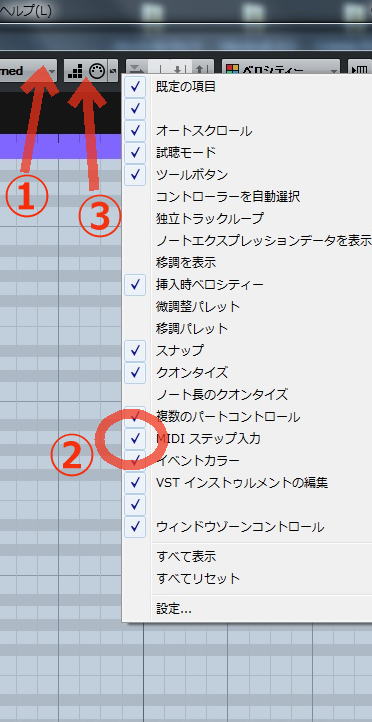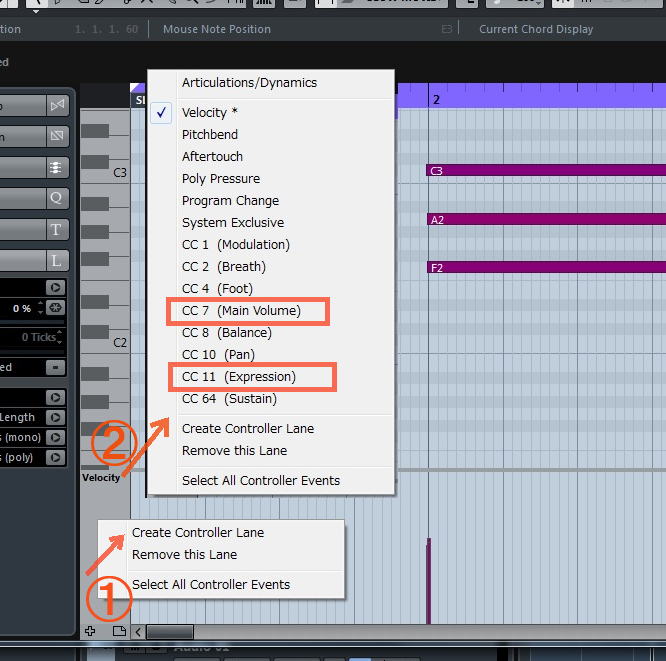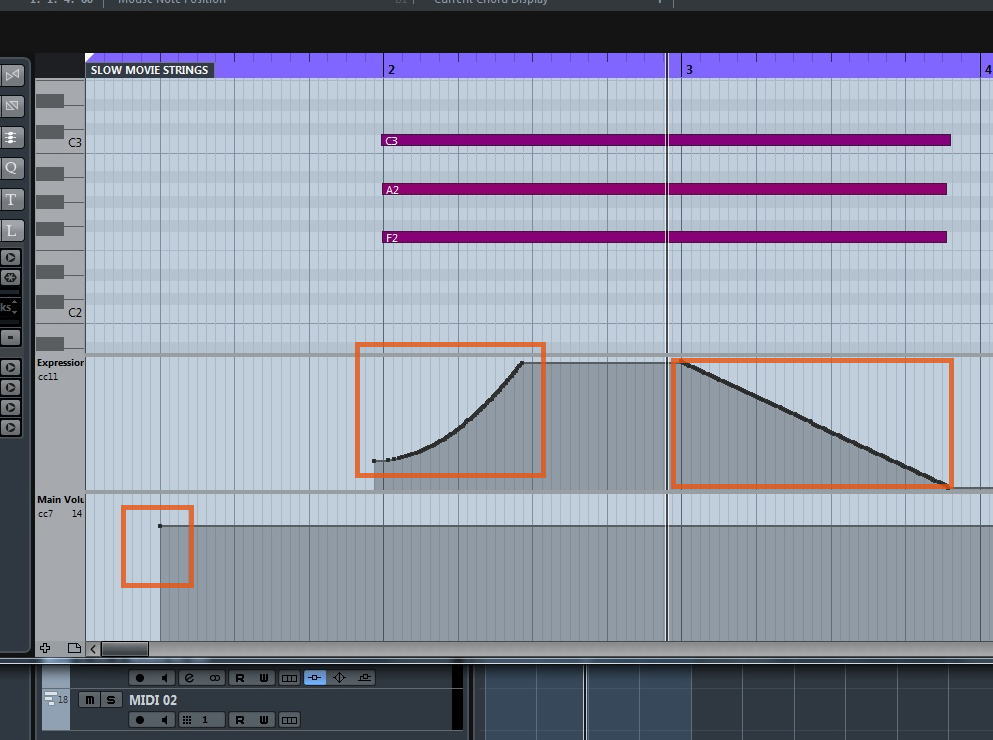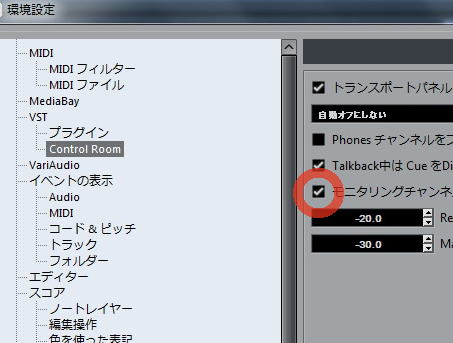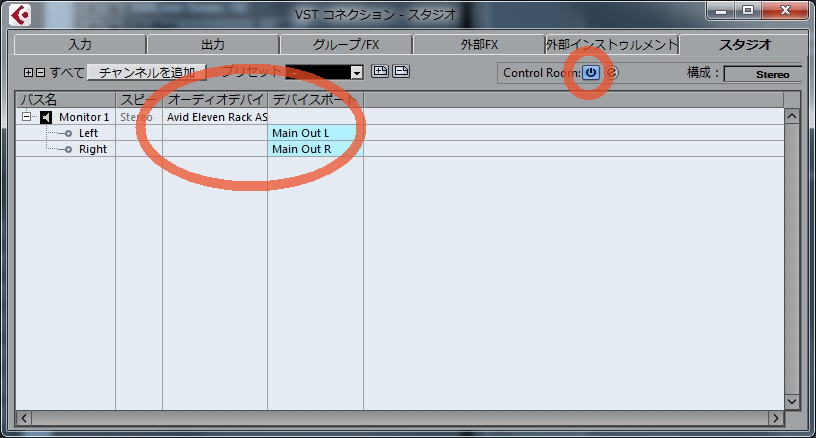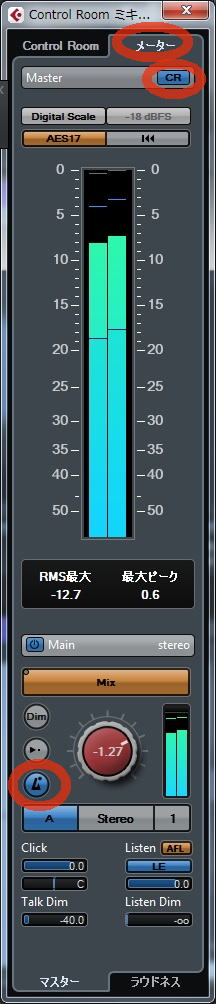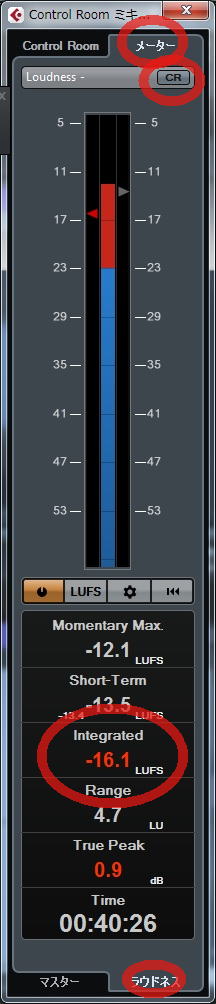2019.02.18:STEP擖椡偱偒側偄丄儃僞儞偑側偄
僉乕僄僨傿僞偱 僗僥僢僾擖椡(STEP擖椡)傪峴偆応崌偼僗僥僢僾擖椡偺儃僞儞傪僆儞偵偟傑偡丅偲偙傠偑僀儞僗僩乕儖屻偺弶婜忬懺偱偼偙偺儃僞儞偑旕昞帵偵側偭偰偄傑偡丅
昞帵偝偣傞偨傔偵偼埲壓偺傛偆偵偟傑偡丅
- 嘆 儃僞儞偑暲傫偱偄傞偲偙傠偺嬻偄偰偄傞偲偙傠傪儅僂僗塃僋儕僢僋
- 嘇 乽MIDI僗僥僢僾擖椡乿偵僠僃僢僋傪擖傟傞
- 嘊 僗僥僢僾擖椡儃僞儞偑昞帵偝傟傑偡
僗僥僢僾擖椡傪峴偆偨傔偵偼丄榐壒儃僞儞傪墴偟偨傜晛捠偵儕傾儖僞僀儉偺MIDI儗僐乕僨傿儞僌偑偱偒傞忬懺偱偁傞昁梫偑偁傝傑偡丅
偦偺忬懺側傜僗僥僢僾擖椡儃僞儞傪僆儞偵偡傞偩偗偱僗僥僢僾擖椡偑壜擻偱偡丅
尞斦傪墴偡偲僲乕僩忣曬偑婰榐偝傟丄尞斦偐傜巜傪棧偟偨偲摨帪偵侾僗僥僢僾恑傒傑偡丅
乲Cubase Pro 10乴

亂娭楢忣曬亃
弶傔偰Cubase傪峸擖偟偨弶怱幰岦偗偺娙扨側僈僀僪偱偡丅僀儞僗僩乕儖屻偺娐嫬妋擣偐傜2儈僢僋僗惂嶌傑偱偺堦楢偺棳傟傪偝傜偭偲夝愢偡傞偙偲偵傛偭偰丄Cubase傪巊梡偟偨妝嬋惂嶌偺椺傪夝愢偟傑偡丅
仺 亀偼偠傔偰Cubase傪巊偆亁
2018.11.23:MIX僐儞僜乕儖偵儗僀僥儞僔乕傪昞帵偡傞
MIX僐儞僜乕儖偵僠儍儞僱儖偛偲偺儗僀僥儞僔乕傪昞帵偡傞応崌偼MIX僐儞僜乕儖偺塃忋偵偁傞乽僂僀儞僪僂儗僀傾僂僩偺愝掕乿僷僱儖偵僠僃僢僋傪擖傟傑偡丅
乲Cubase Pro 10乴
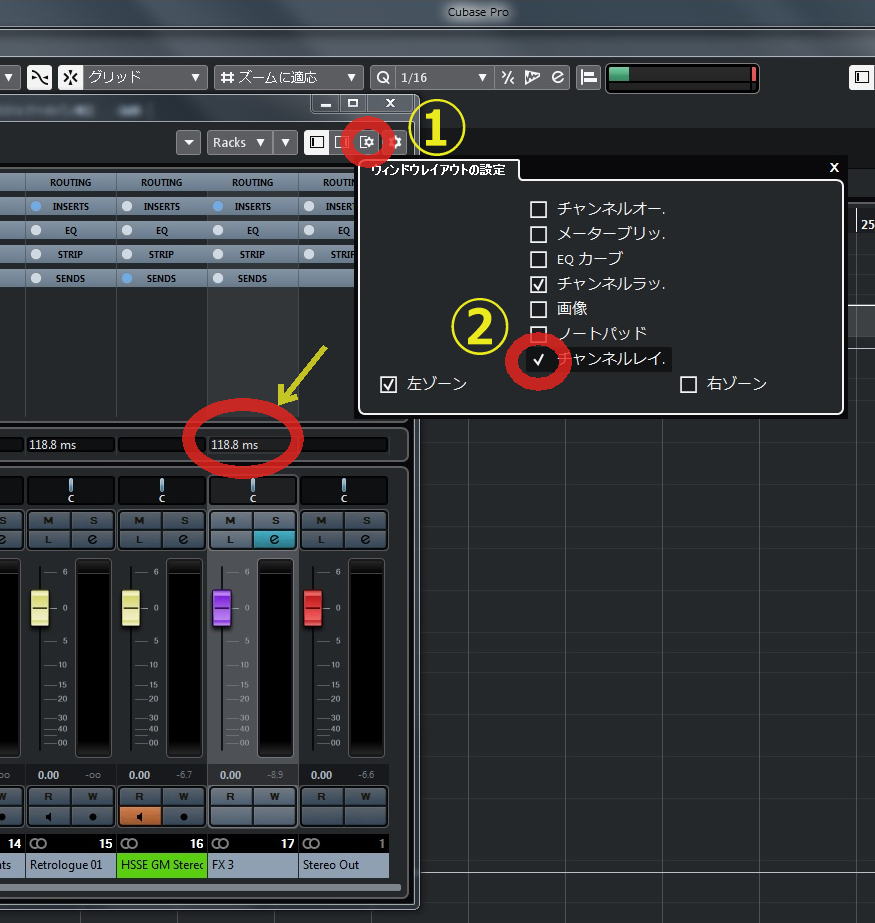
2018.4.8:Cubase 偺僆乕僨傿僆丒僨僶僀僗掕媊偺峔惉偲娭楢偑傢偐傜側偄
亂栤戣亃
奜晅偗偺僆乕僨傿僆丒僀儞僞僼僃乕僗傪峸擖偟偰愝掕傪巤偟偨偑偆傑偔摦嶌偟側偄丅Cubase 偺僆乕僨傿僆丒僨僶僀僗偺奺庬掕媊偲奺崁栚偺娭楢偑椙偔傢偐傜側偄丅
亂懳嶔亃
摉僒僀僩撪偺壓婰偺僪僉儏儊儞僩傪偛嶲徠丅
2017.11.24:Cubase 9.5偱偺廳梫側柤徧曄峏揰
亂旛朰亃
Cubase 9.5 偱偼埲壓偺廳梫側柤徧曄峏揰偑偁傝傑偡丅
| NO. |
Cubase 9 埲慜 |
Cubase 9.5 埲崀 |
曗懌乮応強側偳乯 |
| 1 | 乽僨僶僀僗乿 | 乽僗僞僕僆乿 | 儊僯儏乕丒僶乕 |
| 2 | 乽VST僐僱僋僔儑儞乿 | 乽僆乕僨傿僆僐僱僋僔儑儞乿 | 乽僗僞僕僆乿儊僯儏乕撪 |
| 3 | 乽僨僶僀僗愝掕乿 | 乽僗僞僕僆愝掕乿 | 乽僗僞僕僆乿儊僯儏乕撪 |
2017.10.09:掆巭拞偵壗婥側偔抏偄偨僼儗乕僘傪MIDI僩儔僢僋偵庢傝崬傒偨偄
亂栤戣亃
壗婥側偔抏偄偨僼儗乕僘偵乽偍丄崱偺偄偄姶偠乿偲巚偆偙偲偼偁傝偑偪側偙偲偱偡丅
Cubase偵偼掆巭拞偵抏偄偨僼儗乕僘傪MIDI僩儔僢僋偵庢傝崬傓婡擻偑偁傝丄偦偺婡擻/峴堊傪乽MIDI榐壒偺暅婣乿丄乽旕榐壒帪偺MIDI擖椡僨乕僞乕傪婰榐乿偲榓栿偟偰偄傑偡丅
亂懳嶔亃
壓恾偺愝掕傪巤偟偰偍偔偲丄Cubase偼掆巭拞偱傕MIDI尞斦偺墘憈撪梕傪僶僢僼傽儕儞僌偟傑偡丅
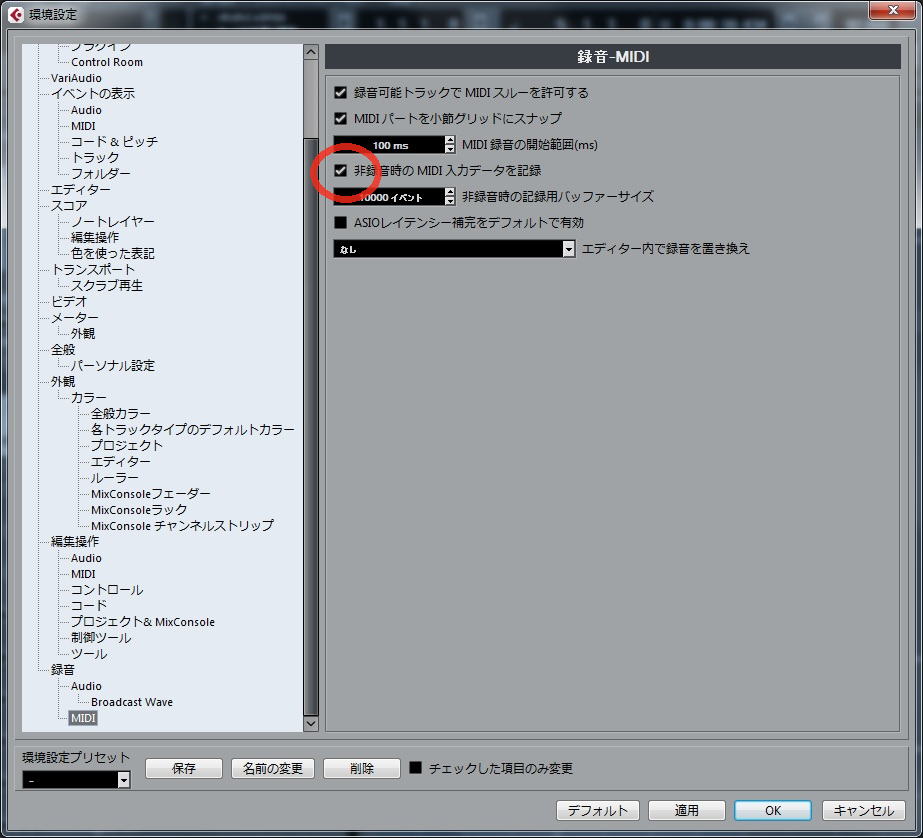 旕榐壒帪偺MIDI擖椡僨乕僞乕傪婰榐傪ON
旕榐壒帪偺MIDI擖椡僨乕僞乕傪婰榐傪ON
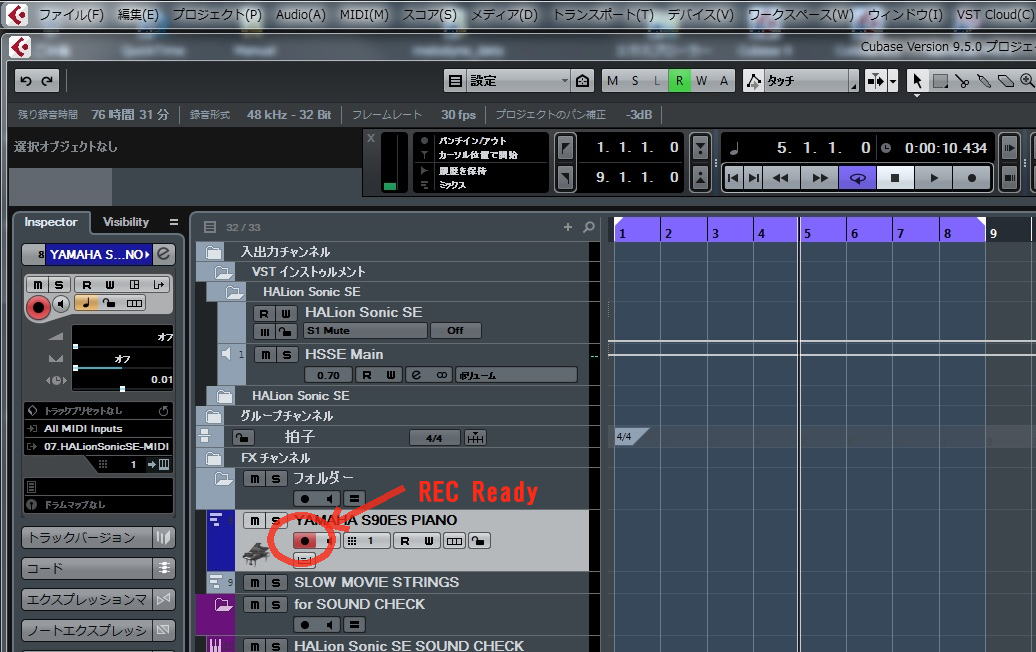 榐壒壜擻偺ON
榐壒壜擻偺ON
乽偍丄崱偺偄偄姶偠乿偲巚偭偨傜埲壓偺傛偆偵偡傞偲丄捈嬤偺墘憈偑MIDI僩儔僢僋偵斀塮偝傟傑偡丅偦偺帪偺僜儞僌埵抲偵攝抲偝傟傞揰偵偛拲堄丅
 旕榐壒帪偺MIDI擖椡僨乕僞乕傪婰榐 ([Shift]+*)
旕榐壒帪偺MIDI擖椡僨乕僞乕傪婰榐 ([Shift]+*)
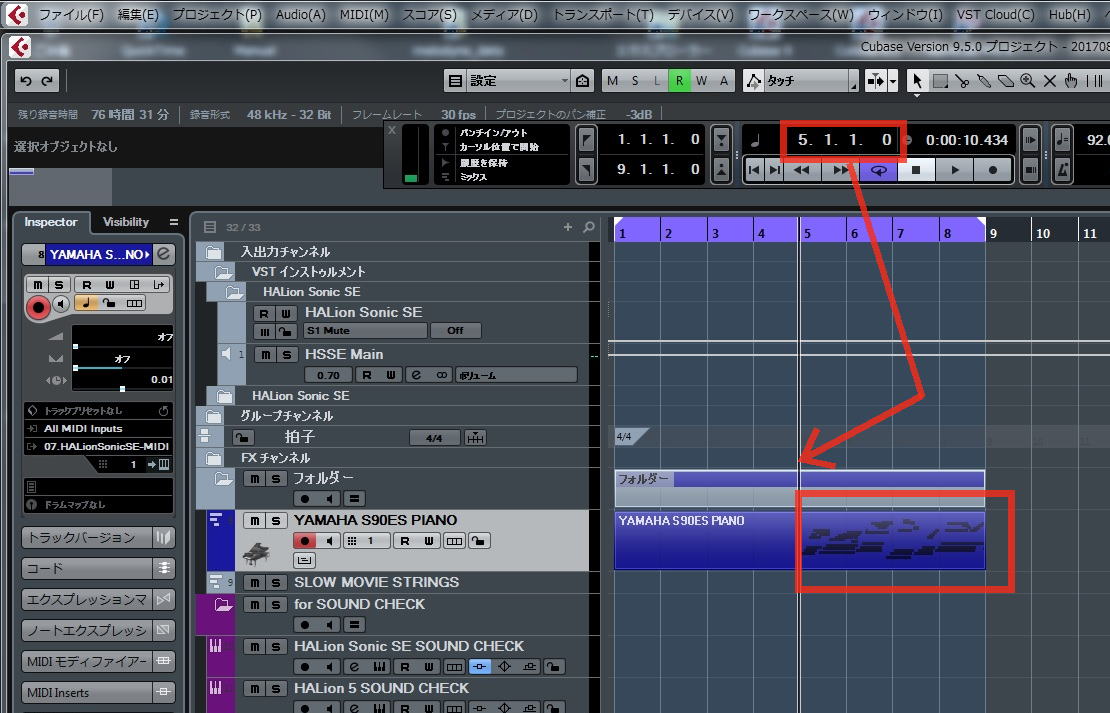 MIDI僩儔僢僋偵婰榐偝傟傞
MIDI僩儔僢僋偵婰榐偝傟傞
2017.07.03:僾儘僕僃僋僩丒僂傿儞僪僂偵擖弌椡僠儍儞僱儖傪昞帵偝偣偨偄
亂栤戣亃
捠忢偼僾儘僕僃僋僩丒僂傿儞僪僂偵昞帵偝傟側偄 Stereo Input 傗 Stereo Out 側偳偺擖弌椡僠僃儞僱儖傪昞帵偝偣偨偄丅
亂懳嶔亃
F3傪墴壓偟偰MixConsole僷僱儖傪昞帵偝偣丄 Stereo Input 傗 Stereo Out 側偳偺擖弌椡僠僃儞僱儖偺[W]儃僞儞傪墴偡偲僾儘僕僃僋僩丒僂傿儞僪僂偵昞帵偝傟傑偡丅
僆乕僩儊乕僔儑儞傪彂偐側偄偺側傜丄僆儞偵側偭偰偄傞[W]偲[R]偼僆僼偵偟偰峔偄傑偣傫丅
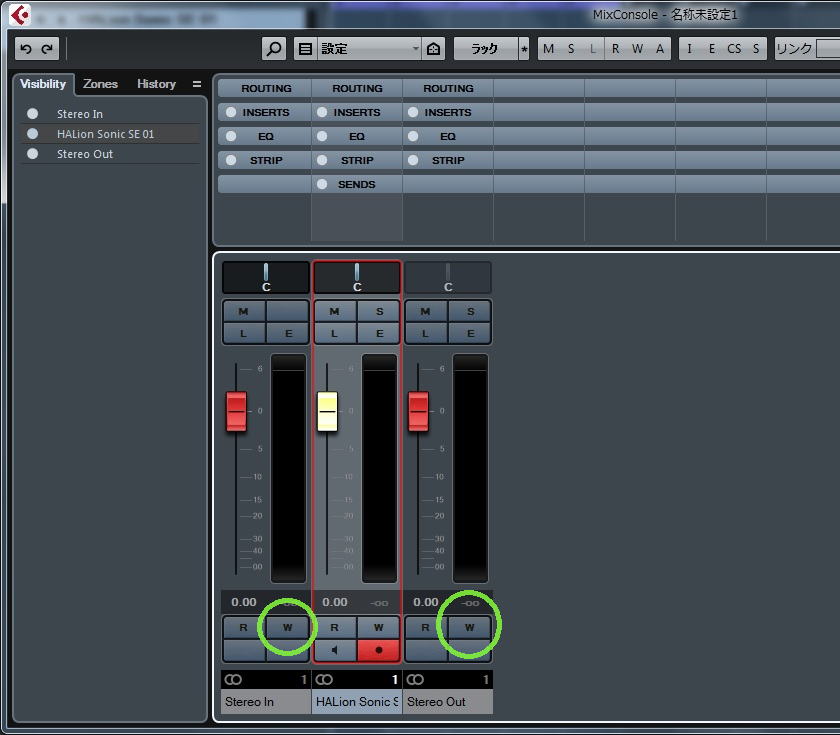 MixConsole偵偰[W]儃僞儞傪ON/OFF
MixConsole偵偰[W]儃僞儞傪ON/OFF
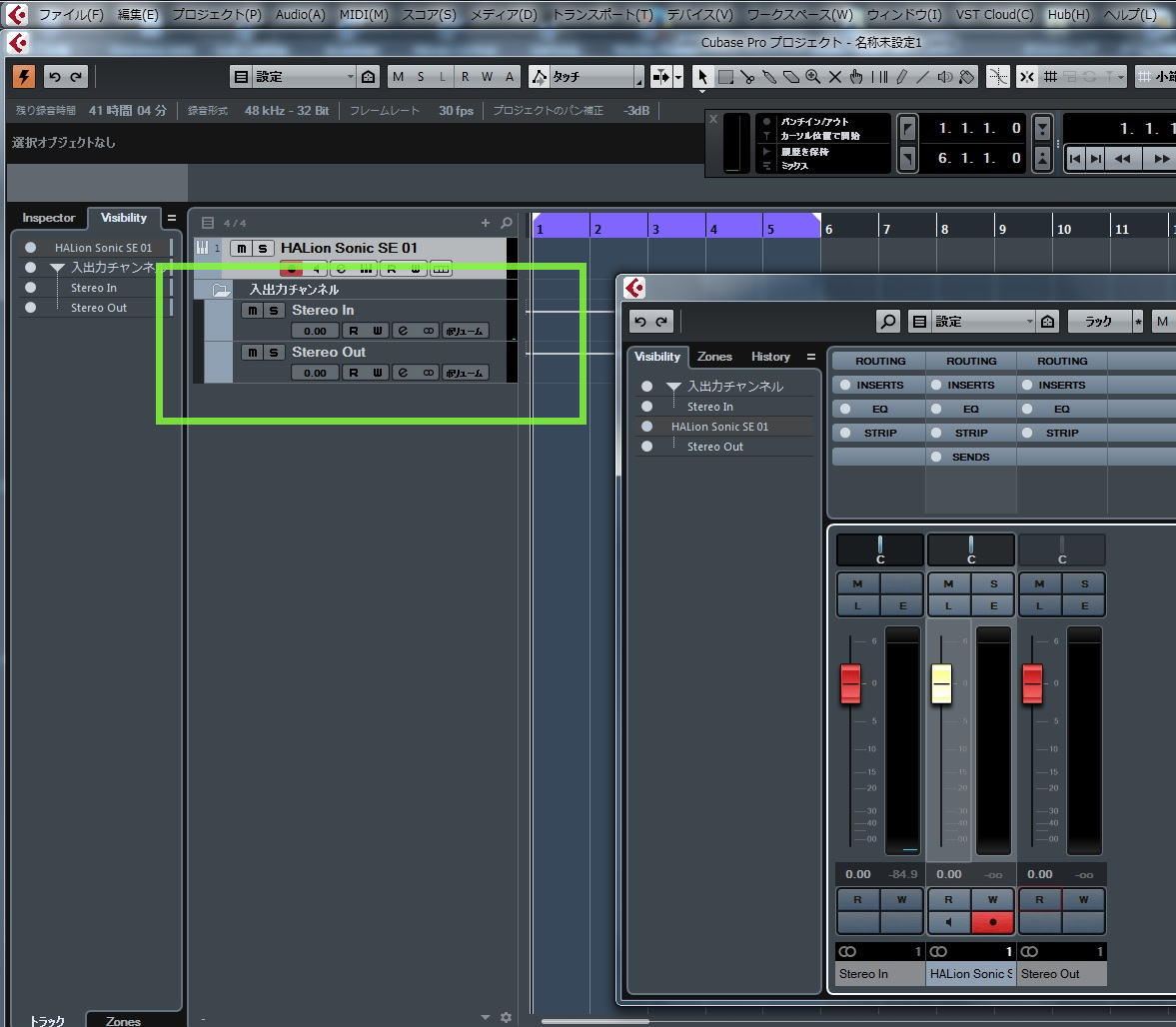 僾儘僕僃僋僩丒僂傿儞僪僂偵捛壛偝傟傞
僾儘僕僃僋僩丒僂傿儞僪僂偵捛壛偝傟傞
2017.03.26:Cubase 9 偺擔杮岅儅僯儏傾儖偑僟僂儞儘乕僪壜擻偵側傝傑偟偨
懸偪偵懸偭偨Cubase 9 偺 PDF 擔杮岅儅僯儏傾儖偑僟僂儞儘乕僪壜擻偵側傝傑偟偨丅
https://www.steinberg.help/
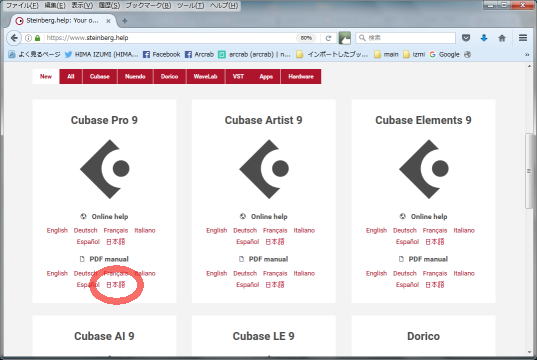 https://www.steinberg.help/
https://www.steinberg.help/
2017.02.20:VST僄僼僃僋僞乕傪僀儞僒乕僩偟偨偲偒偵愝掕僷僱儖偑帺摦揑偵奐偐側偔側偭偨
亂栤戣亃
僆乕僨傿僆丒僩儔僢僋側偳偺僩儔僢僋丒僙僢僥傿儞僌丒僷僱儖偵偰丄偙傟傑偱偼VST僄僼僃僋僞乕傪僀儞僒乕僩偟偨傜愝掕僷僱儖偑帺摦揑偵奐偄偰偄偨偑丄偙傟偑奐偐側偔側偭偨丅

亂懳嶔亃
娐嫬愝掕偺 VST 仺 Plug-ins 偺嵍恾偺娵偱帵偟偨僠僃僢僋偑奜傟偰偄傞偲巚傢傟傑偡丅
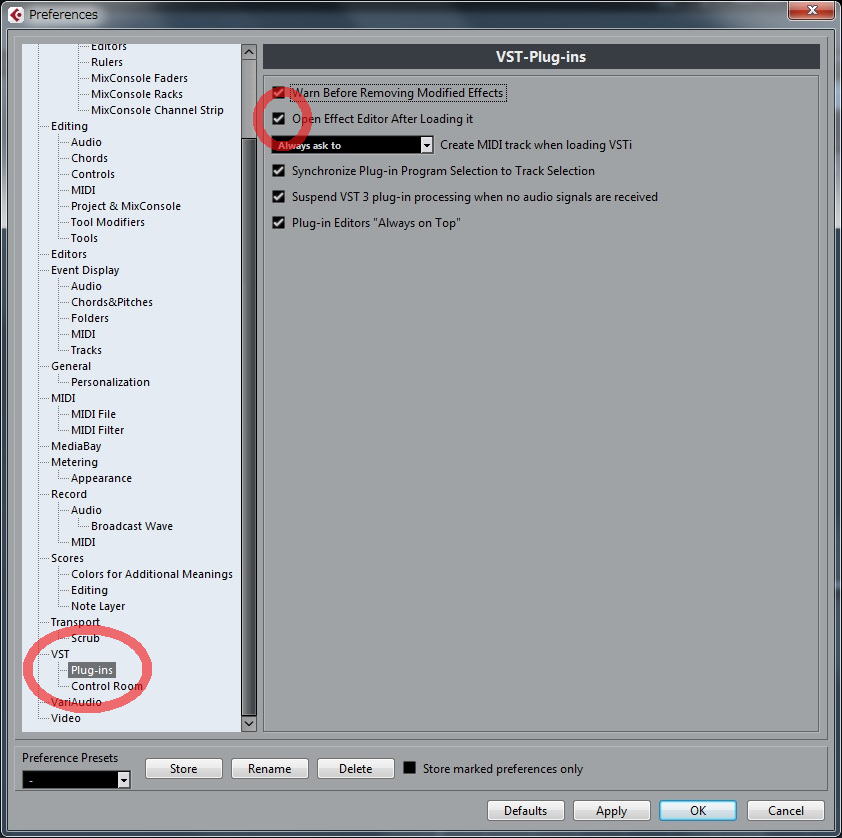 Cubase Pro 9偺娐嫬愝掕僷僱儖
Cubase Pro 9偺娐嫬愝掕僷僱儖
2017.02.07:僉乕僄僨傿僞乕偱僲乕僩彂崬傒丄堏摦丄廋惓側偳傪偟偨偲偒偵壒偑柭傜側偔側偭偨
亂栤戣亃
僉乕僄僨傿僞乕側偳偺曇廤夋柺偱僲乕僩偺彂偒崬傒丄堏摦丄儀儘僔僥傿抣傗挿偝曄峏偟偨嵺偵柭偭偰偄偨偦偺僲乕僩偺壒偑柭傜側偔側偭偨丅
嵞惗帪側偳偼偪傖傫偲壒偑弌偰偄傞丅
亂懳嶔亃
傾僐乕僗僥傿僢僋丒僼傿乕僪僶僢僋(Acoustic Feedback)偲偄偆儃僞儞乮恾偺愒娵乯偑僆僼側偭偰偄傞壜擻惈偑偁傝傑偡丅
柍堄幆偺偆偪偵怗偭偰偟傑偭偨偺偱偼側偄偐偲巚偄傑偡丅
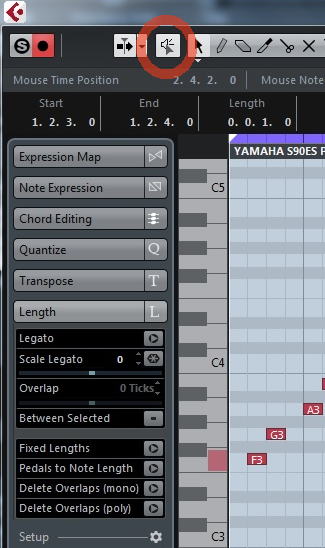
2017.02.06:Cubase9偵側偭偰偐傜丄僉乕僄僨傿僞乕偱榐壒偟偰傕儕傾儖僞僀儉偵僲乕僩偑昞帵偝傟側偄
亂栤戣亃
Cubase9偵側偭偰偐傜偲偄偆傕偺丄僉乕僄僨傿僞乕傪奐偄偨忬懺偱MIDI榐壒偟偰傕儕傾儖僞僀儉偵僲乕僩偑昞帵偝傟側偔側偭偨丅
亂懳嶔亃
Cubase偼婎杮揑偵偼僉乕僄僨傿僞偺側偐偱榐壒偟偨応崌偵丄夋柺偵偨偩偪偵斀塮偝傟傑偡丅

偲偙傠偑丄Cubase9偵側偭偰偐傜偼偙偺偁偨傝偺巇條偑曄傢傝傑偟偨丅
僨僼僅儖僩愝掕偱偼偄偭偨傫榐壒忬懺傪夝彍偟側偄偲夋柺忋偵僲乕僩偑弌偰偙側偔側傝傑偟偨丅
偪傚偭偲棟夝偵嬯偟傓曄峏偱偡丅壗傪堄恾偟偨傕偺偐偼傢偐傝傑偣傫丅
僉乕僄僨傿僞乕偺嵍忋偺僜儘丒儃僞儞偺塃偲側傝偵[仠]儃僞儞偑偁傝傑偡丅
偙傟丄"Record in Editor"偲偄偄傑偡丅偙傟傪墴偟偰僆儞偵偟偰傒偰偔偩偝偄乮揧晅夋憸偛嶲徠乯丅
偙傟傪僆儞偵偡傞偲榐壒拞偵抏偄偨愭偐傜夋柺偵僲乕僩偑斀塮偝傟傑偡丅廬棃偐傜偺Cubase偺摦偒偲摨偠偵側傝傑偡丅
2017.02.05:暋悢偺僩儔僢僋偺弌椡愭僶僗傪堦妵偱曄峏偟偨偄
亂栤戣亃
僩儔僢僋偺僀儞僗儁僋僞乕偱巜掕偡傞弌椡愭僶僗傪曄峏偡傞応崌丄偨偔偝傫偺僩儔僢僋偑偁傞応崌偼偲偰傕柺搢丅
堦妵偱曄峏偡傞曽朄偼側偄偐丅
亂懳嶔亃
曄峏偟偨偄僩儔僢僋傪暋悢慖戰乮[Shift]傑偨偼[Ctrl]傪墴壓偟偨忬懺偱慖戰乯偟偨忬懺偱丄[shift] + [alt] 偟側偑曄峏憖嶌傪峴偆偲堦妵偱曄峏偱偒傑偡丅
傕偆傂偲偮丅[F3]傪墴壓偟偰儈僉僒乕夋柺傪奐偒丄[Q-LINK] 儃僞儞傪ON偵偟偨忬懺偱暋悢偺僩儔僢僋傪慖戰偟傑偡丅
偙偺忬懺偱僀儞僗儁僋僞乕偺僶僗傪曄峏偡傞偲丄慖戰拞偺僩儔僢僋偡傋偰偺僶僗偑曄峏偱偒傑偡丅偙偺応崌偼[shift] + [alt]傪墴偟側偑傜曄峏憖嶌偡傞昁梫偼偁傝傑偣傫丅
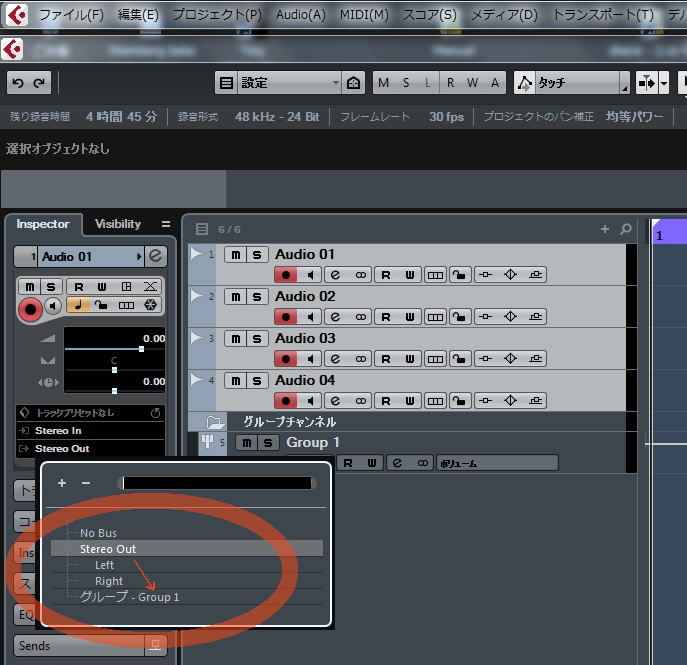
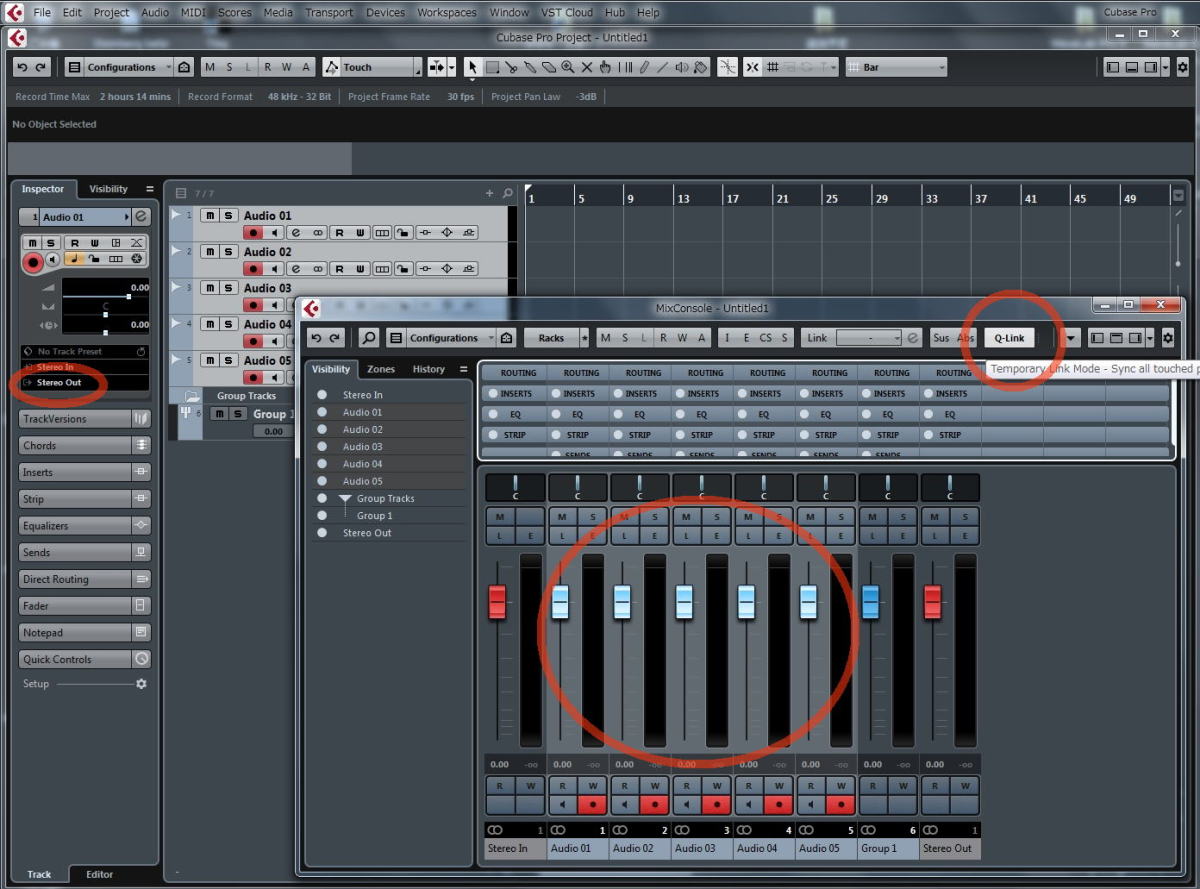
2017.01.21:僆乕僨傿僆丒僩儔僢僋偺壒傪嬋偺搑拞偐傜L偐傜R傊怳傞曽朄
亂栤戣亃
僆乕僨傿僆丒僩儔僢僋偺壒傪嬋偺搑拞偐傜L偐傜R傊怳傞曽朄偑傢偐傜側偄丅
亂懳嶔亃
僆乕僨傿僆丒僩儔僢僋偺応崌偼僆乕僩儊乕僔儑儞偱僷儞億僢僩傪彂偒崬傓偙偲偱嵍塃埵抲傪僐儞僩儘乕儖偱偒傑偡丅
埲壓偵娙扨側庤弴傪帵偟傑偡丅

- 僆乕僨傿僆丒僩儔僢僋偺嵍壓偁偨傝乲嘆乴傪儅僂僗偱塃僋儕僢僋偟傑偡丅
- 偡傞偲丄偡偖壓偵僆乕僩儊乕僔儑儞梡偺僩儔僢僋偑侾偮偱偒傑偡丅
- 嘇傪儅僂僗偱塃僋儕僢僋偟偰丄xxxx Panner偲偐 xxxx Pan 傒偨偄側丄僷儞億僢僩傜偟偒傕偺傪慖傃傑偡丅
- 僩儔僢僋偵昞帵偝傟偰偄傞儔僀儞傪儅僂僗偱塃僋儕僢僋偡傞側偳偟偰曇廤偟傑偡丅壓堦攖偑R偱偡偹丅
2017.01.20:Cubase 9偱偺僗僥僢僾擖椡偺傗傝曽
亂栤戣亃
Cubase 9偱偺僗僥僢僾擖椡偺傗傝曽偑傢偐傜側偄丅
亂懳嶔亃
娙扨偵愢柧偡傞偲埲壓偺傛偆側姶偠偱偡丅
- 1.MIDI僩儔僢僋傪嶌惉偟傑偡
- 2.儁儞丒僣乕儖偱僩儔僢僋忋偵僷乕僩乮敔偱偡乯傪嶌惉偟傑偡
- 3.偦偺僷乕僩傪慖戰忬懺偵偟偰KEY僄僨傿僢僞乕傪奐偒傑偡
- 4.儃僞儞
 傪僆儞偵偟傑偡丅偙偺儃僞儞偼KEY僄僨傿僢僞乕偺堦斣忋偺抜偵暲傫偱偄傑偡
傪僆儞偵偟傑偡丅偙偺儃僞儞偼KEY僄僨傿僢僞乕偺堦斣忋偺抜偵暲傫偱偄傑偡
- 5.尞斦傪墴偡偲丄曻偟偨帪揰偱1僗僥僢僾暘偑擖椡偝傟傑偡
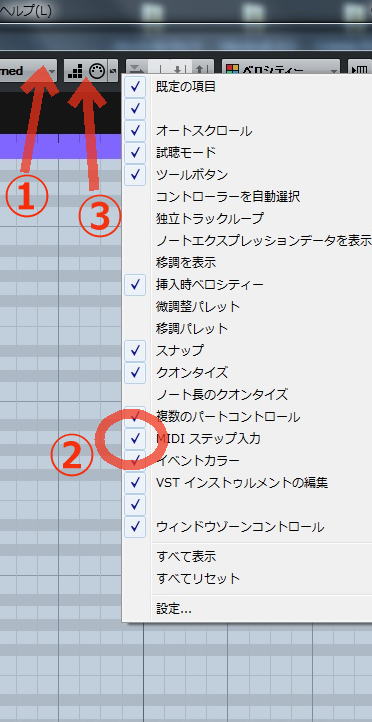
4.偺儃僞儞偑側偄応崌偼儃僞儞偑暲傫偱傞偁偨傝乲嵍恾嘆乴傪儅僂僗丒塃僋儕僢僋偡傞偲儃僞儞崁栚偺儕僗僩偑弌傑偡丅
"MIDI僗僥僢僾擖椡"乲嵍恾嘇乴傪僠僃僢僋偡傞偲乲嵍恾嘊乴偺儃僞儞偑尰傟傑偡丅
僗僥僢僾擖椡偺徻嵶偼儅僯儏傾儖傪嶲徠偟偰偔偩偝偄丅"Step Input"偱専嶕偡傞偲愢柧売強偑尒偮偐傞偲巚偄傑偡丅
Cubase 9偺擔杮岅儅僯儏傾儖偼傑偩側偄偐傕抦傟側偄偺偱8.5偺儅僯儏傾儖傪嶲徠偡傟偽椙偄偲巚偄傑偡丅
偪側傒偵8.5偺擔杮岅儅僯儏傾儖偼壓婰URL偺堦斣壓偁偨傝偵偁傝傑偡丅
https://japan.steinberg.net/jp/support/
downloads/cubase_pro_artist_85.html
側偍丄Cubase偼僗僥僢僾擖椡偼偁傑傝摼堄偱偼側偄偲巚偄傑偡丅
2017.01.19:Key僄僨傿僢僞乕偱僐儞僩儘乕儖丒僠僃儞僕傪嶍彍偡傞
亂栤戣亃
戞嶰幰偐傜庴偗庢偭偨MIDI僨乕僞乮MIDI僼傽僀儖乯傪DAW偵僀儞億乕僩偟偰曇廤傪壛偊傞応崌丄壒怓傗儃儕儏乕儉丄僷儞億僢僩側偳偑梊婜偟側偄僞僀儈儞僌偱曄傢偭偰偟傑偆偙偲偑偁傝傑偡丅
偙傟偼懡偔偺応崌偼尦偺MIDI僼傽僀儖偵彂偒崬傑傟偰偄偨僐儞僩儘乕儖僠僃儞僕丒儊僢僙乕僕乮惂屼忣曬偺偙偲偱偡丅埲壓乽CC乿乯偺塭嬁偵傛傞傕偺偱偡丅
壒怓斣崋傗僷儞億僢僩偼嬋偺愭摢擖偭偰偄傞偙偲偑応崌偑懡偄偱偡偑丄儃儕儏乕儉忣曬偼嬋偺搑拞偵戲嶳擖偭偰偄傞壜擻惈偑偁傝傑偡丅
- 曄峏偟偨妝婍壒偑尦偵栠偭偰偟傑偆
- 嬋偺搑拞偱壒検偑曄傢偭偰偟傑偆
- 嬋偺搑拞偱妝婍壒偺嵍塃埵抲偑曄傢偭偰偟傑偆
亂懳嶔亃
Cubase偺応崌偼CC偺彂偒崬傒忬嫷偼LIST僄僨傿僢僞乕偱妋擣偡傞偺偑曋棙偱偡偑丄Cubaase Elements埲壓偺応崌偼偙傟偑偁傝傑偣傫丅
偦偙偱杮審偱偼Key僄僨傿僢僞乕傪巊梡偟偰嬋拞偺儃儕儏乕儉忣曬乮僠儍儞僱儖丒儃儕儏乕儉CC7, 僄僋僗僾儗僢僔儑儞CC11乯傪儈儏乕僩偡傞庤弴傪愢柧偟傑偡丅
側偍丄偙偺憖嶌偼MIDI僩儔僢僋偛偲偵峴偆昁梫偑偁傝傑偡丅
- 1.僐儞僩儘乕儔乕丒儗乕儞偺愝掕
- 2.CC7偲CC11偺儈儏乕僩
- 3.儈儏乕僩屻偺忬懺
1.僐儞僩儘乕儔乕丒儗乕儞偺愝掕
傑偢丄僉乕僄僨傿僢僞乕傪奐偒傑偡丅
嫲傜偔壓晹偺僐儞僩儘乕儔乕丒儗乕儞偵偼儀儘僔僥傿偑昞帵偝傟偰偄傞偲巚偄傑偡丅
恾嘆栴報偺婲揰晹暘傪儅僂僗塃僋儕僢僋偟偰丄Create Controller Lane傪慖傃丄僐儞僩儘乕儔乕丒儗乕儞傪俀抜偵偟傑偡丅
師偵恾嘇偺婲揰晹暘仴傪嵍僋儕僢僋偟偰僐儞僩儘乕儔乕丒儗乕儞偺忋壓偦傟偧傟傪CC7偲CC11偵曄峏偟傑偡丅
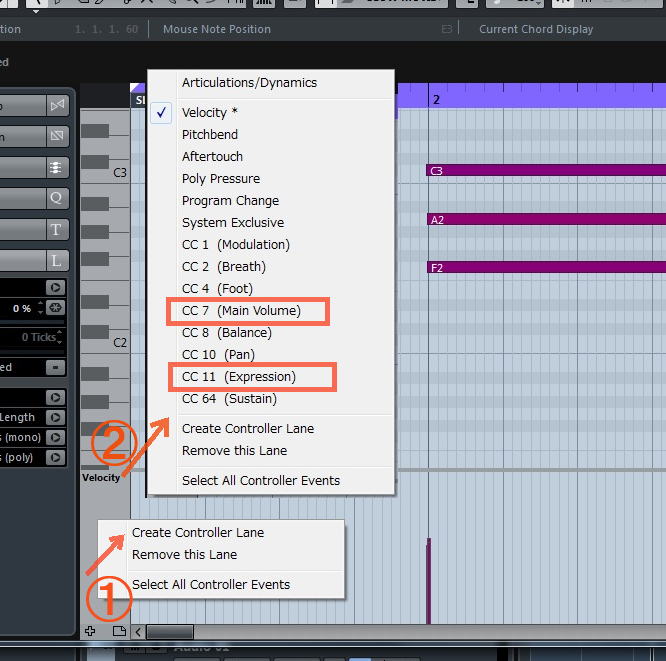
2.CC7偲CC11偺儈儏乕僩
僐儞僩儘乕儔乕丒儗乕儞偺忣曬偑偳偺傛偆側宍偵側偭偰偄傞偐傢偐傝傑偣傫偑丄恾偵帵偟偨傛偆偵側傫傜偐偺忣曬偑彂偒崬傑傟偰偄傞偺偑傢偐傞偲巚偄傑偡丅
昁偢偟傕CC7偲CC11偺椉曽偑巊梡偝傟偰偄傞偲偼尷傝傑偣傫丅CC7偺傒偱壒検傪僐儞僩儘乕儖偟偰偄傞応崌傕偁傞偲巚偄傑偡丅
儅僂僗塃僋儕僢僋偱乽倃乮儈儏乕僩乯乿傪慖傃丄嵍僋儕僢僋偟側偑傜丄彂偒崬傑傟偰偄傞CC7偲CC11傪忋庤偵埻傫偱慖戰偟傑偡亂恾傪偛嶲徠亃丅慖戰屻偵嶍彍偟偰偟傑偭偰傕峔偄傑偣傫乮柍偔側偭偰偟傑偄傑偡偑乯丅
壗搙偐偵暘偗偰峴偭偨傎偆偑傗傝傗偡偄偲巚偄傑偡丅
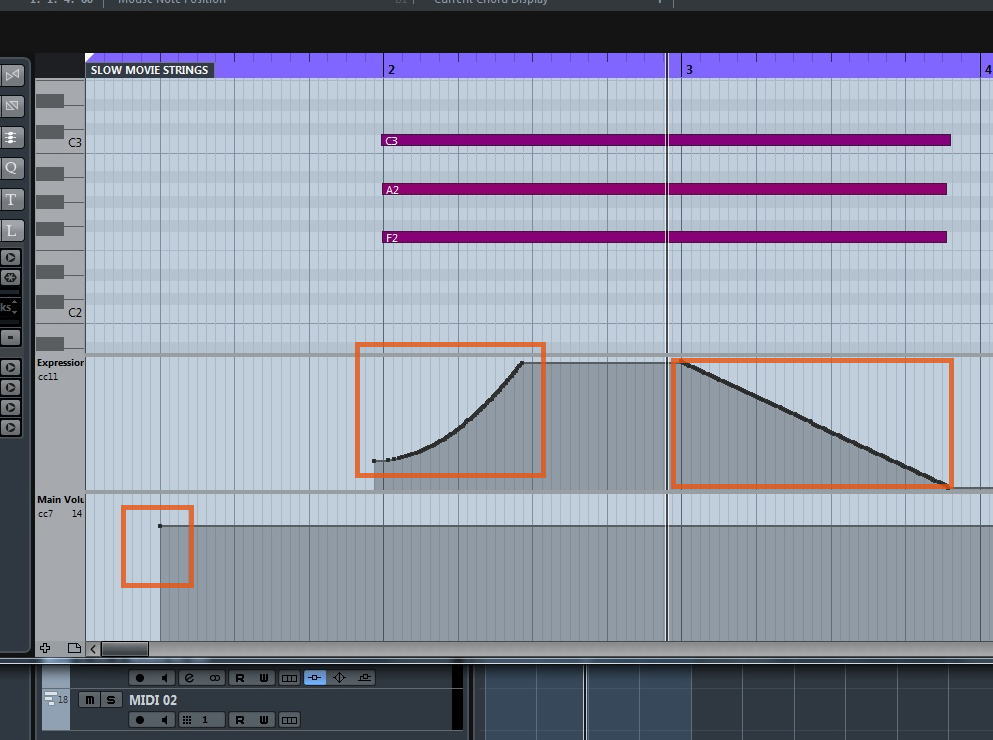
3.儈儏乕僩屻偺忬懺
儈儏乕僩偡傞偲恾偺傛偆偵僐儞僩儘乕儔乕忣曬偑敄偄僌儗乕偵側偭偰儈儏乕僩偝傟偰偄傞偺偑傢偐傞偲巚偄傑偡乮傢偐傝偵偔偄偗偳乯丅

2017.01.18:Control Room偲偄偆婡擻傪巊偭偰儌僯僞乕宯傪僐儞僩儘乕儖偡傞乲Cubase Pro 9乴
亂栤戣亃
Control Room偲偄偆婡擻傪巊偭偰儌僯僞乕宯傪僐儞僩儘乕儖偡傞曽朄傪愢柧偟傑偡丅偙偺愝掕偵傛傝丄埲壓偺栤戣傕夝寛偟傑偡丅
- 儊僨傿傾儀僀偺僾儗價儏乕偑柭傜側偄
- 僆乕僨傿僆攇宍傪僗僺乕僇乕丒僣乕儖偱側偧偭偰傕柭傜側偄
亂懳嶔亃
2in, 2out偺僆乕僨傿僆丒僀儞僞僼僃乕僗傪巊偆応崌傪椺偵偟偰丄Control Room偲偄偆婡擻傪巊偭偰儌僯僞乕宯傪僐儞僩儘乕儖偡傞曽朄傪愢柧偟傑偡丅
偙偺撪梕偼 Cubase Pro 尷掕偱偡丅
- 1.娐嫬愝掕
- 2.VST僐僱僋僔儑儞偺弌椡僶僗愝掕
- 3.VST僐僱僋僔儑儞偺僗僞僕僆丒僶僗愝掕
- 4.Control Room儈僉僒乕偺愝掕
- 5.Control Room儈僉僒乕偺儔僂僪僱僗昞帵
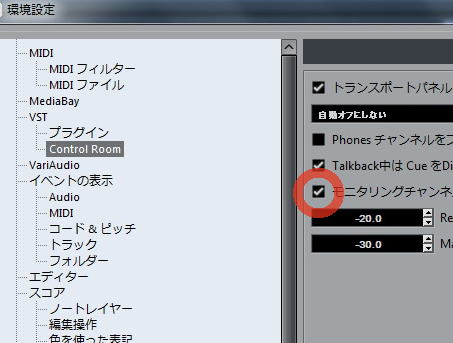 恾侾丗Control Room 偺愝掕乮僋儕僢僋偱奼戝乯
恾侾丗Control Room 偺愝掕乮僋儕僢僋偱奼戝乯
1.娐嫬愝掕
娐嫬愝掕偺揧晅恾偺娵偺偲偙傠偵僠僃僢僋傪擖傟傑偡丅
棟桼偼屻弎偟傑偡丅
 恾俀丗弌椡僶僗愝掕乮僋儕僢僋偱奼戝乯
恾俀丗弌椡僶僗愝掕乮僋儕僢僋偱奼戝乯
2.VST僐僱僋僔儑儞偺弌椡僶僗愝掕
偙傟偼偪傚偭偲堘榓姶偑偁傞偐傕偟傟傑偣傫偑丄弌椡僶僗偼乽枹愙懕乿偵偟傑偡丅
僆乕僨傿僆丒僀儞僞僼僃乕僗偺弌椡億乕僩偼僗僞僕僆丒僞僽偱掕媊偡傞偙偲偵側傝傑偡丅
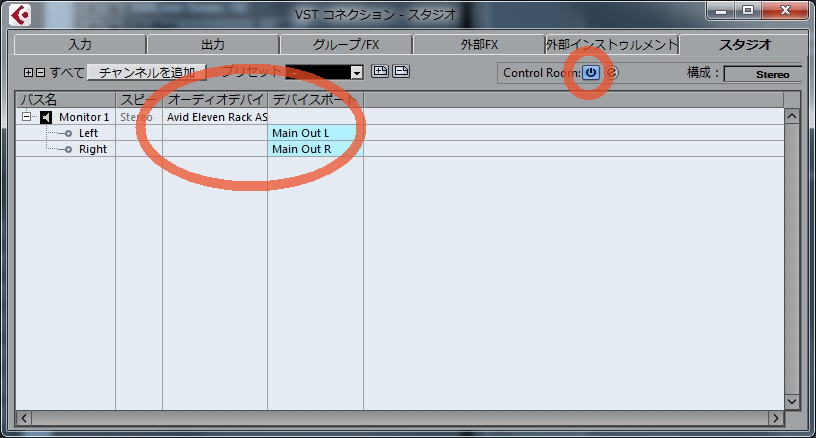 恾俁丗僗僞僕僆丒僶僗愝掕乮僋儕僢僋偱奼戝乯
恾俁丗僗僞僕僆丒僶僗愝掕乮僋儕僢僋偱奼戝乯
3.VST僐僱僋僔儑儞偺僗僞僕僆丒僶僗愝掕
VST僐僱僋僔儑儞偺僗僞僕僆丒僞僽偵Monitor1偲偟偰偙傟傑偱弌椡僞僽偵愝掕偟偰偄偨傾僫儘僌弌椡億乕僩傪巜掕偟傑偡丅
恾偼巹偺娐嫬偺傕偺側偺偱柤徧偑堘偄傑偡丅
偪側傒偵侾丏娐嫬愝掕偱擖傟偨僠僃僢僋偑側偗傟偽弌椡僶僗偲僗僞僕僆丒僶僗偵摨偠傾僫儘僌弌椡億乕僩傪巚堃偡傞偙偲偑偱偒傞偺偱偡偑丄偦偆偡傞偲壒偑擇廳偵儌僯僞乕偵棳傟傞偙偲偵側傝丄壒検偑忋偑偭偰偟傑偄傑偡丅
偙傟傪旔偗傞堊乮攔懠揑偵愝掕偡傞偨傔乯偵娐嫬愝掕偱僠僃僢僋傪擖傟傑偟偨丅
偦偟偰 Control Room:傪僆儞偵偟偰僽儖乕偵揰摂偝偣丄偦偺塃偺[e]儃僞儞傪墴偟偰Control Room儈僉僒乕偺廲挿僷僱儖傪奐偄偰偔偩偝偄丅
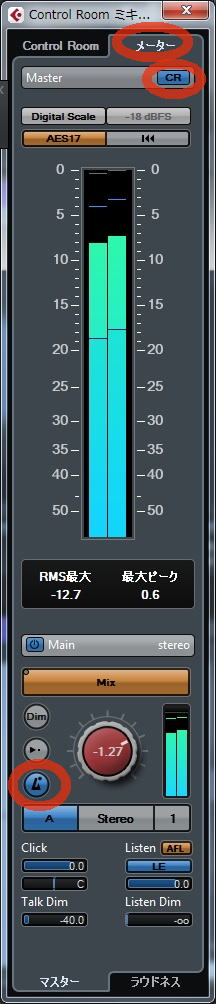 恾係丗.Control Room儈僉僒乕偺愝掕乮僋儕僢僋偱奼戝乯
恾係丗.Control Room儈僉僒乕偺愝掕乮僋儕僢僋偱奼戝乯
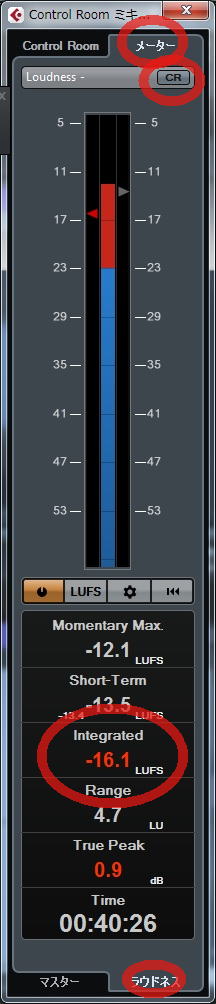 恾俆丗.儔僂僪僱僗昞帵乮僋儕僢僋偱奼戝乯
恾俆丗.儔僂僪僱僗昞帵乮僋儕僢僋偱奼戝乯
4.Control Room儈僉僒乕偺愝掕
恾係偼Control Room儈僉僒乕僷僱儖偺乽儊乕僞乕乿僞僽傪慖傃丄偦偺偡偖壓偺[CR]儃僞儞傪僆儞偵偟偨忬懺偱偡丅
壓偺曽偵儊僩儘僲乕儉丒儃僞儞偑偁傝傑偡丅偙傟傪僆儞偵偡傟偽僋儕僢僋偑側傝傑偡丅偨偩偟丄偁傜偐偠傔僩儔儞僗億乕僩丒僷僱儖偵偰儊僩儘僲乕儉偑僆儞偵側偭偰偄傞昁梫偑偁傝傑偡丅
傑偨丄偦偺彮偟壓偵Click偲偄偆僗儔僀僟乕偑偁傝傑偡丅偙傟偱僋儕僢僋偺壒検傪挷惍偱偒傑偡丅
偦偺塃偵-1.27偲偁傞彮偟戝偒傔偺僣儅儈偑偁傝傑偡丅杮審偺敪抂偱偁傞僩儔儞僗億乕僩丒僷僱儖偺乽儗儀儖僐儞僩儘乕儖偺彫偝偄娵乿傪忋偘壓偘偡傞偲偙偺僣儅儈偑夞傝傑偡丅
偙偺Control Room儈僉僒乕丒僷僱儖偼僼儘乕僥傿儞僌忬懺偱忢偵塃抂偵昞帵偝偣偰偍偗偽曋棙偩偲巚偄傑偡丅
5.Control Room儈僉僒乕偺儔僂僪僱僗昞帵
恾俆偼Control Room儈僉僒乕僷僱儖偺嵟壓晹偺乽儔僂僪僱僗乿僞僽傪慖傃丄忋晹偺[CR]儃僞儞傪僆僼偵偡傞偲儔僂僪僱僗抣偑昞帵偱偒傑偡丅
Control Room儈僉僒乕僷僱儖偺嵶偐偄撪梕偼儅僯儏傾儖傪嶲徠偟偰偔偩偝偄丅
師偺儁乕僕伀