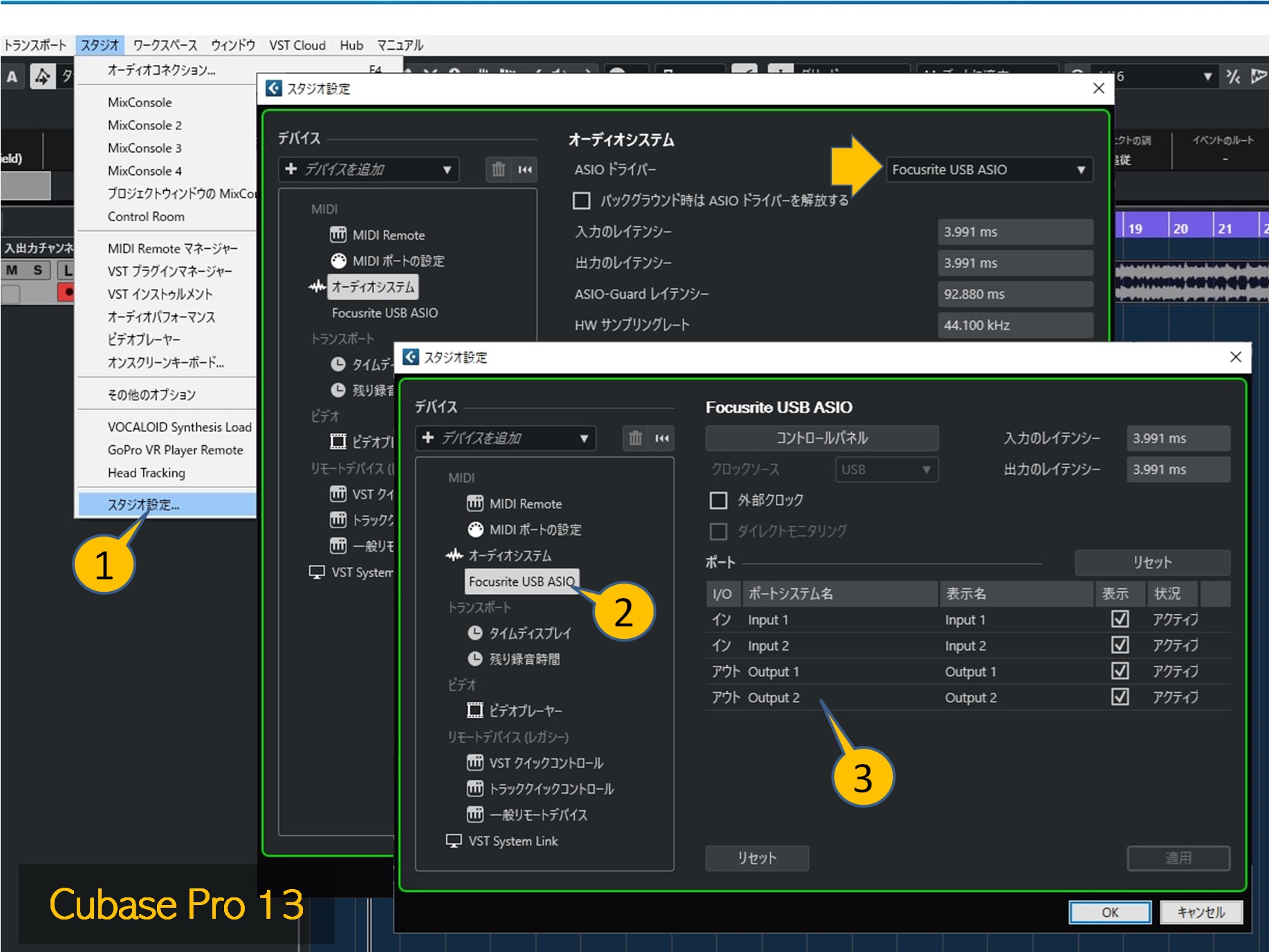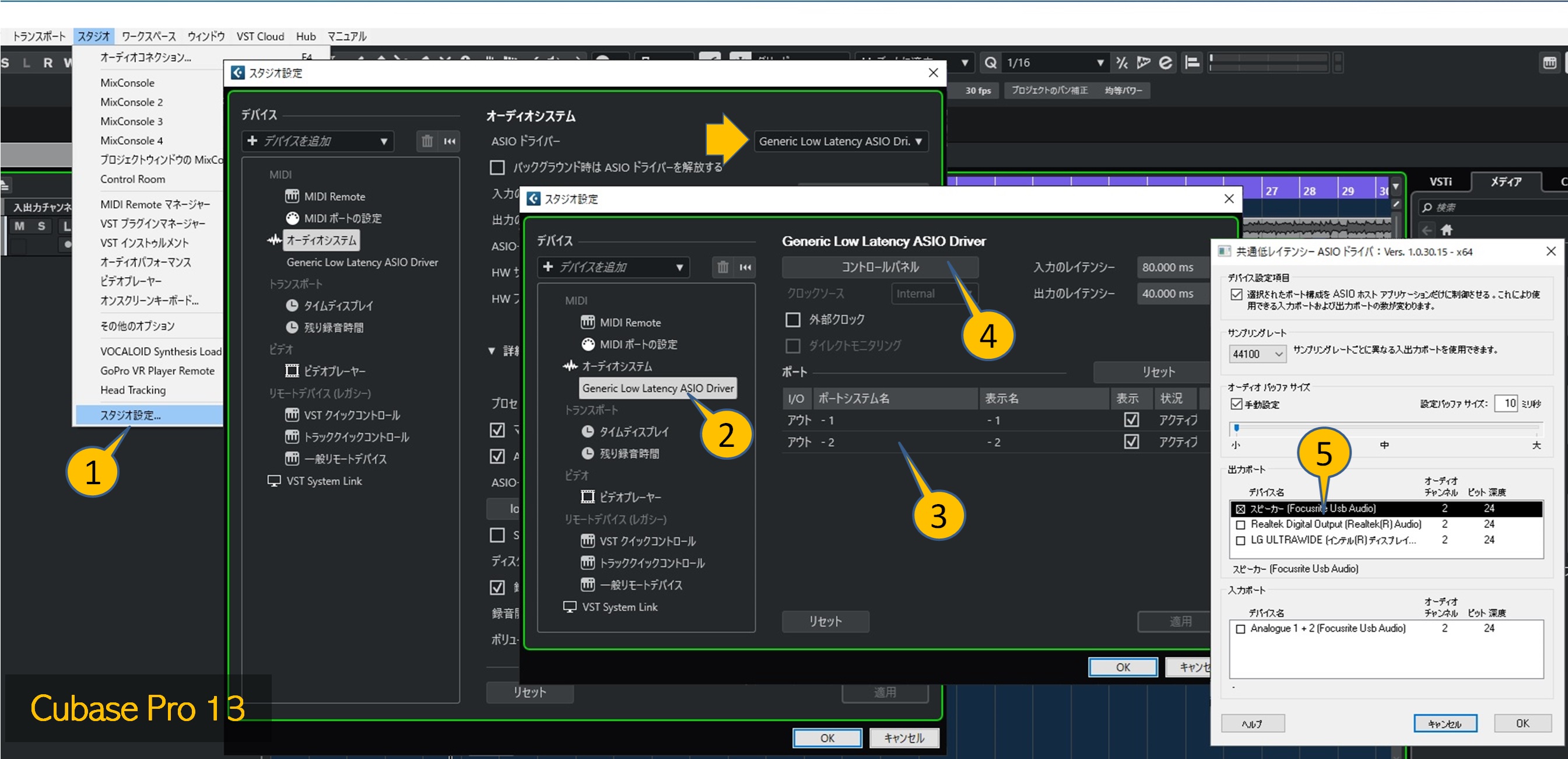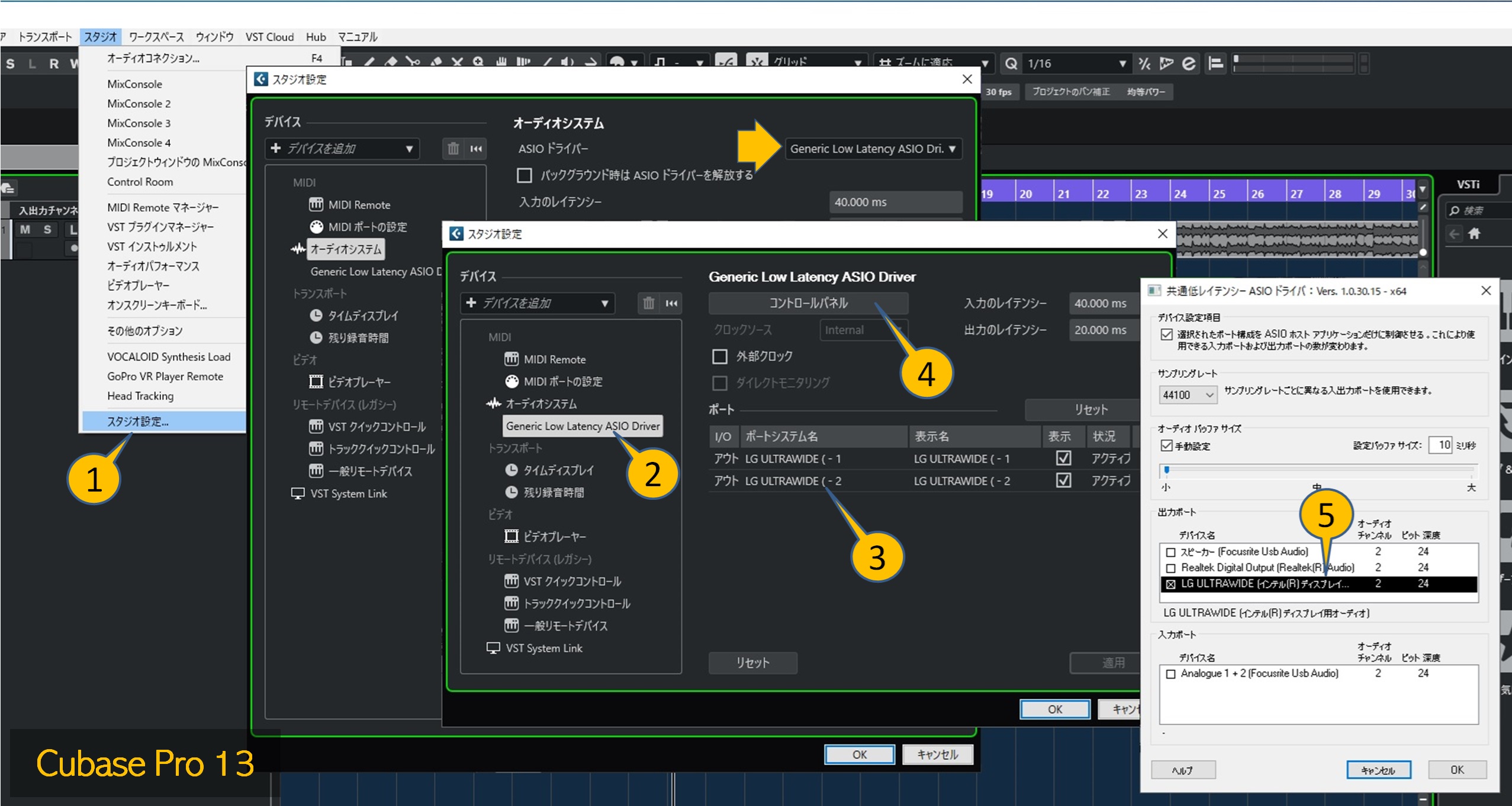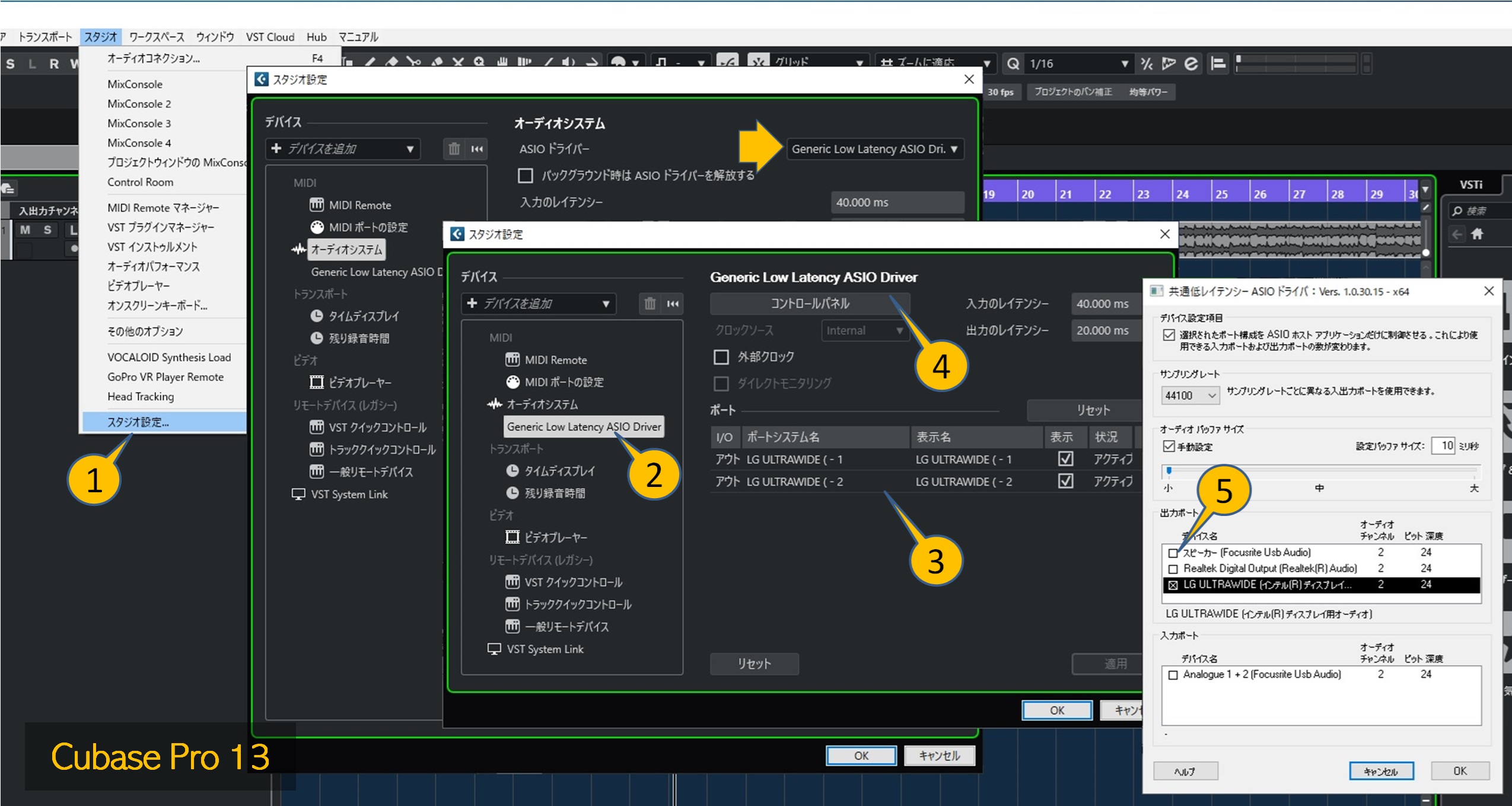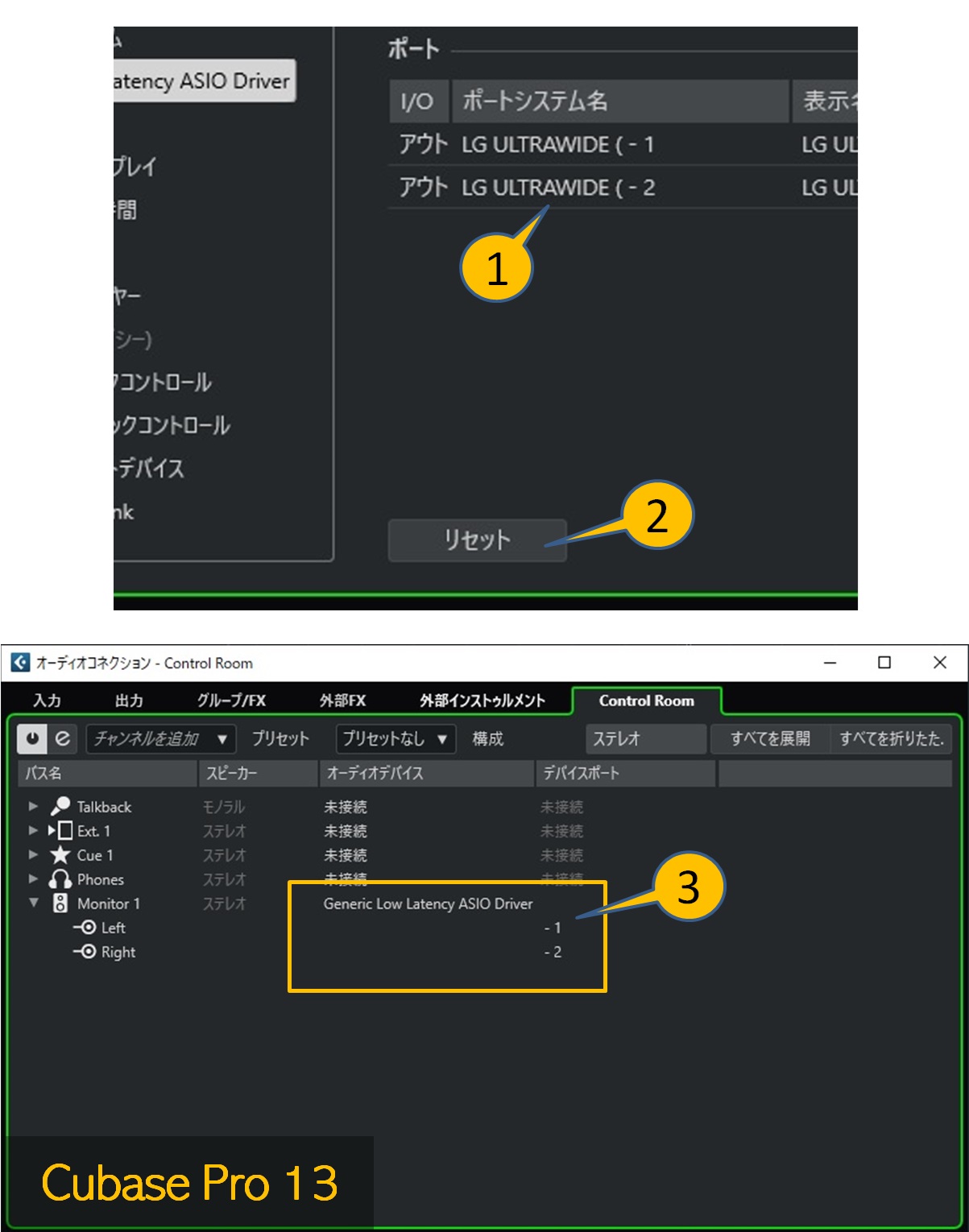1. Generic Low Latency ASIO Driverとは何?
Generic Low Latency ASIO Driverは、やむおえずASIO対応でないオーディオデバイス/オーディオインターフェースを使う場合を考慮してスタインバーグ社が提供するエミュレーターで、Cubaseに付属します。
ASIO対応のオーディオインタフェースをGeneric Low Latency ASIO Driverで使うこともできる場合がありますが、本来の性能を発揮させるためにも、オーディオインタフェースのメーカーが提供するその機器用のASIOドライバーを使用するべきです。
【Steinberg Built-In ASIO DriverはGeneric Low Latency ASIO Driverの後継】
Cubase 14 以降、付属する汎用ドライバーが Steinberg Built-In ASIO Driver に変更されました。WaveLab12以降にも付属します。
Steinberg Built-In ASIO Driver
2. 入出力ポートの見え方の違い
ASIOドライバーの場合はスタジオ設定①からオーディオドライバー②を選択すると、物理的な入出力ポートの使用状況③を確認出来ます。
Generic Low Latency ASIO Driverの場合はスタジオ設定①からオーディオドライバー②を選択しても表示されているポートがどのポートなのかが分からない③場合があります。 その場合はそこからさらにコントロールパネル④を開けば入出力ポートの使用状況⑤を確認出来ます。
下の例は出力先をディスプレイの内蔵スピーカーに切り替えた例です。この場合はコントロールパネルを開かなくても入出力ポートの使用状況③を確認出来るようです。デバイスによって表示のされ方が違います。
3. 音が出ない場合はどうする?
スタジオ設定①からオーディオドライバー②を選択し、「アウト」の定義があり、チェックがはいってること③を確認します。次にコントロールパネル④を開き、どの出力ポートを使用することになっているかを確認⑤し、そのポート誤りがない事を確認します。イヤホンやスピーカーが繋がっていないところにチェックがはいっていれば音は出ません。
③⑤に出力ポートが何も表示されい場合は使える出力ポートが見つからないとGeneric Low Latency ASIO Driverが判断している可能性があります。 YouTubeなどのCubase以外にアプリから音が出ている場合は競合によって使えない可能性もあります。
Generic Low Latency ASIO Driverと同様のエミュレーターにASIO4ALLというサードパーティ製品(フリー)があります。このASIO4ALLを使えば音が出るようになる事例もあるようです。ちなみにオーディオインタフェースの中にはこのASIO4ALLの使用を前提とした製品もあるようです。
ですが、やはりASIO対応の外付けオーディオインタフェースを導入しCubaseで占有使用するのが理想です。
4. 音が出ていたのに設定を変えて出なくなった場合はどうする?
Generic Low Latency ASIO Driverのコントロールパネルで使用するポートを変更した場合、ポートの表示①が変わらないことがあります。 その場合は「リセット」②更新される場合あります。
ASIOドライバーやポートを変更した場合、オーディオコネクションの設定③が「未接続」に戻ってしまう場合があります(画像は正常な状態です)。変更時は必ずオーディオコンネクションの設定内容を確認した方が良いと思います。