2.カラオケ音源を読み込む - Cubase

Cubase 13版の初心者向け操作ガイドを暫定公開中です
『Cubase 13 操作ガイド(初心者向けコース)』-『4.インストや耳コピの元音源を読み込む』
このページは初心者向けガイド『初めての Cubase 12 で歌ってみたをミックスする』の一部です。
「2.カラオケ音源を読み込む」ではプロジェクトにカラオケ音源を読み込み、オーディオトラックを作ります。
この記事は以下の内容で構成しています。
- (1) Cubaseを起動する
- (2) プロジェクトを開く
- (3) プロジェクトにカラオケ音源を読み込む
- (4) カラオケ音源が再生できることを確認する
- (5) Cubaseの基本的な操作に慣れる(よく使うショートカット)
- (6) プロジェクトのテンポについて
- (7) プロジェクトを保存する
- (8) Cubaseを終了させる
〔2022.05.10 新規掲載、2022.05.13 最終更新〕
(1) Cubaseを起動する
デスクトップにあるCubaseのアイコンをダブルクリックしてCubaseを立ち上げます。

Steinberg HUBの画面が出るまで待ちます。
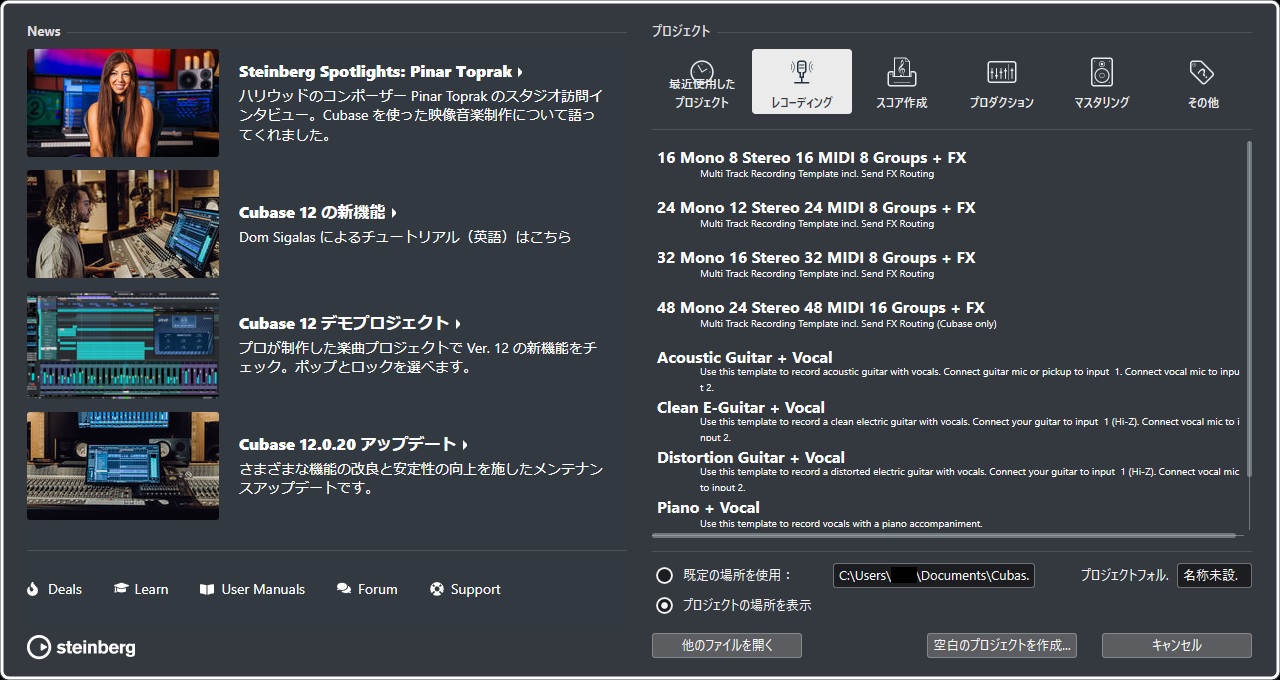
(2) プロジェクトを開く
Steinberg HUBの表示を「最近使用したプロジェクト」に切り替えると、「1.プロジェクトを作る」で作ったプロジェクト:my-project が表示されるのでこれをダブルクリックします。
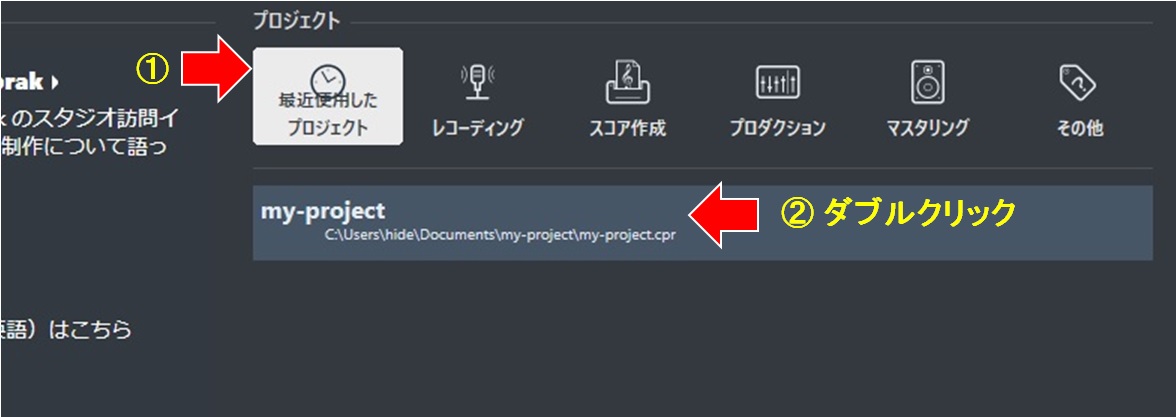
my-projectが開きます。
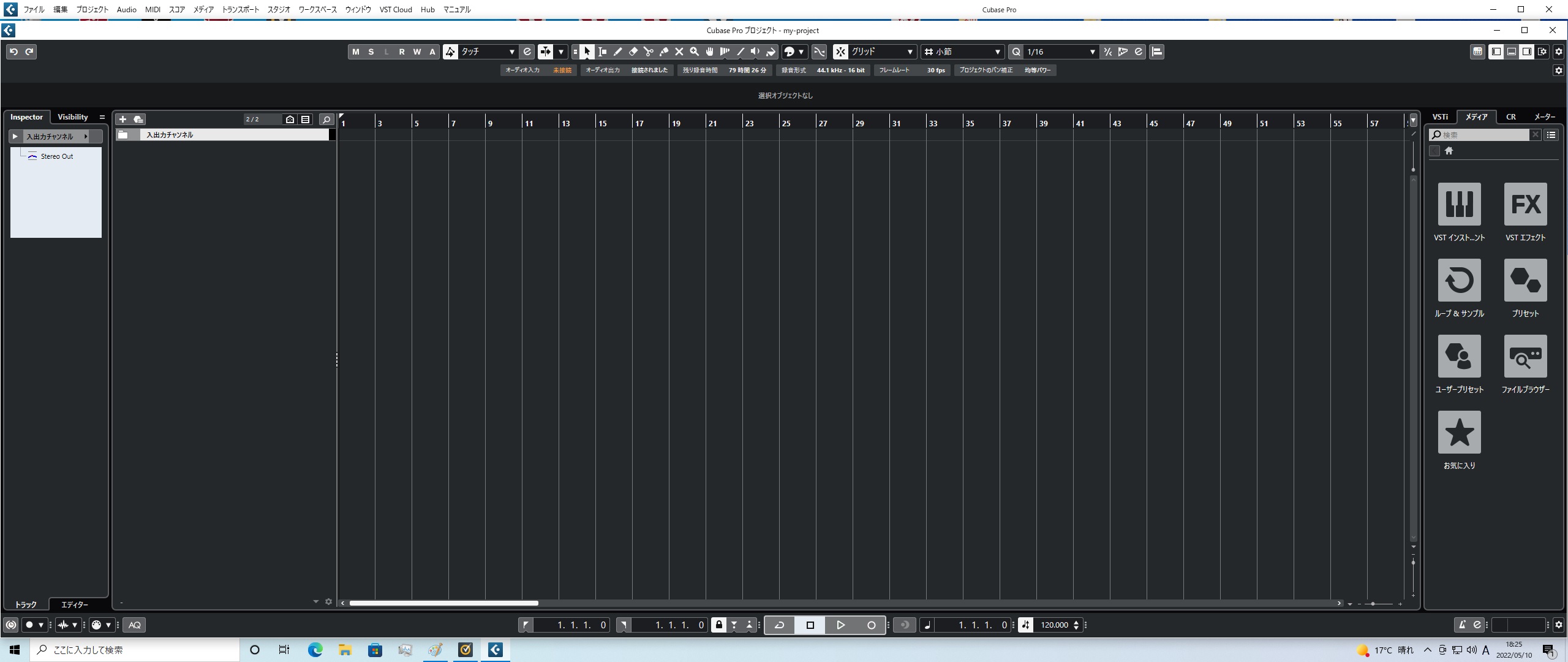
もしかしたら下のように"下ゾーン(Lower Zone)"が表示されているかもしれません。 邪魔なので非表示に切り替えます。
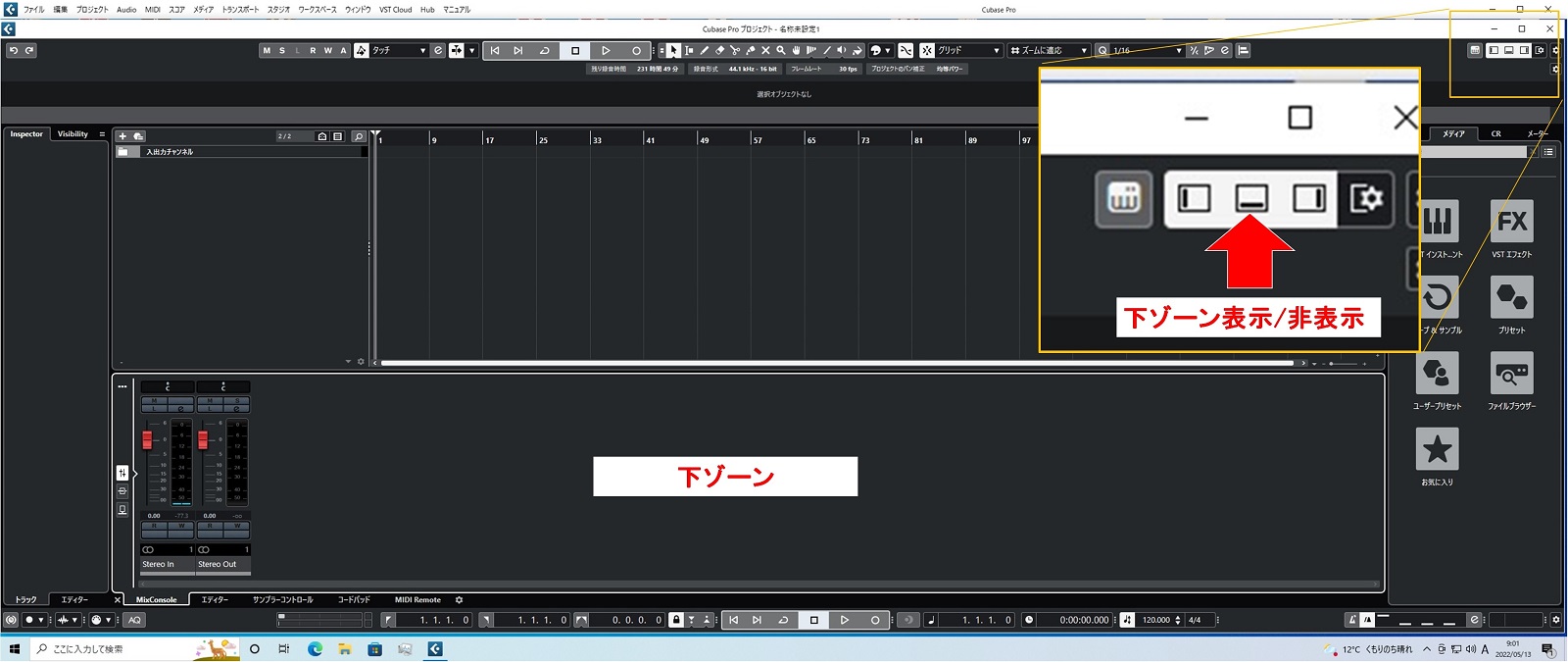
(3) プロジェクトにカラオケ音源を読み込む
カラオケ音源のオーディオファイルはwavファイルまたはmp3ファイルとします。m4aファイルはCubaseでは読めません。
カラオケ音源のオーディオファイルをプロジェクトにドラッグ&ドロップします。Cubaseはそのファイルをどのように読み込むのかを問うダイアログを出します。
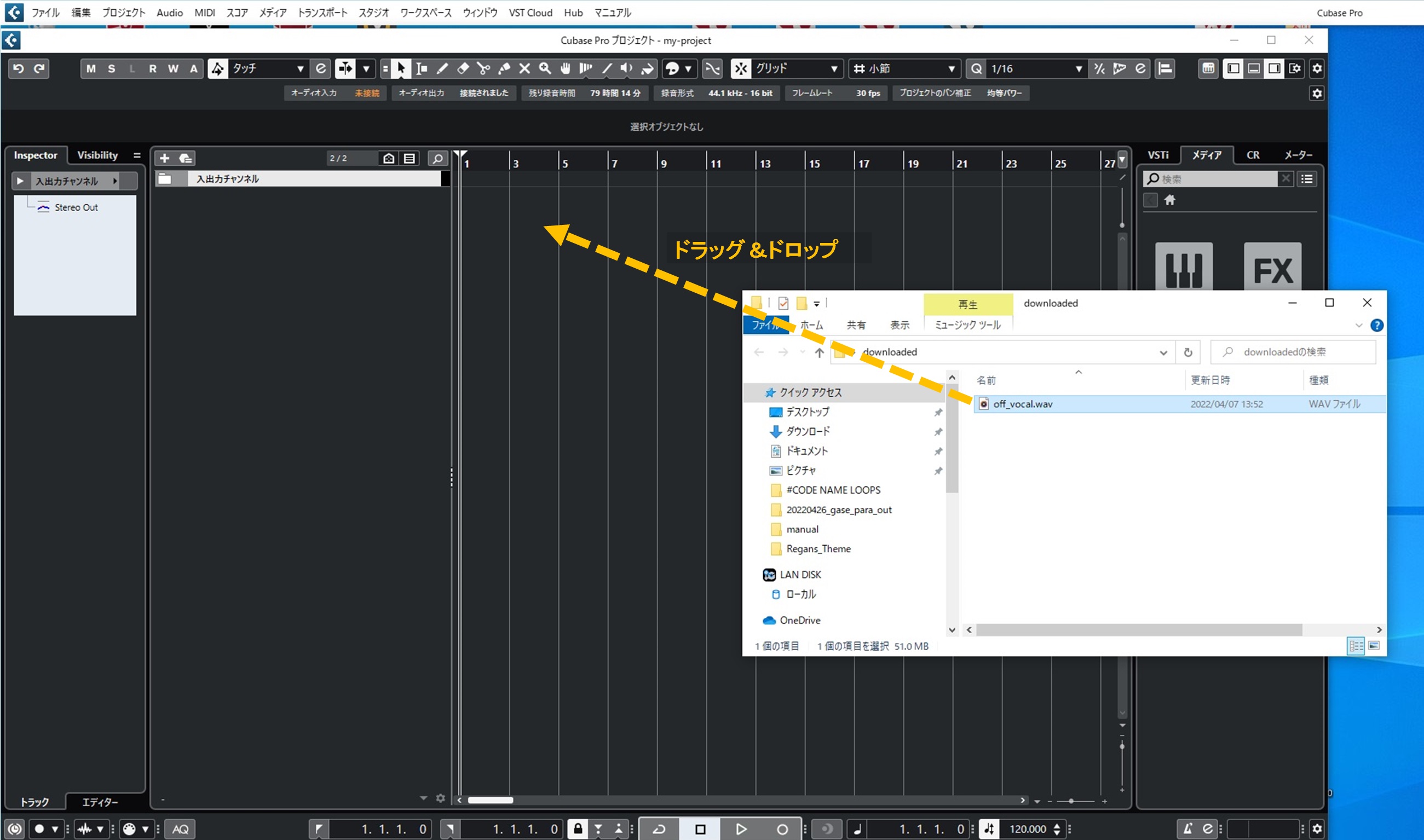
ダイログでの選択肢はカラオケ音源のオーディオファイルのフォーマットによって違ってきますが、ここで重要なのは下記の3つです。
- ファイルをプールに取り込むこと
- サンプリングレートをプロジェクトの設定に従って変換すること
- ビット解像度(量子化ビット数、ビット深度)をプロジェクトの設定に従って変換すること
プールとはプロジェクトフォルダー"my_project"にある"audio"フォルダーのことです。Cubaseはオーディオトラックを構成するwavなどのオーディファイルをプールに収容して管理します。
この記事で使っているカラオケ音源"backingtrack.wav"はプールの外にあり、サンプリング周波数と量子化ビット数はそれぞれ48kHz, 24bitのため画像のようなダイアログになります。
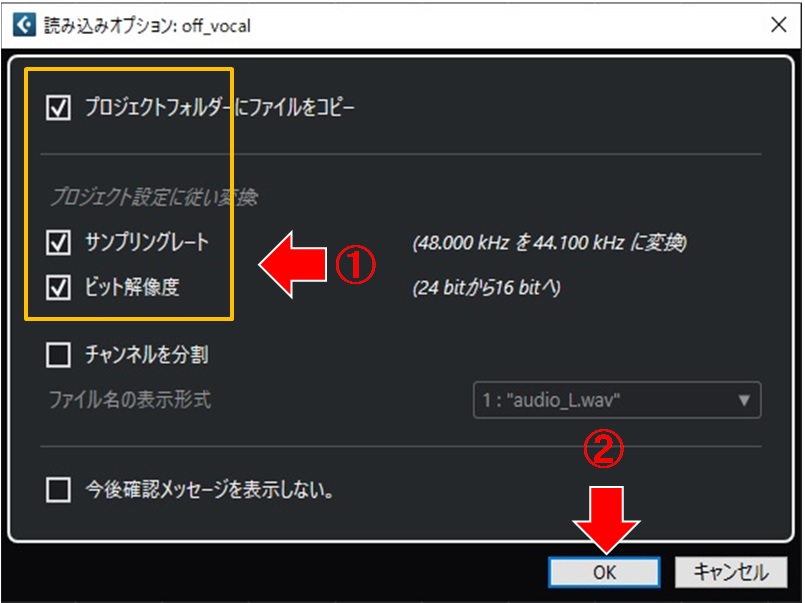
ダイログを設定し、OKを返すとカラオケ音源が読み込まれ、オーディトラックが作成されます。
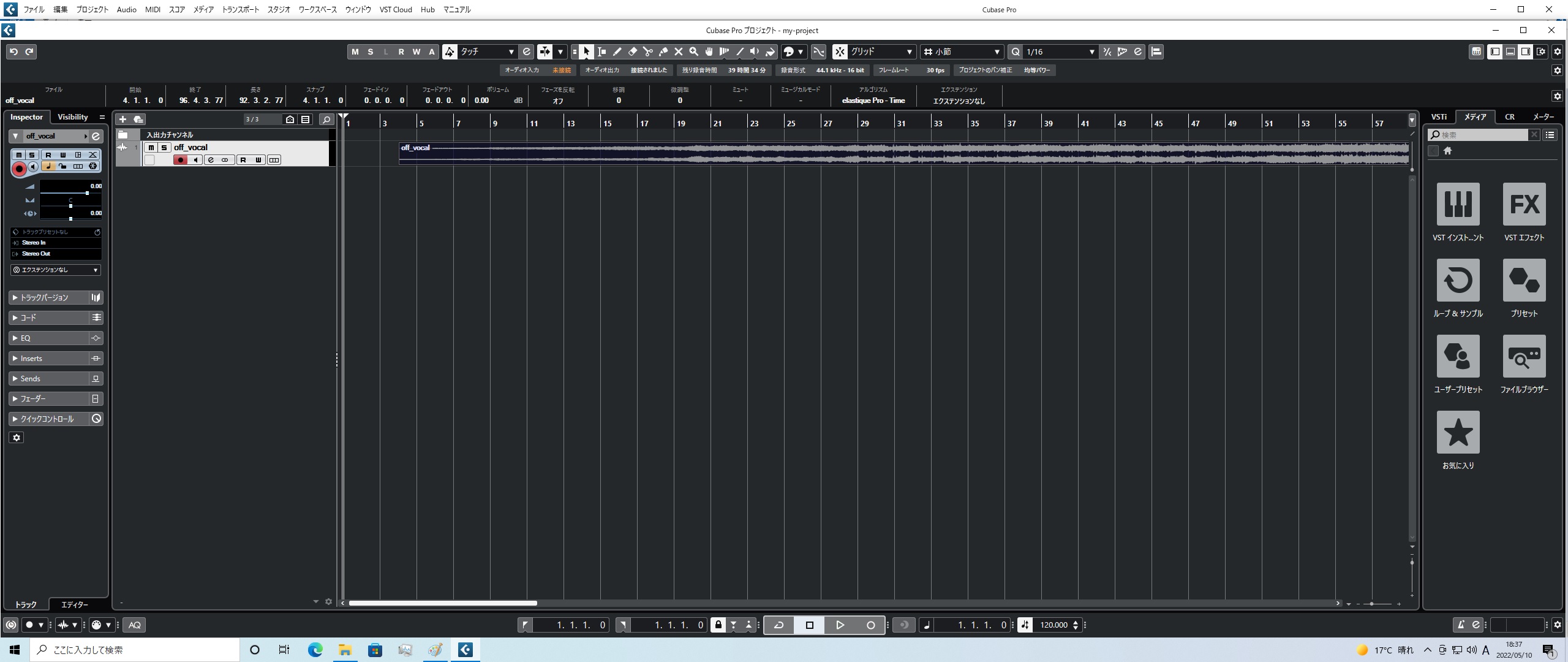
画面上方の情報ライン(Info Line)には選択中のイベントの位置情報などが表示されます。
オーディオトラック上のカラオケ音源がプロジェクトの頭に配置できなかった場合は画像のように情報ラインを編集することによって移動させることができます。開始位置をダブルクリックして0をいれるとそのイベントは先頭に移動します。
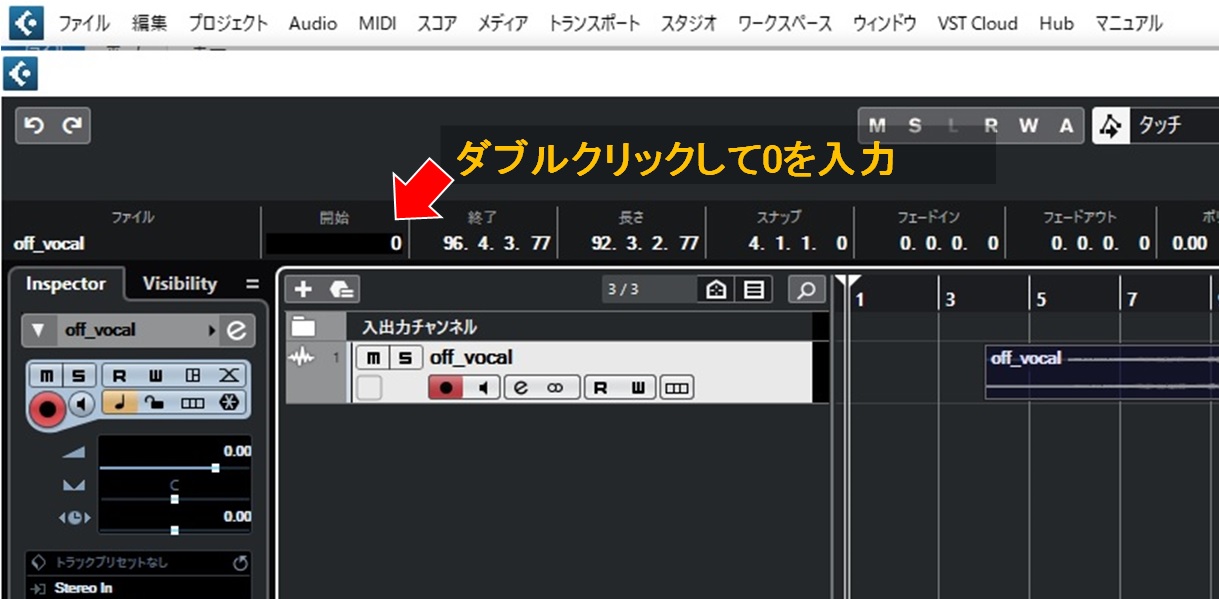
(4) カラオケ音源が再生できることを確認する
ここからはPCにテンキーパッド付きのキーボードが付いていることを前提にします。
ノートPCやテンキーパッドのないキーボードをお使いの方はテンキーパッド付きのキーボードの利用を強くお勧めします。Cubaseの操作性が大きく変わります。

確認の前に画面の表示を一部変更します。画面右端の表示エリア(右ゾーンといいます)の表示をレベルメーターに切り替えます。
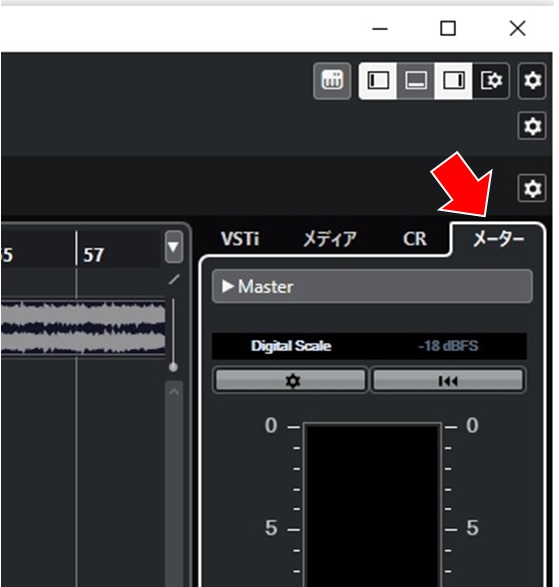
テンキー[.]を押して曲の位置を先頭に移動させます。[Space]を押すと再生がスタートして縦棒が左から右に動き出します。この縦棒をプロジェクトカーソルといいます。
再生中にもう一度[Space]を押すと停止します。
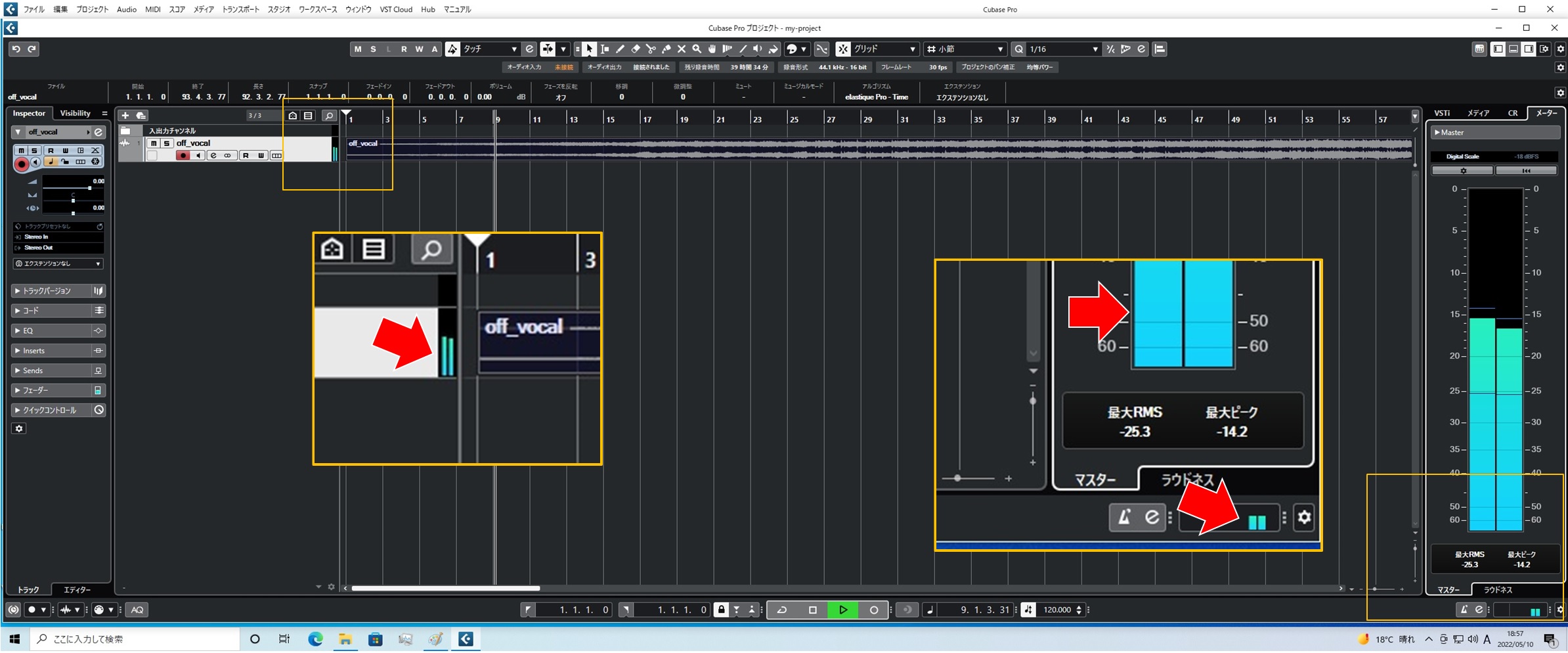
カラオケ音源の音が再生されましたか?
音が出ない場合はオーディオ再生環境が正しく設定されていない可能性があります。
トラブルシューティングには下記の記事が参考になるかもしれません。
- 【関連記事】
- 音が鳴らないときのチェック項目(Cubase)
(5) Cubaseの基本的な操作に慣れる
(よく使うショートカット)
無事に音が出たら少しCubaseの操作に慣れておきます。以下の操作を順に行ってCubaseがどう動くかを確認してみてください。
A.先頭にジャンプ、再生開始
テンキー[.]でプロジェクトカーソルを先頭に移動させます。
[Space]で再生を開始します。以降の操作は再生中のままで行ってみてください。再生を止めずに各種の操作を行うのがCubaseのキモです。
B.左右ロケーターとサイクルモードの設定と解除
テンキー[.]でプロジェクトカーソルを先頭に移動させます。
数秒程度曲が進行したら [Ctrl]+テンキー[1]を押します。その時の曲の位置が左ロケーターに保管されます。
再び数秒程度曲が進行したら[Ctrl]+テンキー[2]を押します。その時の曲の位置が右ロケーターに保管されます。
テンキー[1]を押すと左ロケーター位置にジャンプします。
テンキー[2]を押すと右ロケーター位置にジャンプします。
テンキー[/]を押すとサイクルモードになります。テンキー[1]を押して右ロケーターの達したら左ロケーター位置にジャンプして区間ループになることを確認します。
カラオケ音源のイベントをクリックして選択状態にします。
[P]を押すと選択したイベントの両端の位置が左右ロケーターにセットされます。
再びテンキー[/]を押してすとサイクルモードが解除されます。もう一度テンキー[/]を押してサイクル再生状態にします。
C.画面の横方向の拡大/縮小、縦方向の拡大/縮小
[H]を押すと横方向の拡大になります。[G]は縮小です。
[Shift]+[H]を押すと縦方向の拡大になります。[Shift]+[G]は縮小です。
D.画面の横方向の大きさを全体が見える大きさに調整
[Shift]+[F]を押すと横方向の拡大率が全イベントが見える大きさに調整されます。
E.早送りと巻き戻し
テンキー[+]は早送りです。
と、ここでCubaseが止まったと思います。Cubaseの初期状態では早送りや巻き戻しを行うと再生が止まってしまいます。これを止まらないようにするには環境設定を変更します。
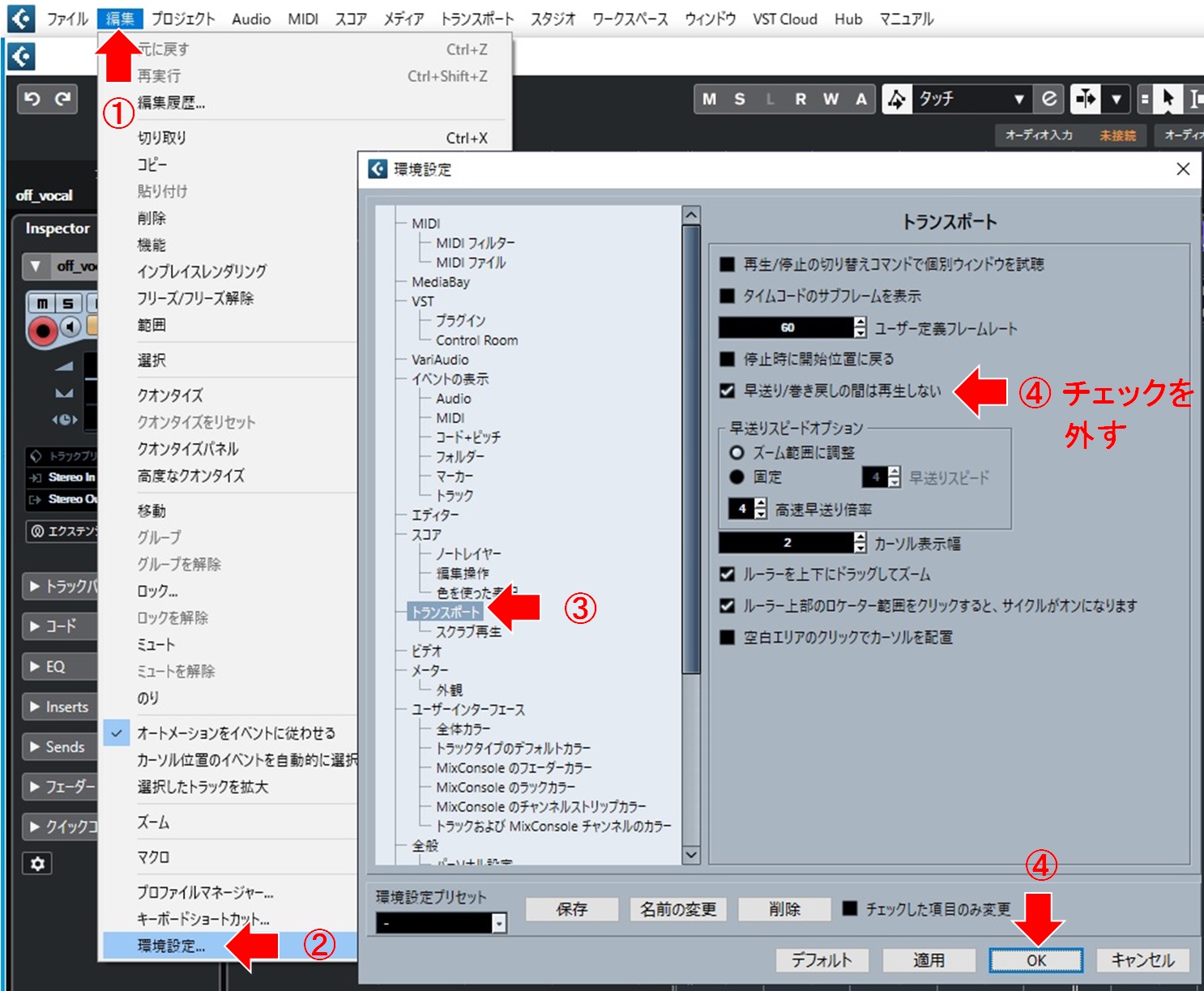
[Space]で再び再生を開始してください。[Shift]+[+]で送り量が多くなります。
テンキー[-]は巻き戻しです。 [Shift]+[-]で送り量が多くなります。
余談ですがテープレコーダーになじみのない世代の方には「巻き戻し」と言われてもピンとこないかもしれません。
F.再生停止
[Space]を押して再生を止め、テンキー[.]でプロジェクトカーソルを先頭に戻して次の節にセクションに進んでください。
(6) プロジェクトのテンポと小節位置について【重要】
プロジェクトカーソルを曲の先頭に戻して再生を開始してください。
[C]キーを押すと「ピッ、ピッ...」とメトロノームクリックが鳴り始めます。でも楽曲とメトロノームは合わないはずです。
カラオケ音源のオーディオファイルにはテンポ情報はないのでCubaseは初期値のテンポ(120)に従ってメトロノームを鳴らします。小節位置もカラオケ音源のそれとは合いません。
Cubaseのテンポ情報をカラオケ音源に合わせるには多くの場合に面倒な作業が必要になり、ハードルが上がってしまいます。
このガイドでは打ち込みを行わないのでCubaseのテンポ情報は無視できます。
そのため、本ガイドメトロノームクリックは使用せず、小節位置も無視することにします。
メトロノームは[C]キーでオン/オフできます。
(7) プロジェクトを保存する
ここでプロジュエクトを一旦保存します。「保存」を選ぶと上書き保存になります。
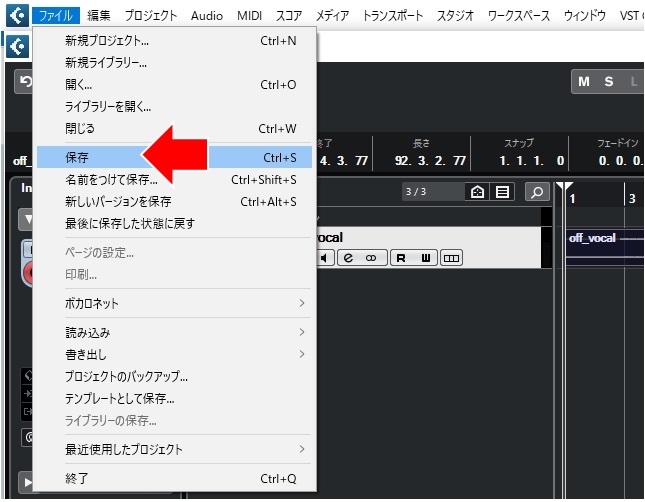
(8) Cubaseを終了させる
Cubaseを終了させます。「1.プロジェクトを作る」ではファイルメニューから終了させましたが、実際には右上の[X]で落とした方が手っ取り早いでしょう。
例によって保存するか否かを問うダイアログが出た場合は念のために保存を選びます。
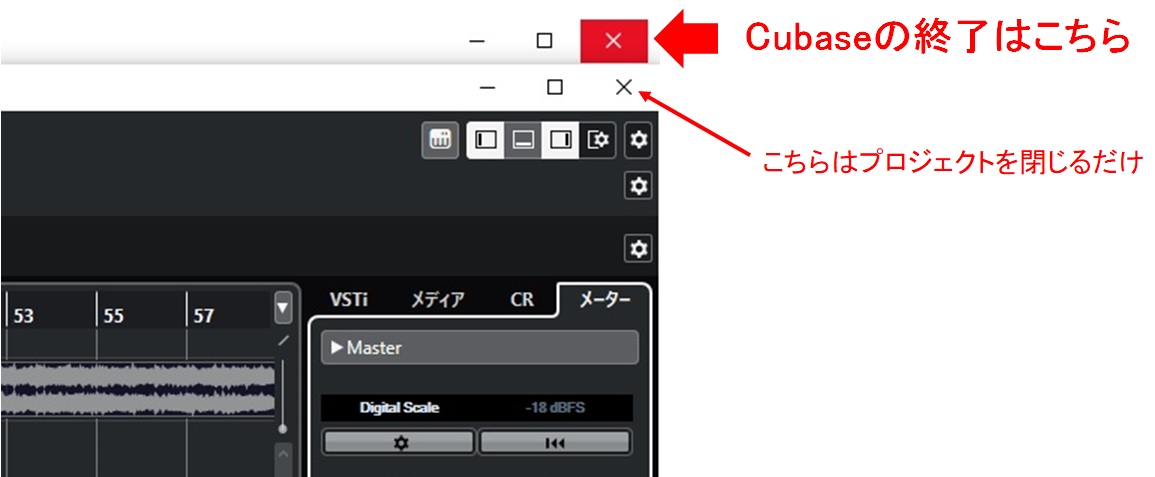
1.プロジェクトを作る ← | → 3.ボーカルを録る

