1.ツールを「範囲選択」に持ち替えます
リファレンス音源の複製したい箇所を選ぶためにツールを「範囲選択」に持ち替えます。
この例ではリファレンス音源をプロジェクトの小節位置と一致するように、あらかじめテンポトラックを作り込んでいます。そのためスナップをオンの状態で作業しています。
テンポトラックを作り込んでいない場合は選択範囲が小節位置などに拘束されないようにスナップをオフにしたほうが良いと思います。
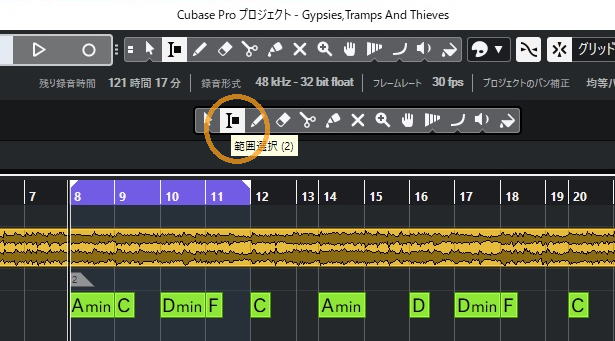
2.複製の範囲を選択します
リファレンス音源の複製したい箇所をドラッグ(始点で左クリック、そのまま右へ移動し終点でボタンを離す)して選択します。
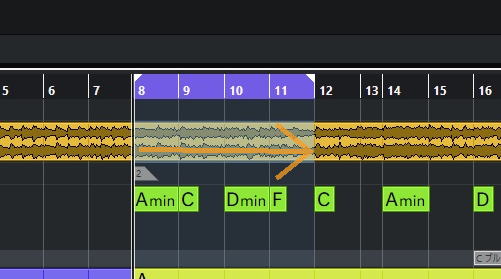
3.インプレイス・レンダリングで複製を実行します
この例では選択部分の複製は「インプレイスレンダリング」を使用します。インプレイスレンダリングはCubaseの下位グレードには搭載されていません。
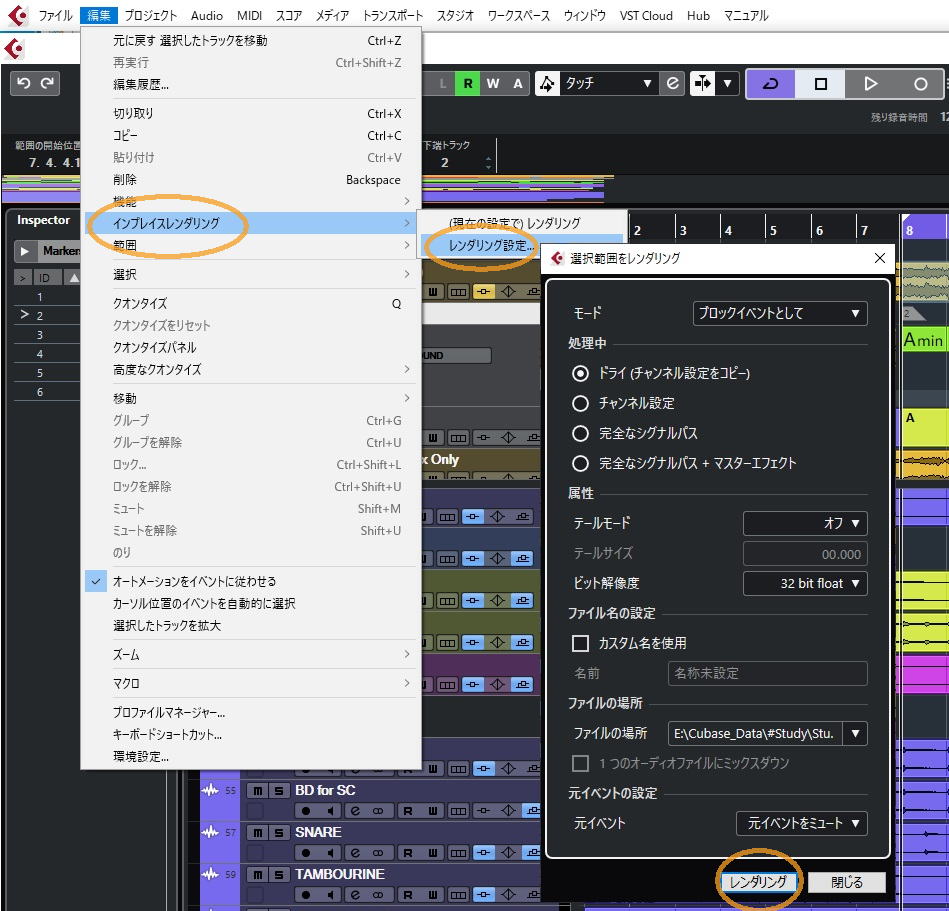
4.レンダリング後の状態
レンダリング後は下のような状態になります。リファレンス音源とは独立したオーディオファイルが作成されるため、編集操作を行ってもリファレンス音源への影響はありません。
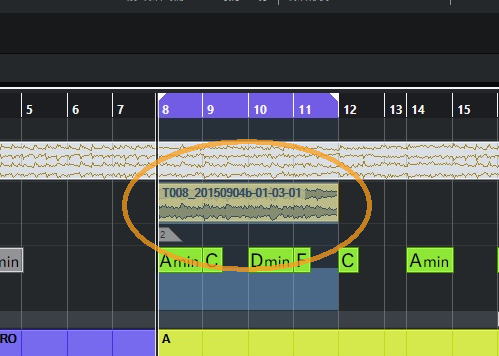
5.ツールを選択ツールの「タイムストレッチしてサイズ変更」に持ち替えます
ツールを選択ツールに持ち替え、そんまま選択ツールを長押しして、その中の「タイムストレッチしてサイズ変更」を選びます。
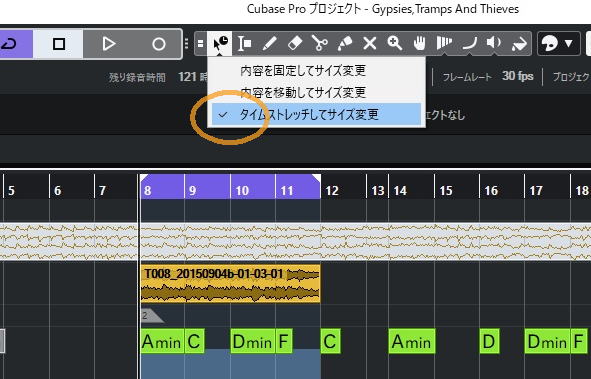
6.レンダリングされたイベントをタイムストレッチします
レンダリングしたイベントにマウスをあてると隅に小さな四角や三角が現れます。右下の四角を右にドラッグすればイベントを伸びます(タイムストレッチ)。長さを倍にすればテンポが半分に落ちます。
このタイムストレッチは音質とのトレードオフです。伸ばせば伸ばすほど汚い音になります。妥協点を探してください。
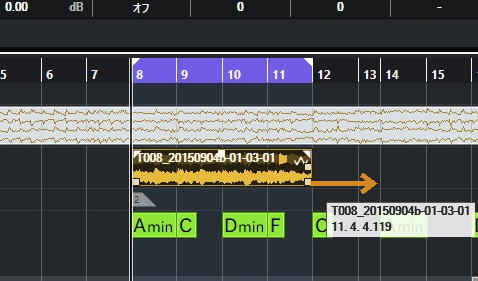
7.イベントのループ再生
これはタイムストレッチとは関係ありません。すでにご存じだと思いますが、Cubaseはイベントを選択した状態で[P]キーを押せば、イベントの両端に左右ロケータを設定してくれます。ループ再生時には便利な機能です。
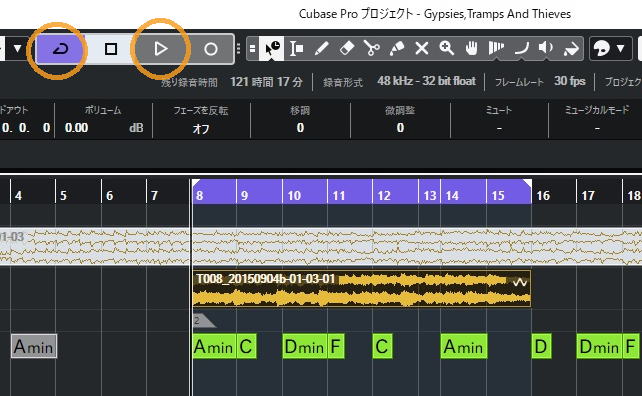
8.スロー状態で打ち込んで、元の速度に戻す
タイムストレッチはMIDIイベントにもでも使えます。
スローにして聴き取るだけでなく、そのスロー状態のリファレンスに合わせてMIDIトラックに打ち込み、元の長さに縮めれば早いフレーズの打ち込みも楽になります。


