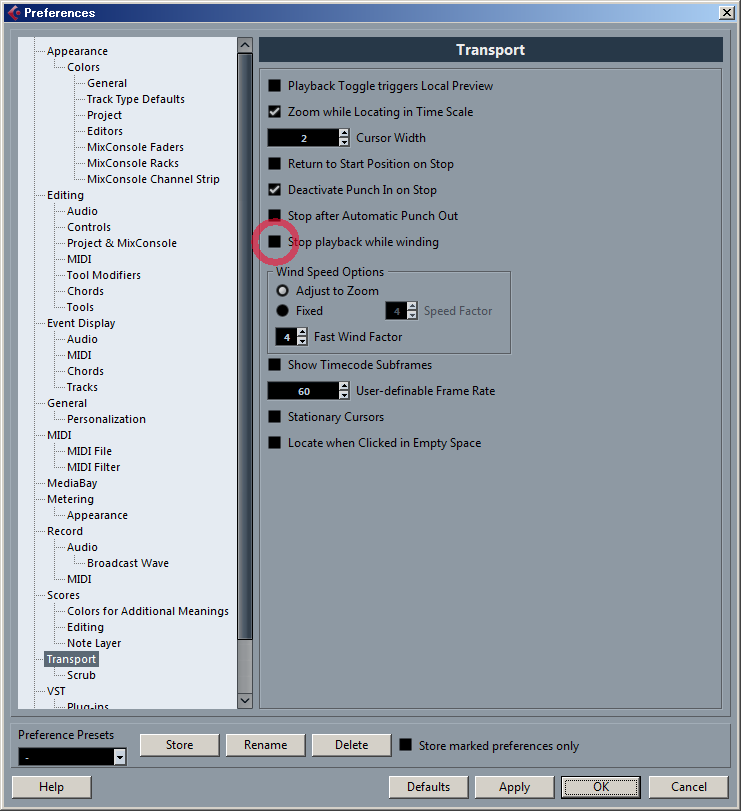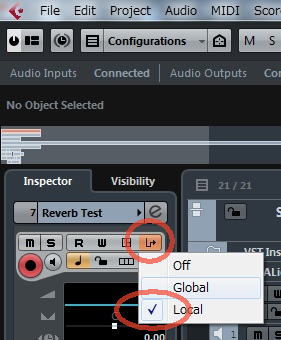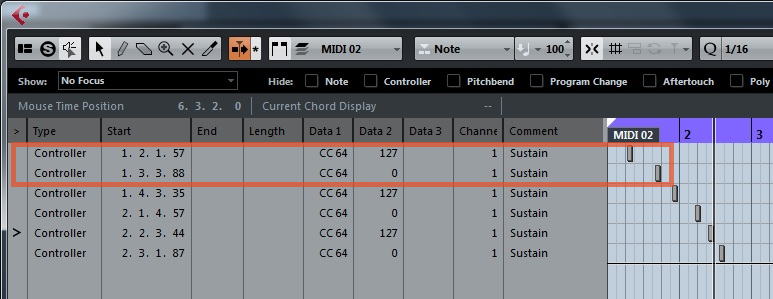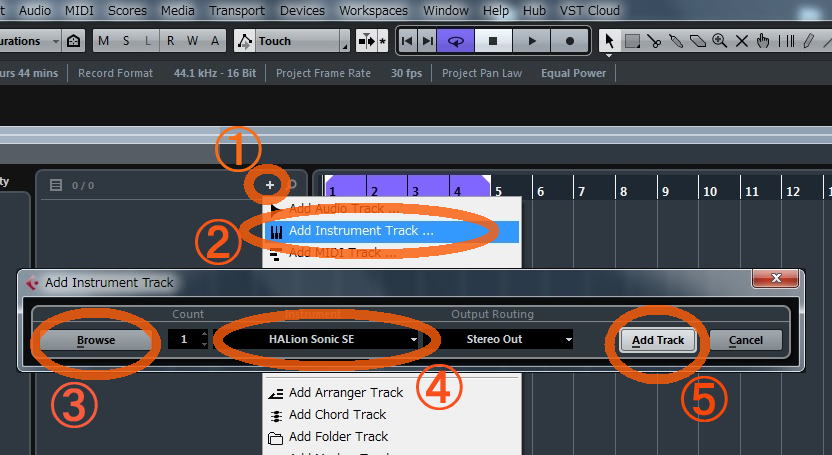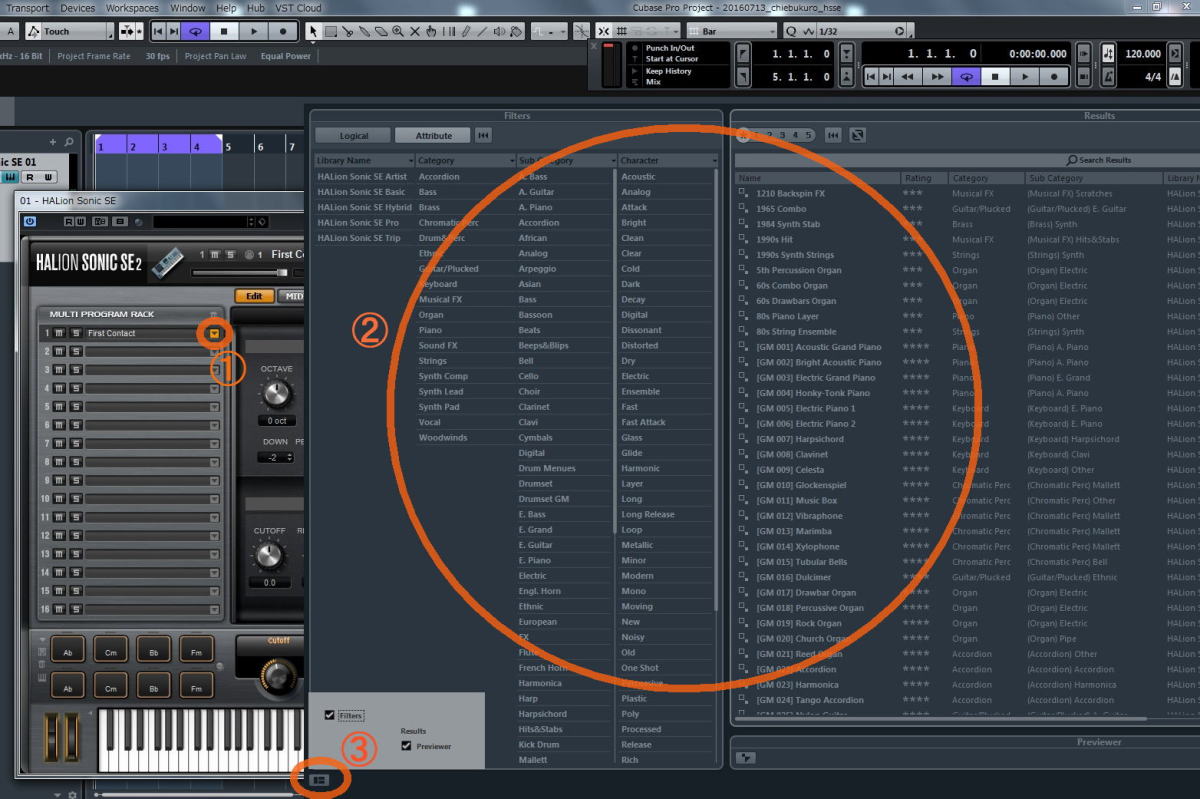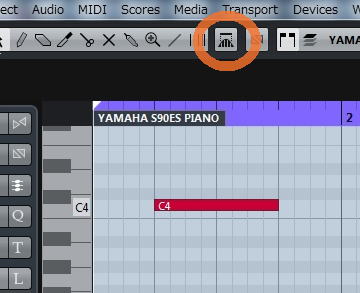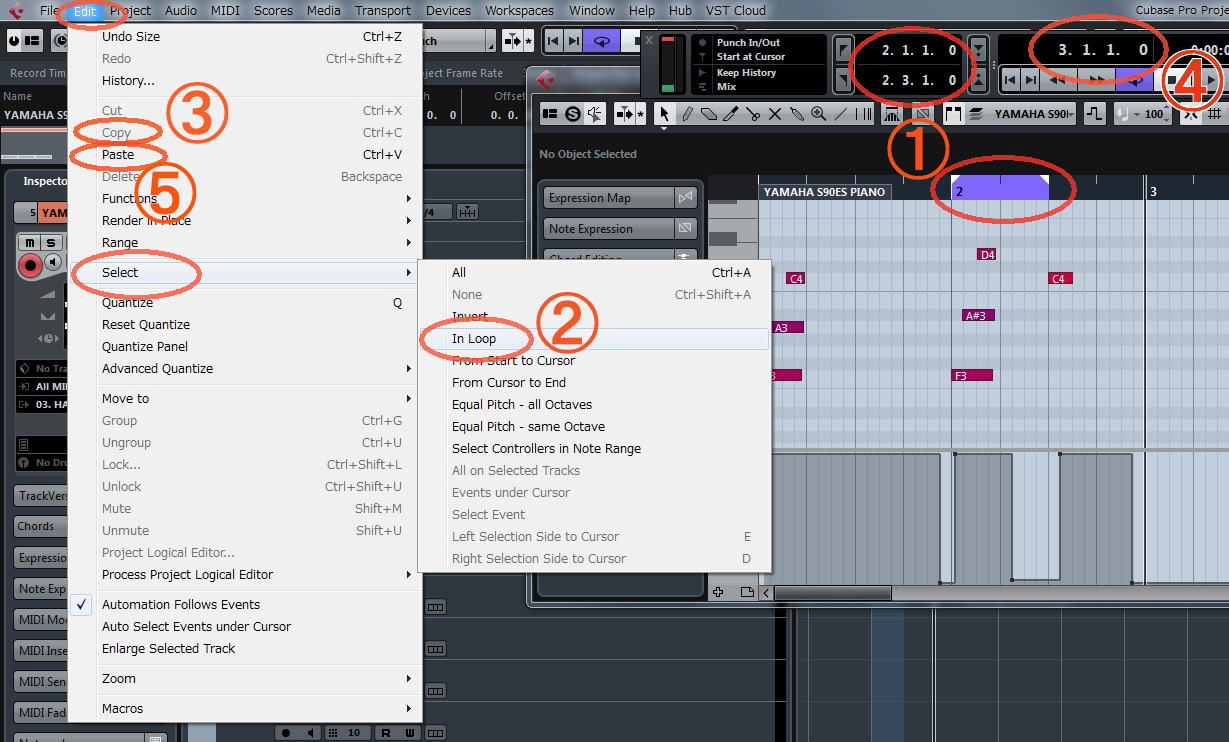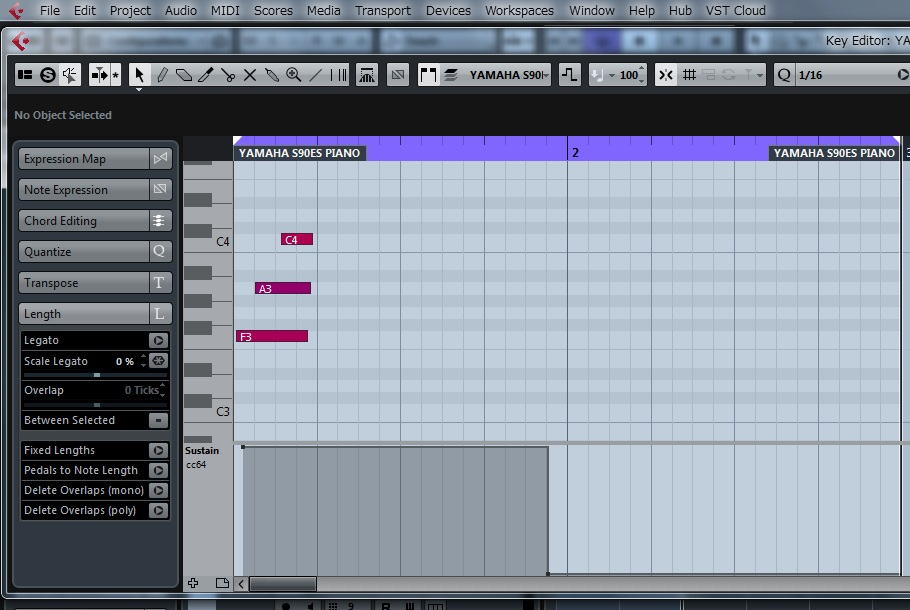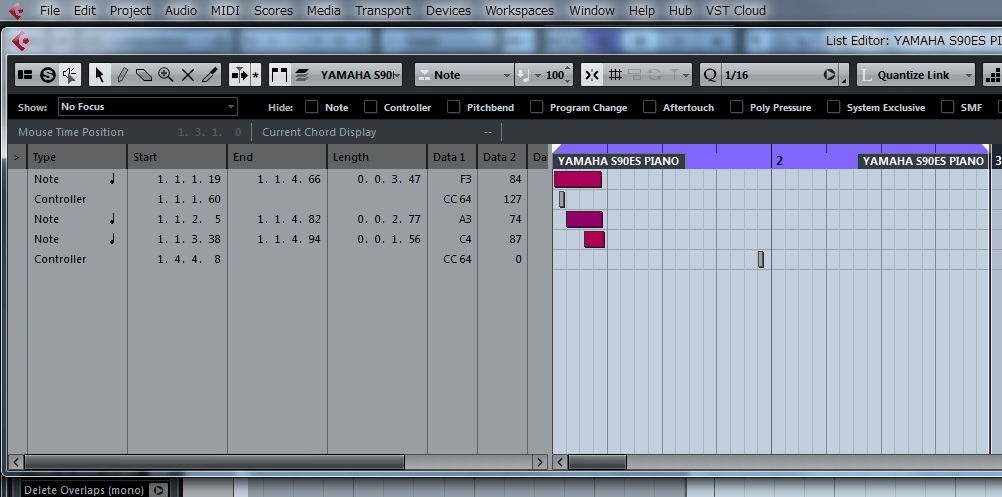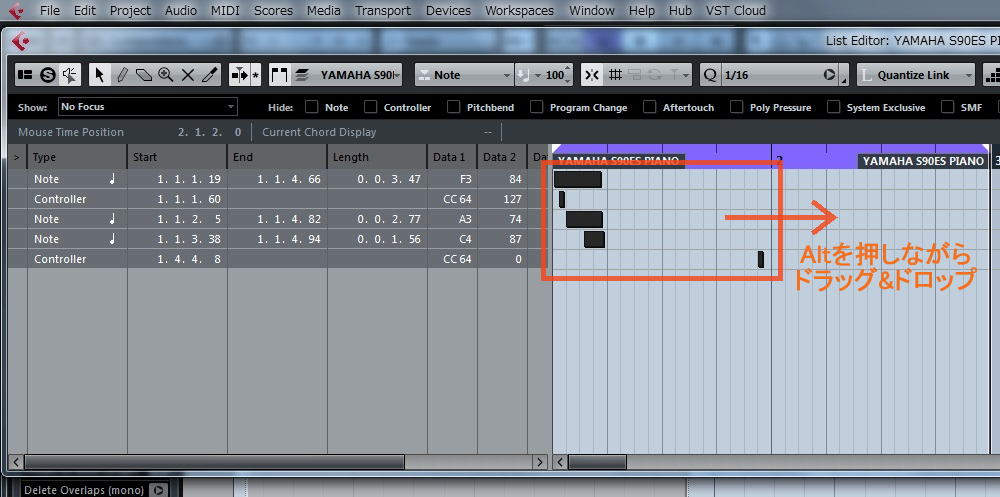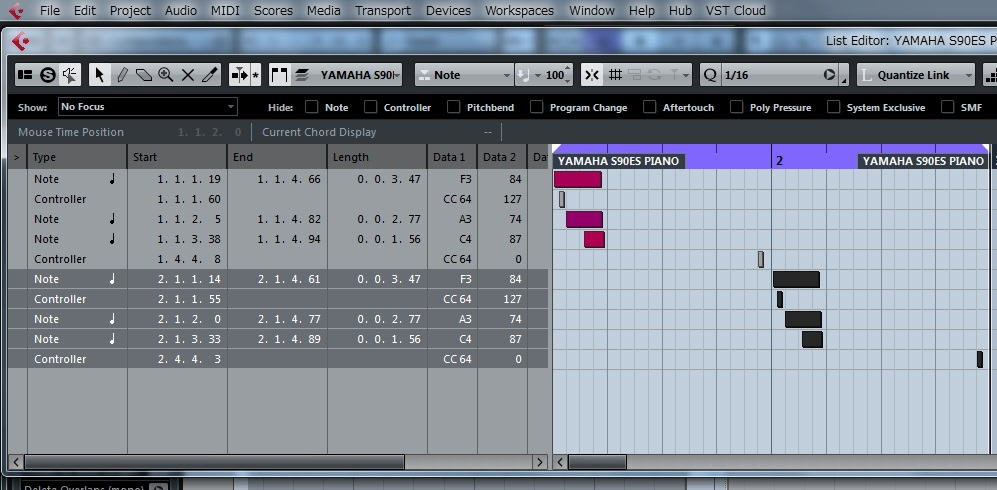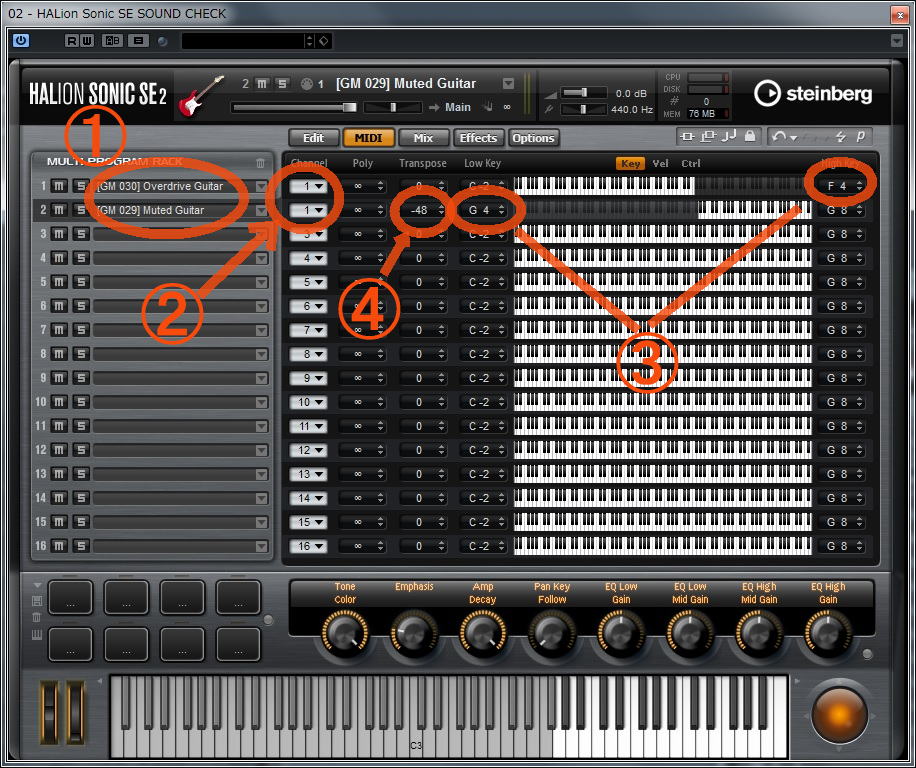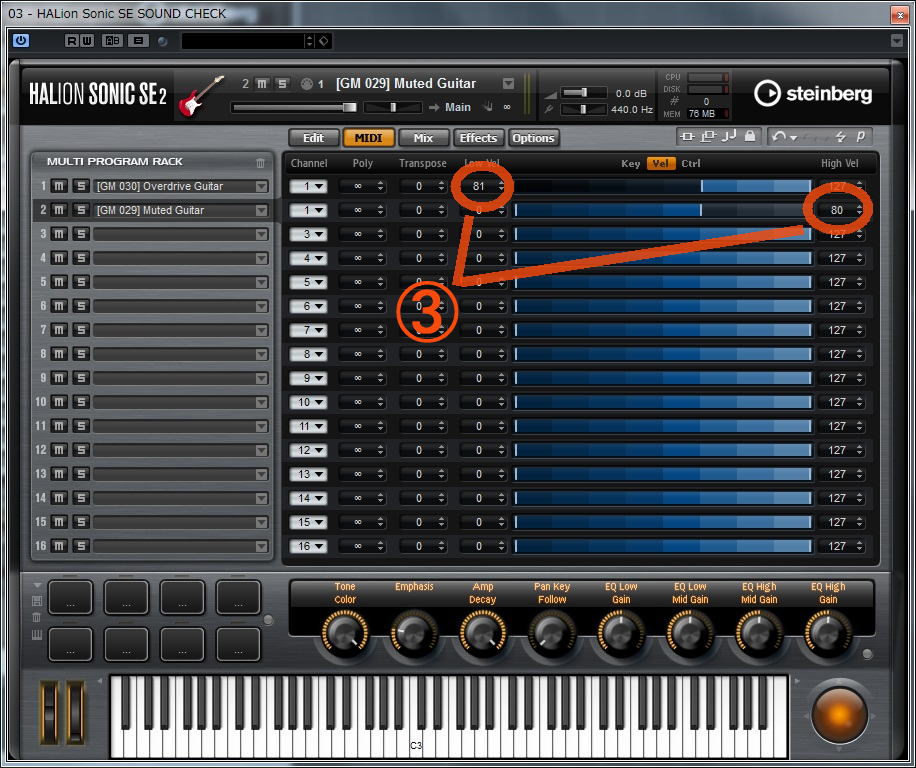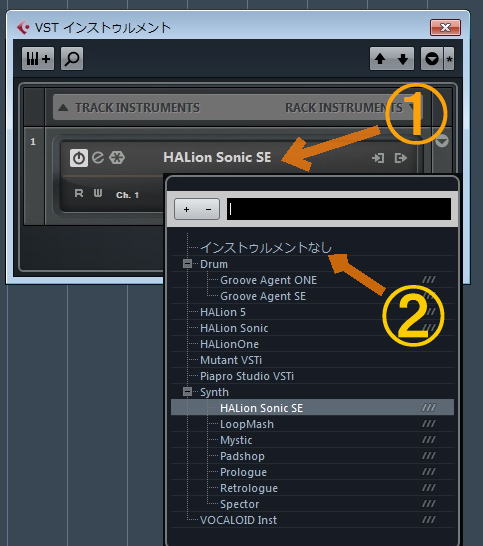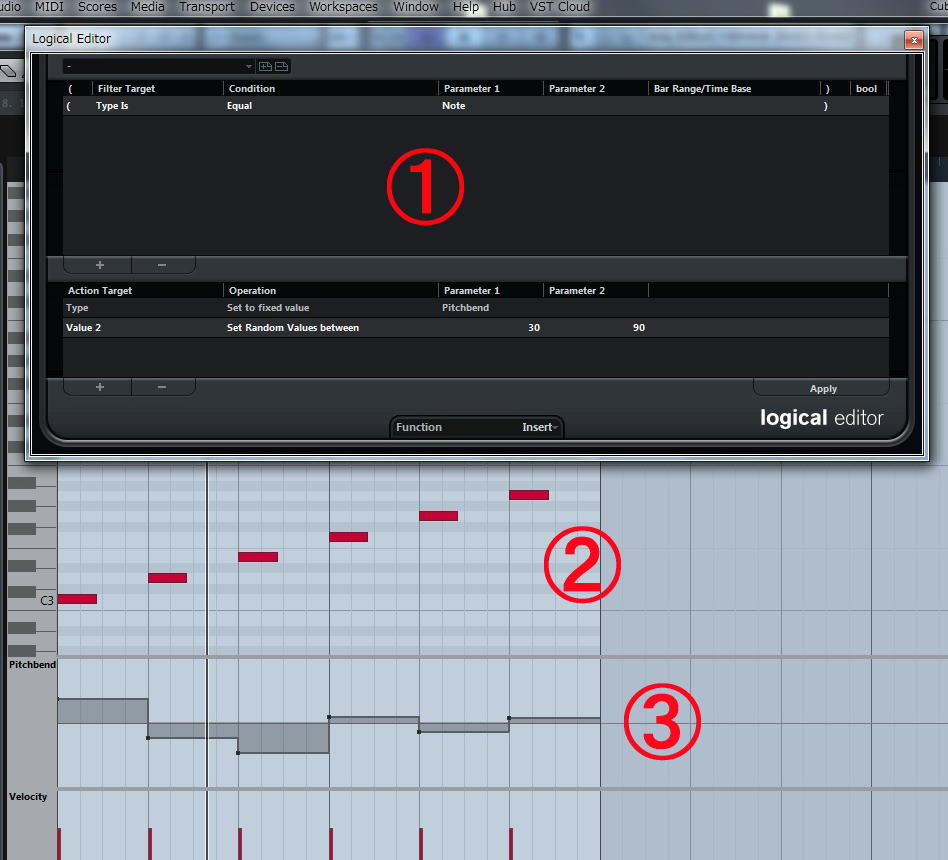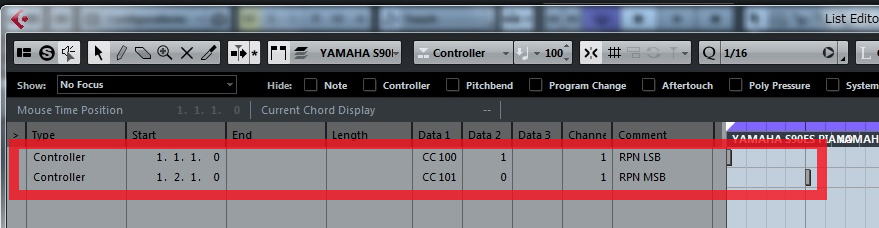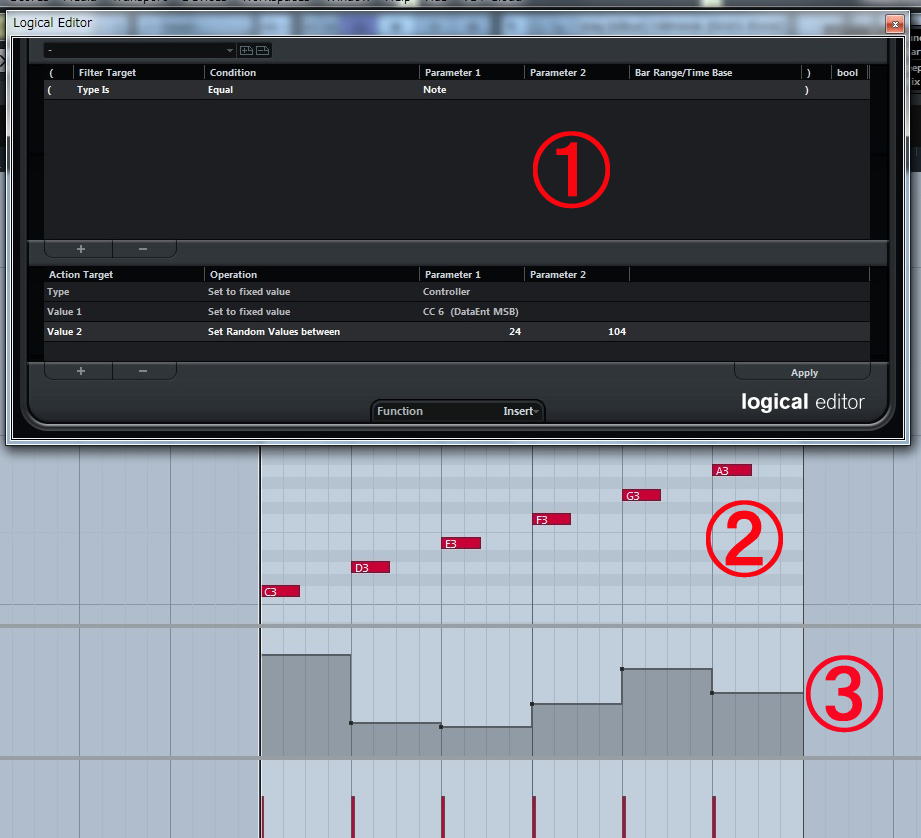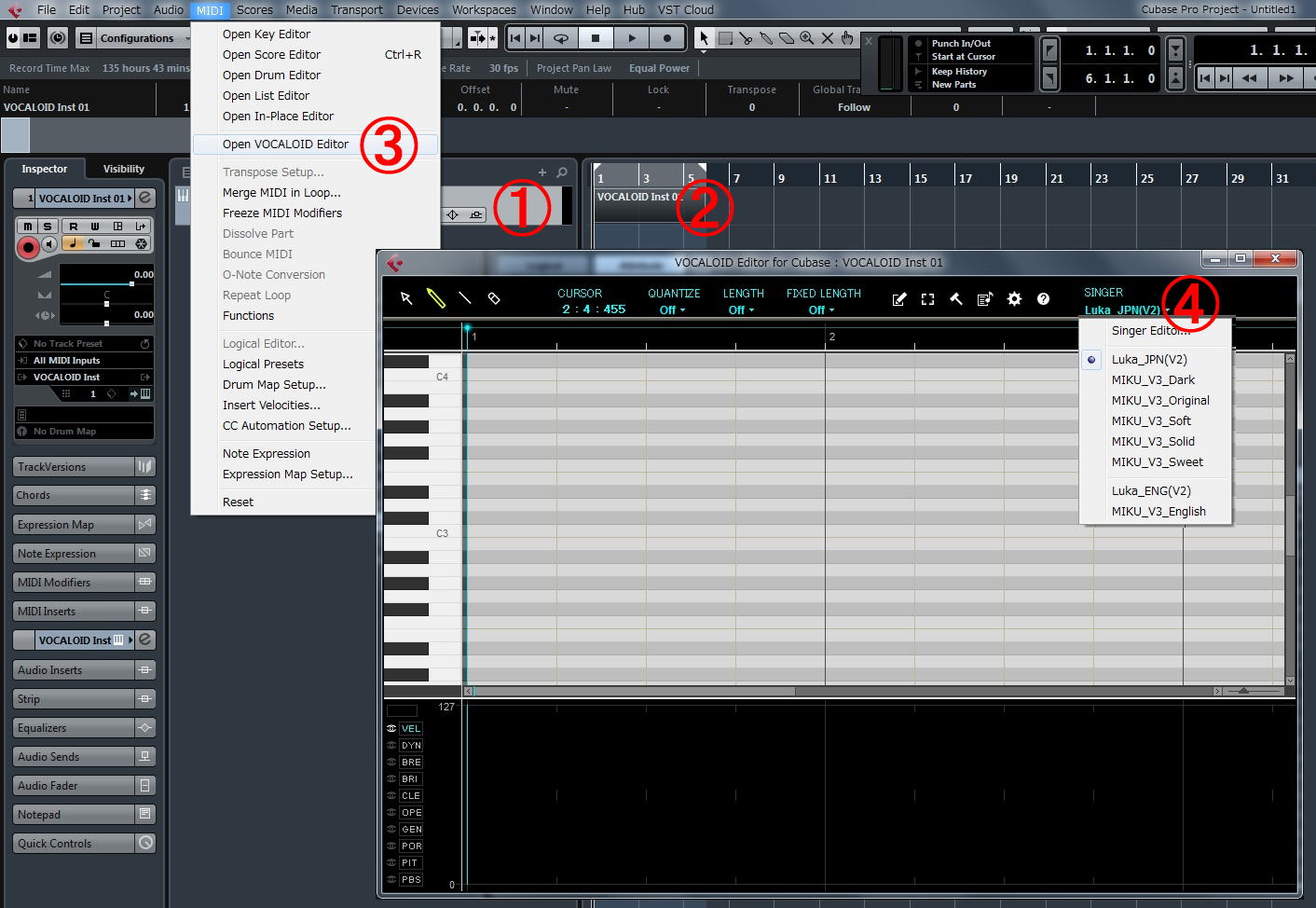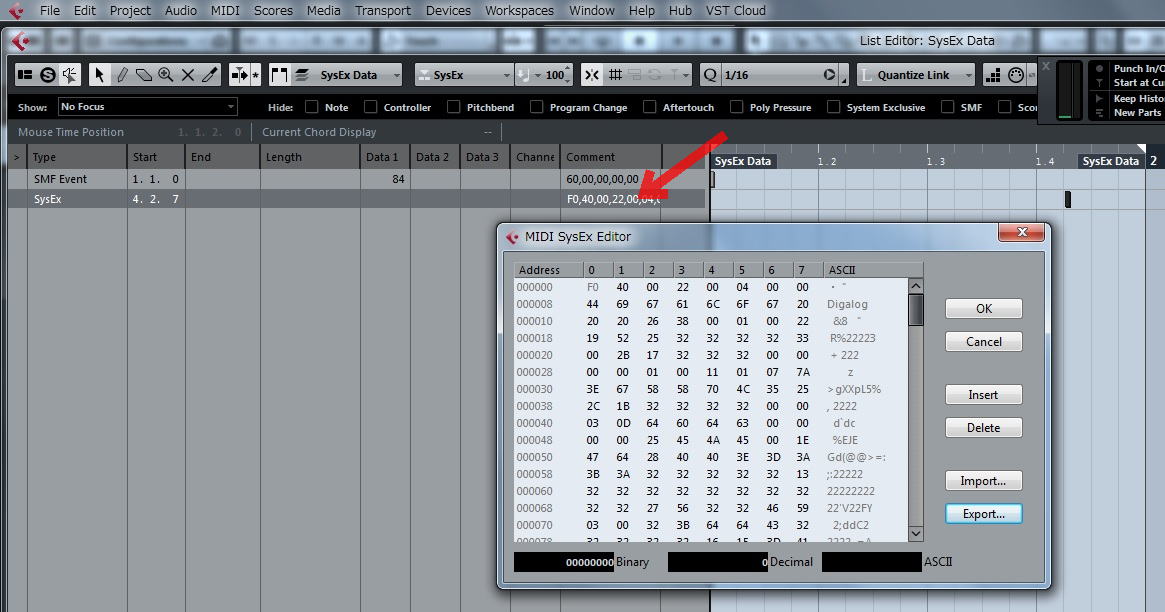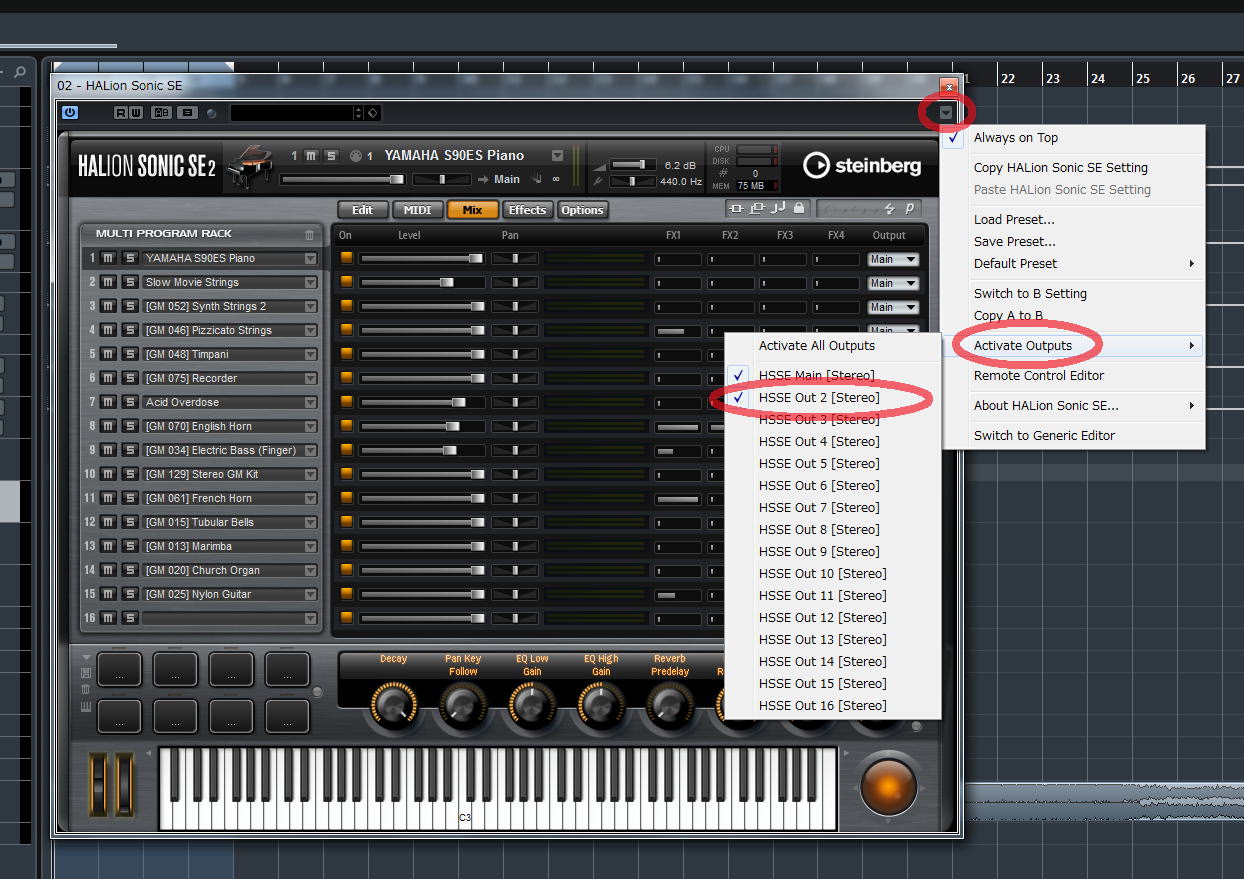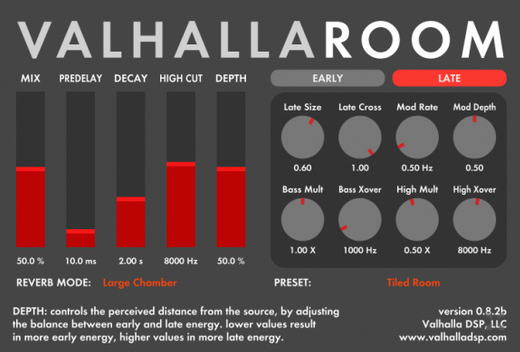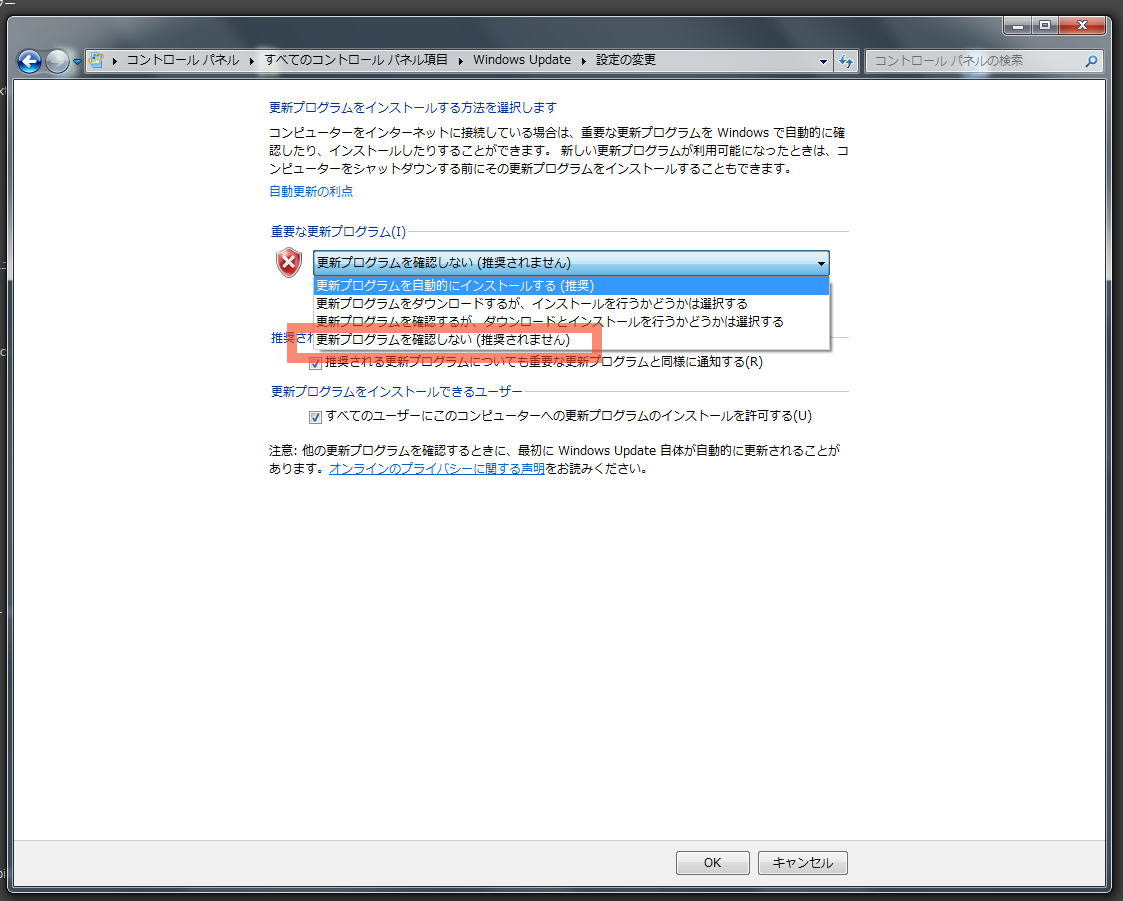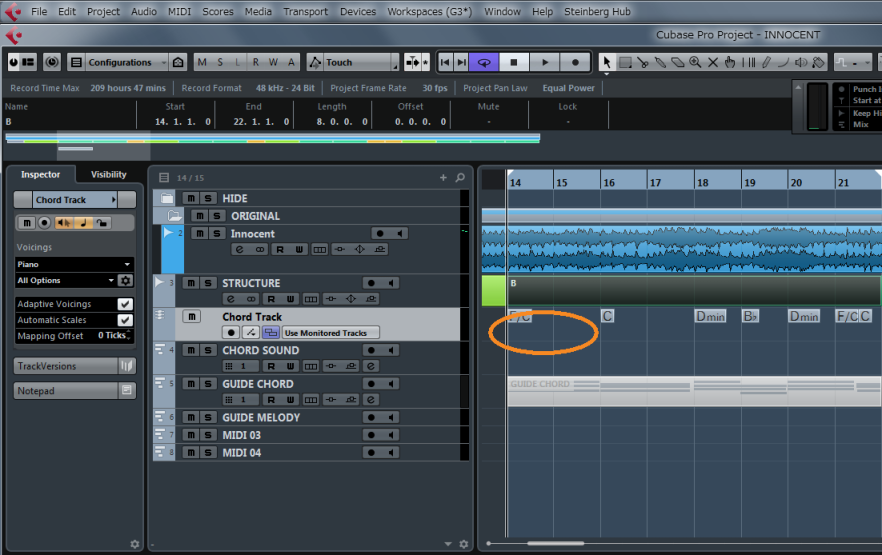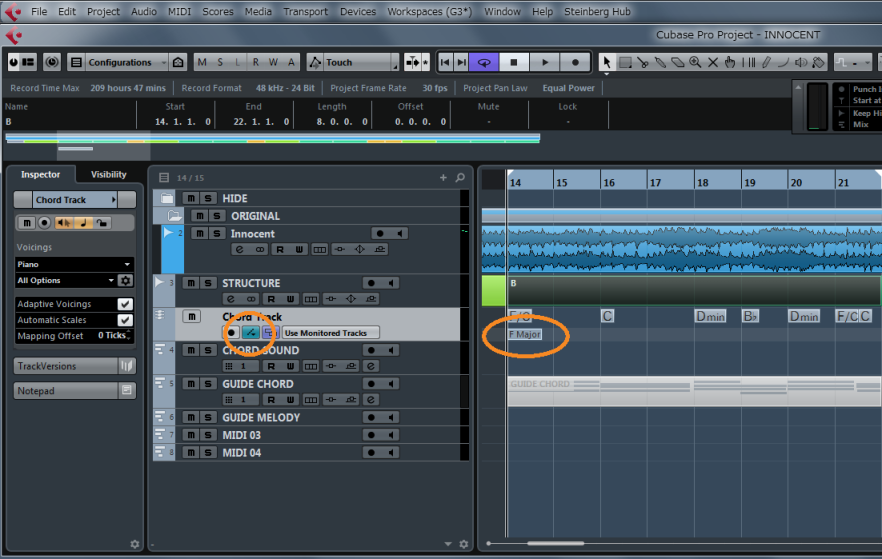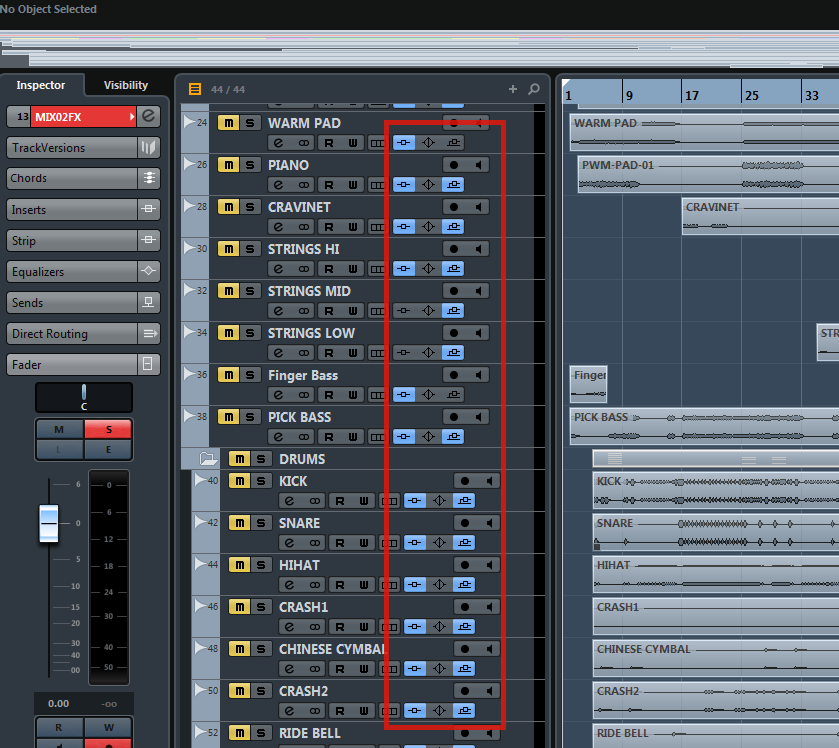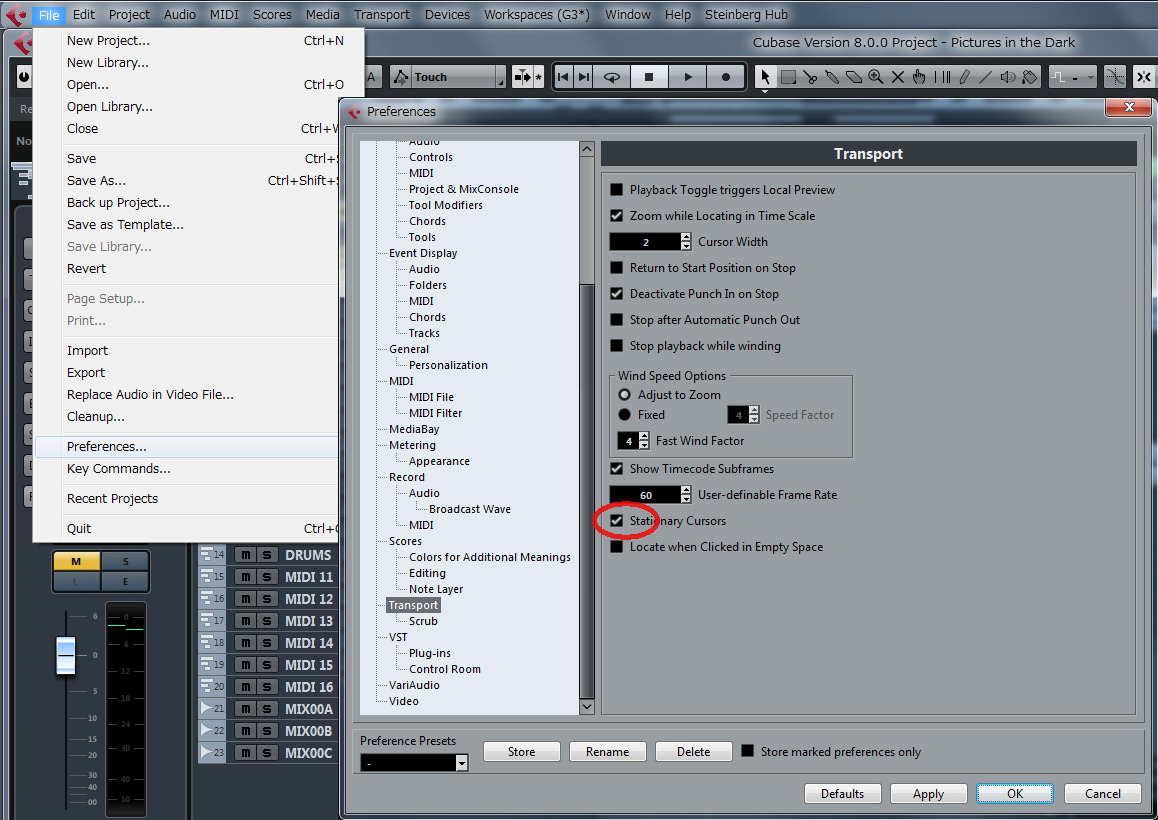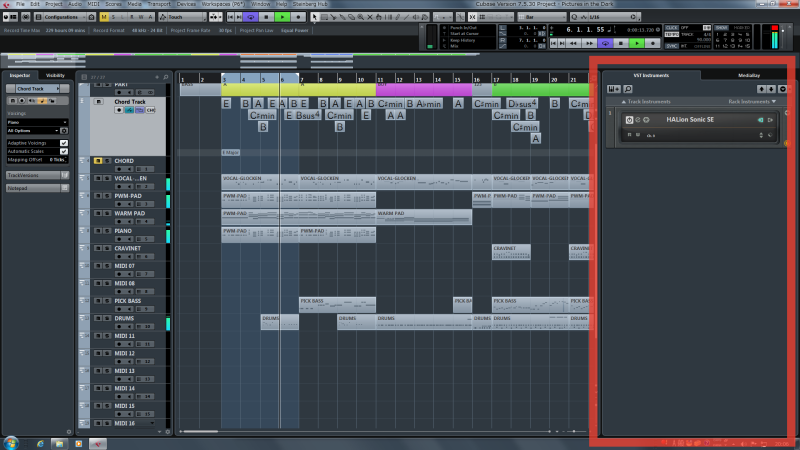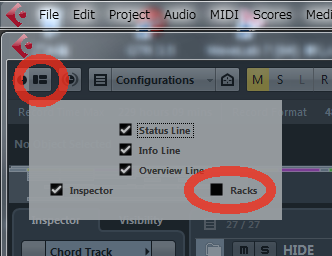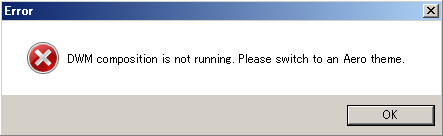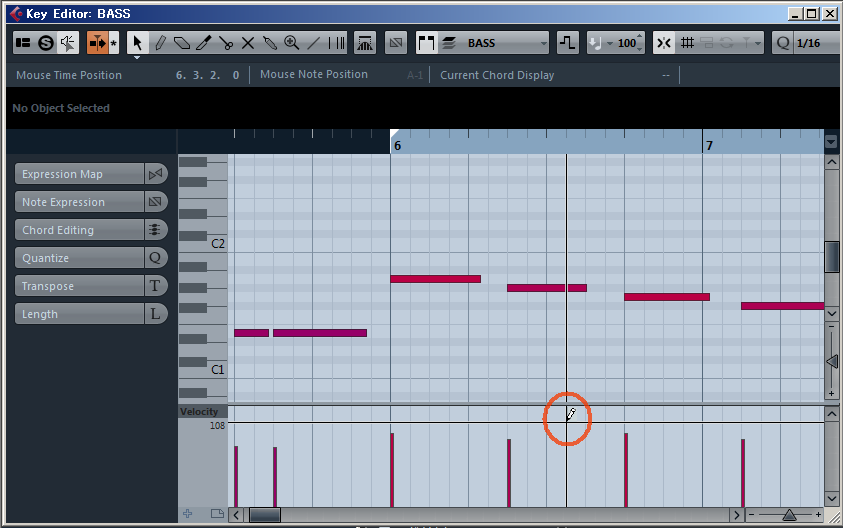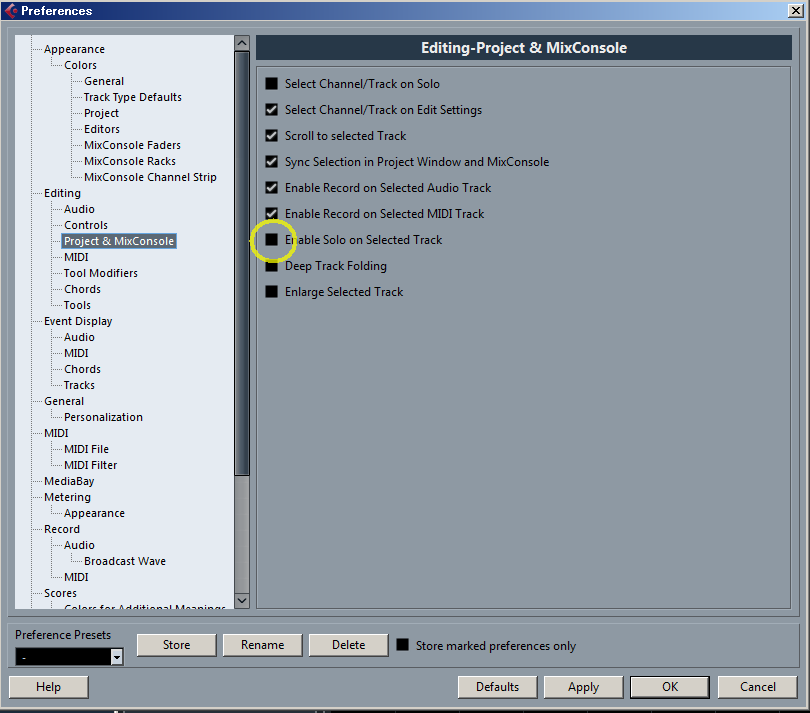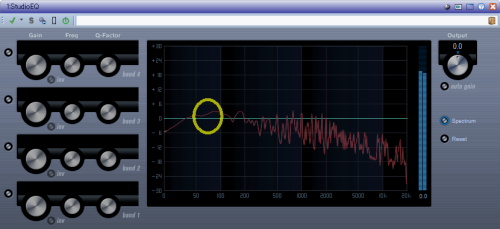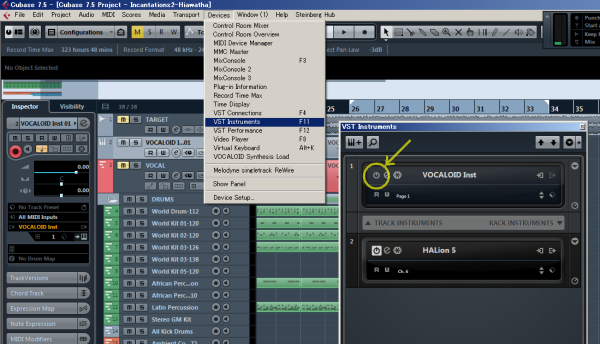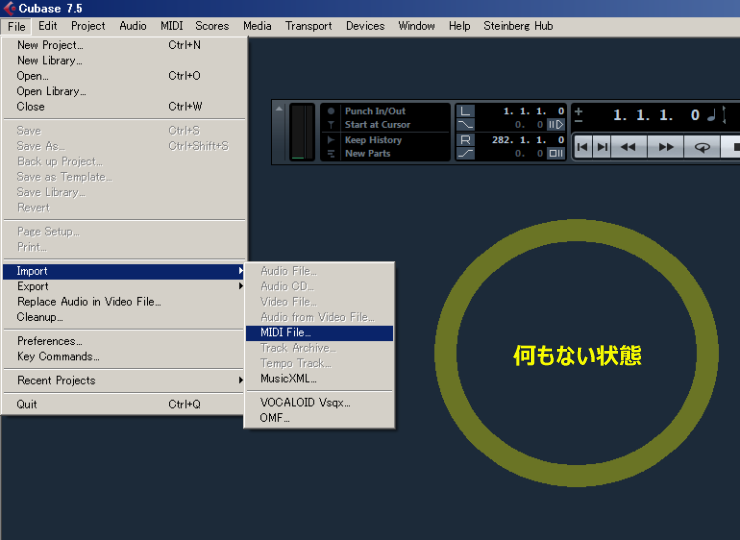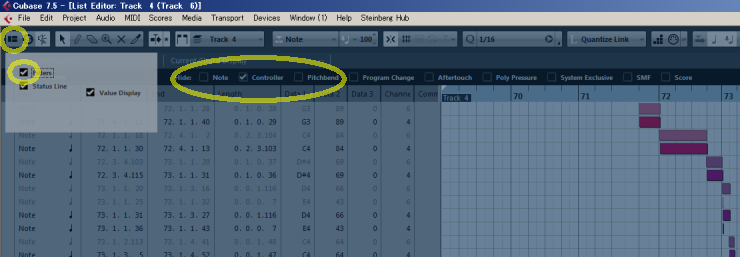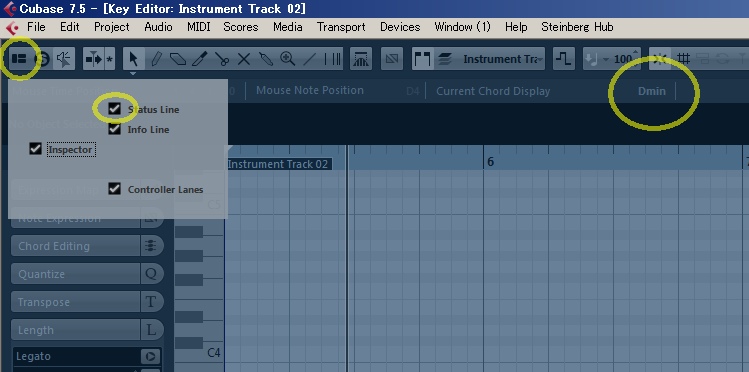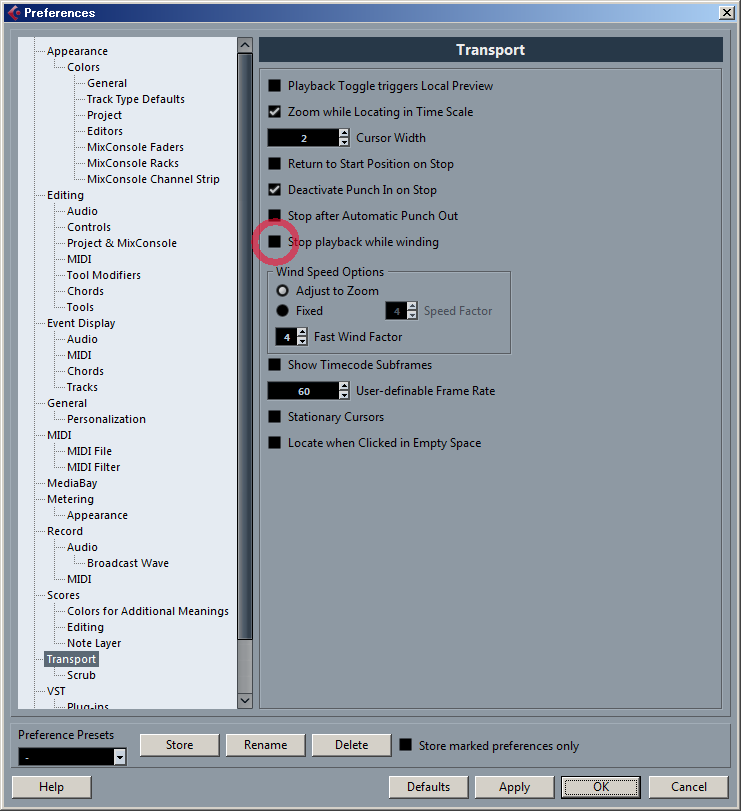2016.11.09:MIDIƒLپ[ƒ{پ[ƒh‚ة‚آ‚ب‚¢‚¾ƒTƒXƒeƒBƒ“پEƒyƒ_ƒ‹‚ً“¥‚ٌ‚إƒoƒXƒhƒ‰ƒ€پiƒLƒbƒNپj‚ً–آ‚炵‚½‚¢
پy–â‘èپz
ƒCƒ“ƒvƒbƒgƒgƒ‰ƒ“ƒXƒtƒHپ[ƒ}پ[‹@”\‚ًژg‚ء‚ؤMIDIƒLپ[ƒ{پ[ƒh‚ة‚آ‚ب‚¢‚¾ƒTƒXƒeƒBƒ“پEƒyƒ_ƒ‹‚جڈî•ٌ‚ً•دٹ·‚µپAƒoƒXƒhƒ‰ƒ€پiƒLƒbƒNپj‚ً–آ‚炵‚½‚¢پB
پy‘خچôپz
ƒCƒ“ƒvƒbƒgƒgƒ‰ƒ“ƒXƒtƒHپ[ƒ}پ[ (Input Transformer)‚ًژg‚¤‚±‚ئ‚ة‚و‚ء‚ؤپAMIDIƒLپ[ƒ{پ[ƒh‚ة‚آ‚ب‚¢‚¾ƒTƒXƒeƒBƒ“پEƒyƒ_ƒ‹‚جڈî•ٌ‚ً•دٹ·‚µپAƒoƒXƒhƒ‰ƒ€پiƒLƒbƒNپj‚ً–آ‚ç‚·•û–@‚ً‰ًگà‚µ‚ـ‚·پB
- 1.ƒCƒ“ƒvƒbƒgƒgƒ‰ƒ“ƒXƒtƒHپ[ƒ}پ[‚جٹJ‚«•û
- 2.ƒTƒXƒeƒBƒ“پEƒyƒ_ƒ‹‚جƒIƒ“/ƒIƒtپi“¥‚قپ^•ْ‚·پjڈî•ٌ
- 3.ƒCƒ“ƒvƒbƒgƒgƒ‰ƒ“ƒXƒtƒHپ[ƒ}پ[‚جگف’è—ل
1.ƒCƒ“ƒvƒbƒgƒgƒ‰ƒ“ƒXƒtƒHپ[ƒ}پ[‚جٹJ‚«•û
ƒCƒ“ƒvƒbƒgƒgƒ‰ƒ“ƒXƒtƒHپ[ƒ}پ[‚حMIDIƒgƒ‰ƒbƒN‚جƒCƒ“ƒXƒyƒNƒ^پ[‚©‚çٹJ‚«‚ـ‚·پBگف’è‚جژd•û‚ح"Global"‚ئ"Local"‚ج2ژي—ق‚ھ—pˆس‚³‚ê‚ؤ‚¢‚ـ‚·پB
چ،‰ٌ‚حٹY“–MIDIƒgƒ‰ƒbƒN‚¾‚¯‚ةچى—p‚·‚ê‚خ‚و‚¢‚ج‚إ"Local"‚ًژg‚¤‚±‚ئ‚ة‚µ‚ـ‚·پB
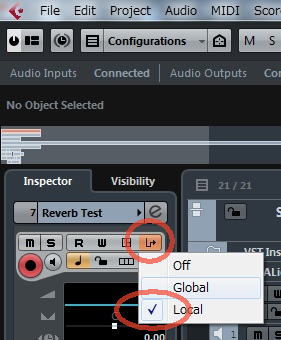
2.ƒTƒXƒeƒBƒ“پEƒyƒ_ƒ‹‚جƒIƒ“/ƒIƒtپi“¥‚قپ^•ْ‚·پjڈî•ٌ
’تڈي‚حƒTƒXƒeƒBƒ“پEƒyƒ_ƒ‹“¥‚ٌ‚¾ژ‚ةƒRƒ“ƒgƒچپ[ƒ‹ƒ`ƒFƒ“ƒWپEƒپƒbƒZپ[64”ش(CC64)‚ھƒoƒٹƒ…پ[’l127‚إ‘—گM‚³‚êپA•ْ‚µ‚½‚ئ‚«‚ة“¯‚¶‚CC64‚ھƒoƒٹƒ…پ[’l0‚إ‘—گM‚³‚ê‚ـ‚·پB
گ}‚Q‚حƒTƒXƒeƒBƒ“پEƒyƒ_ƒ‹‚ً‚R‰ٌƒIƒ“پAƒIƒt‚µ‚½ژ‚جCC64‚ًMIDIƒgƒ‰ƒbƒN‚ةƒŒƒRپ[ƒfƒBƒ“ƒO‚µپA‚»‚ê‚ًƒٹƒXƒgپEƒGƒfƒBƒbƒ^پ[‚إ•\ژ¦‚µ‚½‚à‚ج‚إ‚·پB
–{Œڈ‚إ‚حپAƒyƒ_ƒ‹‚ً“¥‚ٌ‚¾ژ‚جڈî•ٌ‚إ‚ ‚éCC64پAƒoƒٹƒ…پ[’l127‚جƒRƒ“ƒgƒچپ[ƒ‹ƒ`ƒFƒ“ƒWپEƒپƒbƒZپ[ƒW‚ًƒmپ[ƒgƒIƒ“پEƒپƒbƒZپ[ƒW‚ة•دٹ·‚·‚邱‚ئ‚ة‚ب‚è‚ـ‚·پB
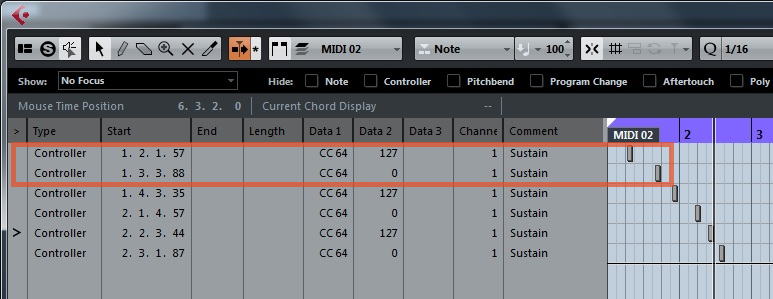 گ}‚QپFƒTƒXƒeƒBƒ“پEƒyƒ_ƒ‹‚جƒIƒ“/ƒIƒtڈî•ٌ
گ}‚QپFƒTƒXƒeƒBƒ“پEƒyƒ_ƒ‹‚جƒIƒ“/ƒIƒtڈî•ٌ
3.ƒCƒ“ƒvƒbƒgƒgƒ‰ƒ“ƒXƒtƒHپ[ƒ}پ[‚جگف’è—ل
ƒCƒ“ƒvƒbƒgƒgƒ‰ƒ“ƒXƒtƒHپ[ƒ}پ[‚حƒچƒWƒJƒ‹ƒGƒfƒBƒbƒ^پ[‚ئ“¯—l‚ةڈم’i‚ةڈًŒڈ‚ً‰؛’i‚ةڈˆ—“à—e‚ً’è‹`‚·‚邱‚ئ‚ة‚ب‚è‚ـ‚·پB
ƒyƒ_ƒ‹‚إ–آ‚ç‚·ƒoƒXƒhƒ‰ƒ€‚ج‰¹‚حGMپiƒWƒFƒlƒ‰ƒ‹MIDIپj‚جƒhƒ‰ƒ€”z—ٌ‚ةڈ]‚ء‚ؤƒmپ[ƒg”شچ†‚ً36‚ئ‚µ‚ـ‚µ‚½پBƒxƒچƒVƒeƒB’l‚ح•دٹ·Œ³‚ة‚ب‚éڈî•ٌ‚ھ‚ب‚¢‚ج‚إ100Œإ’è‚ئ‚µ‚ـ‚µ‚½پB
ƒmپ[ƒg”شچ†‚ئ‚µ‚ؤValue1‚ة36‚ً“ü—ح‚µ‚½‚ئ‚±‚ëپAƒRƒ“ƒgƒچپ[ƒ‹ƒ`ƒFƒ“ƒW‚إ‚à‚ب‚¢‚ج‚ة"CC36(Foot LSB)"‚ئ•\ژ¦‚³‚ê‚ؤ‚¢‚ـ‚·‚ھپA‚±‚ê‚حCubase‚جƒoƒO‚ئ‚¢‚ء‚ؤ‚à‚و‚³‚»‚¤‚إ‚·‚ثپB
–{Œڈ‚حCC64‚ً•دٹ·‚·‚é‚à‚ج‚ب‚ج‚إFunction‚ة‚حTransform‚ً‘I‚ر‚ـ‚·پB‚ـ‚½پAچ،‰ٌ‚حModule1‚ئ‚¢‚¤‚ئ‚±‚ë‚ة’è‹`‚µ‚½‚½‚كپAƒIƒ“‚ة‚·‚é‚ج‚ً‚¨–Y‚ê‚ب‚پB
گف’è‚حˆبڈم‚إOK‚إ‚·پB‚±‚ج‰و–ت‚ح•آ‚¶‚ؤ‚µ‚ـ‚ء‚ؤ‚à‘هڈن•v‚إ‚·پB
 گ}‚RپFƒCƒ“ƒvƒbƒgƒgƒ‰ƒ“ƒXƒtƒHپ[ƒ}پ[‚جگف’è—لپiƒNƒٹƒbƒN‚إٹg‘هپj
گ}‚RپFƒCƒ“ƒvƒbƒgƒgƒ‰ƒ“ƒXƒtƒHپ[ƒ}پ[‚جگف’è—لپiƒNƒٹƒbƒN‚إٹg‘هپj
پyٹضکAڈî•ٌپz
ڈ‰‚ك‚ؤCubase‚ًچw“ü‚µ‚½ڈ‰گSژزŒü‚¯‚جٹب’P‚بƒKƒCƒh‚إ‚·پBƒCƒ“ƒXƒgپ[ƒ‹Œم‚جٹآ‹«ٹm”F‚©‚ç2ƒ~ƒbƒNƒXگ§چى‚ـ‚إ‚جˆêکA‚ج—¬‚ê‚ً‚³‚ç‚ء‚ئ‰ًگà‚·‚邱‚ئ‚ة‚و‚ء‚ؤپACubase‚ًژg—p‚µ‚½ٹy‹بگ§چى‚ج—ل‚ً‰ًگà‚µ‚ـ‚·پB
پ¨ پw‚ح‚¶‚ك‚ؤCubase‚ًژg‚¤پx
2016.07.13:HALION Sonic SE ‚جƒgƒ‰ƒbƒNچىگ¬‚©‚特گF‘I‘ً‚ج—¬‚ê
پy–â‘èپz
HALION Sonic SE ‚جƒgƒ‰ƒbƒNچىگ¬‚©‚特گF‘I‘ً‚ج—¬‚ê‚ھ‚و‚‚ي‚©‚ç‚ب‚¢پB
پy‘خچôپz
HALION Sonic SE ‚جƒgƒ‰ƒbƒNچىگ¬‚©‚特گF‘I‘ً‚ج—¬‚ê‚جˆê—ل‚ًژ¦‚µ‚ـ‚·پB
•Mژز‚ھHALION Sonic SE‚ًژg‚¤‚ئ‚«‚حƒ‰ƒbƒNپEƒCƒ“ƒXƒgƒDƒ‹ƒپƒ“ƒg‚ئ‚µ‚ؤژg‚¤ڈêچ‡‚ھ‘½‚¢‚ج‚إ‚·‚ھپAچ،‰ٌ‚حƒgƒ‰ƒbƒNپEƒCƒ“ƒXƒgƒDƒ‹ƒپƒ“ƒg‚جڈêچ‡‚ً—ل‚ة‚µ‚ـ‚·پB
- HALION Sonic SE —p‚جƒCƒ“ƒXƒgƒ‹ƒپƒ“ƒgپEƒgƒ‰ƒbƒN‚جچىگ¬
- ‰¹گFƒvƒچƒOƒ‰ƒ€‚ج‘I‘ً
1.HALION Sonic SE —p‚جƒCƒ“ƒXƒgƒ‹ƒپƒ“ƒgپEƒgƒ‰ƒbƒN‚جچىگ¬
ƒgƒ‰ƒbƒN’ا‰ءپkگ}‚P‚پ‡@پl‚إƒCƒ“ƒXƒgƒDƒ‹ƒپƒ“ƒgپEƒgƒ‰ƒbƒN’ا‰ءپkگ}‚P‚پ‡Aپl‚ً‘I‚ر‚ـ‚·پB
‚±‚±‚إ‰¹گFƒvƒچƒOƒ‰ƒ€‚جˆê——‚ھ•\ژ¦‚³‚ꂽ‚çƒuƒ‰ƒEƒYپEƒ{ƒ^ƒ“پkگ}‚P‚پ‡Bپl‚ً‰ں‰؛‚µ‚ؤˆê——‚ً•آ‚¶‚ـ‚·پB‚±‚±‚إ‚ج‘I‘ً‚حژg—p‚·‚éVST‰¹Œ¹‚ج‘I‘ً‚ة‚ئ‚ا‚ك‚ؤ‚¨‚¢‚½‚ظ‚¤‚ھ‚ي‚©‚è‚â‚·‚¢‚ئژv‚¤‚©‚ç‚إ‚·پB
"HALION Sonic SE"‚ً‘I‚رپkگ}‚P‚پ‡CپlپAƒgƒ‰ƒbƒN‚ً’ا‰ء‚µ‚ـ‚·پkگ}‚P‚پ‡DپlپB
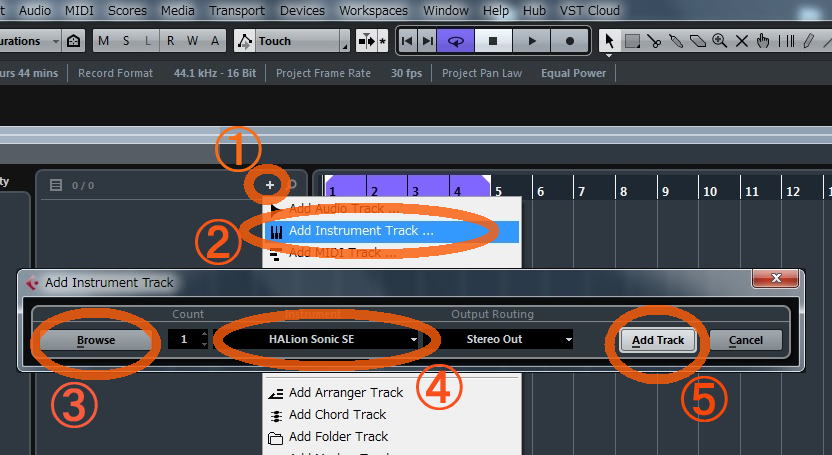 گ}‚P‚پپDƒRƒ“ƒgƒچپ[ƒ‰پ[ژ©“®‘I‘ًپiƒNƒٹƒbƒN‚إٹg‘هپj
گ}‚P‚پپDƒRƒ“ƒgƒچپ[ƒ‰پ[ژ©“®‘I‘ًپiƒNƒٹƒbƒN‚إٹg‘هپj
گ}‚P‚‚‚جڈَ‘ش‚ة‚ب‚ء‚½‚ئژv‚¢‚ـ‚·پBHALION Sonic SE‚جƒXƒچƒbƒg‚ة‚حƒfƒtƒHƒ‹ƒg‚ج‰¹گFƒvƒچƒOƒ‰ƒ€‚ھƒچپ[ƒh‚³‚ê‚ـ‚·پB
 گ}‚P‚‚پDƒgƒ‰ƒbƒN‚ھ‚إ‚«‚½‚ئ‚±‚ëپiƒNƒٹƒbƒN‚إٹg‘هپj
گ}‚P‚‚پDƒgƒ‰ƒbƒN‚ھ‚إ‚«‚½‚ئ‚±‚ëپiƒNƒٹƒbƒN‚إٹg‘هپj
2.‰¹گFƒvƒچƒOƒ‰ƒ€‚ج‘I‘ً
‰¹گFƒvƒچƒOƒ‰ƒ€–¼‚ج‰E‚جپ¥پkگ}‚Q‚پ‡@پl‚ً‰ں‰؛‚·‚é‚ئ‰¹گFƒvƒچƒOƒ‰ƒ€ˆê——‚ھٹJ‚«‚ـ‚·پB
‚±‚±‚إگ}‚ج‚و‚¤‚بŒ`‚ة‚ب‚ء‚ؤ‚¢‚ب‚¯‚ê‚خپkگ}‚Q‚پ‡AپlپA‰؛•û‚جپkگ}‚Q‚پ‡Bپl‚ً‰ں‰؛‚µ‚ؤپAƒtƒBƒ‹ƒ^پ[‚ئƒvƒŒƒrƒ…پ[‚ةƒ`ƒFƒbƒN‚ً“ü‚ê‚ـ‚·پB‚±‚ج•û‚ھ•ض—ک‚¾‚ئژv‚¢‚ـ‚·پB
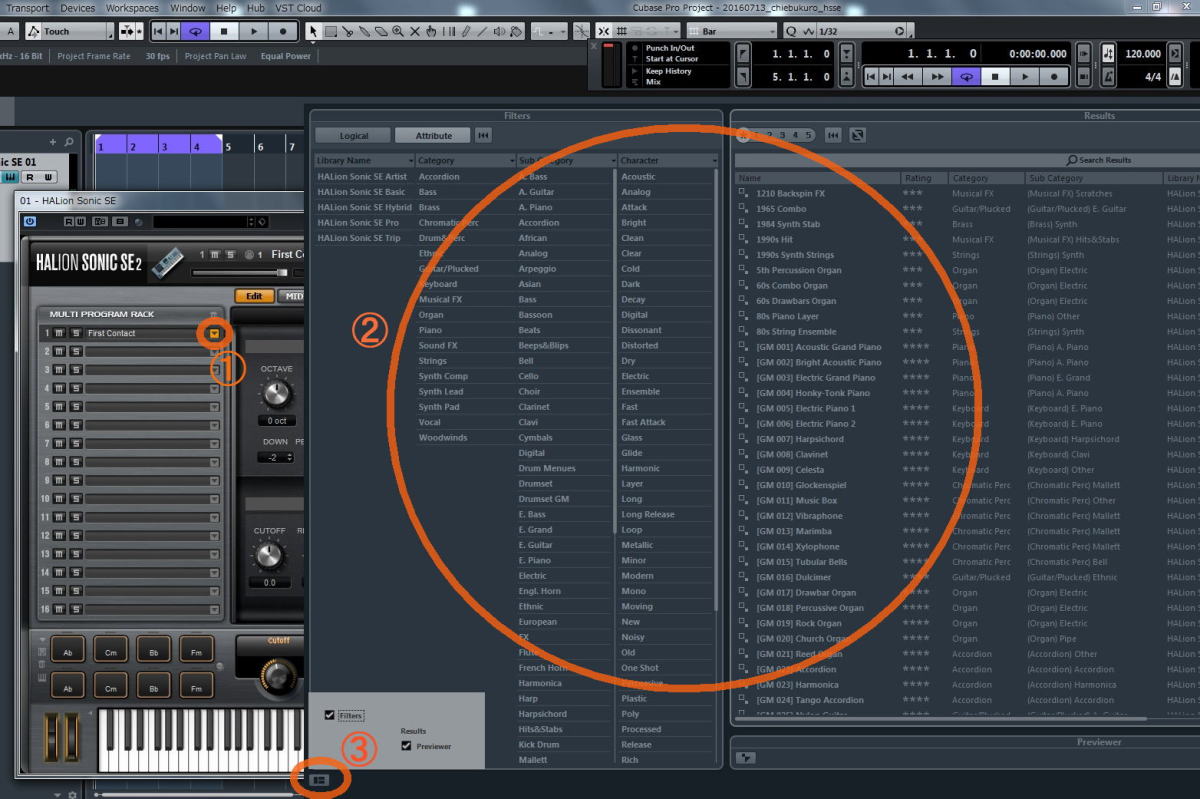 گ}‚Q‚پپD‰¹گFƒvƒچƒOƒ‰ƒ€‘I‘ًڈ€”ُپiƒNƒٹƒbƒN‚·‚é‚ئٹg‘ه•\ژ¦‚µ‚ـ‚·پj
گ}‚Q‚پپD‰¹گFƒvƒچƒOƒ‰ƒ€‘I‘ًڈ€”ُپiƒNƒٹƒbƒN‚·‚é‚ئٹg‘ه•\ژ¦‚µ‚ـ‚·پj
’T‚µ‚ؤ‚¢‚鉹گF‚ًƒCƒپپ[ƒW‚·‚éƒLپ[ƒڈپ[ƒh‚ھژv‚¢‚آ‚ڈêچ‡‚ح Search Results پkگ}‚Q‚‚‡@پl‚ج‚ئ‚±‚ë‚ة“ü—ح‚µ‚ـ‚·پB‚±‚جڈêچ‡‚ح"piano"‚ً“ü—ح‚µ‚ـ‚µ‚½پB
“ü—ح‚ئ‚ئ‚à‚ة‰¹گFƒvƒچƒOƒ‰ƒ€‚جˆê——‚ھچXگV‚³‚êپAƒvƒچƒOƒ‰ƒ€–¼پAƒJƒeƒSƒٹ–¼‚ب‚ا‚جˆê•”‚ة"piano"‚ًٹـ‚ق‚à‚ج‚ھƒٹƒXƒgƒAƒbƒv‚³‚ê‚ـ‚·پB
‚±‚جڈَ‘ش‚إ‘I‘ً‚µ‚½‚¢‰¹گF‚ً‚P‰ٌ‚¾‚¯ƒNƒٹƒbƒN‚µ‚ـ‚·پkگ}‚Q‚‚‡AپlپB
HALION Sonic SE‚جڈêچ‡‚ح‚±‚ج’iٹK‚إ‰¹گFƒvƒچƒOƒ‰ƒ€‚جƒچپ[ƒh‚ھژn‚ـ‚è‚ـ‚·پBگ”•b‘ز‚ء‚ؤ‚©‚çMIDIƒLپ[ƒ{پ[ƒhپEƒRƒ“ƒgƒچپ[ƒ‰پ[‚ً’e‚¯‚خ‰¹گF‚ً•·‚‚±‚ئ‚ھ‚إ‚«‚ـ‚·پB
‰¹گFƒvƒچƒOƒ‰ƒ€ˆê——پkگ}‚Q‚پ‡Aپl‚ھ•آ‚¶‚ؤ‚µ‚ـ‚ء‚½ڈêچ‡‚حپkگ}‚Q‚پ‡Aپl‚ً‰ں‰؛‚·‚ê‚خ‰¹گFˆê——‚ة–ك‚邱‚ئ‚ھ‚إ‚«‚ـ‚·پB
‚½‚¾‚µپAˆê“xˆê——‚ً•آ‚¶‚ؤ‚µ‚ـ‚ء‚½ڈêچ‡‚ح‘O‰ٌ‘I‚ٌ‚¾‰¹گFƒvƒچƒOƒ‰ƒ€‚ة‚حƒ|ƒWƒVƒ‡ƒjƒ“ƒO‚³‚ê‚ب‚¢‚ج‚إ’چˆس‚ھ•K—v‚إ‚·پB
 گ}‚Q‚‚پD‰¹گFƒvƒچƒOƒ‰ƒ€‘I‘ًپiƒNƒٹƒbƒN‚·‚é‚ئٹg‘ه•\ژ¦‚µ‚ـ‚·پj
گ}‚Q‚‚پD‰¹گFƒvƒچƒOƒ‰ƒ€‘I‘ًپiƒNƒٹƒbƒN‚·‚é‚ئٹg‘ه•\ژ¦‚µ‚ـ‚·پj
2016.06.24:ƒmپ[ƒgڈî•ٌ‚ئƒTƒXƒeƒBپ[ƒ“ڈî•ٌ‚ًˆêڈڈ‚ةƒRƒsپ[‚·‚é•û–@
پy–â‘èپz
ƒmپ[ƒgڈî•ٌ‚ئƒTƒXƒeƒBپ[ƒ“ڈî•ٌ‚ًˆêڈڈ‚ةƒRƒsپ[‚µ‚½‚¢پB
پy‘خچôپz
•û–@‚ح‚¢‚‚آ‚©چl‚¦‚ç‚ê‚ـ‚·‚ھپA‚±‚±‚إ‚ح‰؛‹L‚ج‚R’ت‚è‚ج•û–@‚ًڈذ‰î‚µ‚ـ‚·پB
- ƒRƒ“ƒgƒچپ[ƒ‰پ[ژ©“®‘I‘ً (Auto Select Controllers)‚ًژg‚¤
- چ¶‰EƒچƒPپ[ƒ^پ[ٹش (In Loop)‘I‘ً‚ًژg‚¤
- ƒٹƒXƒgپEƒGƒfƒBƒbƒ^پ[‚ًژg‚¤
ƒRƒ“ƒgƒچپ[ƒ‰پ[ژ©“®‘I‘ً (Auto Select Controllers)‚ًژg‚¤
ƒLپ[پEƒGƒfƒBƒbƒ^پ[‚إƒRƒ“ƒgƒچپ[ƒ‰پ[ژ©“®‘I‘ً (Auto Select Controllers)پyگ}‚P‚جپ›پz‚ًƒIƒ“‚ة‚·‚é‚ئپAƒhƒ‰ƒbƒO&ƒhƒچƒbƒv‚ة‚ؤƒmپ[ƒgپEƒCƒxƒ“ƒg‚ًƒRƒsپ[‚µ‚½ڈêچ‡پA
‚»‚جƒmپ[ƒgپEƒCƒxƒ“ƒg‚جƒXƒ^پ[ƒg‚ئƒGƒ“ƒhٹش‚ة‚ ‚éƒRƒ“ƒgƒچپ[ƒ‰پEƒCƒxƒ“ƒg‚ھˆêڈڈ‚ةƒRƒsپ[‚³‚ê‚ـ‚·پB
ˆêŒ©‚à‚ء‚ئ‚àژè‚ءژو‚è‘پ‚»‚¤‚ب‚±‚ج•û–@‚جŒ‡“_‚حپAŒ®”ص‚و‚è‚àگو‚ةƒTƒXƒeƒBƒ“پEƒyƒ_ƒ‹‚ً“¥‚ٌ‚¾ڈêچ‡پA‚»‚جƒyƒ_ƒ‹ڈî•ٌ‚حƒRƒsپ[‘خڈغ‚©‚ç‚ح‚¸‚ê‚ؤ‚µ‚ـ‚¤پA‚ئ‚¢‚¤“_‚إ‚·پB
‚±‚ج•û–@‚ًژg‚¤ڈêچ‡‚ح‚±‚ج“_‚ة’چˆس‚ھ•K—v‚إ‚·پB
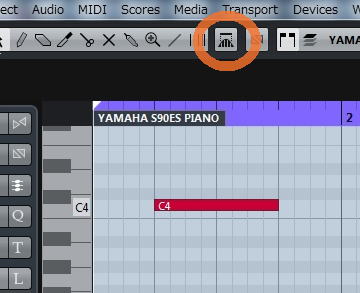 گ}‚PپDƒRƒ“ƒgƒچپ[ƒ‰پ[ژ©“®‘I‘ً
گ}‚PپDƒRƒ“ƒgƒچپ[ƒ‰پ[ژ©“®‘I‘ً
چ¶‰EƒچƒPپ[ƒ^پ[ٹش (In Loop)‘I‘ً‚ًژg‚¤
‚±‚ê‚حپAچ¶‰EƒچƒPپ[ƒ^پ[ٹش‚ة‚ ‚éMIDIƒCƒxƒ“ƒg‚ً‚·‚ׂؤ‘I‘ً‚µ‚ؤƒRƒsپ[ & ƒyپ[ƒXƒg‚·‚é•û–@‚إ‚·پB
- ‡@ ƒRƒsپ[Œ³‚جƒmپ[ƒgپi‰¹•„پj‚ئƒTƒXƒeƒBپ[ƒ“‚ًچ¶‰EƒچƒPپ[ƒ^پ[‚إ‹²‚ف‚ـ‚·پB
- ‡A Edit > Select > In Loop ‚ئ‚½‚ا‚ء‚ؤپAچ¶‰EƒچƒPپ[ƒ^پ[‚إ‹²‚ٌ‚¾”حˆح‚ً‘I‘ًپi”½“]•\ژ¦پj‚³‚¹‚ـ‚·پB
- ‡B ƒNƒٹƒbƒvپEƒ{پ[ƒh‚ةƒRƒsپ[‚µ‚ـ‚·پBCtrl+[C]‚ج•û‚ھٹy‚؟‚ٌ‚إ‚·‚ثپB
- ‡C ƒ\ƒ“ƒOپEƒ|ƒWƒVƒ‡ƒ“‚ًƒRƒsپ[گو‚ةƒZƒbƒg‚µ‚ـ‚·پB
- ‡D ƒyپ[ƒXƒg‚·‚é‚ئ In Loop ‚إ‘I‘ً‚³‚ꂽ MIDIƒCƒxƒ“ƒg‚ھ‚µ‚½ƒ\ƒ“ƒOپEƒ|ƒWƒVƒ‡ƒ“‚ةƒRƒsپ[‚³‚ê‚ـ‚·پBCtrl+[V]‚ج•û‚ھٹy‚؟‚ٌ‚إ‚·‚ثپB
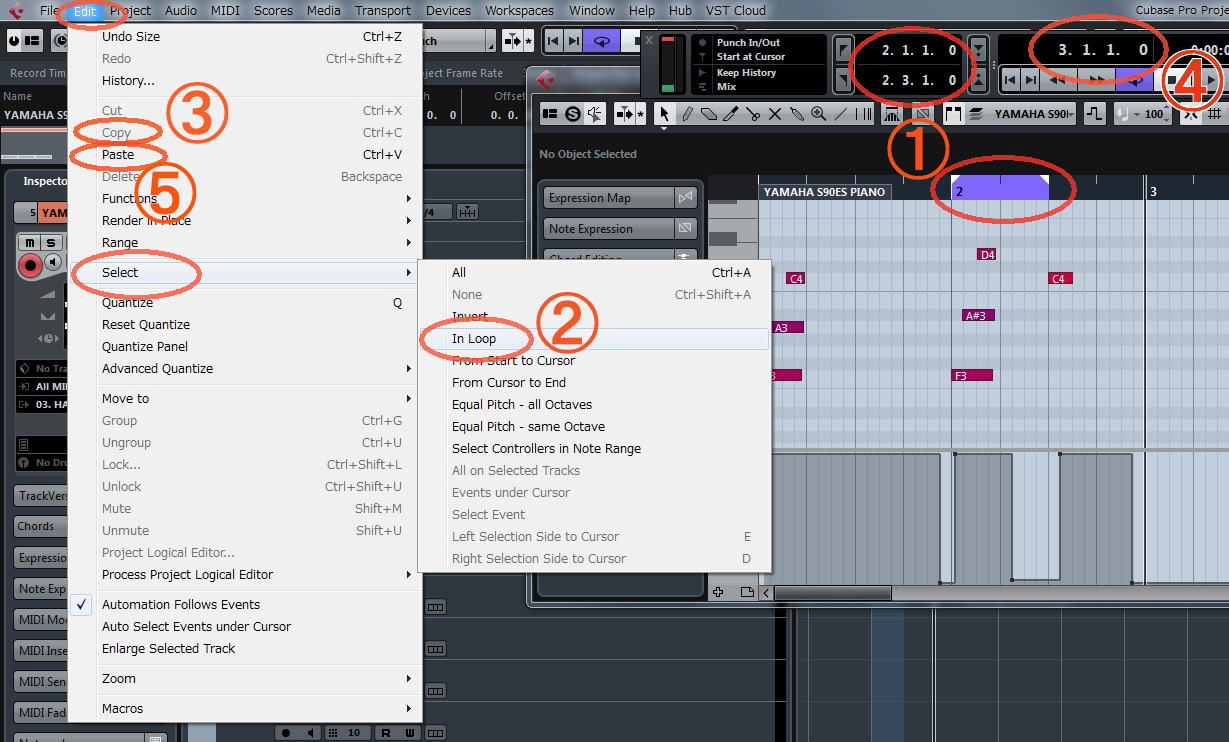 In Loop Select, Copy & PasteپiƒNƒٹƒbƒN‚·‚é‚ئٹg‘ه•\ژ¦‚µ‚ـ‚·پj
In Loop Select, Copy & PasteپiƒNƒٹƒbƒN‚·‚é‚ئٹg‘ه•\ژ¦‚µ‚ـ‚·پj
ƒٹƒXƒgپEƒGƒfƒBƒbƒ^پ[‚ًژg‚¤
گ}‚ح•زڈW‘O‚جڈَ‘ش‚ً MIDIƒLپ[پEƒGƒfƒBƒbƒ^پ[‚إ•\ژ¦‚µ‚½‚à‚ج‚إ‚·پB
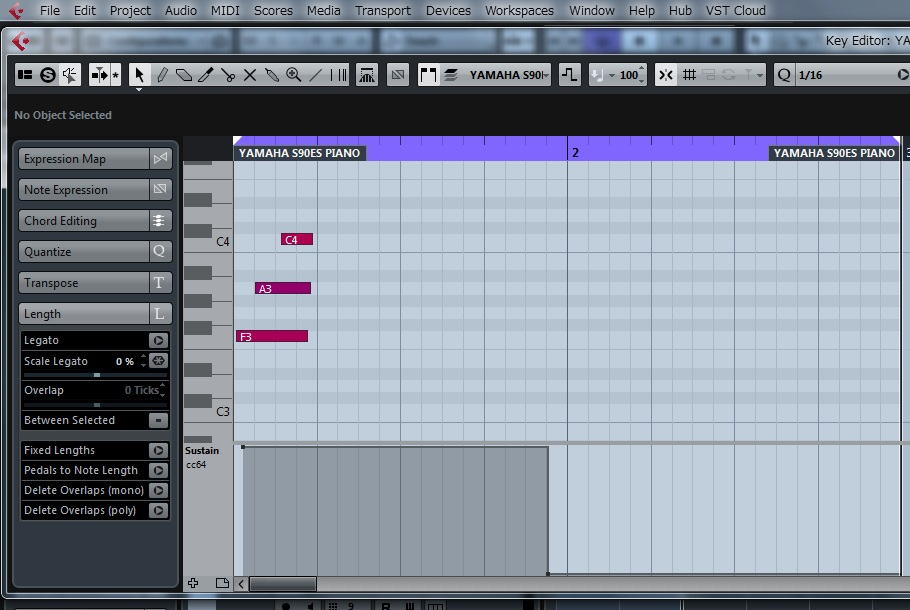 ‚PپD•زڈW‘O‚جڈَ‘شپiƒNƒٹƒbƒN‚·‚é‚ئٹg‘ه•\ژ¦‚µ‚ـ‚·پj
‚PپD•زڈW‘O‚جڈَ‘شپiƒNƒٹƒbƒN‚·‚é‚ئٹg‘ه•\ژ¦‚µ‚ـ‚·پj
•زڈW‚µ‚½‚¢ƒpپ[ƒgپiƒgƒ‰ƒbƒNڈم‚جƒ{ƒbƒNƒX‚ج‚±‚ئ‚إ‚·پj‚ً MIDIƒٹƒXƒgپEƒGƒfƒBƒbƒ^پ[‚إٹJ‚«‚ب‚¨‚µ‚ـ‚·پBپuCC 64پv‚ئ•\ژ¦‚³‚ê‚ؤ‚¢‚é Controller ‚ھƒTƒXƒeƒBپ[ƒ“ ON ‚ئ OFF ‚إ‚·پB
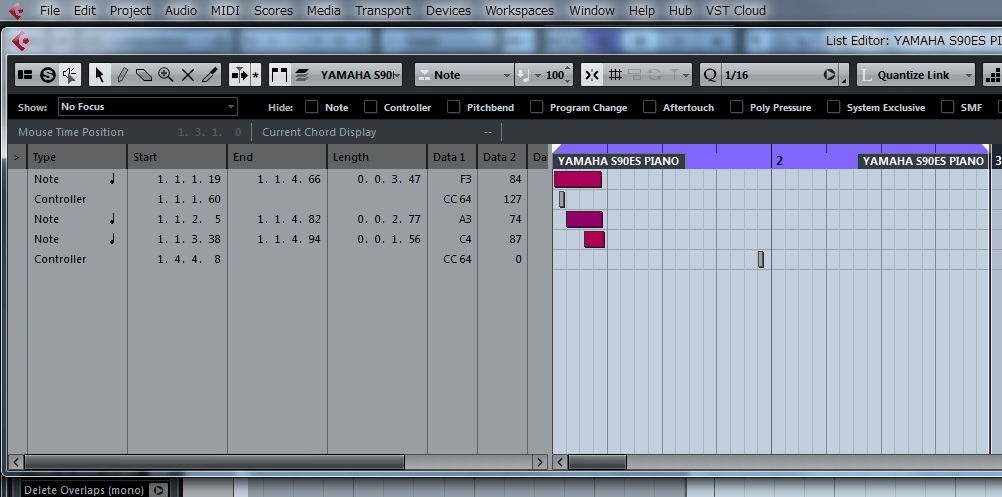 ‚QپD“¯‚¶ƒpپ[ƒg‚ًƒٹƒXƒgپEƒGƒfƒBƒbƒ^پ[‚إٹJ‚«‚ـ‚·پiƒNƒٹƒbƒN‚·‚é‚ئٹg‘ه•\ژ¦‚µ‚ـ‚·پj
‚QپD“¯‚¶ƒpپ[ƒg‚ًƒٹƒXƒgپEƒGƒfƒBƒbƒ^پ[‚إٹJ‚«‚ـ‚·پiƒNƒٹƒbƒN‚·‚é‚ئٹg‘ه•\ژ¦‚µ‚ـ‚·پj
ƒRƒsپ[‚µ‚½‚¢ƒCƒxƒ“ƒgپi‰¹•„‚âƒRƒ“ƒgƒچپ[ƒ‰پ[‚ب‚ا‚جMIDIڈî•ٌ‚ج‚±‚ئ‚إ‚·پj‚ً‘I‘ً‚µ‚ؤ”½“]•\ژ¦‚ة‚µ‚ـ‚·پB‘SƒCƒxƒ“ƒg‚ً‘I‚شڈêچ‡‚ح Ctrl+[A] ‚ً‰ں‰؛‚·‚é‚ج‚ھٹy‚؟‚ٌ‚إ‚·پB
‘I‘ً‚µ‚½‚çپAAltƒLپ[‚ً‰ں‚µ‚ب‚ھ‚ç‘I‘ً‚µ‚½ƒCƒxƒ“ƒg‚ًƒhƒ‰ƒbƒO‚µپAƒRƒsپ[گو‚إƒhƒچƒbƒv‚µ‚ـ‚·پBCubase ‚ح AltƒLپ[‚ً‰ں‚µ‚ب‚ھ‚ç‚جƒhƒ‰ƒbƒOپ•ƒhƒچƒbƒv‚حƒRƒsپ[‘€چى‚ئ‚µ‚ؤ‹@”\‚µ‚ـ‚·پB
ƒٹƒXƒgپEƒGƒfƒBƒbƒ^پ[‚ةٹµ‚ê‚ب‚¢‚¤‚؟‚ح‚ا‚±‚إƒhƒچƒbƒv‚·‚ê‚خ‚و‚¢‚©‚ً–ہ‚¤‚©‚à‚µ‚ê‚ـ‚¹‚ٌپB
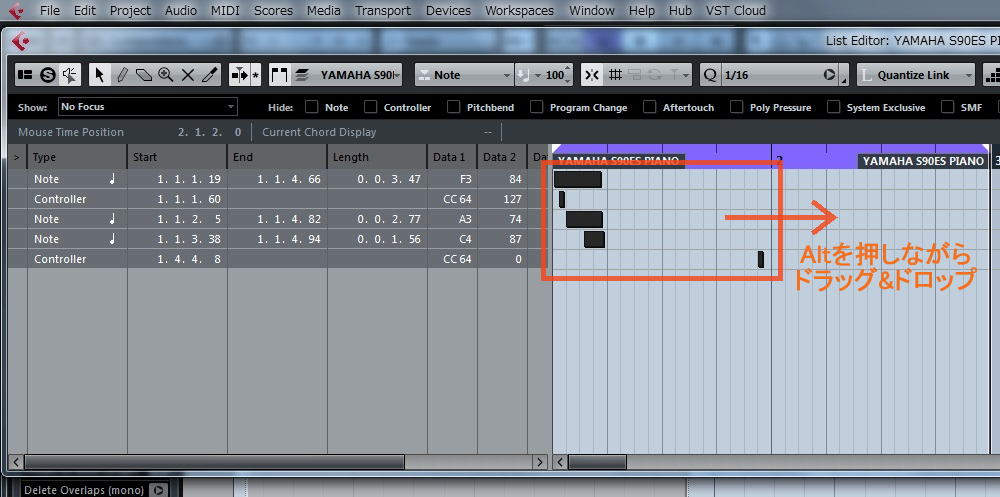 ‚RپD‘خڈغƒCƒxƒ“ƒg‚ًƒRƒsپ[‚µ‚ـ‚·پiƒNƒٹƒbƒN‚·‚é‚ئٹg‘ه•\ژ¦‚µ‚ـ‚·پj
‚RپD‘خڈغƒCƒxƒ“ƒg‚ًƒRƒsپ[‚µ‚ـ‚·پiƒNƒٹƒbƒN‚·‚é‚ئٹg‘ه•\ژ¦‚µ‚ـ‚·پj
ƒRƒsپ[Œم‚جڈَ‘ش‚ًژ¦‚µ‚½‚à‚ج‚إ‚·پB‚±‚ج—ل‚إ‚ح‚Qڈ¬گك–ع‚ةƒRƒsپ[‚µ‚ؤ‚ف‚ـ‚µ‚½پB
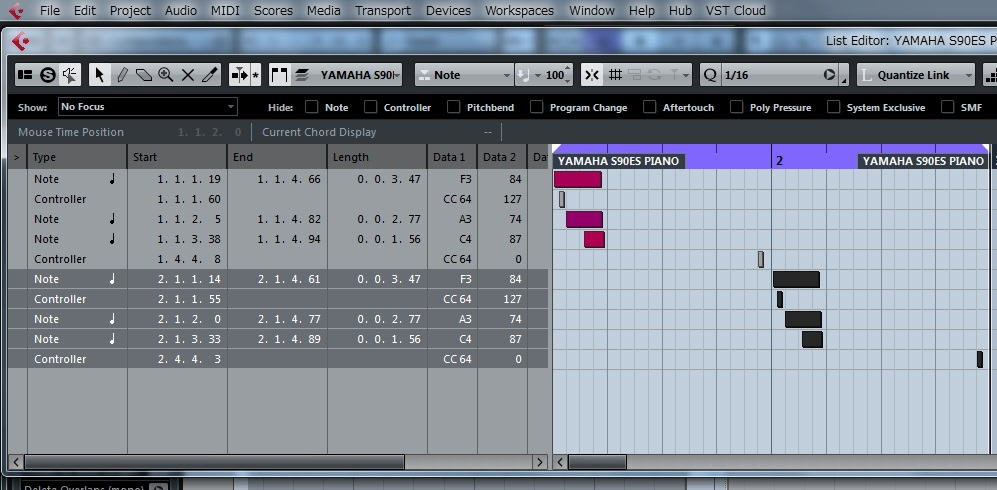 ‚SپDƒRƒsپ[Œم‚جڈَ‘شپiƒNƒٹƒbƒN‚·‚é‚ئٹg‘ه•\ژ¦‚µ‚ـ‚·پj
‚SپDƒRƒsپ[Œم‚جڈَ‘شپiƒNƒٹƒbƒN‚·‚é‚ئٹg‘ه•\ژ¦‚µ‚ـ‚·پj
ƒRƒsپ[Œم‚جڈَ‘ش‚ًƒLپ[پEƒGƒfƒBƒbƒ^پ[‚إŒ©‚½‚ئ‚±‚ë‚إ‚·پB
 ‚TپDƒRƒsپ[Œم‚جڈَ‘ش‚ًƒLپ[پEƒGƒfƒBƒbƒ^پ[‚إŒ©‚½‚ئ‚±‚ëپiƒNƒٹƒbƒN‚·‚é‚ئٹg‘ه•\ژ¦‚µ‚ـ‚·پj
‚TپDƒRƒsپ[Œم‚جڈَ‘ش‚ًƒLپ[پEƒGƒfƒBƒbƒ^پ[‚إŒ©‚½‚ئ‚±‚ëپiƒNƒٹƒbƒN‚·‚é‚ئٹg‘ه•\ژ¦‚µ‚ـ‚·پj
2016.06.13:HALION Sonic SE ‚إŒ®”ص‚ً’e‚‹‚³‚ة‚و‚鉹گFگط‘ض‚¦‚âƒLپ[ƒ{پ[ƒhپEƒXƒvƒٹƒbƒg‚µ‚ؤ‰‰‘t‚µ‚½‚¢
پy–â‘èپz
HALION Sonic SE‚إ•،گ”‚ج‰¹گFƒvƒچƒOƒ‰ƒ€‚ً’Pڈƒ‚ةڈd‚ث‚½‚èپAƒLپ[ƒ{پ[ƒh—جˆو‚²‚ئ‚ةƒXƒvƒٹƒbƒg‚µ‚½‚èپAƒxƒچƒVƒeƒBپEƒXƒCƒbƒ`پiƒLپ[‚ً’e‚‹‚³پ^‘¬‚³‚ةپj‚ة‚و‚ء‚ؤگط‚è‘ض‚¦‚½‚肵‚ب‚ھ‚献”ص‚ً‰‰‘t‚µ‚½‚¢پB
پy‘خچôپz
HALION Sonic SE ‚ح•،گ”‚جƒXƒچƒbƒg‚جژَگMMIDIƒ`ƒƒƒ“ƒlƒ‹‚ً“¯‚¶گف’肵‚ؤپAŒ®”ص—جˆو‚âƒxƒچƒVƒeƒB‚ًŒہ’è‚·‚邱‚ئ‚ة‚و‚ء‚ؤ•،گ”‚ج‰¹گFƒvƒچƒOƒ‰ƒ€‚ًƒXƒvƒٹƒbƒg‚µ‚½‚èƒxƒچƒVƒeƒB‚ة‚و‚鉹گFگط‚è‘ض‚¦‚ًچs‚¤‚±‚ئ‚ھ‚إ‚«‚ـ‚·پB
ˆب‰؛پAƒXƒvƒٹƒbƒg‚ئƒxƒچƒVƒeƒBپEƒXƒCƒbƒ`‚جگف’è—ل‚ًڈم‚°‚邱‚ئ‚ة‚و‚ء‚ؤگف’è‘€چى‚جٹT—v‚ًژ¦‚µ‚ـ‚·پB
پyƒXƒvƒٹƒbƒgپFŒ®”ص—جˆو‚ة‚و‚鉹گFƒvƒچƒOƒ‰ƒ€گط‚è‘ض‚¦پz
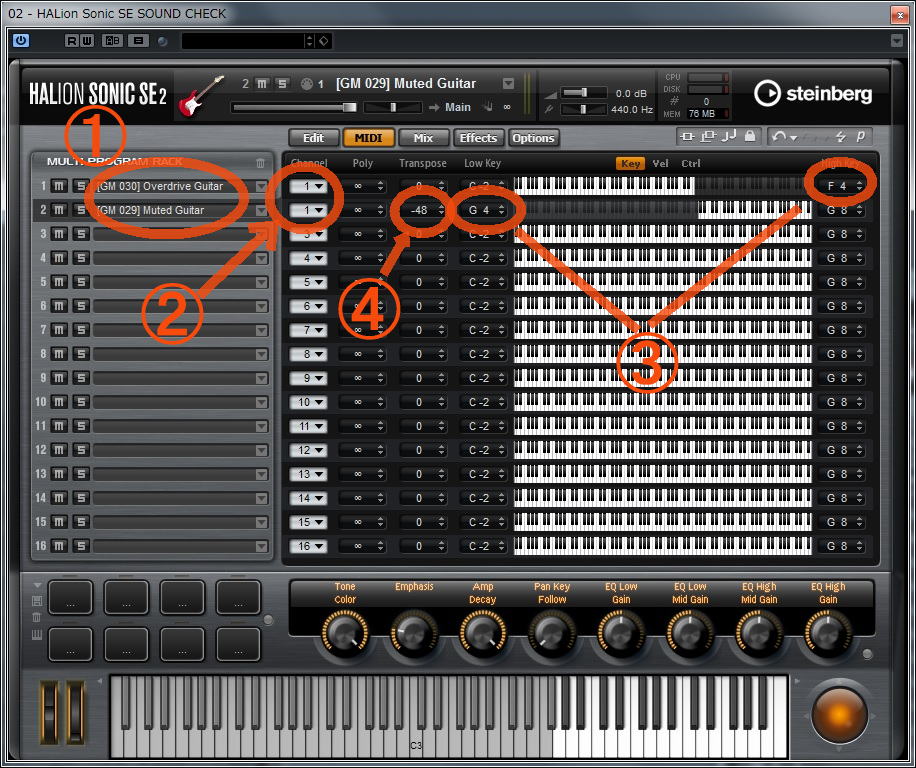
HALION Sonic SE —p‚جƒCƒ“ƒXƒgƒDƒ‹ƒپƒ“ƒgپEƒgƒ‰ƒbƒN‚ًچى‚è‚ـ‚·پB
- ‡@ ƒXƒچƒbƒg‚P‚ئ‚Q‚ةژg‚¢‚½‚¢‰¹گFƒvƒچƒOƒ‰ƒ€پiˆب‰؛پ@ƒvƒچƒOƒ‰ƒ€پj‚ًƒچپ[ƒh‚µ‚ـ‚·پB
- ‡A ƒXƒچƒbƒg‚Q‚جژَگMMIDIƒ`ƒƒƒ“ƒlƒ‹‚ًƒXƒچƒbƒg‚P‚ئ“¯‚¶‚P‚ةگف’肵‚ـ‚·پB
- ‡B ƒXƒچƒbƒg‚P‚جƒLپ[”‰¹ڈمŒہ‚ً’ل‚‚µ‚ـ‚·پBƒXƒچƒbƒg‚Q‚ج”‰¹‰؛Œہ‚ًڈم‚°‚ـ‚·پB
- ‡C ƒXƒچƒbƒg‚Q‚ج‰¹’ِ‚ً’ل‚‚µ‚ـ‚·پB
‰و‘œ‚حƒNƒٹƒbƒN‚·‚é‚ئ‘ه‚«‚‚ب‚è‚ـ‚·پB
پyƒxƒچƒVƒeƒBپEƒXƒCƒbƒ`پF’e‚‹‚³‚ة‚و‚鉹گFƒvƒچƒOƒ‰ƒ€گط‚è‘ض‚¦پz
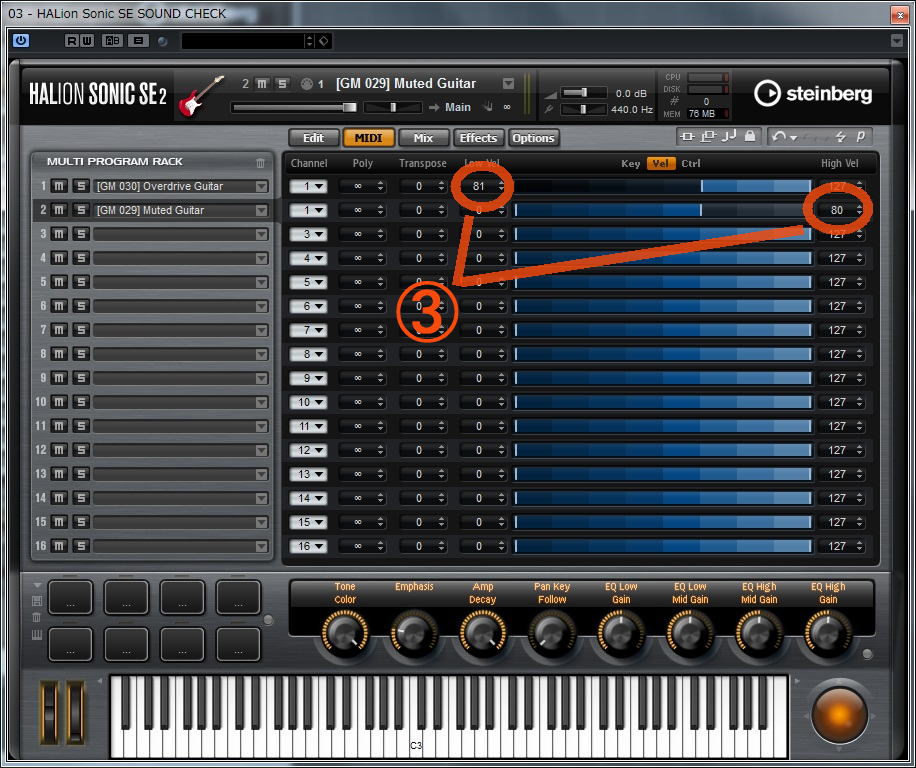
HALION Sonic SE —p‚جƒCƒ“ƒXƒgƒDƒ‹ƒپƒ“ƒgپEƒgƒ‰ƒbƒN‚ًچى‚è‚ـ‚·پB
- ‡@ ƒXƒvƒٹƒbƒg‚جڈêچ‡‚ئ“¯‚¶‚إ‚·پB
- ‡A ƒXƒvƒٹƒbƒg‚جڈêچ‡‚ئ“¯‚¶‚إ‚·پB
- ‡B ƒXƒچƒbƒg‚P‚جƒxƒچƒVƒeƒB‰؛Œہ‚ًچ‚‚‚µ‚ـ‚·پBƒXƒچƒbƒg‚Q‚جƒxƒچƒVƒeƒBڈمŒہ‚ً‰؛‚°‚ـ‚·پB
‰و‘œ‚حƒNƒٹƒbƒN‚·‚é‚ئ‘ه‚«‚‚ب‚è‚ـ‚·پB
‚ب‚¨پAƒXƒچƒbƒg‚PپA‚Q‚ةƒچپ[ƒh‚·‚éƒvƒچƒOƒ‰ƒ€‚ح“ء•ت‚ب‚à‚ج‚إ‚ ‚é•K—v‚ح‚ ‚è‚ـ‚¹‚ٌپB
2016.06.01:RACKƒCƒ“ƒXƒgƒDƒ‹ƒپƒ“ƒg‚جچيڈœ•û–@‚ھ‚ي‚©‚ç‚ب‚¢
پy–â‘èپz
VSTƒCƒ“ƒXƒgƒDƒ‹ƒپƒ“ƒg‚ًRACKƒCƒ“ƒXƒgƒDƒ‹ƒپƒ“ƒg‚ئ‚µ‚ؤژg—p‚µ‚ؤ‚¢‚éپB
•s—v‚ة‚ب‚ء‚½‚ج‚إچيڈœ‚µ‚½‚¢‚ھ•û–@‚ھ‚ي‚©‚ç‚ب‚¢پB
پy‘خچôپz
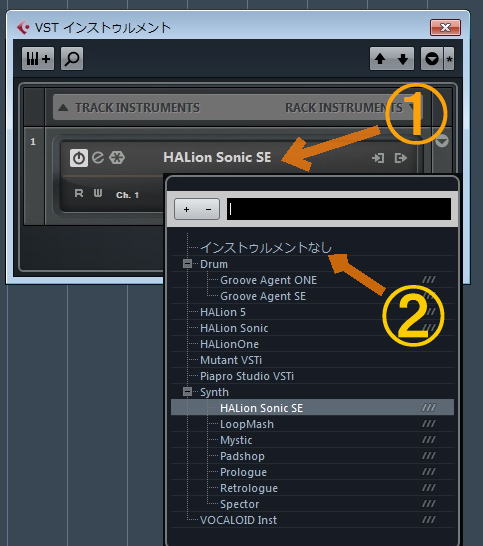
RACK INSTRUMENT‚جچيڈœ‚ح‚ي‚©‚è‚ة‚‚¢‚إ‚·‚و‚ثپB
“Y•tگ}‚ج’ت‚è‚إ‚·پB‚â‚ء‚ؤ‚ف‚ؤ‚‚¾‚³‚¢پB
- ‡@‚ج‹ك•س‚ًƒNƒٹƒbƒN
- ‡A•\ژ¦‚³‚ê‚éˆê——‚إپuƒCƒ“ƒXƒgƒ‹ƒپƒ“ƒg‚ب‚µپv‚ً‘I‘ً
‚ب‚¨پA•‰‰×‚ًŒ¸‚炵‚½‚¢‚¾‚¯‚ب‚ç VST Instruments ‚جگف’è‚إٹY“–ƒCƒ“ƒXƒgƒDƒ‹ƒپƒ“ƒg‚ج“dŒ¹(?)‚ًOFF‚ة‚µ‚ؤ‚ف‚ؤ‚ح‚ا‚¤‚إ‚µ‚ه‚¤‚©پB
‰ًگà‚µ‚½‚à‚ج‚ھ‰؛‹L‚جƒyپ[ƒW‚ة‚ ‚è‚ـ‚·پB‚و‚©‚ء‚½‚çژQچl‚ة‚µ‚ؤ‚ف‚ؤ‚‚¾‚³‚¢پiVOCALOID‚جڈêچ‡‚إ‚·‚ھپjپB
- 2014.03.08:ڈ‰‰¹ƒ~ƒN‚ب‚ا‚جVOCALOIDپiƒ{پ[ƒJƒچƒCƒhپj‚ًژg—p‚·‚é‚ئCUBASE‚ج“®چى‚ھ‘S‘ج“I‚ةڈd‚¢
2016.05.21:ƒnƒ`ƒvƒچŒnMIDI‰¹Œ¹ƒ‚ƒWƒ…پ[ƒ‹‚جƒoƒ“ƒNƒZƒŒƒNƒgڈî•ٌ‚جڈ‘‚«چ‚ف—لپy”ُ–Yپz
پy–â‘èپz
Roland ƒTƒEƒ“ƒhپEƒLƒƒƒ“ƒoƒXŒnMIDI‰¹Œ¹ƒ‚ƒWƒ…پ[ƒ‹(SC-88Pro)—p‚ج‰¹گFگف’èپiƒoƒ“ƒNƒZƒŒƒNƒgژg—pپjڈî•ٌ‚ًMIDIƒgƒ‰ƒbƒN‚ةڈ‘‚«چ‚ف‚½‚¢پB
پy‘خچôپz

SC88Œn‚ب‚ا‚جMIDI‰¹Œ¹ƒ‚ƒWƒ…پ[ƒ‹‚ج“à‘ ‰¹گF‚ًƒtƒ‹‚ةٹˆ—p‚·‚é‚ة‚حƒoƒ“ƒNƒZƒŒƒNƒg‚ئƒvƒچƒOƒ‰ƒ€پEƒ`ƒFƒ“ƒW‚ً•¹—p‚·‚邱‚ئ‚ة‚ب‚è‚ـ‚·پB
Roland SCŒn‚جڈêچ‡‚حƒoƒ“ƒNƒZƒŒƒNƒg‚حMAP”شچ†‚ئƒoƒٹƒGپ[ƒVƒ‡ƒ“”شچ†‚إگ¬‚è—§‚؟‚ـ‚·پBMAP”شچ†‚ھCC32پAƒoƒٹƒGپ[ƒVƒ‡ƒ“”شچ†‚ھCC0‚إ‚·پB
Cubase‚ح‚±‚جژي—ق‚جMIDIƒCƒxƒ“ƒg‚جڈ‘چ‚ف‚ة‚حMIDI LISTƒGƒfƒBƒbƒ^پ[‚ھ“K‚µ‚ؤ‚¢‚ـ‚·پB
گ}‚حSC-88Pro MAPپAƒoƒٹƒGƒCƒVƒ‡ƒ“”شچ†16پAƒvƒچƒOƒ‰ƒ€پEƒ`ƒFƒ“ƒW29‚جپuFunk Gt.2پvپiگ}’†‡Aپj‚ةگف’è‚·‚éڈêچ‡‚ًژوگà‚ج‰¹گFˆê——‚ئ‚جٹضکA‚ًŒً‚¦‚ؤژ¦‚µ‚½‚à‚ج‚إ‚·پB
LISTƒGƒfƒBƒbƒ^پ[‚إ‚جڈ‘‚«چ‚ف‚ح‚¦‚ٌ‚ز‚آƒcپ[ƒ‹‚إچs‚¢‚ـ‚·پBڈ‘‚«چ‚قƒCƒxƒ“ƒg‚جژي—ق‚حگ}’†‚ج‡@‚إژ¦‚µ‚½‚ئ‚±‚ë‚إ‘I‘ً‚µ‚ـ‚·پB
پi‰E‚ج‰و‘œ‚حƒNƒٹƒbƒN‚·‚é‚ئ‘ه‚«‚‚ب‚è‚ـ‚·پj
2016.05.18:Cubase Pro8.5‚جƒIپ[ƒfƒBƒIپEƒfƒoƒCƒXپEƒhƒ‰ƒCƒoپ[‚ئ“üژèڈo—حƒ|پ[ƒg’è‹`‚جٹضŒW
پy–â‘èپz
Cubase Pro8.5‚جƒIپ[ƒfƒBƒIپEƒfƒoƒCƒXپEƒhƒ‰ƒCƒoپ[‚ئ“üژèڈo—حƒ|پ[ƒg’è‹`‚جٹضŒW‚ح‚ا‚¤‚ب‚ء‚ؤ‚¢‚é‚ج‚©پB
پy‘خچôپz

Cubase‚جƒIپ[ƒfƒBƒIپEƒfƒoƒCƒXگف’è‚جژه‚بچ\گ¬—v‘f‚ح‰؛‹L‚ج‚R‚آ‚إ‚·پB
- ‡@پuƒfƒoƒCƒX (Devices)پv>پuƒfƒoƒCƒXگف’è (Device Setup)پv>پuVST ƒIپ[ƒfƒBƒIƒVƒXƒeƒ€ (VST Audio System)پv>پuASIOƒhƒ‰ƒCƒoپ[ (ASIO Driver)پv
- ‡AپuƒfƒoƒCƒX (Devices)پv>پuVST ƒRƒlƒNƒVƒ‡ƒ“ (VST Connections)پv>پu“ü—ح/ڈo—ح (Inputs/Outputs)پvƒ^ƒu
- ‡BƒIپ[ƒfƒBƒIƒgƒ‰ƒbƒN‚جƒCƒ“ƒXƒyƒNƒ^پ[‚ج“ü—حƒoƒX/ڈo—حƒoƒX
‚±‚ê‚ç‚جƒٹƒŒپ[ƒVƒ‡ƒ“‚ح‰؛گ}‚ج’ت‚èپB‚±‚جگ}‚ح"Avid Eleven Rackپh‚ئ‚¢‚¤ƒIپ[ƒfƒBƒIپEƒCƒ“ƒ^ƒtƒFپ[ƒX‚جLine Input‚ئMain Outputƒ|پ[ƒg‚ًژg—p‚·‚éڈêچ‡‚ج—ل‚إ‚·پB
پi‰E‚ج‰و‘œ‚حƒNƒٹƒbƒN‚·‚é‚ئ‘ه‚«‚‚ب‚è‚ـ‚·پj
2016.04.09:ƒsƒbƒ`‚ًƒmپ[ƒgپEƒCƒxƒ“ƒg‚²‚ئ‚ةƒ‰ƒ“ƒ_ƒ€‚ةƒfƒ`ƒ…پ[ƒ“‚µ‚½‚¢
پy–â‘èپz
ƒsƒbƒ`‚ًƒmپ[ƒgپEƒCƒxƒ“ƒg‚²‚ئ‚ةƒ‰ƒ“ƒ_ƒ€‚ةƒfƒ`ƒ…پ[ƒ“‚µ‚½‚¢پB
پy‘خچôپz
•û–@‚ح‚Q’ت‚è‚ ‚è‚ـ‚·پB‚¢‚¸‚ê‚àƒچƒWƒJƒ‹پEƒGƒfƒBƒbƒ^پ[‚ًژg‚¢‚ـ‚·پB
‚ذ‚ئ‚آ‚ح‘إچ‚فچد‚جƒmپ[ƒgڈî•ٌ‚ًƒsƒbƒ`ƒxƒ“ƒh‚ة•دٹ·‚µ‚ؤ‘}“ü‚·‚é•û–@‚إ‚·پiAˆؤپjپB‚à‚¤‚ذ‚ئ‚آ‚حƒtƒ@ƒCƒ“پEƒ`ƒ…پ[ƒ“ڈî•ٌ‚ة•دٹ·پ^‘}“ü‚·‚é‚à‚ج‚إ‚·پiBˆؤپjپB
’·’Z‚ًٹب’P‚ةگ®—‚µ‚ؤ‚ف‚ـ‚·پB
| ’·ڈٹ | ’Zڈٹ |
| ‚`ˆؤ | ”نٹr“I(?)ٹب’P | پE‰‰‘tڈî•ٌ‚ةƒsƒbƒ`ƒxƒ“ƒh‚ھ‚ ‚éڈêچ‡‚حژg‚¦‚ب‚¢
پEMIDI‰¹Œ¹پiƒ\ƒtƒg‰¹Œ¹‚ًٹـ‚قپj‚ة‚و‚ء‚ؤ‚حƒsƒbƒ`ƒxƒ“ƒh‚ًژَ‚¯•t‚¯‚ب‚¢ƒvƒٹƒZƒbƒg‰¹گF‚ھ‚ ‚é |
| ‚aˆؤ | چ،‰ٌ‚جƒjپ[ƒY‚حپA–{—ˆ‚ح‚`ˆؤ‚و‚肱‚ء‚؟•û‚ھ“Kگط‚¾‚ئژv‚ي‚ê‚é | پE‚`ˆؤ‚و‚èگف’è‚ھ–ت“|‚إ“‚¢‚ئژv‚ي‚ê‚é
پE‚à‚µ‚©‚µ‚½‚çMIDI‰¹Œ¹پiƒ\ƒtƒg‰¹Œ¹‚ًٹـ‚قپj‚ة‚و‚ء‚ؤ‚حƒtƒ@ƒCƒ“پEƒ`ƒ…پ[ƒ“‚ًژَ‚¯•t‚¯‚ب‚¢گ»•i‚ھ‚ ‚é‚©‚à‚µ‚ê‚ب‚¢
پEƒچƒWƒJƒ‹پEƒGƒfƒBƒbƒ^پ[‚ج‘€چى‚ج‘O‚ةƒٹƒXƒgپEƒGƒfƒBƒbƒ^پ[‚ة‚و‚éƒRƒ“ƒgƒچپ[ƒ‹پEƒ`ƒFƒ“ƒWڈî•ٌ‚جڈ‘‚«چ‚ف‚ھ•K—v
|
‚`ˆؤپFƒmپ[ƒgڈî•ٌ‚ًƒsƒbƒ`ƒxƒ“ƒh‚ج•دٹ·پ^‘}“ü
ƒچƒWƒJƒ‹ƒGƒfƒBƒbƒ^پ[پy“Y•tگ}‡@پz‚ًژg‚ء‚ؤƒmپ[ƒgڈî•ٌپy“Y•tگ}‡Aپz‚ًƒsƒbƒ`ƒxƒ“ƒh‚ة•دٹ·پ^‘}“üپy“Y•tگ}‡Aپz‚µ‚ـ‚·پB
ƒچƒWƒJƒ‹ƒGƒfƒBƒbƒ^پ[‚جگف’è‚ًƒNƒچپ[ƒYƒAƒbƒv‚µ‚ؤ‚¨‚«‚ـ‚·پBValue2‚جParameter1,2‚ج’l‚ًژژچsچِŒë‚·‚邱‚ئ‚ة‚ب‚è‚ـ‚·پB
پi‰و‘œ‚حƒNƒٹƒbƒN‚·‚é‚ئ‘ه‚«‚‚ب‚è‚ـ‚·پj

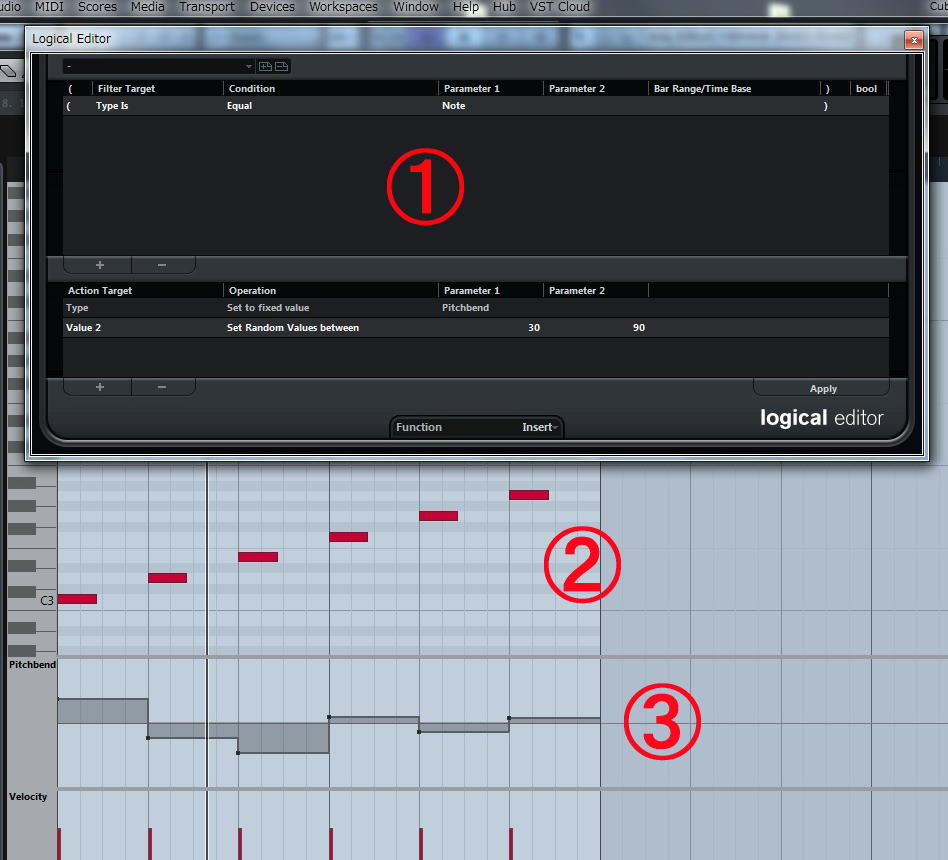
‚aˆؤپFƒmپ[ƒgڈî•ٌ‚ًƒtƒ@ƒCƒ“پEƒ`ƒ…پ[ƒ“ڈî•ٌ‚ة•دٹ·پ^‘}“ü
ƒچƒWƒJƒ‹ƒGƒfƒBƒbƒ^پ[پy“Y•tگ}‡@پz‚ًژg‚ء‚ؤƒmپ[ƒgڈî•ٌپy“Y•tگ}‡Aپz‚ًƒtƒ@ƒCƒ“پEƒ`ƒ…پ[ƒ“‚ة•دٹ·پ^‘}“üپy“Y•tگ}‡Aپz‚µ‚ـ‚·پB
ƒچƒWƒJƒ‹ƒGƒfƒBƒbƒ^پ[‚جگف’è‚ًƒNƒچپ[ƒYƒAƒbƒv‚µ‚ؤ‚¨‚«‚ـ‚·پBValue2‚جParameter1,2‚ج’l‚ًژژچsچِŒë‚·‚邱‚ئ‚ة‚ب‚è‚ـ‚·پB
ƒtƒ@ƒCƒ“پEƒ`ƒ…پ[ƒ“‚حƒŒƒWƒXƒ^پ[ƒhپEƒpƒ‰ƒپپ[ƒ^”شچ†‚جLSB=1, MSB=0‚جƒGƒ“ƒgƒٹپ[پEƒfپ[ƒ^‚ب‚ج‚إپAژ–‘O‚ةƒRƒ“ƒgƒچپ[ƒ‰100, 101‚ة‚ؤƒRƒ“ƒgƒچپ[ƒ‹پEƒ`ƒFƒ“ƒW#6‚إƒGƒ“ƒgƒٹپ[‚·‚éگ”’l‚ھƒtƒ@ƒCƒ“پEƒ`ƒ…پ[ƒ“‚إ‚ ‚邱‚ئ‚ًگ錾‚µ‚ؤ‚¨‚•K—v‚ھ‚ ‚éپB
پi‰و‘œ‚حƒNƒٹƒbƒN‚·‚é‚ئ‘ه‚«‚‚ب‚è‚ـ‚·پj
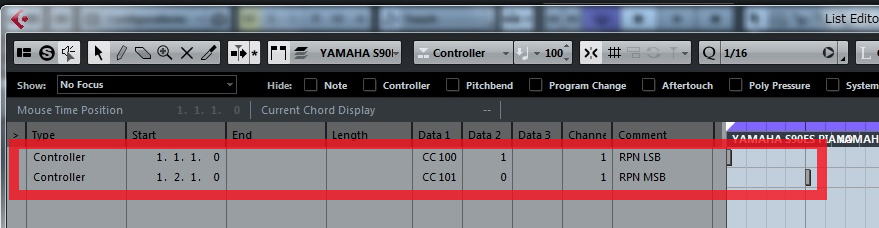

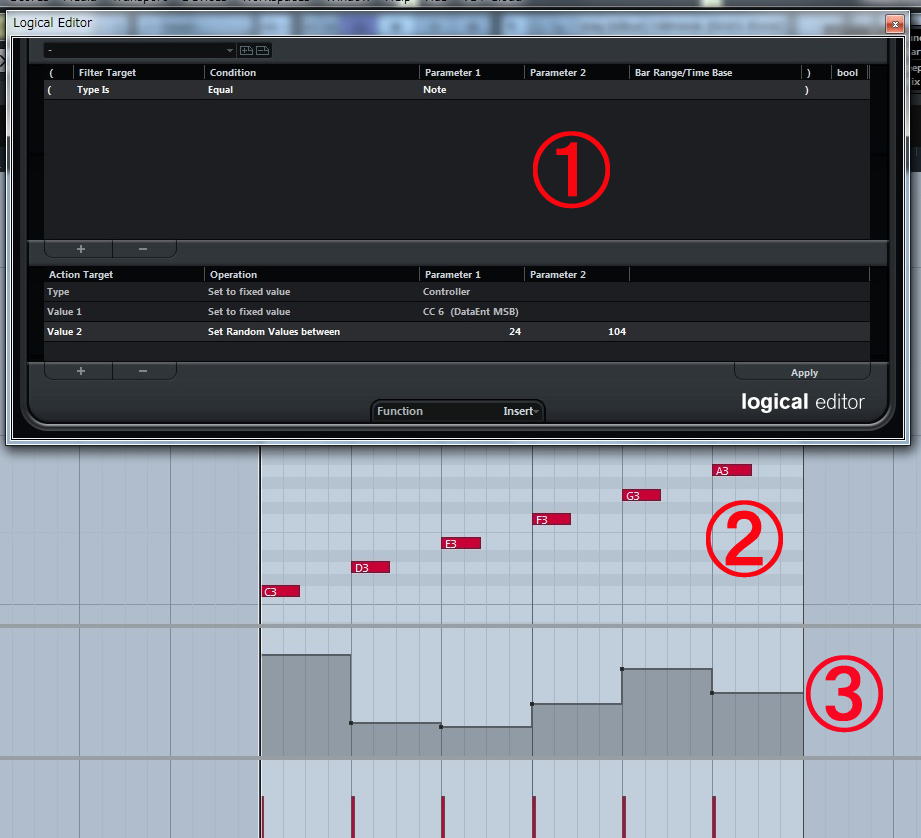
2016.03.31:ƒ{ƒJƒLƒ…پ[‚جƒVƒ“ƒKپ[گف’è‚ح‚ا‚±‚إچs‚¤‚ج‚©
پy–â‘èپz
VOCALOID Editor for CUBASE‚جƒVƒ“ƒKپ[گف’è‚ح‚ا‚±‚إچs‚¤‚ج‚©پH
پy‘خچôپz
VOCALOID Editor for CUBASE NEO ‚جƒVƒ“ƒKپ[‘I‘ً‚ـ‚إ‚ج—¬‚ê‚ًژ¦‚µ‚ـ‚·پB
- ‡@VOCALOID Inst ‚ًژw’肵‚½ƒCƒ“ƒXƒgƒDƒ‹ƒپƒ“ƒgپEƒgƒ‰ƒbƒN‚ًچىگ¬
- ‡A‚»‚جƒgƒ‰ƒbƒN‚ةƒpپ[ƒg‚ًچى‚èپA‘I‘ًپi”½“]•\ژ¦ڈَ‘ش‚ةپj
- ‡BMIDIƒپƒjƒ…پ[‚©‚çVOCALOID Editor‚ًٹJ‚
- ‡CƒVƒ“ƒKپ[‚ً‘I‘ً
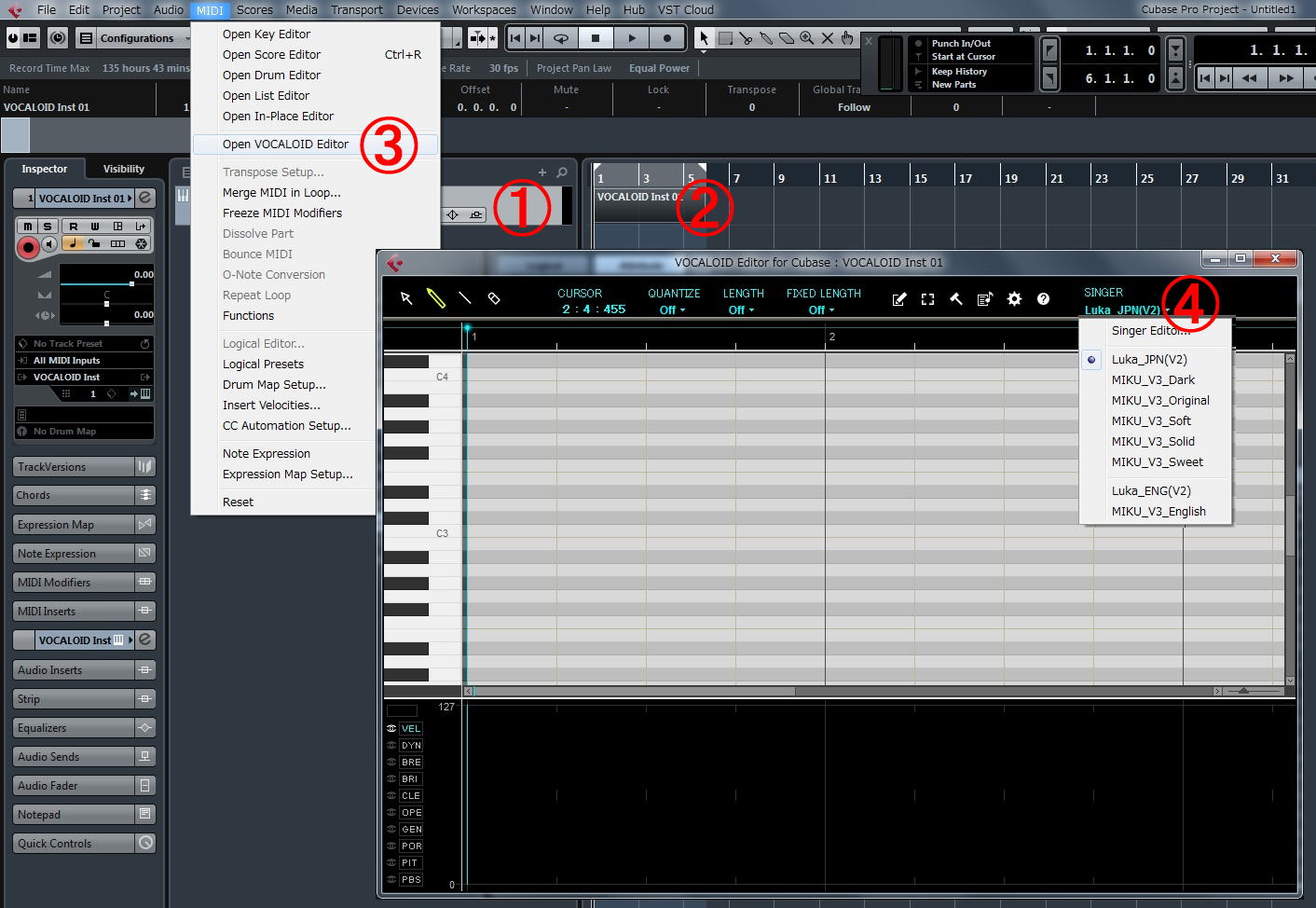
پi‰و‘œ‚حƒNƒٹƒbƒN‚·‚é‚ئ‘ه‚«‚‚ب‚è‚ـ‚·پj
2016.03.27:ƒVƒXƒeƒ€پEƒGƒNƒXƒNƒ‹پ[ƒVƒuپEƒپƒbƒZپ[ƒW‚ج’†گg‚ًٹm”F‚µ‚½‚¢
پy–â‘èپz
ƒVƒXƒeƒ€پEƒGƒNƒXƒNƒ‹پ[ƒVƒuپEƒپƒbƒZپ[ƒW‚ئ‚µ‚ؤƒVƒ“ƒZƒTƒCƒUپ[‚جƒvƒٹƒZƒbƒg‰¹گFڈî•ٌ‚ًژû—e‚µ‚½ƒXƒ^ƒ“ƒ_پ[ƒhMIDIƒtƒ@ƒCƒ‹پiSMFپAٹg’£ژq.MIDپj‚ً“üژ肵‚½پB
’†گg‚ھ‚؟‚ل‚ٌ‚ئ“ü‚ء‚ؤ‚¢‚邱‚ئ‚ًٹm”F‚µ‚½‚¢پB
پy‘خچôپz
‚ـ‚¸پAƒXƒ^ƒ“ƒ_پ[ƒhMIDIƒtƒ@ƒCƒ‹‚ًƒCƒ“ƒ|پ[ƒg‚µ‚ـ‚·پB
ژں‚ةƒVƒXƒeƒ€پEƒGƒNƒXƒNƒ‹پ[ƒVƒuپEƒپƒbƒZپ[ƒW‚ھژû—e‚³‚ê‚ؤ‚¢‚é‚ئژv‚ي‚ê‚éƒgƒ‰ƒbƒNڈم‚جƒpپ[ƒg‚ً‘I‘ً‚µ‚ؤپuMIDI LISTƒGƒfƒBƒ^پ[پv‚ًٹJ‚«‚ـ‚·پB
پuSysExپv‚ئ•\ژ¦‚³‚ê‚ؤ‚¢‚éMIDIƒپƒbƒZپ[ƒW‚جComment•”•ھ‚ًƒNƒٹƒbƒN‚·‚é‚ئMIDI SysEx Editor‚ھٹJ‚«پAƒپƒbƒZپ[ƒW‚ج“à—e‚ً16گiƒ_ƒ“ƒvŒ`ژ®‚إŒ©‚邱‚ئ‚ھ‚إ‚«‚ـ‚·پB
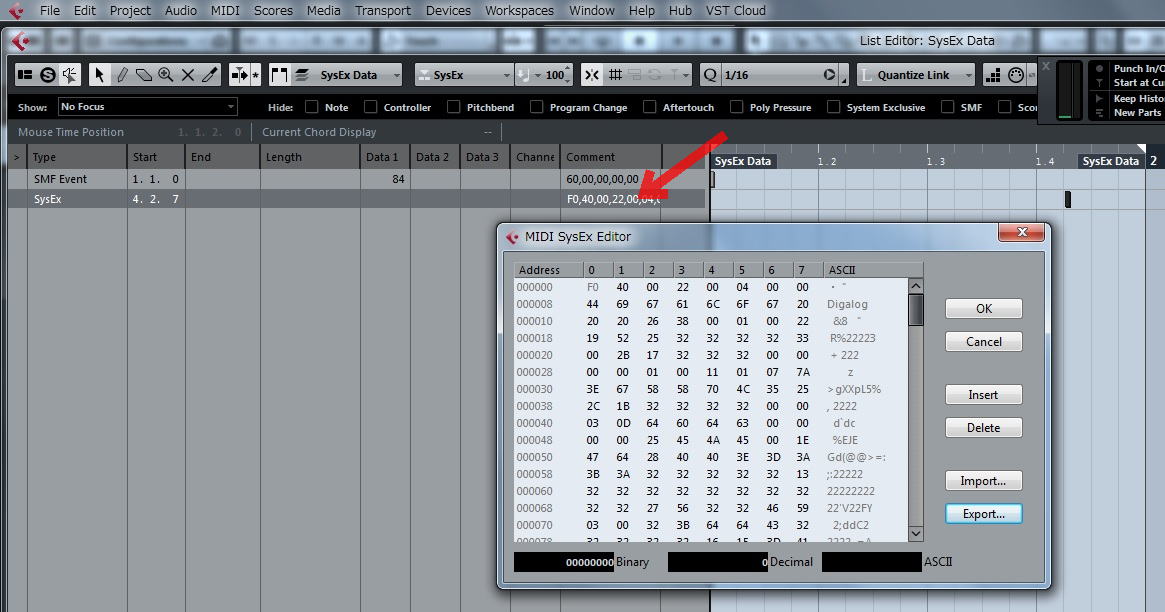
2015.11.30:Cubase •t‘®‚ج VST‰¹Œ¹پFHALION SONIC SE2‚ًƒpƒ‰پEƒAƒEƒg‚ة‚µ‚½‚¢
پy–â‘èپz
Cubase•t‘®‚جVST‰¹Œ¹پFHALION SONIC SE2 ‚حƒfƒtƒHƒ‹ƒgڈَ‘ش‚إ‚ح‚·‚ׂؤ‚ج‰¹گ؛‚ھ STEREO OUT ‚ةƒ~ƒbƒNƒX‚³‚ê‚ؤڈo—ح‚³‚ê‚é‚ھپA“ء’è‚جٹyٹي‰¹پiƒpپ[ƒgپHپj‚ً•ت‚ج‰¹گ؛ڈo—حƒoƒX‚ةڈo—ح‚·‚é‚ة‚ح‚ا‚¤‚·‚ê‚خ‚و‚¢‚©پH
پy‘خچôپz
HALION SONIC SE2 ‚ج‰Eڈم‚ج[پ¥]‚ً‰ں‰؛‚µپAپuActivate Outputsپv‚ً‘I‚ر‚ـ‚·پkچ¶گ}پlپBƒ`ƒFƒbƒN‚ً“ü‚ê‚ؤ•K—v‚بگ”•ھ‚¾‚¯OUTPUTƒ|پ[ƒg(?)‚ًƒAƒNƒeƒBƒu‚ة‚µ‚ـ‚·پB
ƒAƒNƒeƒBƒu‚ة‚µ‚½OUTPUT‚ھƒgƒ‰ƒbƒNپiƒXƒsپ[ƒJپ[پEƒ}پ[ƒN•tپj‚ئ‚µ‚ؤ’ا‰ء‚³‚ê‚ـ‚·پk‰Eگ}پlپBHALION SONIC SE2‚جƒpƒlƒ‹ڈم‚إڈo—حگو‚جOUTPUTƒ|پ[ƒg‚ًژw’肵‚ـ‚·پB
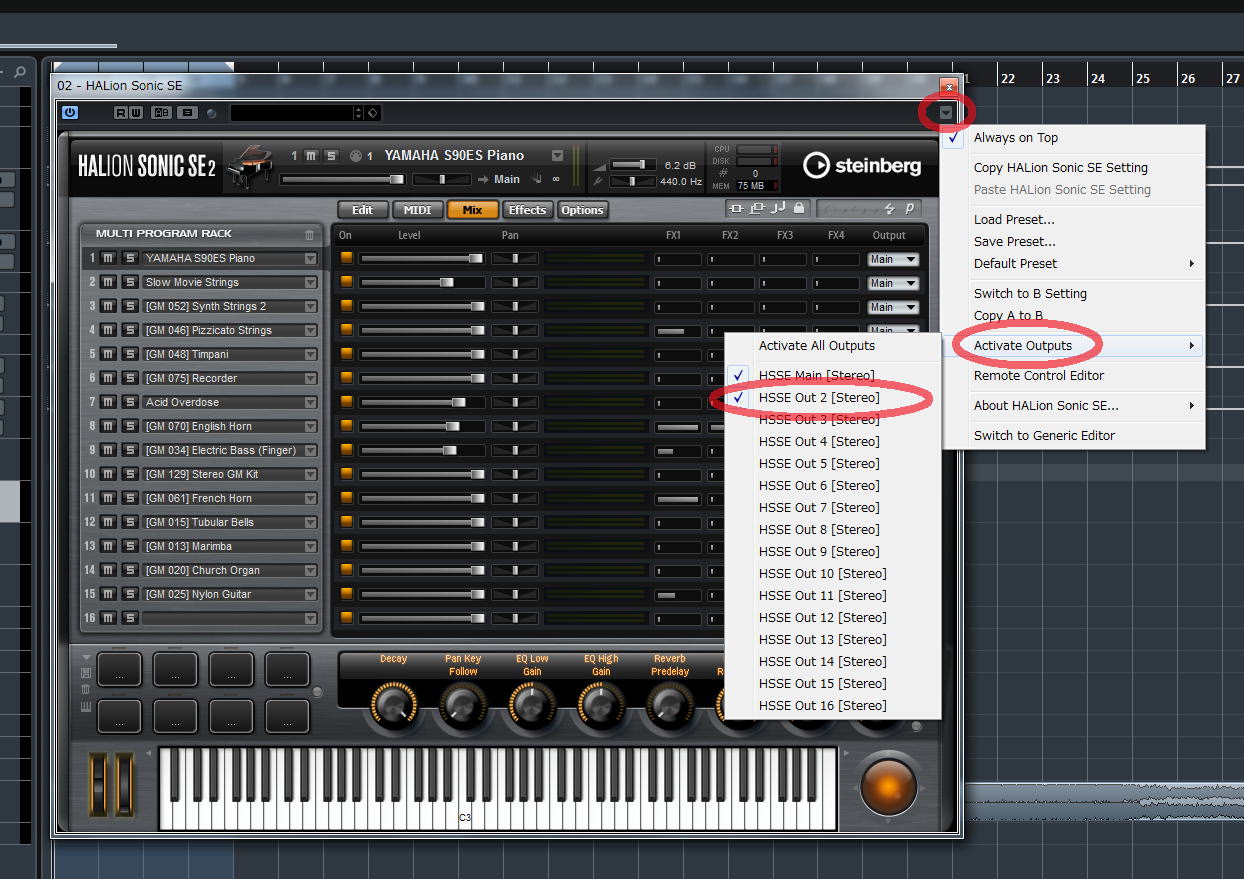

2015.11.29:Cubase‚ةگV‚µ‚¢ VSTƒvƒ‰ƒOƒCƒ“(Plug-in) —pƒtƒHƒ‹ƒ_پ[‚ً’ا‰ء‚µ‚½‚¢
پy–â‘èپz
VALHALLAROOM‚ئ‚¢‚¤ƒTپ[ƒhƒpپ[ƒeƒBپ[ VSTƒvƒ‰ƒOƒCƒ“‚ًچw“ü‚µ‚½پB
ƒCƒ“ƒXƒgپ[ƒ‹‚µ‚½‚ئ‚±‚ëCubase ‚ھ”Fژ¯‚µ‚ؤ‚¢‚ب‚¢ƒtƒHƒ‹ƒ_پ[‚ةƒCƒ“ƒXƒgپ[ƒ‹‚³‚ê‚ؤ‚µ‚ـ‚ء‚½‚½‚كپAژg‚¤‚±‚ئ‚ھ‚إ‚«‚ب‚¢پB
https://valhalladsp.com/shop/reverb/valhalla-room/
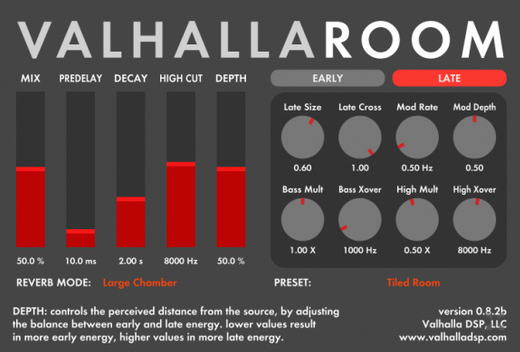
پy‘خچôپz
DEVICEƒپƒjƒ…پ[‚©‚çPlug-in Manager‚ًٹJ‚«پAVST 2 Plug-in Path Settings ‚إگV‚½‚ة Cubase ‚ة”Fژ¯‚³‚¹‚½‚¢ƒtƒHƒ‹ƒ_پ[‚ًژw’è("+"‚ً‰ں‰؛پj‚µ‚ـ‚·پB
WaveLab•ز‚ح‚±‚؟‚ç

2015.08.19:چى‹ئ’†‚ة•s’èٹْ‚ة‰¹‚ھڈu’f‚·‚é
پy–â‘èپz
‚ ‚é‚ئ‚«‚©‚çپAچى‹ئ’†‚ة•s’èٹْ‚ةڈuٹش“I‚ة‰¹‚ھ“rگط‚ê‚é‚و‚¤‚ة‚ب‚ء‚½پB‚؟‚ب‚ف‚ة‚±‚ج–â‘è‚ح Cubase ‚¾‚¯‚إ‚ب‚پAWaveLab ‚جڈêچ‡‚ة‚à”گ¶‚·‚éپB(Windows 7)
پy‘خچôپz
Windwos ‚جژ©“®ƒAƒbƒvƒfپ[ƒg‚ھŒ´ˆِ‚ئژv‚ي‚ê‚ـ‚·پB
Windows Update ‚جگف’è‚ًپuچXگVƒvƒچƒOƒ‰ƒ€‚ًƒCƒ“ƒ^پ[ƒlƒbƒgٹm”F‚µ‚ب‚¢پiگ„ڈ§‚³‚ê‚ـ‚¹‚ٌپjپv‚ة•دچX‚µ‚½‚ئ‚±‚ëپA•Mژز‚جPC‚إ‚ح–â‘è‚ھ‰ًڈء‚µ‚ـ‚µ‚½پB
پuپDپDپiگ„ڈ§‚³‚ê‚ـ‚¹‚ٌپjپv‚ئ‚ج‚±‚ئ‚ب‚ج‚إپA‚±‚جگف’è‚ً‚¨ٹ©‚ك‚ح‚·‚é‚ج‚حچT‚¦‚ؤ‚¨‚«‚ـ‚·پB‚ ‚‚ـ‚إ‚àژQچlڈî•ٌ‚ئ‚µپA‘خ‰‚·‚éڈêچ‡‚حƒIƒEƒ“ƒٹƒXƒN‚إ‘خ‰‚µ‚ؤ‚‚¾‚³‚¢پB
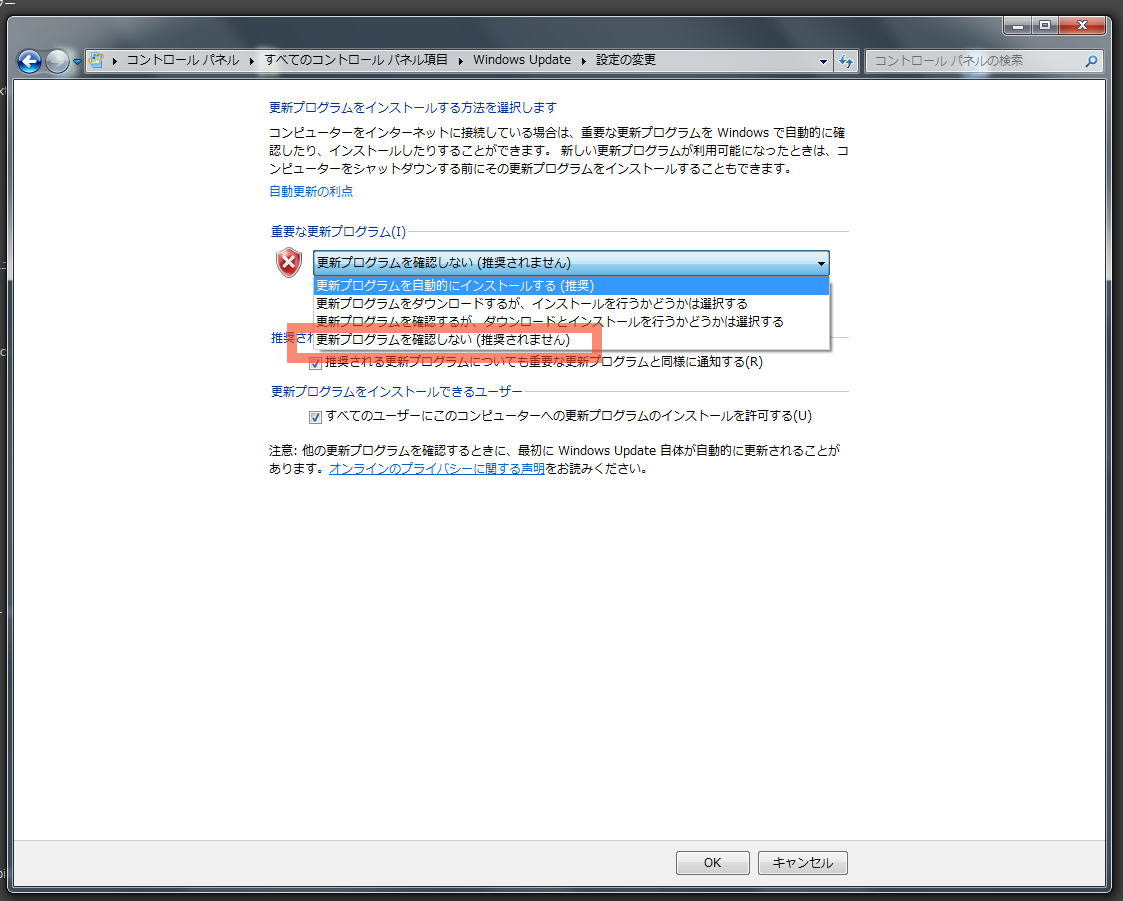
پy’ا‹Lپi2015.8.21پjپz
”گ¶•p“x‚ح‚©‚ب‚茸‚ء‚½‚à‚ج‚جپAŒم“ْپAڈu’f‚جچؤ”‚ًٹm”FپB‚ب‚ة‚©‚ي‚©‚ء‚½‚±‚ئ‚ھ‚ ‚ء‚½‚ç’ا‹L‚µ‚ؤ‚¢‚«‚ـ‚·پB
پy’ا‹Lپi2015.09.03پjپz
‘ٹ•د‚ي‚炸ڈu’f‚ھ”گ¶‚µ‚ؤ‚¢‚邽‚كپA–{Œڈ‚ح‚¢‚ء‚½‚ٌژو‚è‰؛‚°‚邱‚ئ‚ئ‚µ‚ـ‚µ‚½پB
پy’ا‹Lپi2015.11.29پjپz
‚¢‚آ‚ج‚ـ‚ة‚©ڈu’f‚µ‚ب‚‚ب‚è‚ـ‚µ‚½پB‰½‚©‚جWindows‚جژ©“®چXگV‚إ‰ًڈء‚µ‚½‚à‚ج‚ئژv‚ي‚ê‚ـ‚·پB–{Œڈ‚ح‚±‚ê‚ة‚ؤƒNƒچپ[ƒY‚µ‚ـ‚·پB
2015.02.20:PRO8‚ةƒAƒbƒvƒfپ[ƒg‚µ‚ؤ‚©‚çƒRپ[ƒhپEƒgƒ‰ƒbƒN‚ةƒXƒPپ[ƒ‹–¼‚ھ•\ژ¦‚³‚ê‚ب‚‚ب‚ء‚½
پy–â‘èپz
Cubase 7.5‚إ‚حƒRپ[ƒhƒgƒ‰ƒbƒN‚جƒRپ[ƒh–¼‚ج‰؛‚ةƒXƒPپ[ƒ‹–¼‚ھ•\ژ¦‚³‚ꂽ‚ھپAPRO8‚ةƒAƒbƒvƒfپ[ƒg‚µ‚ؤ‚©‚ç‚ح•\ژ¦‚³‚ê‚ب‚‚ب‚ء‚½پB
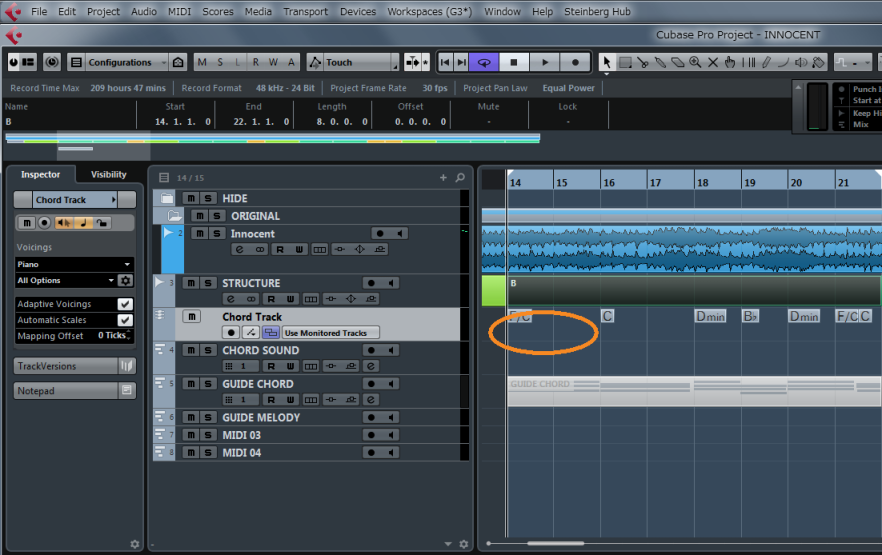
پy‘خچôپz
Cubase Pro8‚©‚çƒgƒ‰ƒbƒNگف’è‚جڈب—ھژ‰ًژك‚ھ•د‚ي‚ء‚½‚ج‚¾‚ئژv‚¢‚ـ‚·پB
ƒRپ[ƒhƒgƒ‰ƒbƒN‚جƒ{ƒ^ƒ“‚ً‰ں‰؛‚µ‚ؤ Show Scales ‚ًƒIƒ“‚ة‚·‚é‚ئƒXƒPپ[ƒ‹–¼‚ھ•\ژ¦‚³‚ê‚é‚و‚¤‚ة‚ب‚è‚ـ‚·پB
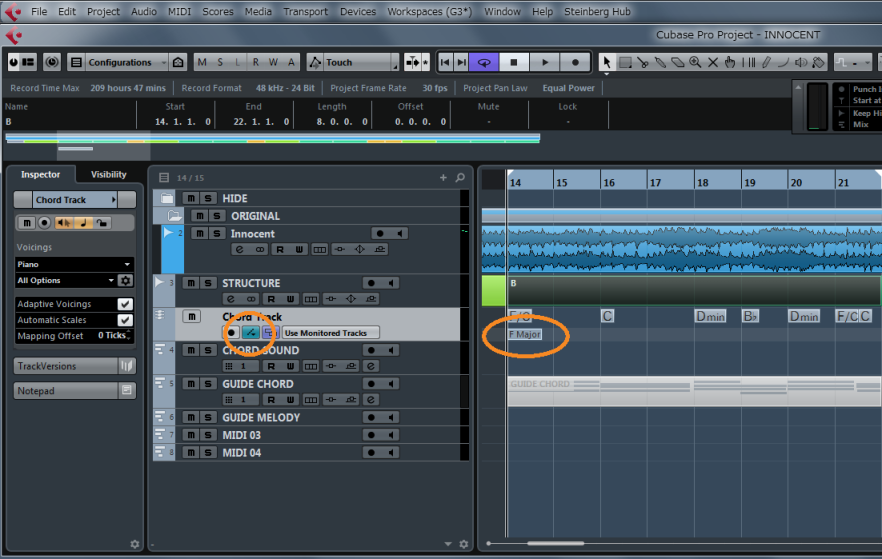
2015.01.15:ƒgƒ‰ƒbƒN‚²‚ئ‚جƒGƒtƒFƒNƒgگف’è—L–³‚ًƒvƒچƒWƒFƒNƒgپEƒEƒCƒ“ƒhƒE‚إˆê——‚إ‚«‚ب‚‚ب‚ء‚½
پy–â‘èپz
Cubase 7.5ˆب‘O‚جƒvƒچƒWƒFƒNƒgپEƒEƒCƒ“ƒhƒE‚جƒgƒ‰ƒbƒNگف’èڈî•ٌ‚ة‚حƒGƒtƒFƒNƒ^پ[‚âƒGƒtƒFƒNƒgپEƒZƒ“ƒh‚ب‚ا‚جگف’è—L–³‚ًژ¦‚·ƒCƒ“ƒWƒPپ[ƒ^پ[‚ھ‚ ‚ء‚½‚ھپAPro8‚ة‚ب‚ء‚ؤ‚©‚ç•\ژ¦‚³‚ê‚ب‚‚ب‚ء‚½پB

پy‘خچôپz
Cubase Pro8‚©‚çƒgƒ‰ƒbƒNگف’è‚جڈب—ھژ‰ًژك‚ھ•د‚ي‚ء‚½‚ج‚¾‚ئژv‚¢‚ـ‚·پB
”Cˆس‚جƒgƒ‰ƒbƒN‚جƒgƒ‰ƒbƒN–¼‚ج‚ ‚½‚è‚إ‰EƒNƒٹƒbƒN‚µ‚ؤ Track Controls Settings ‚ً‘I‚ر‚ـ‚·پB‚±‚جگف’è‚إ•\ژ¦چ€–ع‚ً’ا‰ء‚·‚邱‚ئ‚ھ‚إ‚«‚ـ‚·پB
Controls Area Width ‚جژw’è’l‚à 8‚‚ç‚¢‚ة‘‚₵‚ؤ‚¨‚‚ئ—ا‚¢‚ئژv‚¢‚ـ‚·پB‚»‚¤‚·‚ê‚خ•\ژ¦•‚ًچL‚°‚½‚ئ‚«‚ةپA•\ژ¦چ€–ع‚ھ2چs‚ة‚ب‚ء‚ؤ‚µ‚ـ‚¤‚ج‚ً”ً‚¯‚邱‚ئ‚ھ‚إ‚«‚ـ‚·پB

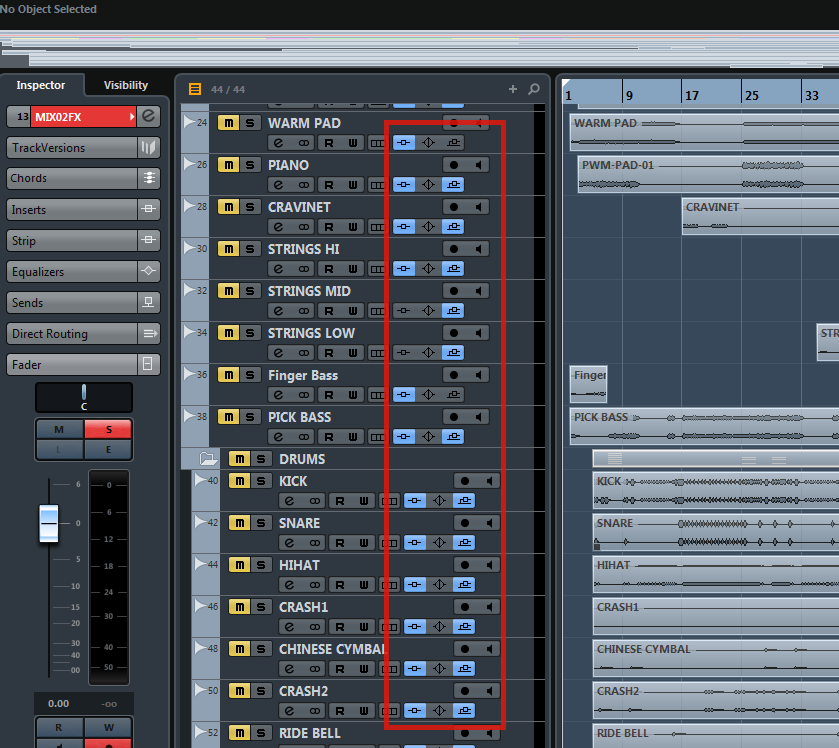
2015.01.11:ƒJپ[ƒ\ƒ‹ˆت’u‚ًŒإ’肵‚ؤƒgƒ‰ƒbƒN‚ًƒXƒNƒچپ[ƒ‹‚³‚¹‚é‚ة‚ح‚ا‚¤‚·‚ê‚خ‚و‚¢پH
پy–â‘èپz
Steinberg‚جCUBASE Pro8 ‚ج‹@”\ڈذ‰î“®‰و‚إƒJپ[ƒ\ƒ‹ˆت’u‚ًŒإ’肵‚ؤƒgƒ‰ƒbƒNژ©‘ج‚ًƒXƒNƒچپ[ƒ‹‚³‚¹‚éƒVپ[ƒ“‚ًŒ©‚©‚¯‚½‚ھپA‚ا‚±‚ًگف’è‚·‚ê‚خ—ا‚¢‚ج‚©‚ي‚©‚ç‚ب‚¢پB
پy‘خچôپz
ٹآ‹«گف’è(Preferences)‚جƒgƒ‰ƒ“ƒXƒ|پ[ƒg‚ج "Stationary Cursors" ‚ًƒIƒ“‚ة‚·‚ê‚خ—ا‚¢‚و‚¤‚إ‚·پB
‚¢‚آ‚جƒoپ[ƒWƒ‡ƒ“‚©‚炱‚جگف’è‚ھ‰آ”\‚¾‚ء‚½‚ج‚©‚ح’m‚è‚ـ‚¹‚ٌ‚ھپAڈ‚ب‚‚ئ‚àCUBASE 7.5‚جPreference‚ة‚ح‚±‚جگف’è‚ھ‚ ‚é‚و‚¤‚إ‚·پB
ژg‚¢ڈںژè‚ح•ت‚ة‚µ‚ؤپAƒfƒ‚ƒ“ƒXƒgƒŒپ[ƒVƒ‡ƒ“‚ئ‚µ‚ؤ‚ح–ت”’‚¢گف’肾‚ئژv‚¢‚ـ‚·پB
‚²ژQچlپF"Stationary Cursors" ON ‰ک‚‚ؤ‚ي‚©‚è‚ة‚‚¢‚إ‚·‚ھ...
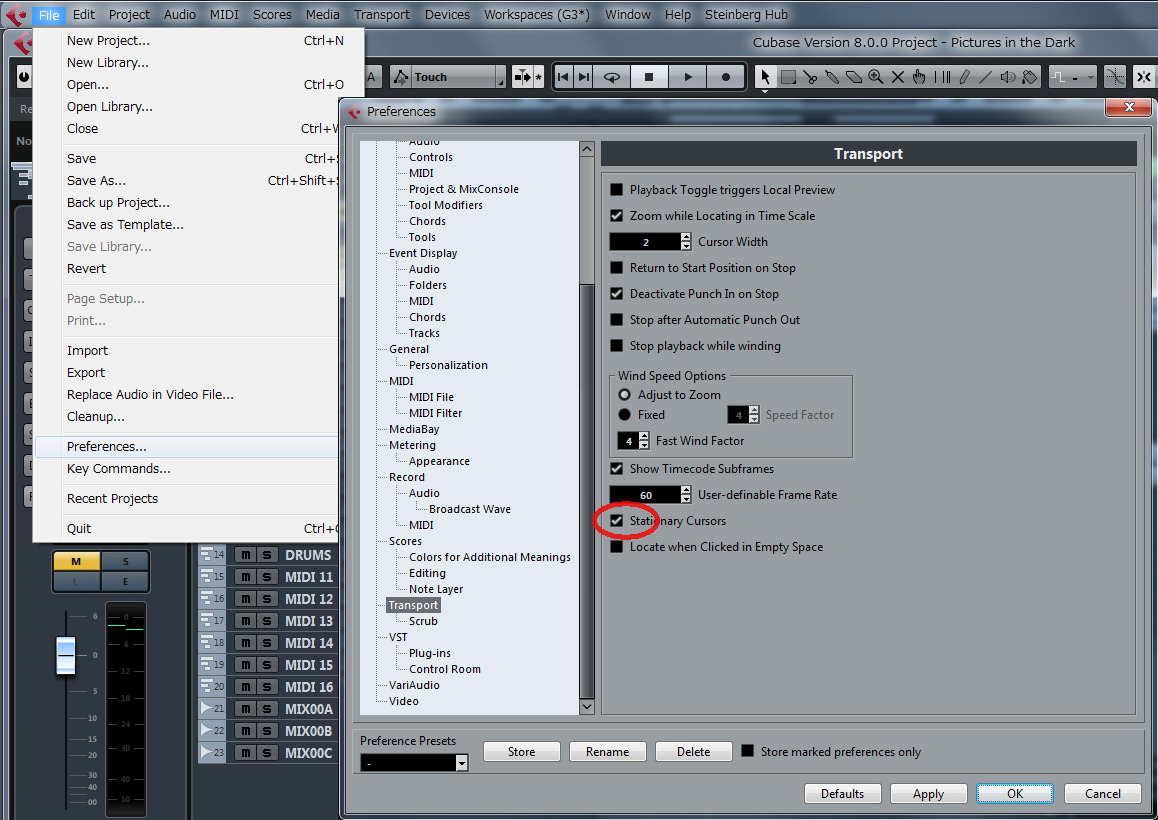
2015.01.02:CUBASE PRO8 ‚©‚çگVگف‚³‚ꂽRACKS •\ژ¦‚ھ–عڈل‚è‚ب‚ج‚إڈء‚µ‚½‚¢
پy–â‘èپz
’·”NCUBASE‚ًژg—p‚µ‚ؤ‚«‚½گl‚ة‚ئ‚ء‚ؤپACUBASE PRO 8‚ً‹N“®Œم‚ة‚ـ‚¸‹C‚ة‚ب‚é‚ج‚ھ‰و–ت‰E‚ة‹ڈچہ‚éRACKS‰و–ت‚إ‚ح‚ب‚¢‚إ‚µ‚ه‚¤‚©پB
‚±‚ج‰و–ت‚ھ‚ ‚è‚ھ‚½‚¢•û‚à‚¢‚é‚ج‚¾‚ئژv‚¢‚ـ‚·‚ھپAڈ‚ب‚‚ئ‚à•Mژز‚حژ×–‚‚ب‚±‚ئ‚±‚جڈم‚ب‚¢‚ئٹ´‚¶‚ـ‚µ‚½پB‚±‚جRACKS‰و–ت‚ح‚ ‚é’ِ“x‚جƒTƒCƒY•دچX‚ھ‚إ‚«‚ـ‚·‚ھپA‹ة’[‚ةڈ¬‚³‚‚·‚邱‚ئ‚ھ‚إ‚«‚ب‚¢‚و‚¤‚إ‚·پB
•K—vگ«‚ھگ¶‚¶‚é‚ـ‚إ‚ح”ٌ•\ژ¦‚ة‚µ‚½‚¢‚ئ‚±‚ë‚إ‚·پB
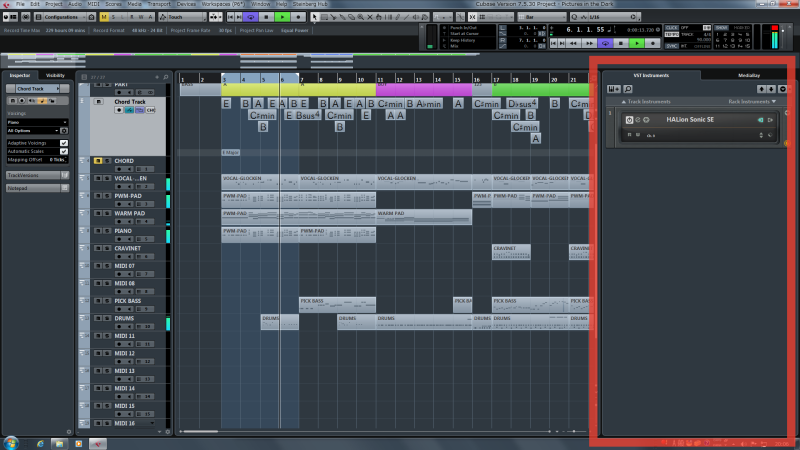
پy‘خچôپz
‚±‚ج RACKS ‰و–ت‚ح INFOƒ‰ƒCƒ“‚âƒCƒ“ƒXƒyƒNƒ^پ[‚ئ“¯—l‚جگف’è‰و–ت(?)‚إ”ٌ•\ژ¦‚ة‚إ‚«‚ـ‚·پBRacks ‚جƒ`ƒFƒbƒN‚ً‚ح‚¸‚µ‚ـ‚µ‚ه‚¤پB
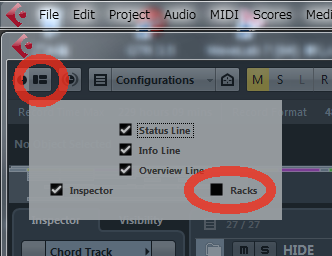
2014.12.30:CUBASE 7.5‚©‚çCUBASE PRO 8‚ضƒAƒbƒvƒfپ[ƒg‚µ‚½‚ھپAPRO 8‚ھ‹N“®‚µ‚ب‚¢
پy–â‘èپz
CUBASE 7.5‚ًCUBASE PRO 8‚ضƒAƒbƒvƒfپ[ƒg‚µپA‹N“®‚µ‚½‚ئ‚±‚ëپAپuDWM composition is not running. Please switch to an Aero theme.پv‚ئ‚¢‚¤ƒGƒ‰پ[‚ھڈo‚ؤPRO 8‚ھ‹N“®‚µ‚ب‚¢پB
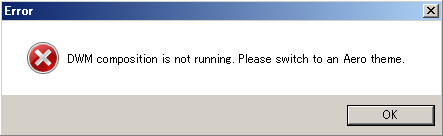
پy‘خچôپz
–{Œڈ‚حYAMAHA‚جƒTƒ|پ[ƒgƒyپ[ƒW‚جQ&A‚ةڈî•ٌ‚ھچع‚ء‚ؤ‚¢‚ـ‚·پB‚»‚؟‚ç‚ًژQڈئ‚µ‚ؤ‚‚¾‚³‚¢پB
پkٹY“–ƒoپ[ƒWƒ‡ƒ“پFCUBASE PRO 8 -Windows-پl
پyCubase 8ƒVƒٹپ[ƒYپzCubase‚ھ‹N“®‚µ‚ـ‚¹‚ٌپBپiWindowsٹآ‹«‚ج‚فپj
2014.09.15:ƒoپ[ƒWƒ‡ƒ“ƒAƒbƒv‚µ‚½‚çƒRƒ“ƒgƒچپ[ƒ‰پ[پEƒfƒBƒXƒvƒŒƒC‚جƒJپ[ƒ\ƒ‹‚جڈc‰،ƒ‰ƒCƒ“‚ھ•\ژ¦‚³‚ê‚ب‚‚ب‚ء‚½
پy–â‘èپz
KEYƒGƒfƒBƒbƒg‰و–ت‚جƒRƒ“ƒgƒچپ[ƒ‰پ[پEƒfƒBƒXƒvƒŒƒC‚ة‚حƒJپ[ƒ\ƒ‹ˆت’u‚ةڈc‰،‚جƒNƒچƒXƒ‰ƒCƒ“‚ً•\ژ¦‚·‚邱‚ئ‚ھ‚إ‚«‚éپB
Cubase‚ًƒoپ[ƒWƒ‡ƒ“ƒAƒbƒv‚µ‚½‚çگف’è‚ھڈ‰ٹْڈَ‘ش‚ة–ك‚ء‚ؤ‚µ‚ـ‚¢پAƒNƒچƒXƒ‰ƒCƒ“‚ھ•\ژ¦‚³‚ê‚ب‚‚ب‚ء‚½پB
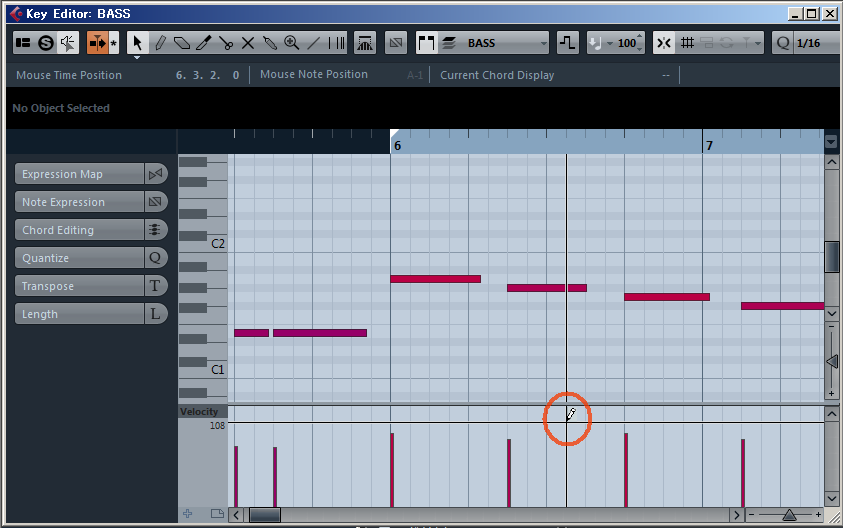
پy‘خچôپz
ƒvƒٹƒtƒ@ƒŒƒ“ƒX‚ج"Editing-Tools"‚ة"Cross Hair Cursor"‚ئ‚¢‚¤گف’è‚ھ‚ ‚èپAڈc‰،گü‚ج•\ژ¦—L–³‚ً‘I‚ش‚±‚ئ‚ھ‚إ‚«‚ـ‚·پB
“ء‚ةگ…•½•ûŒü‚جگü‚ح•زڈW‚ةچغ‚µپA•ض—ک‚¾‚ئژv‚¢‚ـ‚·پB
پkٹY“–ƒoپ[ƒWƒ‡ƒ“پFCubase 7.5.30پl

2014.09.10:"SOLO"‚ًƒgƒ‰ƒbƒN‘I‘ً‚ة’اڈ]‚·‚é‚و‚¤‚ة‚µ‚½‚¢
پy–â‘èپz
‘هگج‚جCubase‚ح‘I‘ً‚µ‚½ƒgƒ‰ƒbƒN‚جSOLOƒ{ƒ^ƒ“‚ً‰ں‰؛‚µ‚½ڈَ‘ش‚إ‘I‘ًƒgƒ‰ƒbƒN‚ًˆع“®‚³‚¹‚é‚ئپA"SOLO"ژw’è‚ھƒgƒ‰ƒbƒN‚ة’اڈ]‚µ‚ؤ‚«‚ـ‚µ‚½پB
Œ»چsCUBASE‚إ‚±‚ê‚ئ“¯‚¶‚±‚ئ‚ً‚µ‚½‚¢پB
پy‘خچôپz
ƒvƒٹƒtƒ@ƒŒƒ“ƒX‚ة"Enable Solo on Selected Track"‚ئ‚¢‚¤ƒ‰ƒWƒIƒ{ƒ^ƒ“‚ھ‚ ‚è‚ـ‚·پB‚±‚±‚ةƒ`ƒFƒbƒN‚ً“ü‚ê‚邱‚ئ‚ة‚و‚ء‚ؤSOLOƒIƒ“‚ھ‘I‘ًƒgƒ‰ƒbƒN‚ة‚ب‚è‚ـ‚·پB
‚½‚ئ‚¦‚خپAڈCگ³‘OŒم‚جگV‹Œƒgƒ‰ƒbƒN‚ًڈم‰؛‚ة‚ب‚ç‚ׂؤ‚¨‚«پAˆê•û‚ج"SOLO"ƒ{ƒ^ƒ“‚ً‰ں‰؛‚µ‚ـ‚·پBPC‚جƒJپ[ƒ\ƒ‹پEƒLپ[پھپ«‚إ‘I‘ًƒgƒ‰ƒbƒN‚ًˆع“®‚³‚¹‚é‚ئگV‹Œ‚ج’®‚«”ن‚ׂھ‚µ‚â‚·‚‚ب‚è‚ـ‚·پB
‚ ‚炽‚ك‚ؤ‚±‚ج‹@”\‚ًژg‚ء‚ؤ‚ف‚é‚ئپA‚±‚ج‹@”\‚ًƒfƒtƒHƒ‹ƒg‚إƒIƒ“‚ة‚µ‚ب‚©‚ء‚½ژ–‚ھ”[“¾‚إ‚«‚é‚و‚¤‚ب‹C‚ھ‚µ‚ـ‚·پB
پkٹY“–ƒoپ[ƒWƒ‡ƒ“پFCubase 7.5.30پl
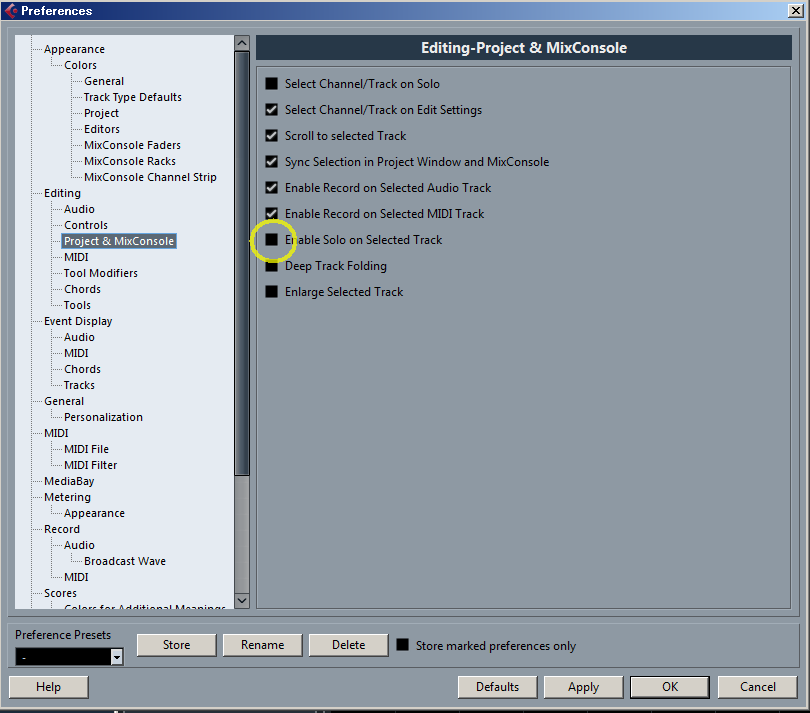
2014.04.23:“ء’è‚جژü”gگ””حˆح‚ًƒNƒچپ[ƒYƒAƒbƒv‚µ‚ؤƒIپ[ƒfƒBƒI‚جƒXƒyƒNƒgƒ‰ƒ€‚ًŒ©‚½‚¢
پy–â‘èپz
Cubase‚ة•t‘®‚جƒCƒRƒ‰ƒCƒUپ[پiStudio EQپj‚ًژg—p‚µ‚ؤ‚¢‚é‚ئپA“ء’è‚جژü”gگ””حˆح‚ًƒNƒچپ[ƒYƒAƒbƒv‚µ‚ؤٹm”F‚µ‚½‚¢ڈêچ‡‚ھ‚ ‚è‚ـ‚·پB
پi‰©گF‚جپ›‚ح 50پ`100hz‚إ‚·پj
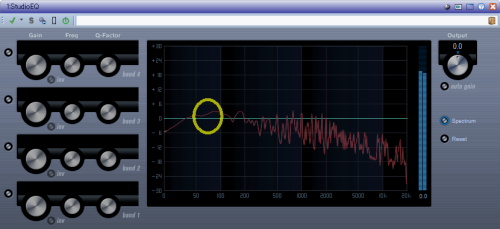
پy‘خچôپz
ژs”ج‚جƒvƒ‰ƒOƒCƒ“‚ة‚ح—DڈG‚ب‚à‚ج‚ھ‚ ‚é‚ئژv‚¢‚ـ‚·‚ھپACubase‚ة•t‘®‚جƒvƒ‰ƒOƒCƒ“‚ج‚ذ‚ئ‚آ‚إ‚ ‚é Curve EQ ‚ح•\ژ¦”حˆحپiگ}‚ج‰©گFپ›‚ح50پ`100hHz‚إ‚·پj‚ًƒXƒ‰ƒCƒ_پ[پiگ}‚جچ•ٹغپj‚إژw’è‚·‚邱‚ئ‚ھ‚إ‚«‚ـ‚·پB
•\ژ¦‚جگ¸“x‚ج‚ظ‚ا‚حژ„‚ة‚ح‚ي‚©‚è‚ـ‚¹‚ٌ‚ھپA‚»‚±‚»‚±گ³‚µ‚•\ژ¦‚³‚ê‚ؤ‚¢‚é‚و‚¤‚ةŒ©‚¦‚ـ‚·پB
‚±‚ج CurveEQ ‚ح WaveLab(8) ‚ة‚à•t‘®‚µ‚ؤ‚¢‚ـ‚·پB

2014.04.11:Œأ‚¢ Cubase ƒtƒ@ƒCƒ‹پiallƒtƒ@ƒCƒ‹پAarrƒtƒ@ƒCƒ‹پj‚ًچإگV‚ج Cubase‚إ“اچ‚ق•û–@
پy–â‘èپz
Œ»چف‚ج Cubase‚ة‚ح allƒtƒ@ƒCƒ‹پAarrƒtƒ@ƒCƒ‹‚ب‚ا‚جŒأ‚¢Œ`ژ®‚جƒ\ƒ“ƒOپEƒtƒ@ƒCƒ‹‚ً“ا‚ق‹@”\‚ح‚ب‚¢پB
پy‘خچôپz
پhƒvƒچƒWƒFƒNƒgپh‚ئ‚¢‚¤Œ`ژ®‚ً‚ئ‚é‚و‚¤‚ة‚ب‚éˆب‘O‚ج Cubase ‚جƒ\ƒ“ƒOپEƒtƒ@ƒCƒ‹‚جٹg’£ژq‚ح allپiƒ\ƒ“ƒOپjپA‚â arrپiƒAƒŒƒ“ƒWپj‚إ‚µ‚½پB
Œ»چs Cubase ‚إ‚ح‚±‚ê‚ç‚جƒtƒ@ƒCƒ‹‚ً“ا‚فچ‚ق‚±‚ئ‚ح‚إ‚«‚ـ‚¹‚ٌ‚ھپACubase SX/SL ‚إ‚ح“ا‚ك‚ـ‚·پB

‚½‚ـ‚½‚ـCubase SX2‚جƒCƒ“ƒXƒgپ[ƒ‰پ[‚ھژ茳‚ةژc‚ء‚ؤ‚¨‚èپAWindows 7 32Bit”إ‚جPC‚ھ‚ ‚é‚ج‚إƒCƒ“ƒXƒgپ[ƒ‹‚µ‚ؤ‚ف‚ـ‚µ‚ـ‚µ‚½پB
‚ب‚ة‚à–ت“|‚ب‚±‚ئ‚ح‚ب‚پASX2•t‘®‚جƒCƒ“ƒXƒgپ[ƒ‹ژèڈ‡‚ج‚ئ‚¨‚è‚ةƒCƒ“ƒXƒgپ[ƒ‹‚إ‚«‚ـ‚µ‚½پB
ژg—p‚µ‚½ƒCƒ“ƒXƒgƒ‰پ[‚ح SX 2.2.0 Build 33پBƒXƒ^ƒCƒ“ƒoپ[ƒO‚جƒzپ[ƒ€ƒyپ[ƒW‚ةBuild 35, 39‚جƒAƒbƒvƒfپ[ƒ^پ[‚ھ‚ ‚ء‚½‚ج‚إ‚»‚ê‚ً‚ç‚ًڈ‡ژں‚ةƒCƒ“ƒXƒgپ[ƒ‹‚µ‚ـ‚µ‚½پB
‚¢‚‚آ‚©‚جٹg’£ژq all, arr ‚جƒtƒ@ƒCƒ‹‚ً“ا‚ٌ‚إ‚ف‚ـ‚µ‚½‚ھپA“ا‚ك‚ب‚¢‚à‚ج‚à‚ ‚é‚و‚¤‚إ‚·پB
‚ـ‚½ƒTƒ|پ[ƒgپEƒyپ[ƒW‚جFAQ‚ةچׂ©‚¢ƒoپ[ƒWƒ‡ƒ“‚²‚ئ‚جŒفٹ·گ«‘خ‰•\‚ھ‚ ‚è‚ـ‚·‚ھپA‚»‚ج“à—e‚ة”½‚µ‚ؤCubase SX2‚إچىگ¬‚µ‚½ƒvƒچƒWƒFƒNƒg‚حCubase 7.5‚إ‚à“ا‚ك‚ـ‚µ‚½پB
2014.03.12:ƒ}ƒXƒ^پ[پEƒAƒEƒg‚جƒtƒFپ[ƒ_پ[‚âƒGƒtƒFƒNƒgگف’è‚ةƒAƒNƒZƒX‚µ‚ة‚‚¢
پy–â‘èپz
ƒ}ƒXƒ^پ[پEƒAƒEƒg‚جƒtƒFپ[ƒ_پ[‚âƒGƒtƒFƒNƒgگف’è‚ةƒAƒNƒZƒX‚·‚é‚ة‚حˆê’Uƒ~ƒLƒTپ[‰و–ت‚ً•\ژ¦‚³‚¹‚é•K—v‚ھ‚ ‚èپA‚ئ‚ؤ‚à–ت“|پB
پy‘خچôپz
‰E‚جگ}‚ًŒ©‚ؤپAپu‚¦‚ءپIپv‚ئژv‚ء‚½•û‚à‚¢‚é‚ج‚إ‚ح‚ب‚¢‚إ‚µ‚ه‚¤‚©پBƒvƒچƒWƒFƒNƒg‰و–ت‚إƒgƒ‰ƒbƒN‚جگف’è‚ً‘€چى‚µ‚ؤ‚¢‚é‚ئ‚«‚ة‰©گFپ›‚إˆح‚ٌ‚¾ƒ{ƒ^ƒ“‚ً‰ں‚·‚ئپAچ¶’[‚ةƒ}ƒXƒ^پ[ƒgƒ‰ƒbƒNپiƒXƒeƒŒƒIپEƒAƒEƒgپj‚جƒtƒFپ[ƒ_پ[‚ھ•\ژ¦‚³‚ê‚é‚و‚¤‚ة‚ب‚è‚ـ‚·پB
‚²‘¶’m‚ب‚©‚ء‚½•û‚حگ¥”ٌژژ‚µ‚ؤ‚ف‚ـ‚µ‚ه‚¤پB
“xڈd‚ب‚éƒoپ[ƒWƒ‡ƒ“ƒAƒbƒv‚ة‚و‚ء‚ؤ‚ا‚ٌ‚ا‚ٌ•،ژG‚ة‚ب‚éƒ\ƒtƒgƒEƒFƒAپB‚¢‚؟‚¢‚؟ƒ}ƒjƒ…ƒAƒ‹‚ة–ع‚ً’ت‚·گl‚àڈ‚ب‚¢‚إ‚µ‚ه‚¤پB•Mژز‚ً‚ح‚¶‚ك‚»‚جژè‚جگl‚ح‹ة—ح—]Œv‚ب•”•ھ‚ةژè‚ًگG‚ê‚ب‚¢‚و‚¤‚ة‚µ‚ؤژg‚ء‚ؤ‚¢‚é‚ج‚إ‚ح‚ب‚¢‚إ‚µ‚ه‚¤‚©پB
‚½‚ـ‚ة‚حƒ}ƒjƒ…ƒAƒ‹‚ً“ا‚ٌ‚¾‚èپA“ْ‚²‚ë‰ں‚µ‚½‚±‚ئ‚ج‚ب‚¢ƒ{ƒ^ƒ“‚ً‰ں‚µ‚ؤ‚ف‚ـ‚µ‚ه‚¤پi‰ں‚·‘O‚ةSAVE‚µ‚ـ‚µ‚ه‚¤پjپB

2014.03.08:ڈ‰‰¹ƒ~ƒN‚ب‚ا‚جVOCALOIDپiƒ{پ[ƒJƒچƒCƒhپj‚ًژg—p‚·‚é‚ئCUBASE‚ج“®چى‚ھ‘S‘ج“I‚ةڈd‚¢
پy–â‘èپz
ڈ‰‰¹ƒ~ƒN‚ب‚ا‚جVOCALOIDپiƒ{پ[ƒJƒچƒCƒhپj‚ًژg—p‚·‚é‚ئپACUBASE‚ج“®چى‚ھ‘S‘ج“I‚ةڈd‚‚ب‚éپB“ء‚ةچؤگ¶ƒ{ƒ^ƒ“‰ں‰؛‚©‚çƒvƒŒƒCƒoƒbƒNٹJژn‚ـ‚إ‚جƒCƒ“ƒ^پ[ƒoƒ‹‚ھ‹C‚ة‚ب‚éپB
ƒ{پ[ƒJƒچƒCƒh‚جƒgƒ‰ƒbƒN‚ًƒ~ƒ…پ[ƒg‚µ‚ؤ‚à•د‚ي‚ç‚ب‚¢پB
پy‘خچôپz
VOCALOIDپiƒ{پ[ƒJƒچƒCƒhپj‚ًژg—p‚µ‚½ڈêچ‡‚جCubase‚ج“®چى‚جڈd‚³‚ً‰ü‘P‚·‚éƒZƒbƒeƒBƒ“ƒO‚ح‚à‚µ‚©‚µ‚½‚ç‚ا‚±‚©‚جگف’è‰و–ت‚ة‚ ‚é‚ج‚©‚à‚µ‚ê‚ـ‚¹‚ٌ‚ھپA•Mژز‚ح‚إ‚«‚ê‚خƒVƒ“ƒvƒ‹‚ةژg‚¢‚½‚¢‚ئژv‚ء‚ؤ‚¢‚ـ‚·پB
‚»‚±‚إپAVOCALOIDپiƒ{پ[ƒJƒچƒCƒhپjˆبٹO‚جƒgƒ‰ƒbƒN‚ً•زڈW‚·‚éڈêچ‡‚ب‚اپAVOCALOID‚ج‰¹‚ً•K—v‚ئ‚µ‚ب‚¢ڈêچ‡‚ح VST Instruments‚جگف’è‚إVOCALOID‚ج“dŒ¹(?)‚ًOFF‚ة‚µ‚ؤ‚µ‚ـ‚¢‚ـ‚µ‚ه‚¤پB
‚±‚¤‚·‚ê‚خCubase‚جڈd‚³‚ح‰ًڈء‚³‚ê‚ـ‚·پB
VOCALOID‚ً–آ‚ç‚·ڈêچ‡‚حچؤ‚رVST Instruments‚جگف’è‚إVOCALOID‚ج“dŒ¹(?)‚ًON‚ة‚·‚ê‚خŒ³‚ة–ك‚è‚ـ‚·پB
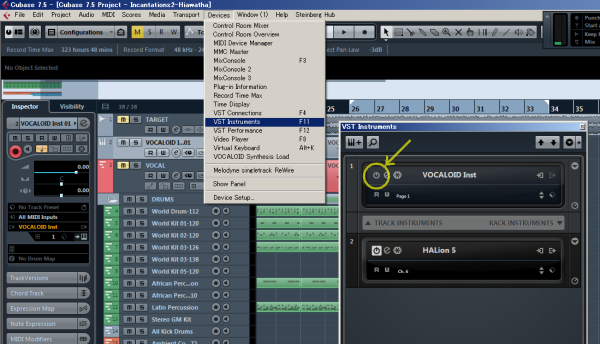
2014.03.01:SMF‚جƒCƒ“ƒ|پ[ƒg‚إƒeƒ“ƒ|پA”ڈژqڈî•ٌ‚ھژ¸‚ي‚ê‚ؤ‚µ‚ـ‚¤
پy–â‘èپz
SMFپiƒXƒ^ƒ“ƒ_پ[ƒhMIDIƒtƒ@ƒCƒ‹پj‚ًƒCƒ“ƒ|پ[ƒg‚µ‚ؤ‚àƒeƒ“ƒ|ڈî•ٌپA”ڈژqڈî•ٌ‚ھژو‚èچ‚ك‚ب‚¢پB
پy‘خچôپz
SMFپiƒXƒ^ƒ“ƒ_پ[ƒhMIDIƒtƒ@ƒCƒ‹پj‚ًƒCƒ“ƒ|پ[ƒg‚·‚éڈêچ‡‚جCUBASE‚جگU‚é•‘‚¢‚حƒvƒٹƒtƒ@ƒŒƒ“ƒX‚إگف’肵‚ـ‚·‚ھپA‚·‚إ‚ةƒvƒچƒWƒFƒNƒg‚ھچىگ¬چد‚ف‚جڈêچ‡‚حƒeƒ“ƒ|ڈî•ٌپA”ڈژqڈî•ٌ‚ًژو‚èچ‚ك‚ب‚¢‚و‚¤‚إ‚·پB
ƒCƒ“ƒ|پ[ƒg‚·‚éڈêچ‡‚ح‚©‚ب‚炸ƒvƒچƒWƒFƒNƒg‚ھ‰½‚à‚ب‚¢ڈَ‘ش‚إچs‚¤‚ئ‚و‚¢‚ئژv‚¢‚ـ‚·پB
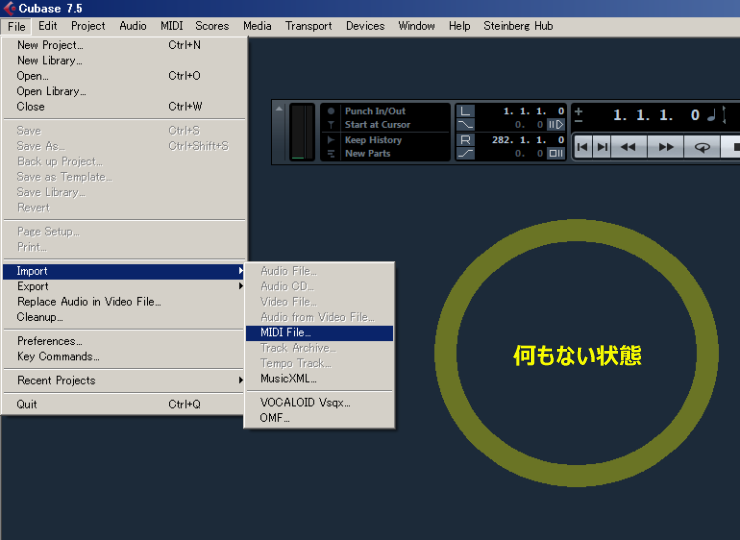
2014.01.24:ƒٹƒXƒgپEƒGƒfƒBƒbƒg‰و–ت‚إƒRƒ“ƒgƒچپ[ƒ‹پEƒ`ƒFƒ“ƒWپEƒپƒbƒZپ[ƒW‚ً”ٌ•\ژ¦‚ة‚µ‚½‚¢
پy–â‘èپz
ƒٹƒXƒgپEƒGƒfƒBƒbƒg‰و–ت‚إƒmپ[ƒgڈî•ٌ‚ً•زڈW‚·‚éڈêچ‡پAƒRƒ“ƒgƒچپ[ƒ‹ƒ`ƒFƒ“ƒW‚ً‘½—p‚µ‚½ƒgƒ‰ƒbƒN‚جڈêچ‡‚ح”ٌڈي‚ة•زڈW‚µ‚ة‚‚¢پB
ƒRƒ“ƒgƒچپ[ƒ‹ƒ`ƒFƒ“ƒW‚ً”ٌ•\ژ¦‚ة‚µ‚½‚¢پB
پy‘خچôپz
Cubase‚إڈd•،‚·‚éƒmپ[ƒgڈî•ٌ‚ً–عژ‹‚·‚é‚ج‚ةچإ“K‚ب•زڈW‰و–ت‚حƒٹƒXƒgپEƒGƒfƒBƒbƒg‚إ‚·پB“ْ‚²‚ëƒLپ[پEƒGƒfƒBƒbƒg‚µ‚©ژg‚ي‚ب‚¢ژ„‚à‚±‚ج‚ئ‚«‚حƒٹƒXƒgپEƒGƒfƒBƒbƒg‚ًژg—p‚µ‚ـ‚·پB
ƒٹƒXƒgپEƒGƒfƒBƒbƒg‰و–ت‚إ‚حMIDIڈî•ٌ‚ج•\ژ¦‚ًƒtƒBƒ‹ƒ^ƒٹƒ“ƒO‚·‚邱‚ئ‚ھ‚إ‚«‚ـ‚·پB
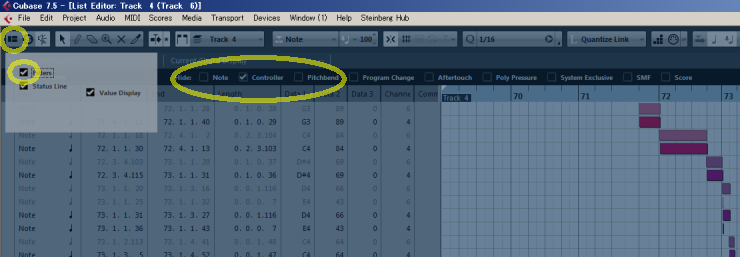
2014.01.18:‚¢‚آ‚ج‚ـ‚ة‚©ƒLپ[پEƒGƒfƒBƒbƒg‰و–ت‚ةƒRپ[ƒh–¼‚ھ•\ژ¦‚³‚ê‚ب‚‚ب‚ء‚½
پy–â‘èپz
‰ك‹ژ‚ةچى‚ء‚½ƒtƒ@ƒCƒ‹‚ب‚ا‚ً‚¢‚ë‚¢‚ë•زڈW‚µ‚ؤ‚¢‚½‚çپA‚¢‚آ‚ج‚ـ‚ة‚©ƒLپ[پEƒGƒfƒBƒbƒg‰و–ت‚ةƒRپ[ƒh–¼‚ھ•\ژ¦‚³‚ê‚ؤ‚¢‚ب‚¢‚±‚ئ‚ة‹C•t‚¢‚½پB
پy‘خچôپz
–ˆ‰ٌ•K‚¸Œ©‚é‚ئ‚حŒہ‚ç‚ب‚¢ڈî•ٌ‚حپA‚©‚ب‚è‚ ‚ئ‚ة‚ب‚ء‚ؤ‚©‚ç‰و–ت‚ة•\ژ¦‚³‚ê‚ؤ‚¢‚ب‚¢‚±‚ئ‚ة‹C•t‚‚±‚ئ‚à‚ ‚è‚ـ‚·پB
ƒLپ[پEƒGƒfƒBƒbƒg‰و–ت‚جƒRپ[ƒh”Fژ¯‚¨‚و‚رƒRپ[ƒh•\ژ¦‚ح Status Line ‚ة•\ژ¦‚³‚ê‚ـ‚·پBStatus Line ‚ج•\ژ¦”ٌ•\ژ¦‚ح‰؛گ}‚جƒ`ƒFƒbƒNپEƒ{ƒbƒNƒX‚إژw’肵‚ـ‚·پB
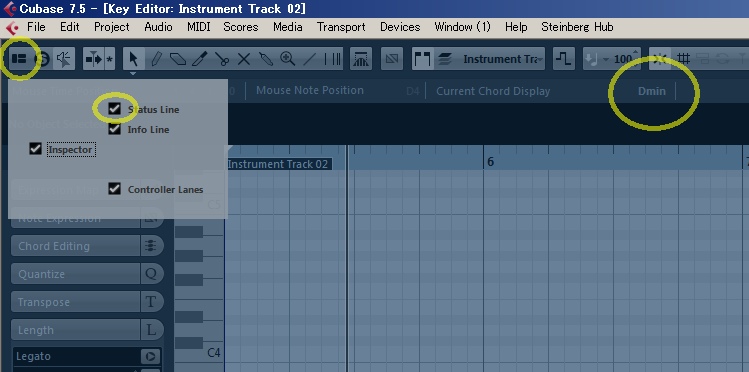
2014.01.11:CUBASE 7.5‚ةƒAƒbƒvƒfپ[ƒg‚µ‚½‚çپAٹھ–ك‚µپ^‘پ‘—‚è‚·‚é‚ئچؤگ¶‚ھژ~‚ـ‚é‚و‚¤‚ة‚ب‚ء‚½
پy–â‘èپz
Cubase 7‚©‚ç7.5‚ةƒAƒbƒvƒfپ[ƒg‚µ‚½‚çپAچؤگ¶’†‚ةٹھ–ك‚µپ^‘پ‘—‚è‚·‚é‚ئچؤگ¶‚ھژ~‚ـ‚é‚و‚¤‚ة‚ب‚ء‚½پB
پy‘خچôپz
ƒvƒٹƒtƒ@ƒŒƒ“ƒX‚جƒgƒ‰ƒ“ƒXƒ|پ[ƒg‚ة‚ ‚éStop playback while winding‚جƒ`ƒFƒbƒN‚ًٹO‚µ‚ـ‚µ‚ه‚¤پBƒfƒtƒHƒ‹ƒg’l‚ھ•د‚ي‚ء‚½‚ج‚©پAƒAƒbƒvƒfپ[ƒgژ‚جڈ‰ٹْگف’èˆّŒp‚¬‚ج–â‘è‚ب‚ج‚©‚ح•s–¾‚إ‚·پB
CUBASE‚حپuچؤگ¶‚ًژ~‚ك‚¸‚ةƒIƒyƒŒپ[ƒVƒ‡ƒ“‚إ‚«‚éپv‚ج‚ھƒEƒٹ‚جˆê‚آ‚¾‚ء‚½‚ج‚إپAƒfƒtƒHƒ‹ƒg’l‚ھ•د‚ي‚ء‚½‚ج‚ب‚ç‚خ‚؟‚ه‚ء‚ئˆسٹO‚ب‹C‚à‚µ‚ـ‚·پB