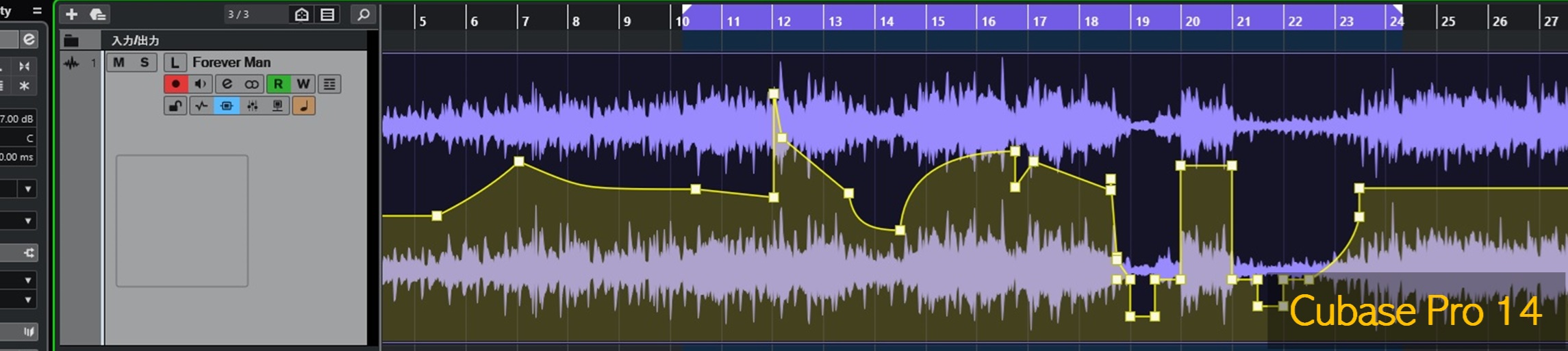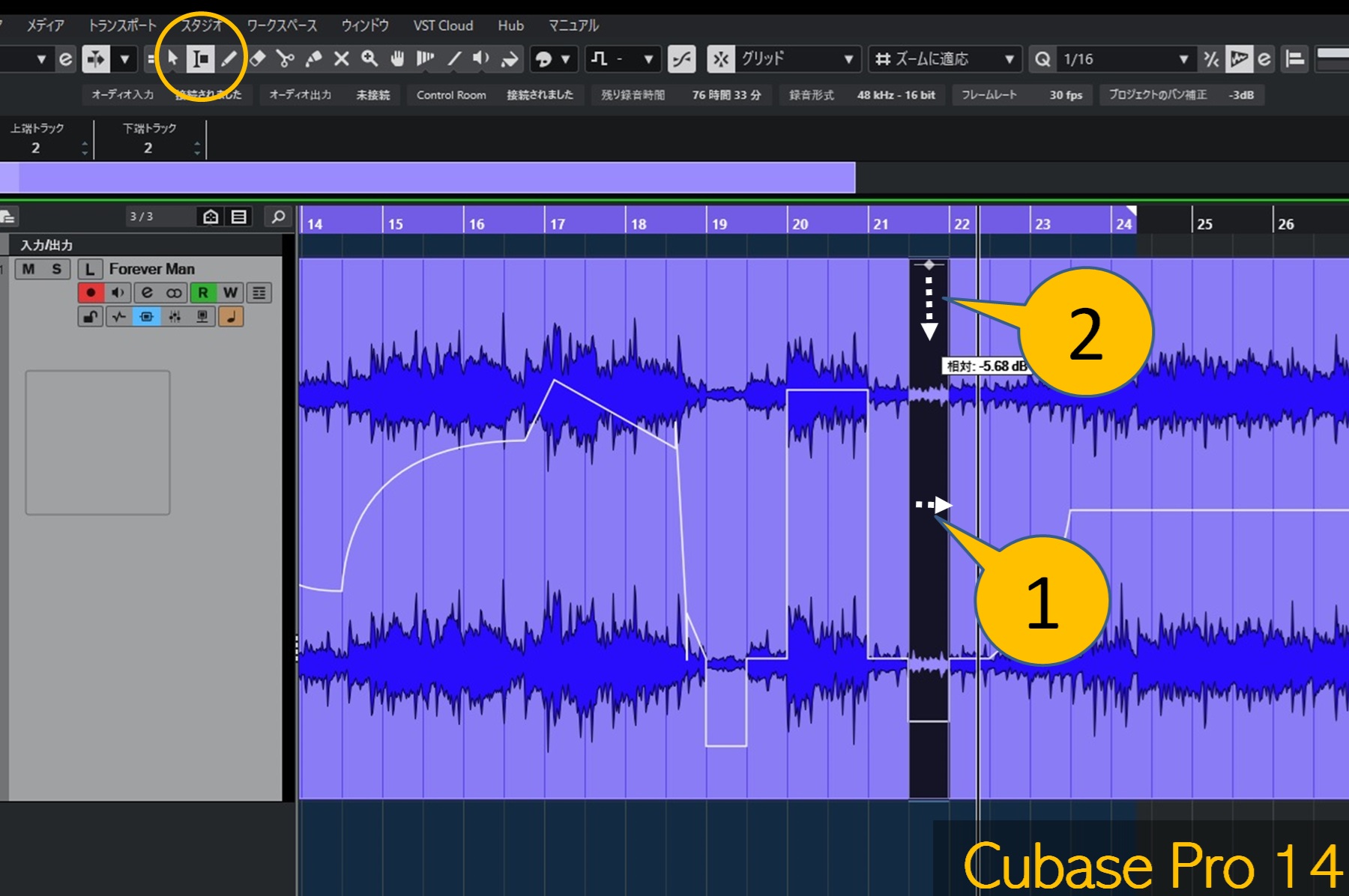1. カーブポイントの書き込みと編集
カーブポイントの書き込みと編集に関する基本的な操作をあげてみます。
- ボリュームカーブにカーブポイントを書きこむときは、カーブ上で【鉛筆でクリック】
- 書きこみ済みカーブポイントの位置を変えるときは【カーブポイントを鉛筆でドラッグ】
- ボリュームカーブから外れたところにカーブポイントを書きこむときは【Ctrl】+【鉛筆でクリック】
- 斜め直線のボリュームカーブを曲線にするには【カーブポイント間の〇を鉛筆でドラッグ】。〇は鉛筆を近づけると表示されます
2. 範囲指定で水平にボリュームカーブの書き込むには
ある範囲の音量を水平に上げ下げするには【範囲選択でドラッグ】①し、【上部のハンドルを上下にドラッグ】②します。
3. スマートコントロールでの編集
スマートコントロールによる編集を行う場合は、【Shift】+【鉛筆で領域選択】で複数のカーブポイントを矩形選択①し【各ハンドルを鉛筆でドラッグ】②します。
4. カーブポイントの削除
鉛筆ツール①を選んだ状態で【Alt】キーを押すとツールが消しゴムに変わります。その状態で【カーブポイントをクリック】②でカーブポイントを削除できます。 なお、【カーブポイントを鉛筆でクリック】で選択状態にして【Delete】キーで削除することもでききます。
全カーブポイントを消すときは 「Audioメニュー」 > 「イベントのボリュームカーブを削除」③を使えます。
5. 全体の音量調整
イベントの左端下にスライダー①で全体のボリュームを下げられます。この操作は情報ラインのボリューム②を操作するのと同じです。
6. 留意事項:ボリュームオートメーションと大きく違う点
ボリュームカーブが使いやすくなったとしても、オートメーションでのボリューム操作とは明確に使い分けるべきです。
- ボリュームカーブは最初のインサートスロットに入ってくる時点ですでに音量が変わります
- ボリュームカーブは取り直しやオーディオイベントを消した時点でオーディオイベントと一緒に無くなります
余談ですが、ボリュームカーブを使う利点として「波形が重なっているので位置決めしやすい」という意見があるようです。 波形は拡大縮小しませんが、オートメーショントラックでも波形を重ねてみることができます①②。