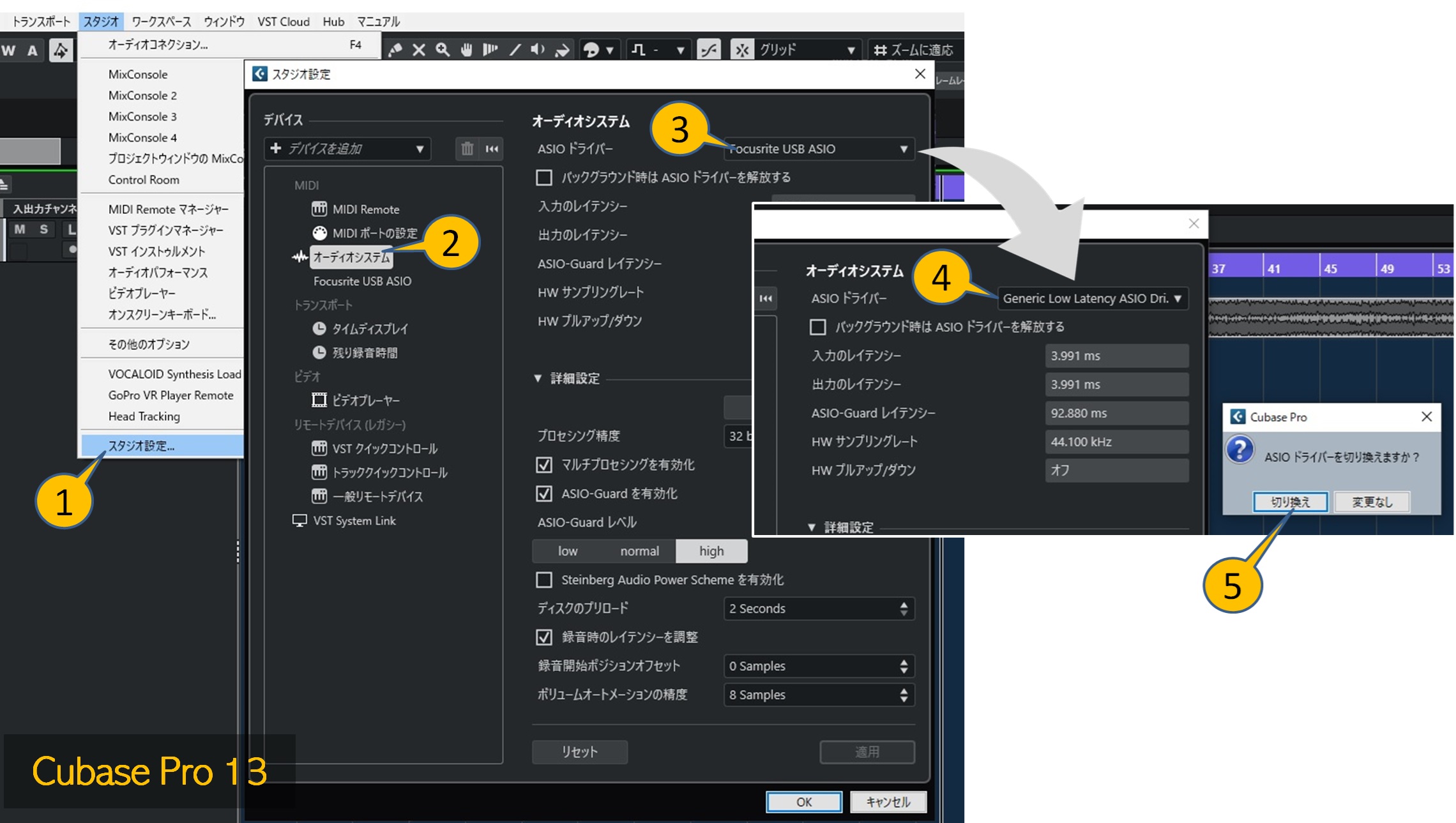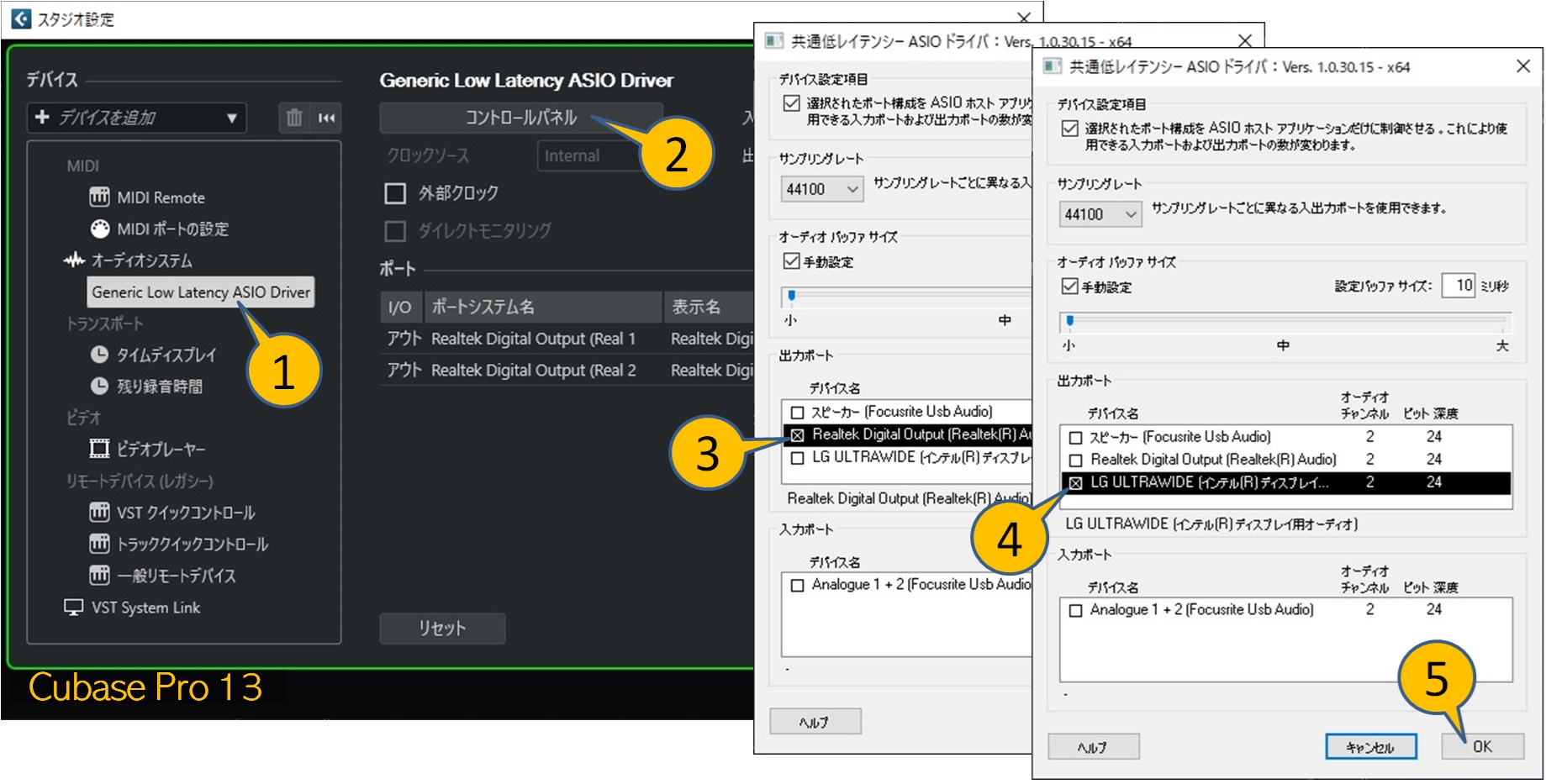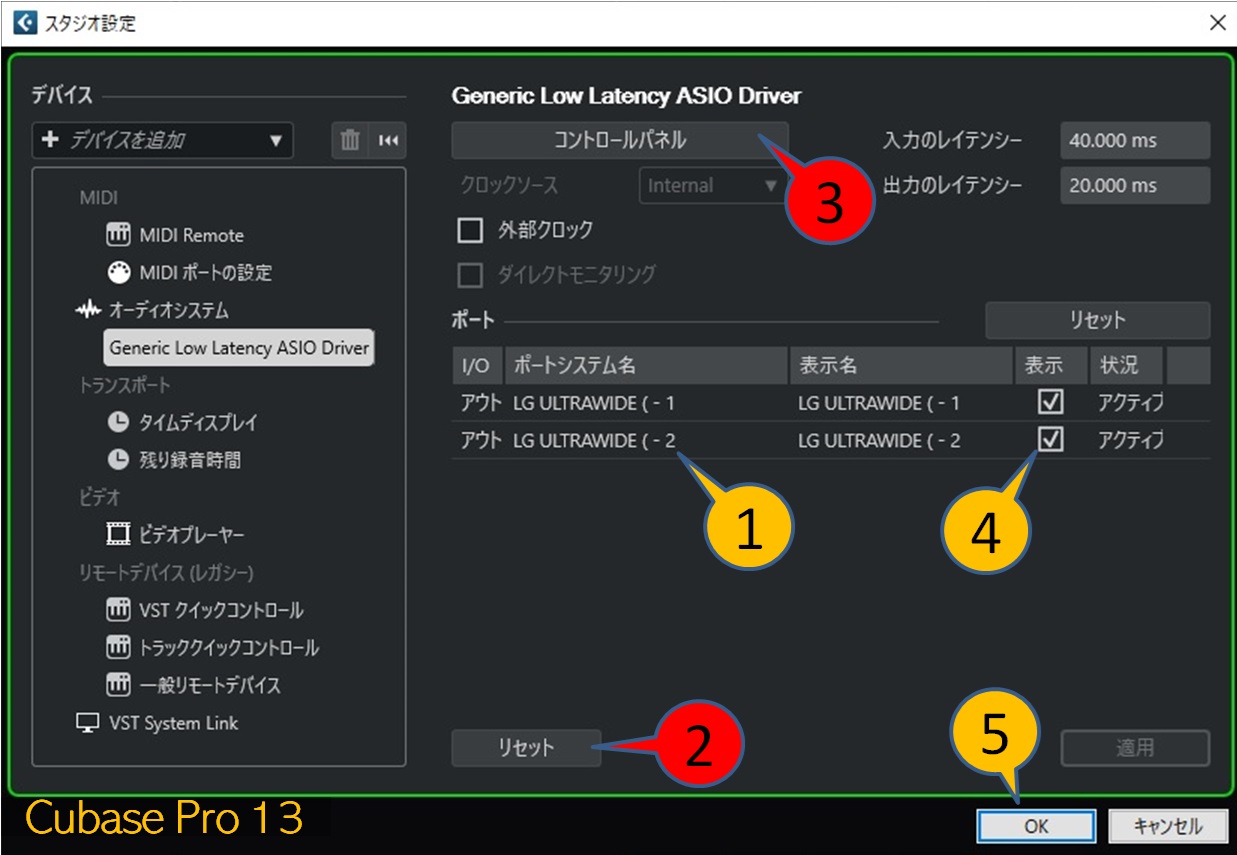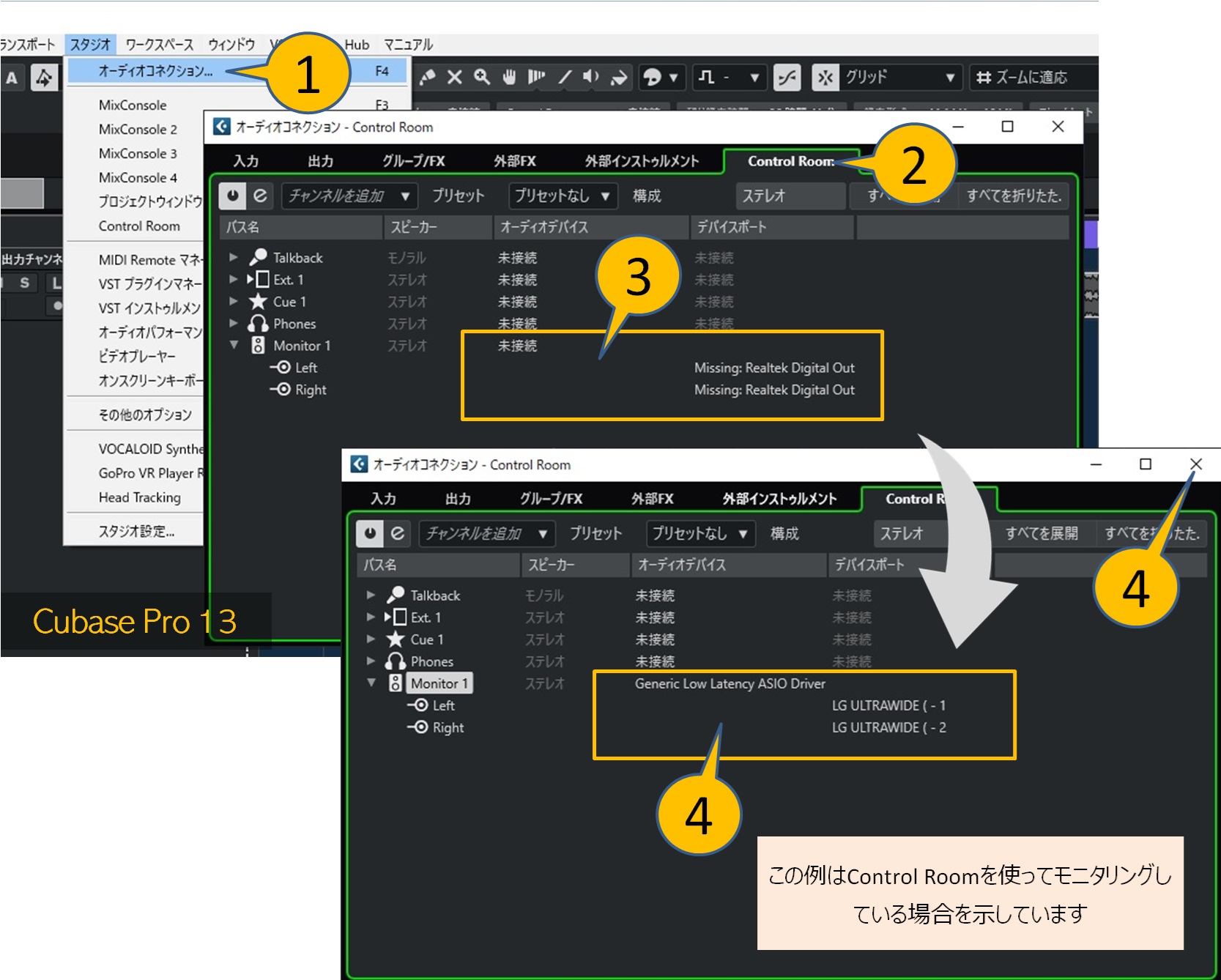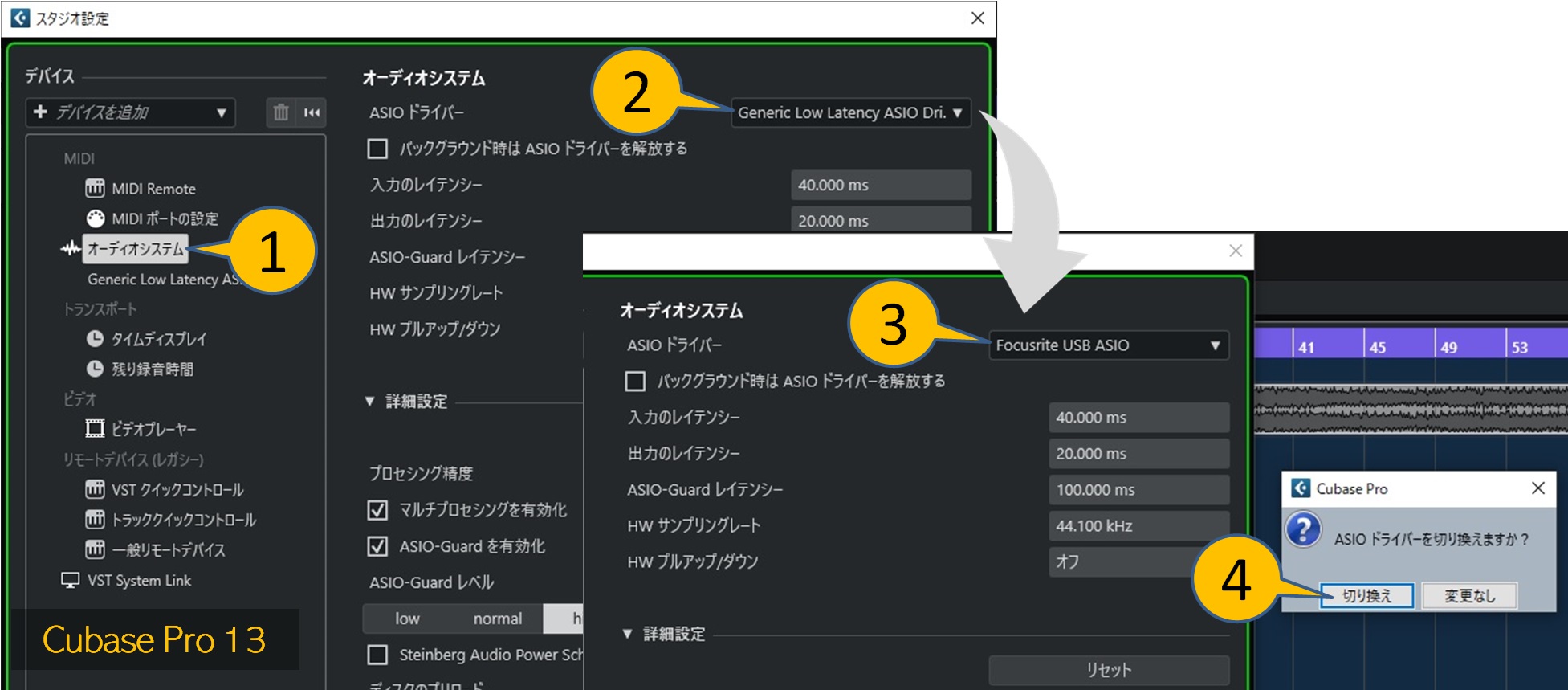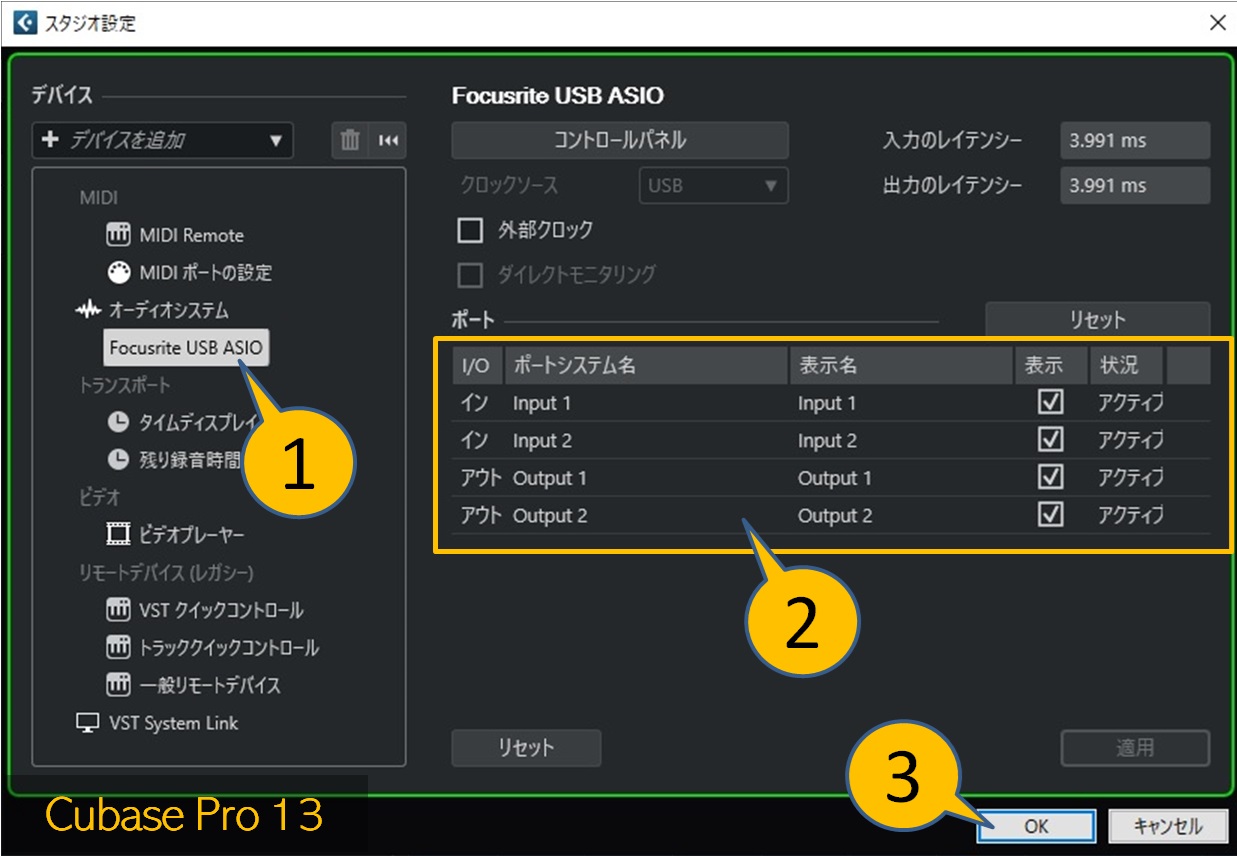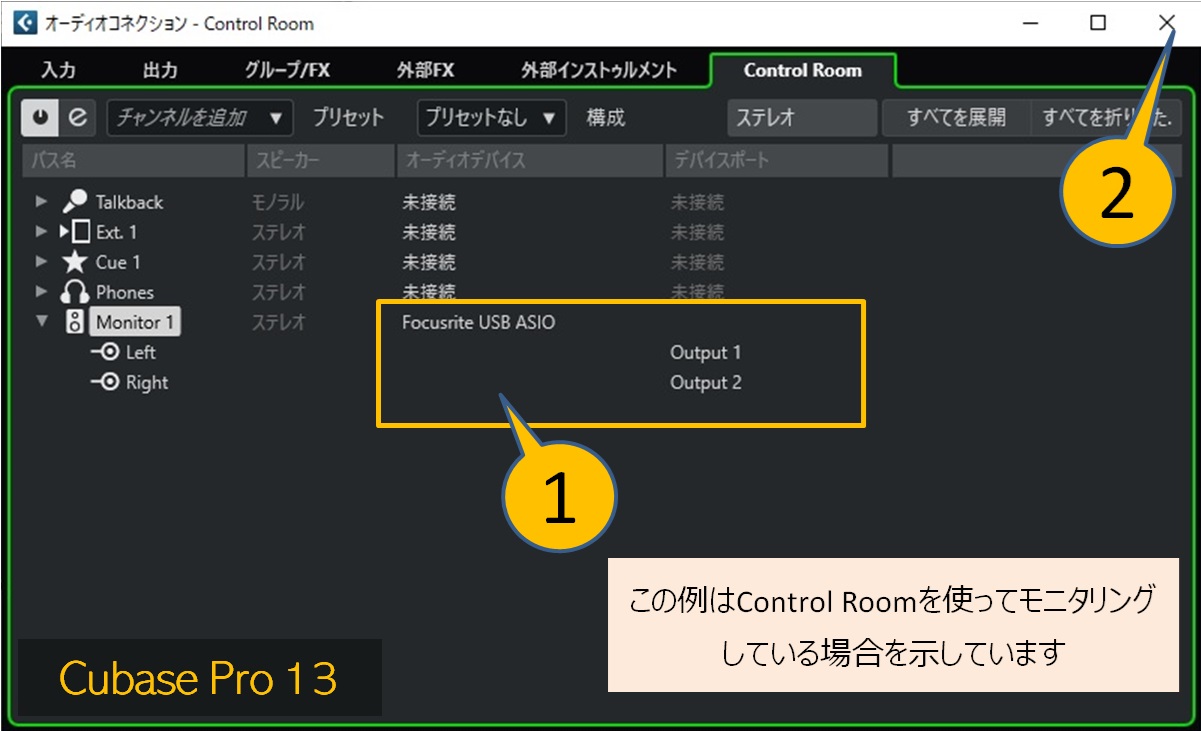1. ASIOドライバーを"Generic Low Latency ASIO Driver"に変更する
スタジオ設定①からオーディオシステム②を選びます。
ASIOドライバー③を"Generic Low Latency ASIO Driver"に変更します④⑤。
2. Generic Low Latency ASIO Driverのコントロールパネルで出力ポートをディスプレイ内蔵スピーカーに切り替える
"Generic Low Latency ASIO Driver"①を選び、コントロールパネル②を開きます。
出力ポートとして選択されているデバイス③をディスプレイ内蔵スピーカーのもの④に変更します⑤。具体的な名称はお使いの機器によって異なると思います。
3. Generic Low Latency ASIO Driverの出力ポートを設定する
ポート①がコントロールパネルで選択したものと一致していることを確認します。
もし、変更前の状態から変わっていない場合はリセット②したうえで、もう一度コントロールパネル③を確認し、必要なら再設定します。
ポートにチェック④が入っていることを確認してスタジオ設定を終了します⑤。
4. オーディオコネクションの出力デバイスとポートを再設定する
オーディオコネクション①を開き、モニターに使用しているバス②③にデバイス名とポート名を指定して閉じます④。
設定変更はここまです。次節からは戻しの手順です。