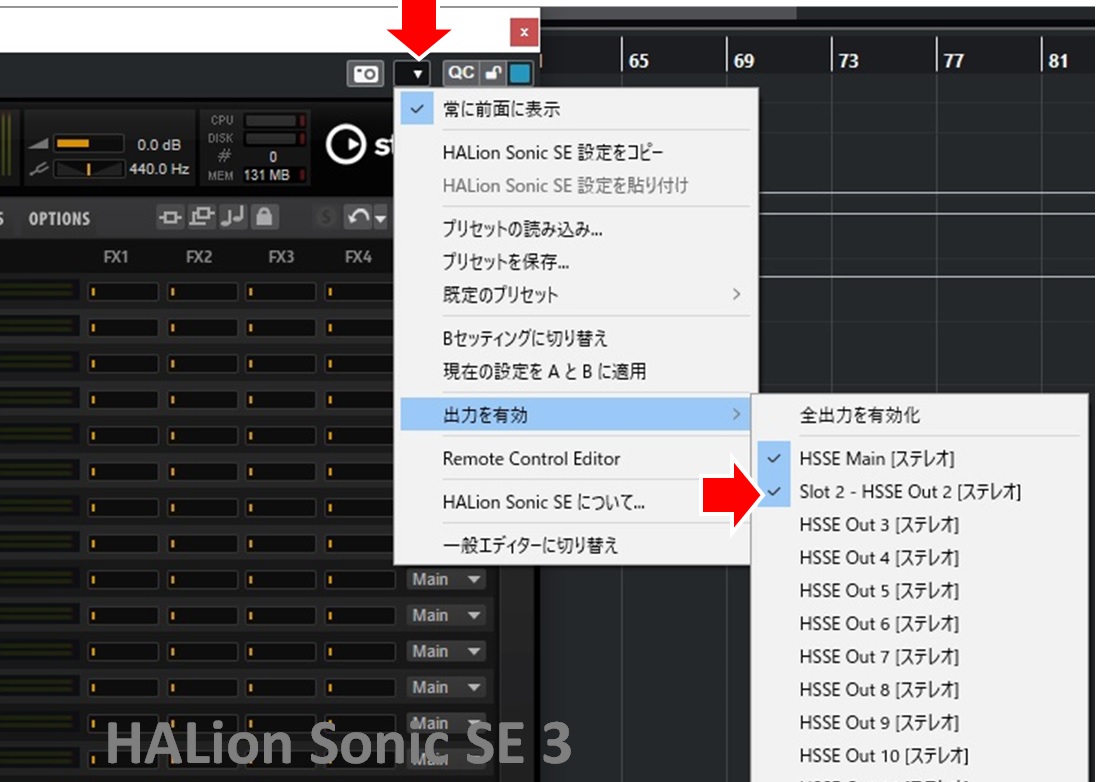HALion Sonic SEの音をパラアウトで出す - Cubase
この記事では HALion Sonic SE3(以下 HSSE)のスロットごとの音声出力をパラアウトする方法を方法を示します。
これによって各スロットのごとにCubaseのチャンネル設定が可能になり、独立したVSTプラグイン・エフェクタを掛けたり、オートメーションを描くことが可能になります。
この記事は以下の内容で構成しています。
- 1. HALion Sonic SEのパラアウト設定
- 2. パラアウトの出力トラック(トラックインストゥルメントの場合)
- 3. パラアウトの出力トラック(ラックインストゥルメントの場合)
- 4. 不要になった出力トラックの削除
〔2022.04.29 新規掲載、2022.04.29 最終更新〕
1. HALion Sonic SEのパラアウト設定
HSSEは初期状態では、全てのスロットの音声をミックスして出力します。
特定のスロットの音声をHSSEのミックス音声とは別の出力トラックに出力するには、スロットの右端にある"Output"で"OUT2〜16"の中から任意の出力先を選びます。
画像の例は"Out 2"を選んでいます。
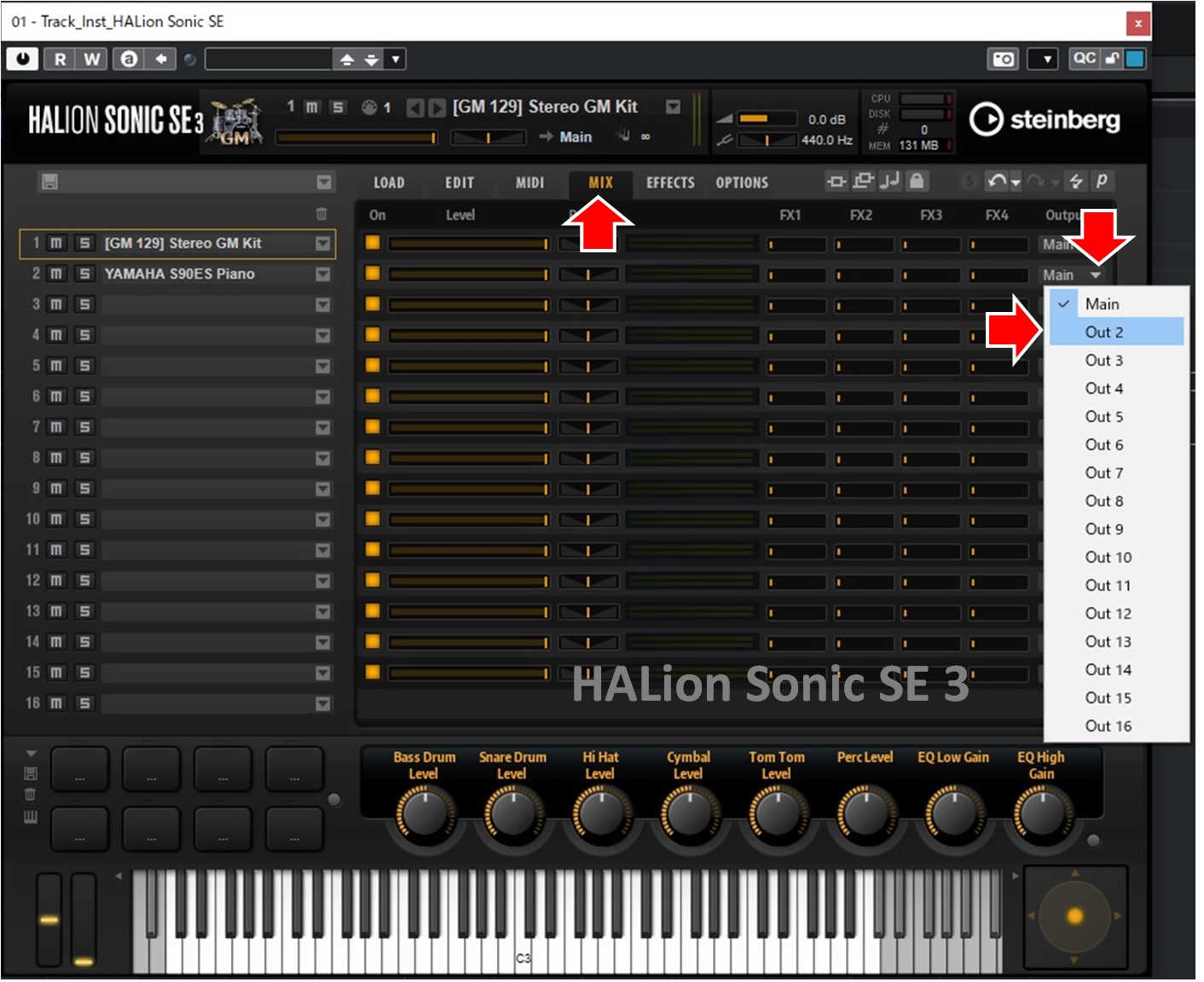
2. パラアウトの出力トラック(トラックインストゥルメントの場合)
パラアウトの出力トラック"OUT2〜16"はトラックリスト上では該当するインストゥルメントトラックの左下隅をクリックするとオートメーショントラックとして現れます。
出力トラック名には最初にその出力先を設定したスロット名が入ります。
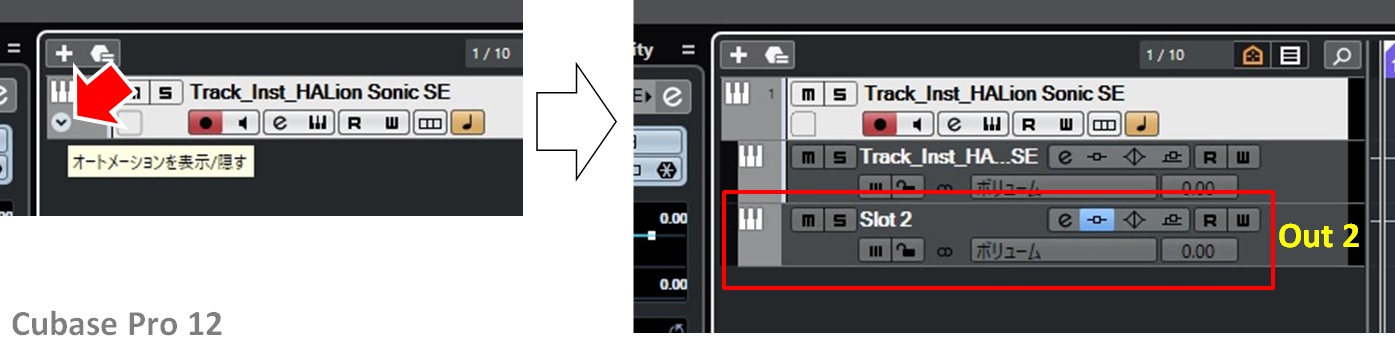
3. パラアウトの出力トラック(ラックインストゥルメントの場合)
パラアウトの出力トラック"OUT2〜16"はトラックリスト上では該当するラックインストゥルメントトラック下に表示されます。
これもトラックインストゥルメントの場合と同様にトラック名には最初にその出力先を設定したスロット名が入ります。
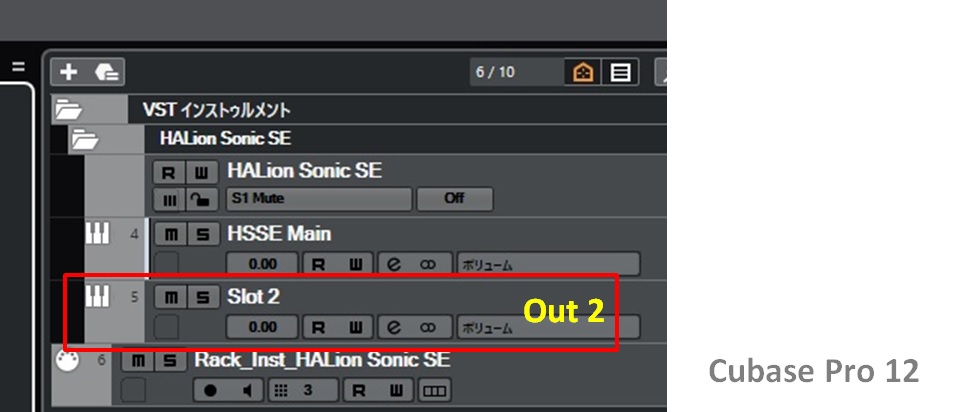
4. 不要になった出力トラックの削除
HSSEの"Output"の設定で使用を取りやめたOut2などの出力先はプロジェクト画面のトラックリスト上に残ってしまいます。
これを削除するにはHSSE上部の「機能」から「出力を有効」を選び、不要なもののチェックを外します。
なお、この「出力を有効」のチェックは「1. HALion Sonic SEのパラアウト設定」の先に設定しておくこともできます。