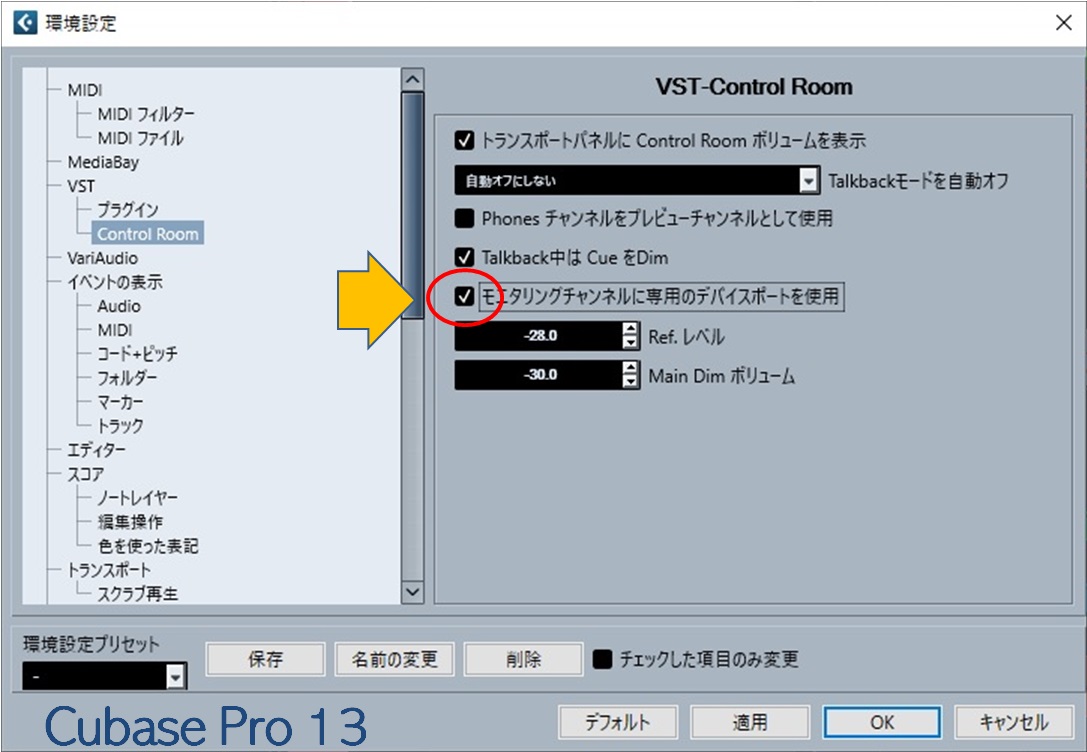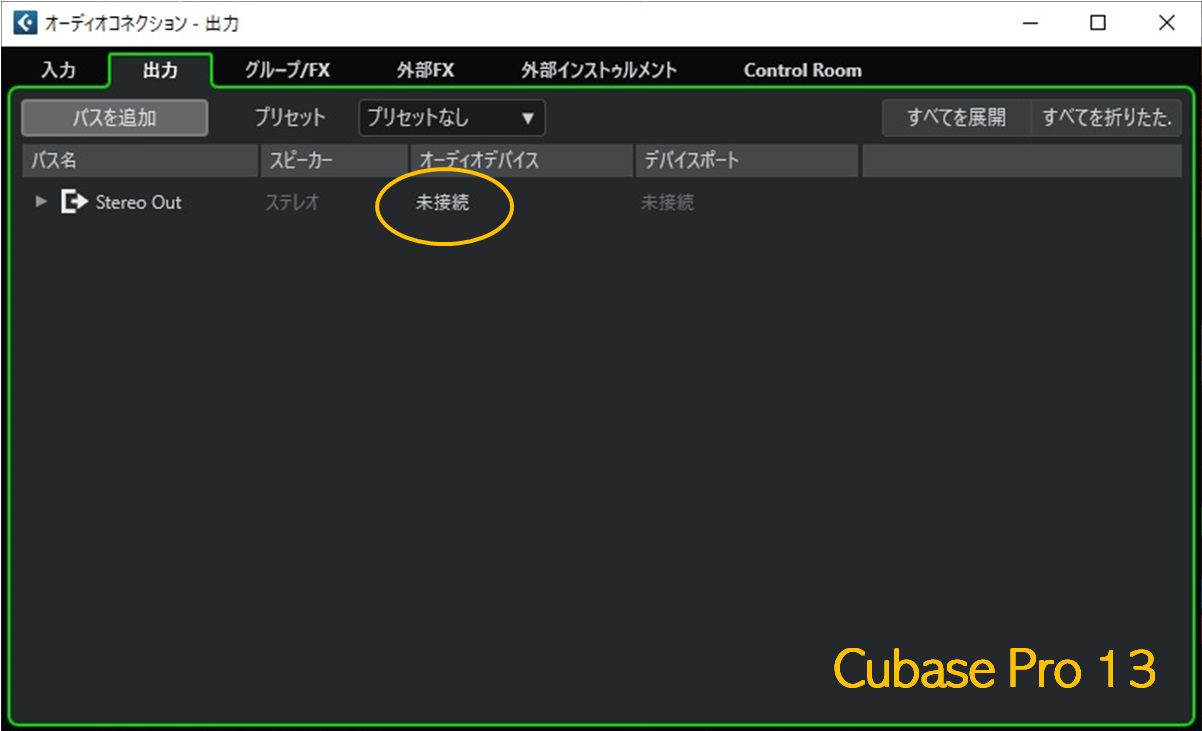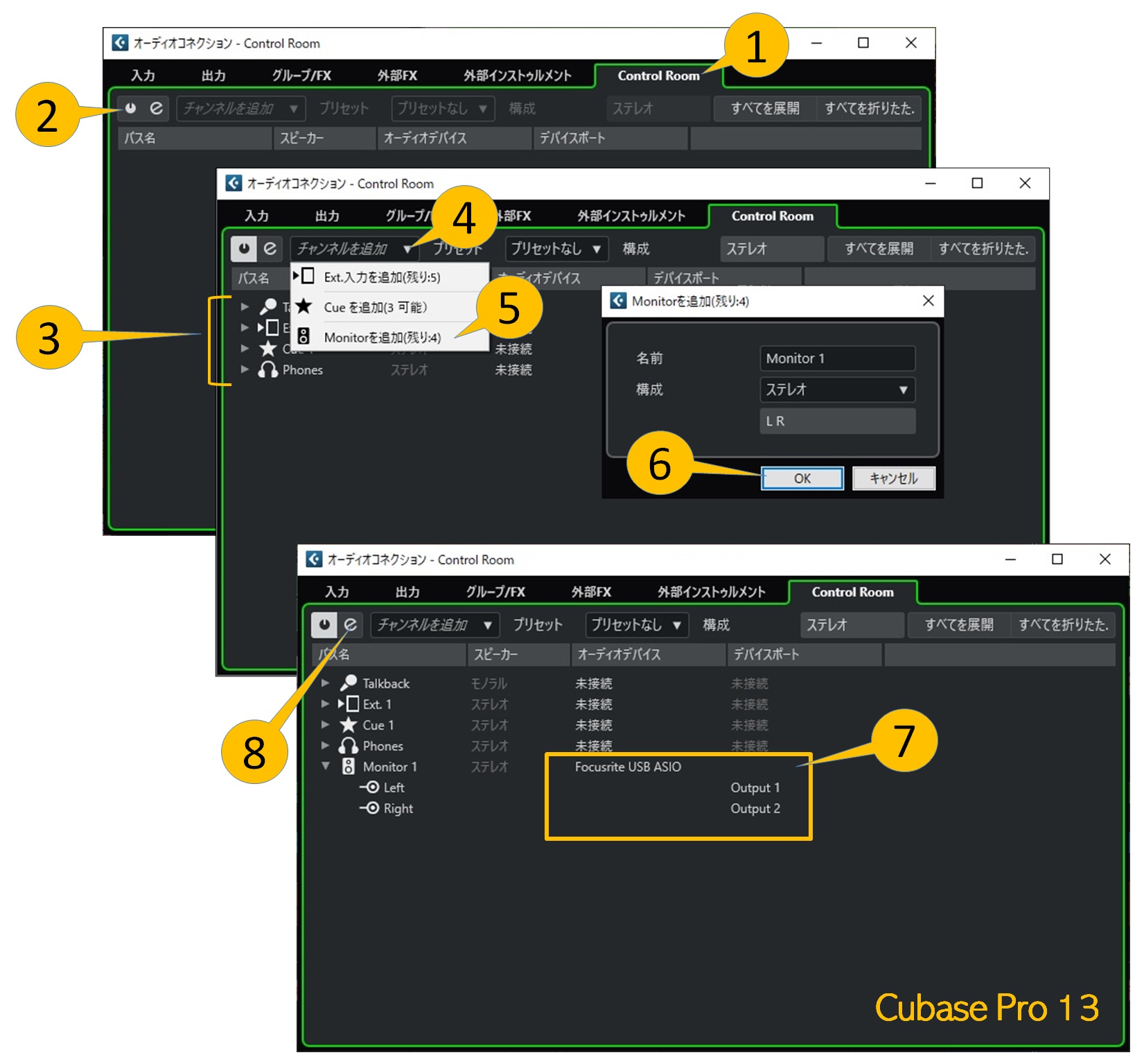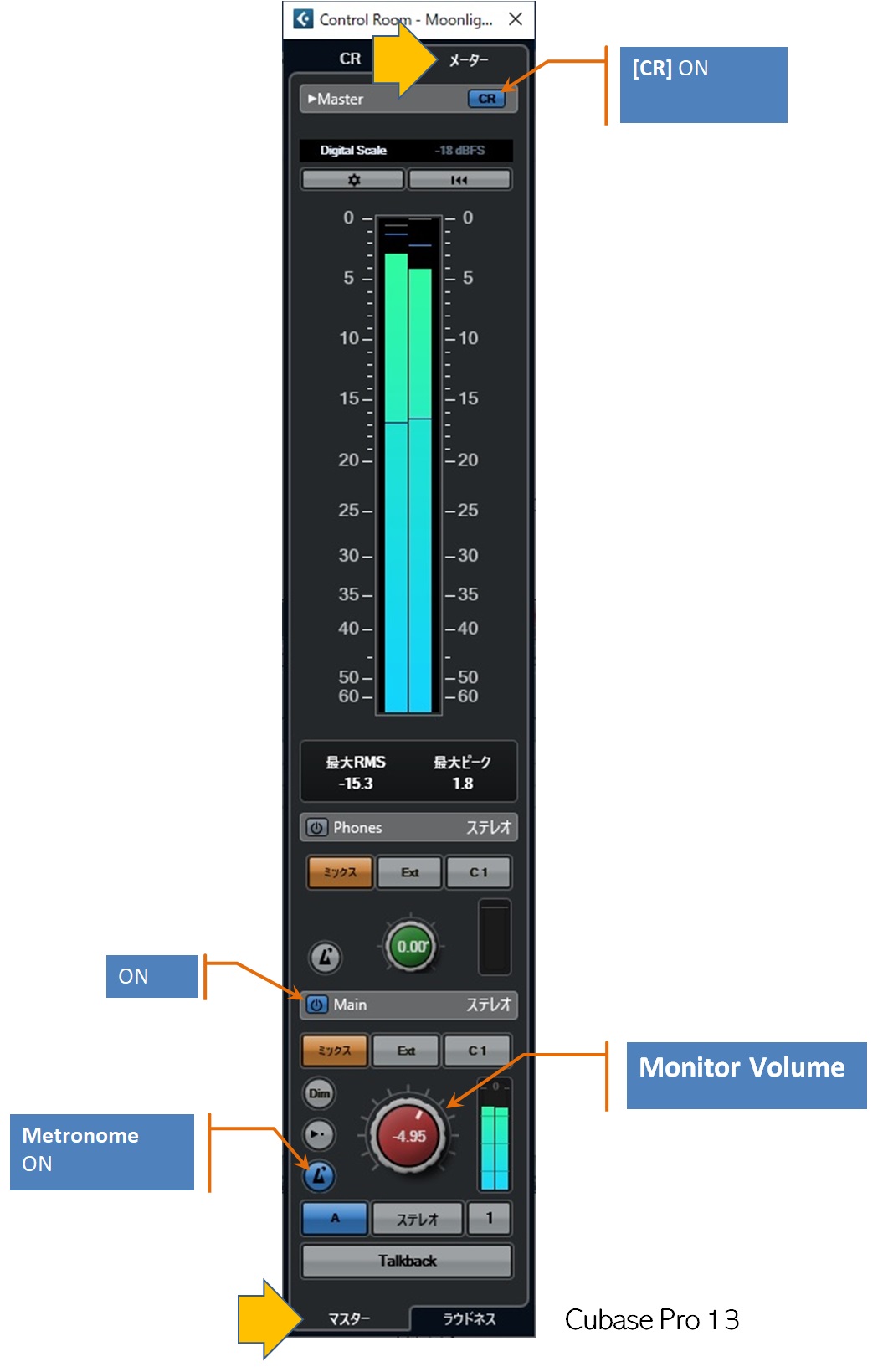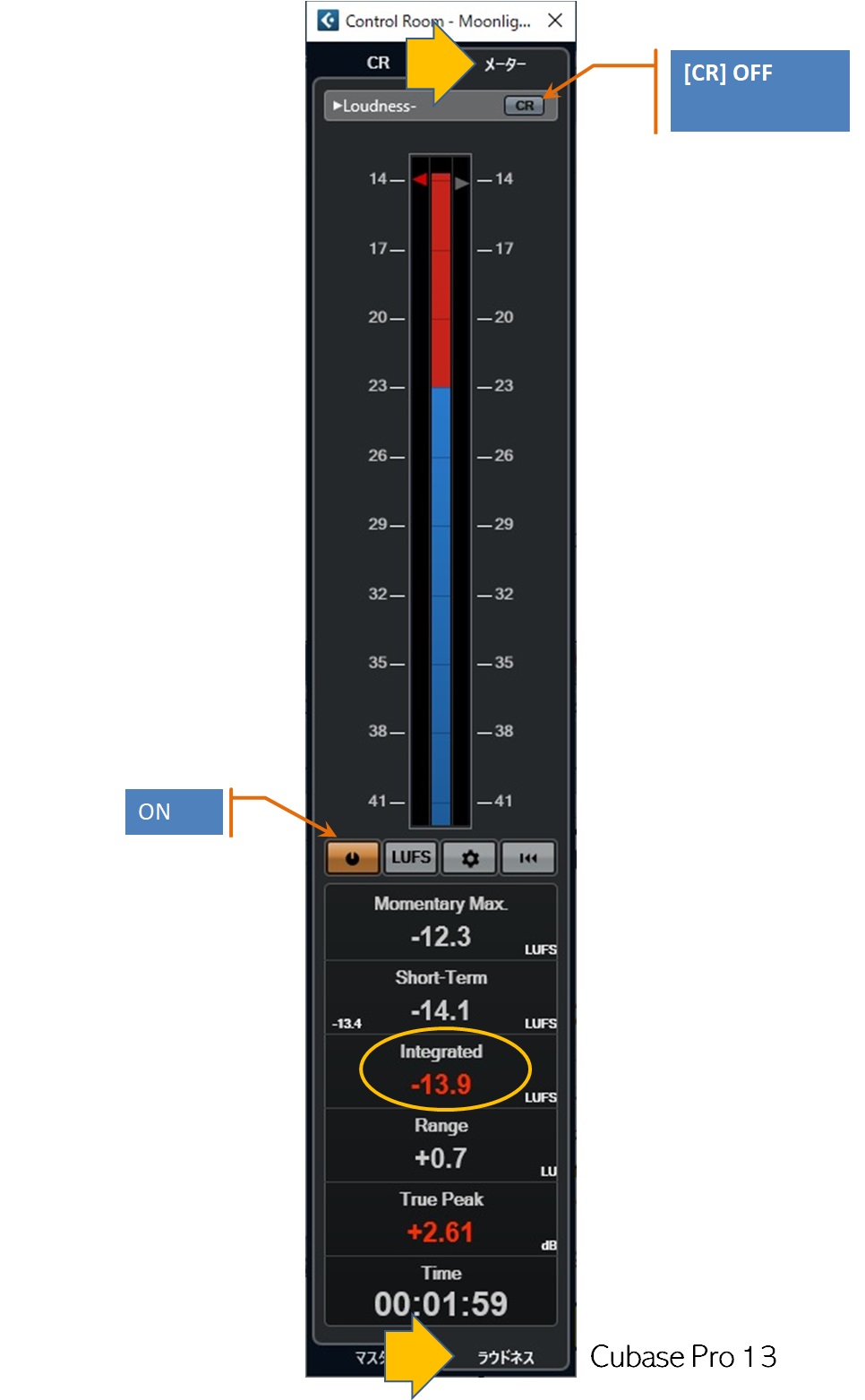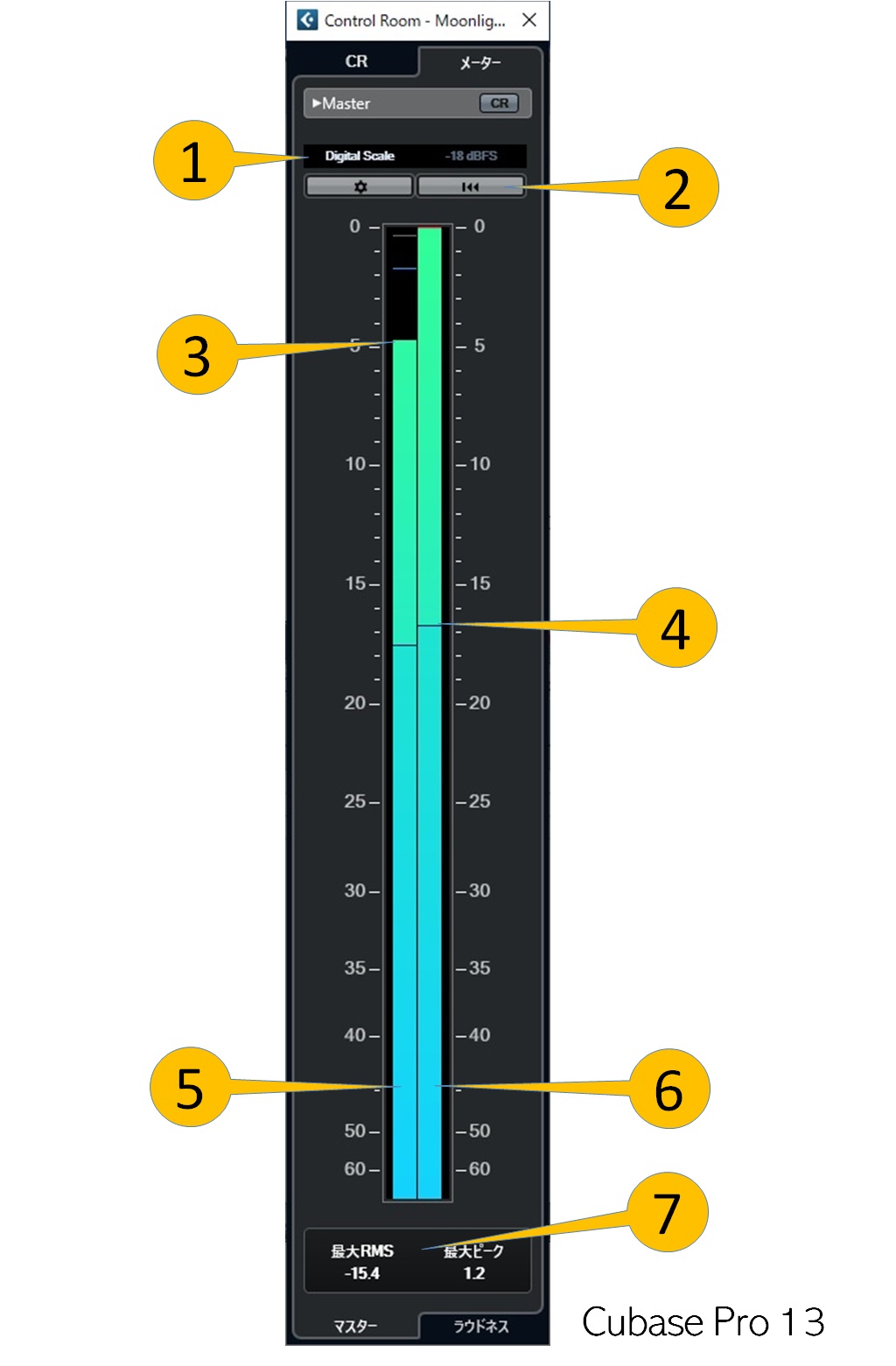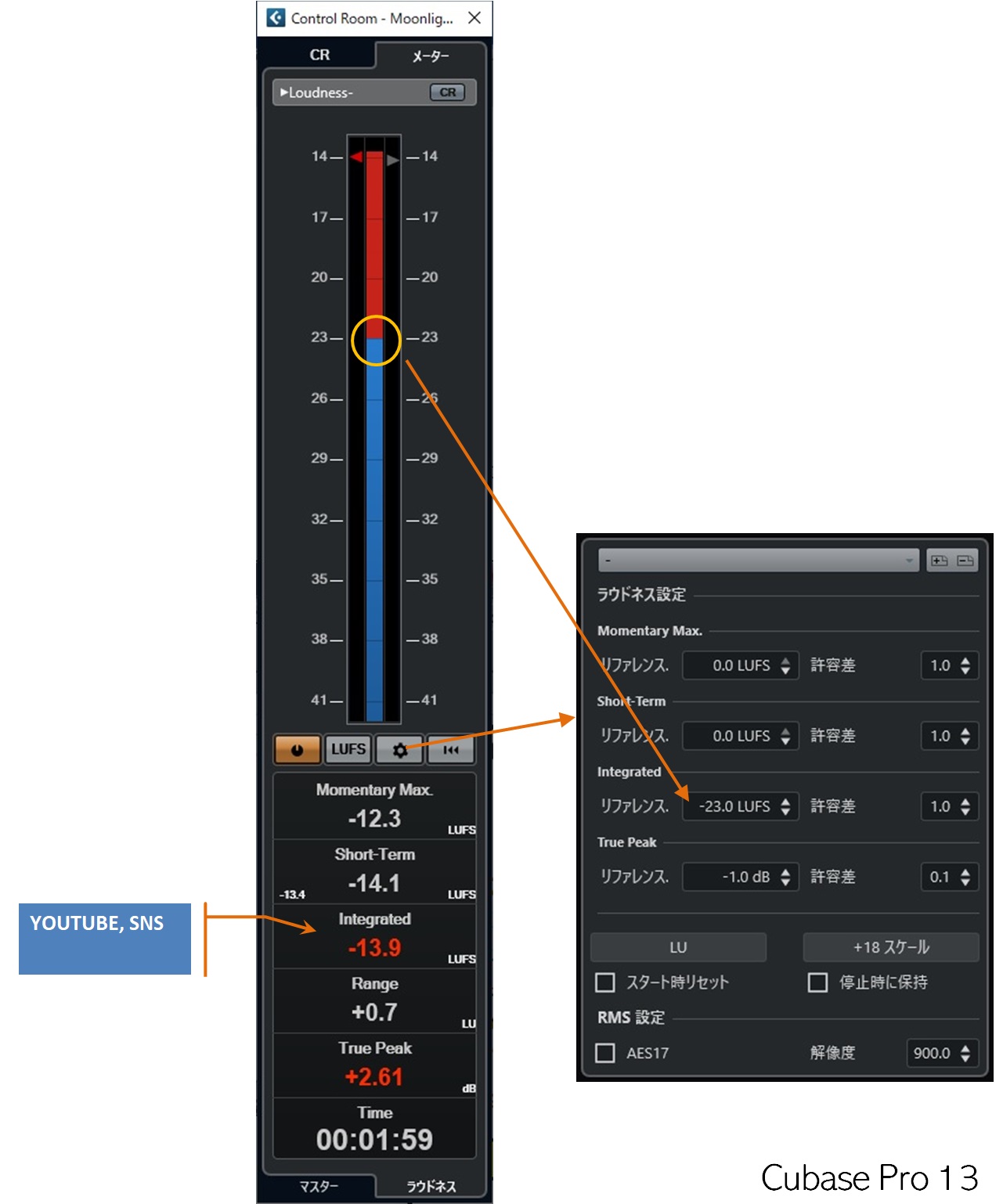1.娐嫬愝掕
娐嫬愝掕偺揧晅恾偺娵偺偲偙傠偵僠僃僢僋傪擖傟傑偡丅 棟桼偼屻弎偟傑偡丅 捠忢偼Cubase偺弶婜抣偑僠僃僢僋晅偒偺忬懺偱偡丅
2.僆乕僨傿僆僐僱僋僔儑儞偺弌椡僶僗愝掕
偙傟偼偪傚偭偲堘榓姶偑偁傞偐傕偟傟傑偣傫偑丄弌椡僶僗偼乽枹愙懕乿偵偟傑偡丅 僆乕僨傿僆丒僀儞僞僼僃乕僗偺弌椡億乕僩偼Control Room僞僽偵掕媊偡傞偙偲偵側傝傑偡丅
3.僆乕僨傿僆僐僱僋僔儑儞偺Control Room僶僗愝掕
壓婰偺棳傟偱Control Roome偺儌僯僞乕壒惡偺弌椡愭僨僶僀僗傪巜掕偟傑偡丅
- 嘆 僆乕僨傿僆僐僱僋僔儑儞偺 Control Room 僞僽傪慖傃傑偡
- 嘇 Control Room 傪僆儞偵偟傑偡
- 嘊 僗僺乕僇乕儅乕僋偺儌僯僞乕僶僗偑側偄応崌偼嘋偵偰儌僯僞乕僶僗傪捛壛偟傑偡嘍嘐
- 偙傟傑偱乽弌椡乿偱巜掕偟偨僆乕僨傿僆僨僶僀僗偲僨僶僀僗億乕僩傪儌僯僞乕僶僗偵愝掕偟傑偡嘑
- [e]儃僞儞嘒傪墴偟偰Control Room偺廲挿僷僱儖傪奐偒傑偡
偪側傒偵侾丏娐嫬愝掕偱擖傟偨僠僃僢僋偑側偗傟偽弌椡僶僗偲Control Room偵摨偠傾僫儘僌弌椡億乕僩傪巜掕偡傞偙偲偑偱偒傞偺偱偡偑丄偦偆偡傞偲壒偑擇廳偵儌僯僞乕偵棳傟傞偙偲偵側傝丄儌僯僞乕壒検偑忋偑偭偰偟傑偄傑偡丅 偙傟傪旔偗傞堊乮攔懠揑偵愝掕偡傞偨傔乯偵娐嫬愝掕偱僠僃僢僋傪擖傟傞偙偲傪Cubase偼悇彠偟偰偄傑偡丅
4.Control Room僷僱儖偺愝掕
壓偺夋憸偼Control Room僷僱儖偺乽儊乕僞乕乿僞僽傪慖傃丄偦偺偡偖壓偺[CR]儃僞儞傪僆儞偵偟偨忬懺偱偡丅
壓偺曽偵儊僩儘僲乕儉丒儃僞儞偑偁傝傑偡丅偙傟傪僆儞偵偡傟偽僋儕僢僋偑側傝傑偡丅偨偩偟丄偁傜偐偠傔僩儔儞僗億乕僩丒僷僱儖偵偰儊僩儘僲乕儉偑僆儞偵側偭偰偄傞昁梫偑偁傝傑偡丅
5.Control Room僷僱儖偺儔僂僪僱僗昞帵
Control Room僷僱儖偺嵟壓晹偺乽儔僂僪僱僗乿僞僽傪慖傃丄忋晹偺[CR]儃僞儞傪僆僼偵偡傞偲儔僂僪僱僗抣偑昞帵偱偒傑偡丅
Control Room儈僉僒乕僷僱儖偺庡側昞帵崁栚偼師愡傪嶲徠偟偰偔偩偝偄丅
6.儅僗僞乕儊乕僞乕偲儔僂僪僱僗儊乕僞乕偺尒曽
儅僗僞乕儊乕僞乕偲儔僂僪僱僗儊乕僞乕偺尒曽傪娙扨偵帵偟傑偡丅
儅僗僞乕儊乕僞乕
儅僗僞乕儊乕僞乕偼僺乕僋偲RMS傪崗乆偲昞帵偟傑偡丅
- 嘆偼僗働乕儖偺婎弨丅嘇偼儊乕僞乕偺儕僙僢僩
- 嘊偼儗儀儖儊乕僞乕丄嘋偼RMS
- 嘍偼嵍壒惡丄嘐偼塃壒惡
- 嘑偼嘇偱儕僙僢僩偝傟偨埲崀偺嵟戝抣
儔僂僪僱僗儊乕僞乕
YouTube側偳偺SNS偵傾僢僾儘乕僪偡傞恖偵偲偭偰偼柍帇偱偒側偄乽儔僂僪僱僗婯惂乿偱婎弨偲側傞偺偼乽Integrated乿偲昞帵偝傟偰偄傞抣偱偡丅 僀儞僗僩乕儖屻偺弶婜忬懺偱偼-23LUFS偑婎弨偲側偭偰偄偰丄偙傟傪挻偊傞偲愒偱昞帵偝傟傑偡丅偙偺婎弨抣偼乽儊乕僞乕愝掕乿僷僱儖偱曄峏偱偒傑偡丅
- 亂儊儌亃
- 偙偺儊乕僞乕偵昞帵偝傟傞偺偼摦揑側抣偱偡丅嬋偺儔僂僪僱僗傪挷傋傞応崌偼壓婰婰帠傪嶲峫偵偟偨曽偑椙偄偱偟傚偆丅
- Cubase偱嶌偭偨壒尮(2mix)偺儔僂僪僱僗抣偺挷傋曽