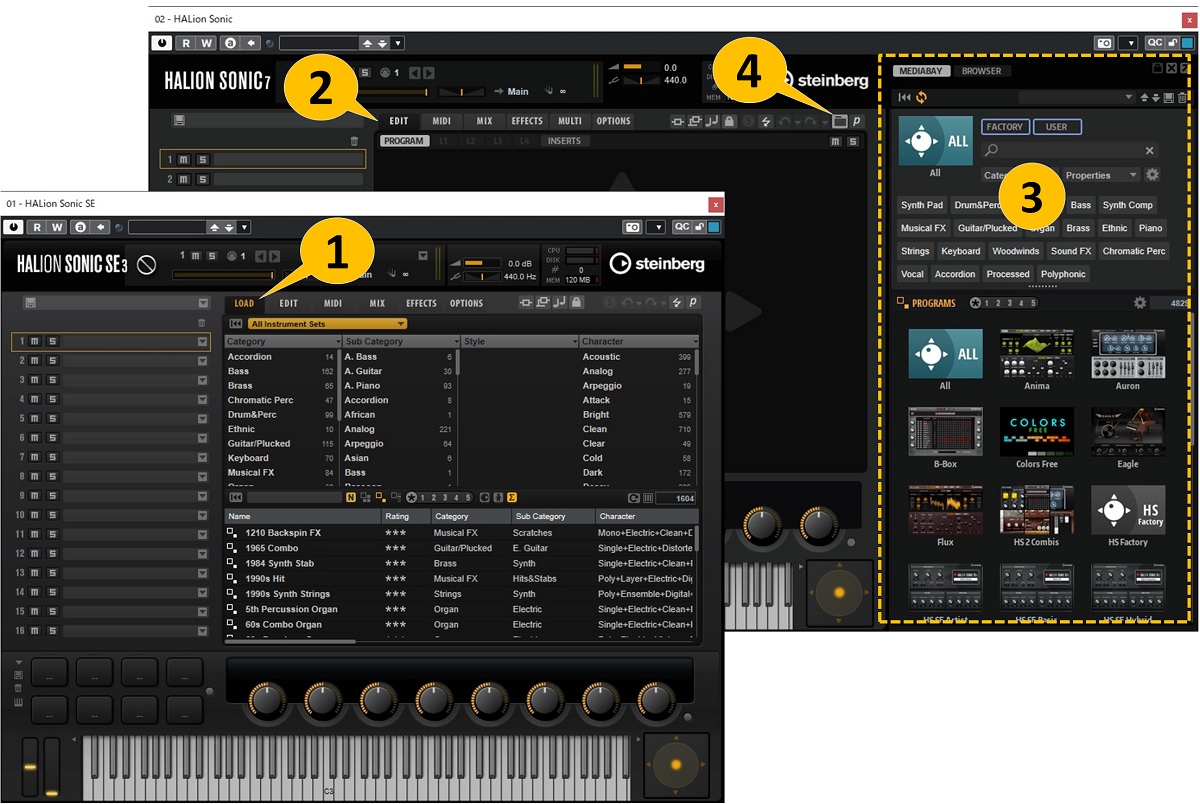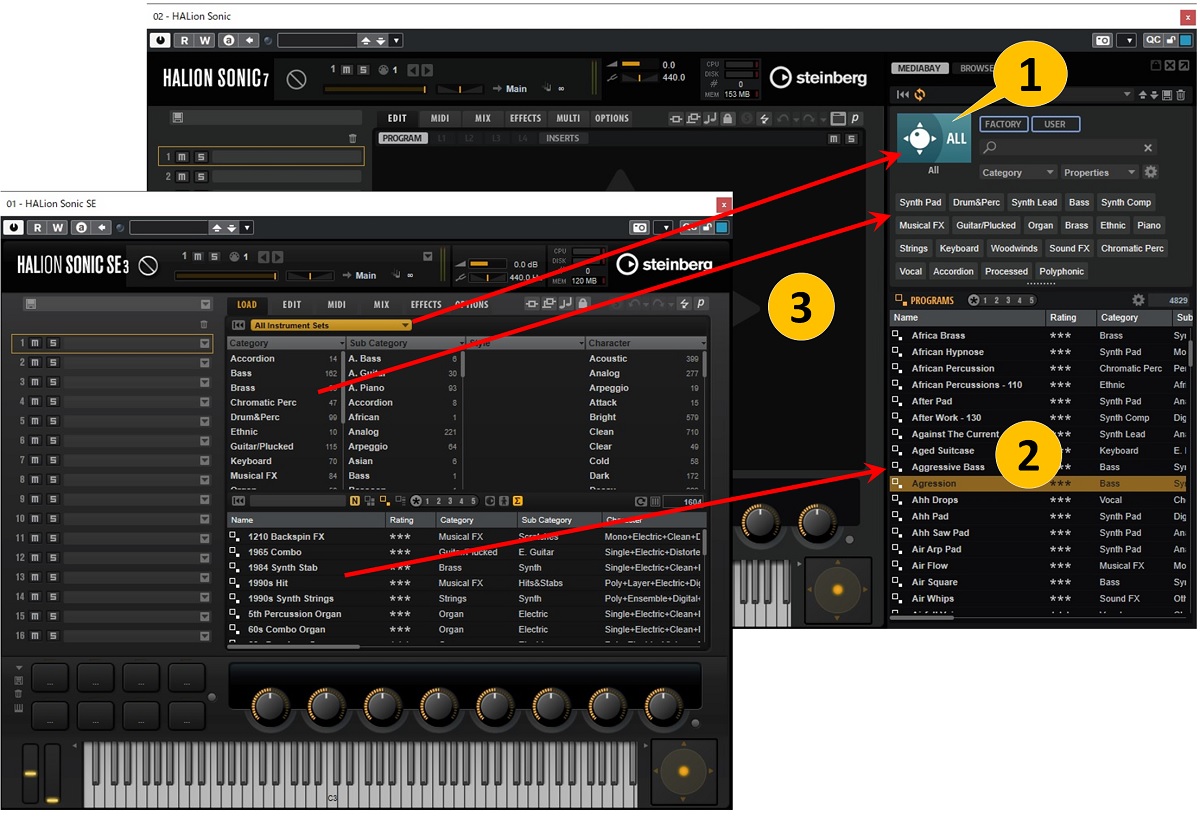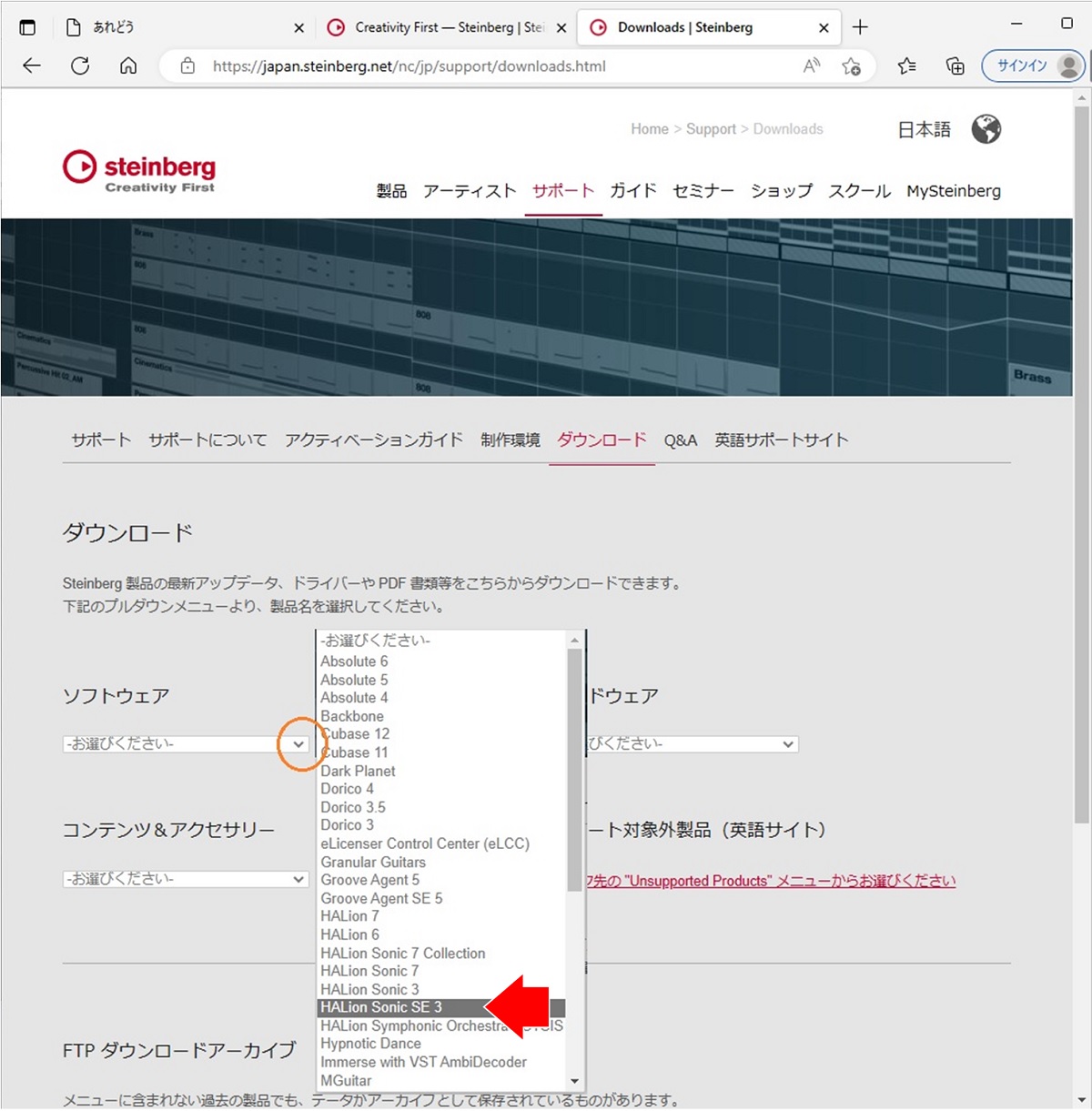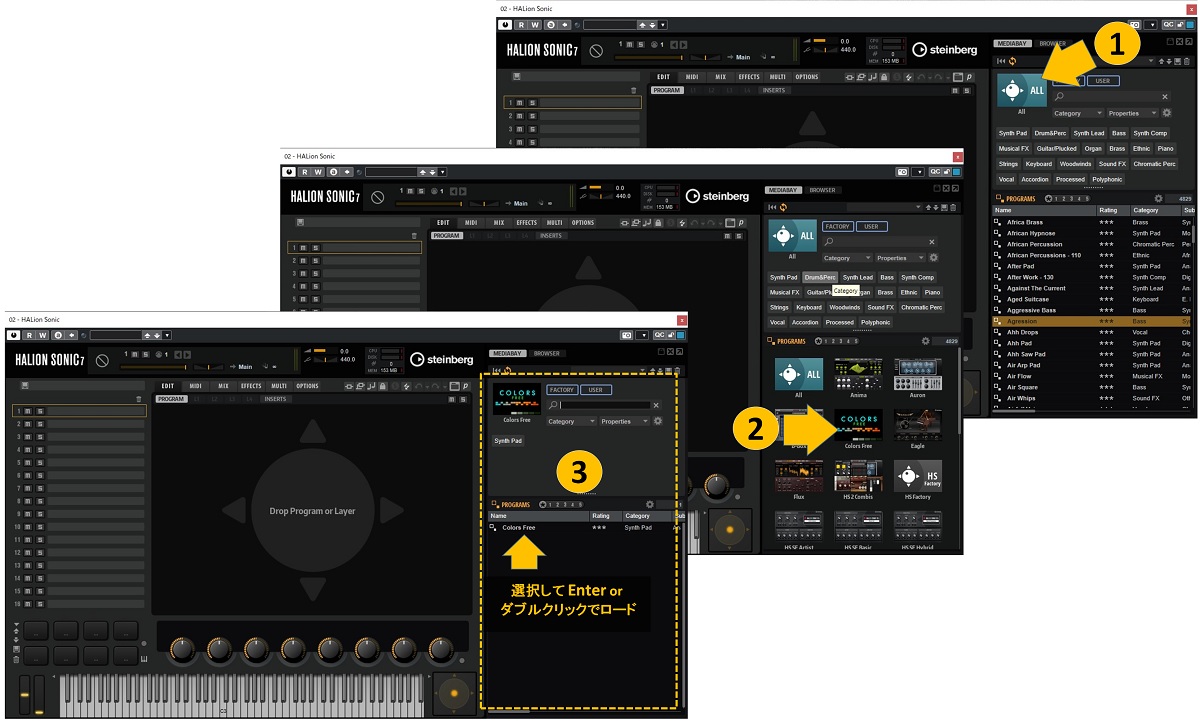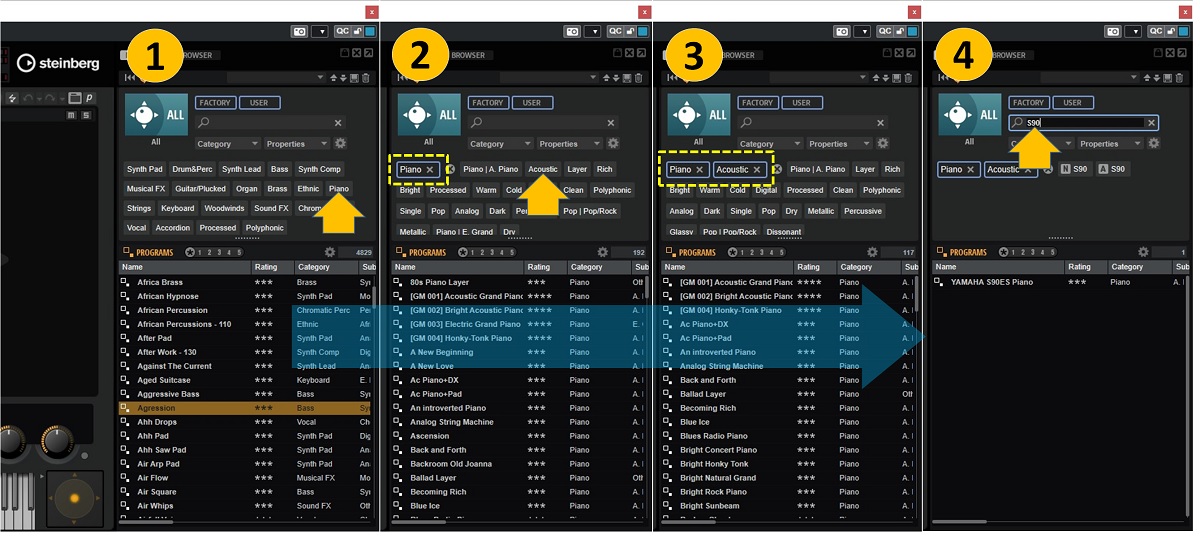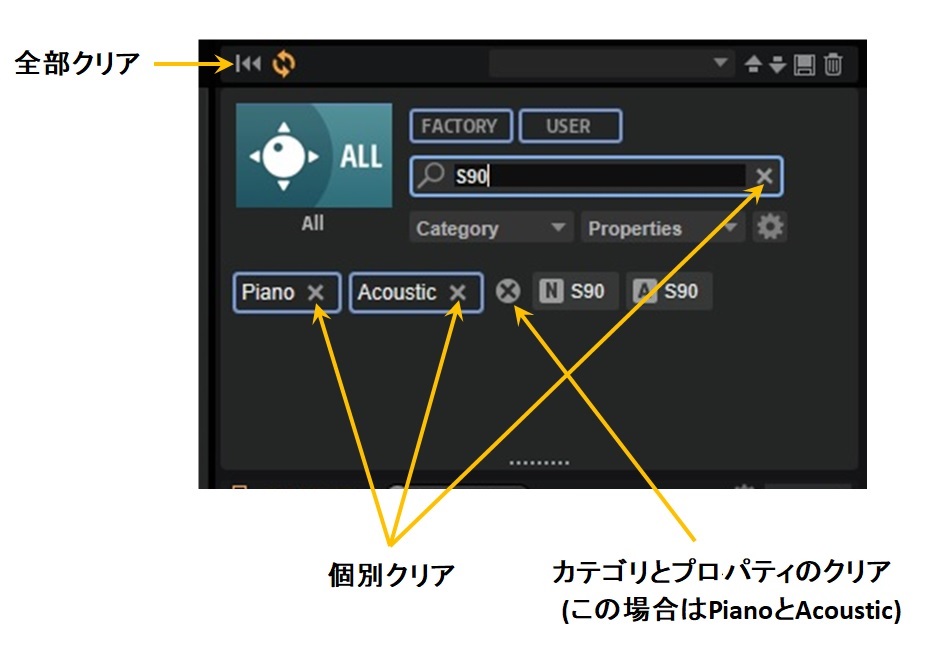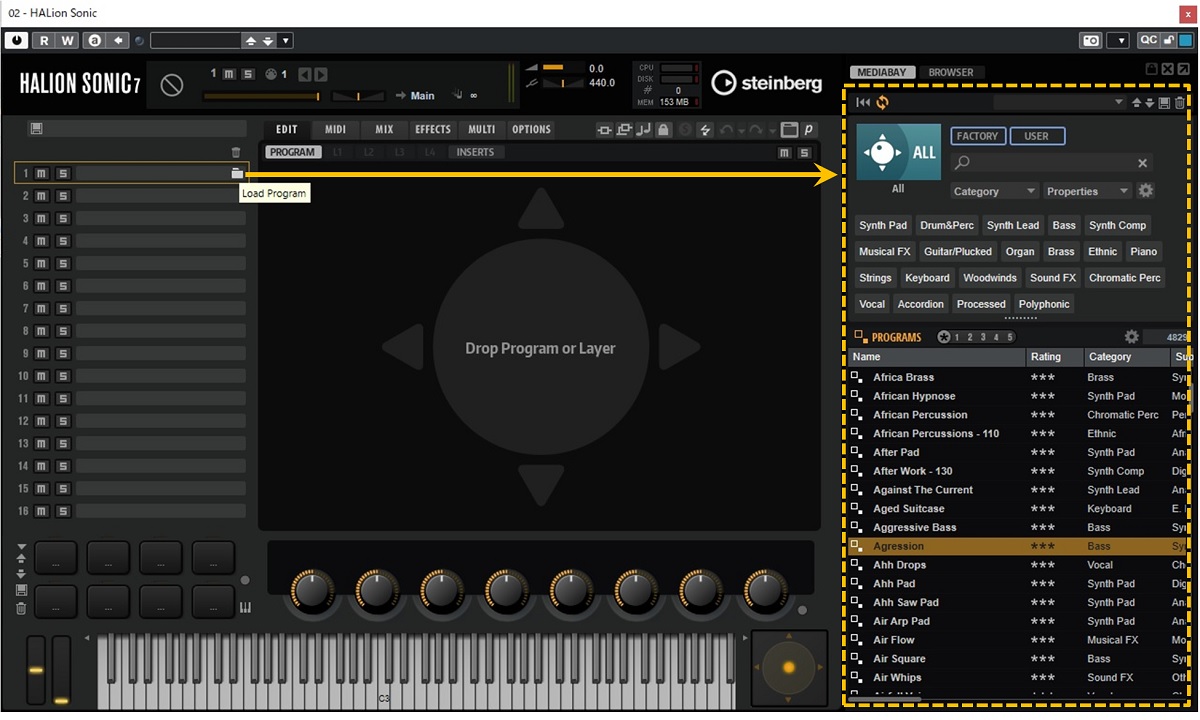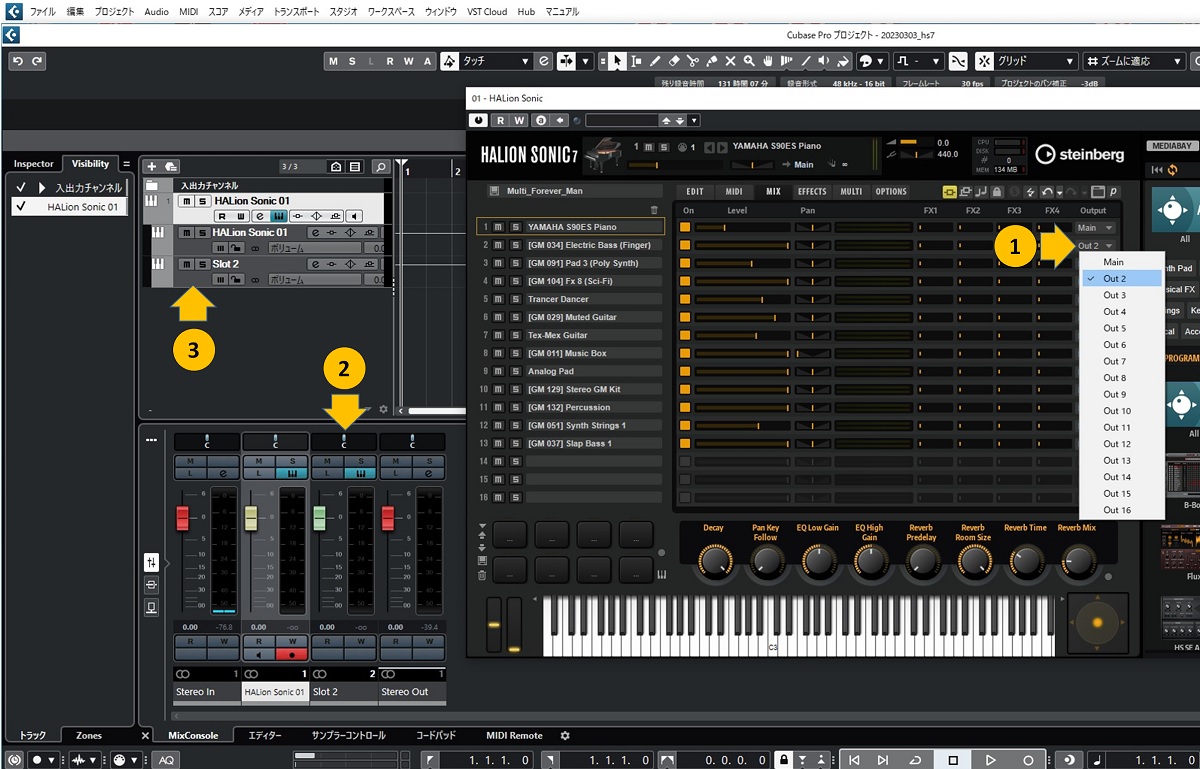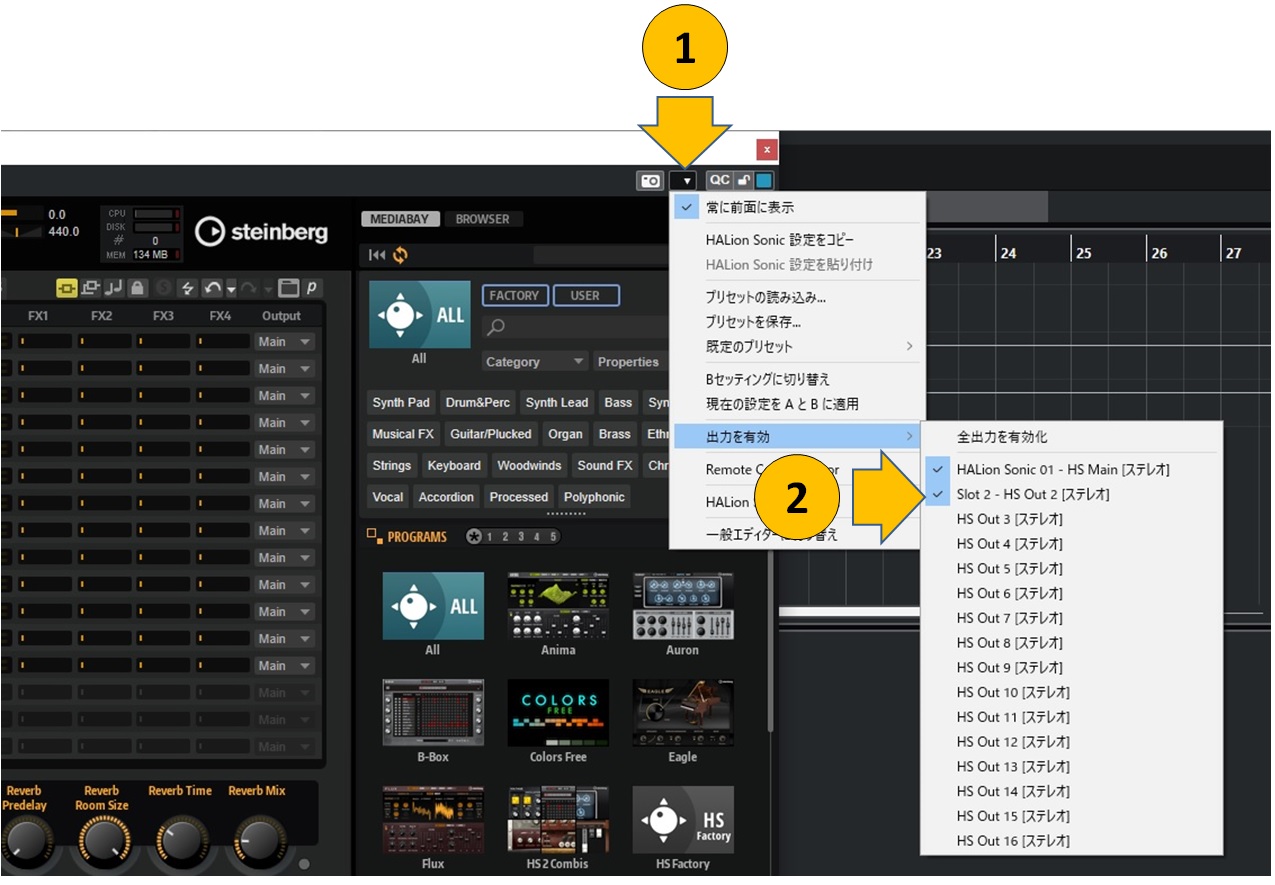HALion Sonic 7の違和感 - Cubase
HALion Sonic SE 3 vs. HALion Sonic 7
この記事はHALion Sonic SE 3を長く使い慣れたユーザーがHALion Sonic 7で感じる違和感や変わったところを中心にまとめます。
- 1. 見た目の違い (「LOAD」パネルはどこへいった?)
- 2. どうしても HALion Sonic SE 3 を使いたい場合
- 3. 音色プリセットのロード方法とライブラリの切り換え
- (インストゥルメントセット、コンテンツセット)
- 4. 音色プリセットのフィルタリングと検索
- 5. 新しい「MULTI」ページ
- 6. パラアウトの設定方法
〔2023.03.03 新規掲載、2023.03.05 最終更新〕
サイト内検索
この記事のカテゴリ
関連情報
1. 見た目の違い (「LOAD」パネルはどこへいった?)
立ち上げたときに大きく見た目が異なるのが「LOAD」パネル【①】です。HALion Sonic 7にはこれがありません【②】。
実は画面の右を占めているエリアが「LOAD」パネル【③】です。これは【④】のアイコンで非表示/表示を切り替えられます。
「ALL」のアイコン【①】をクリックするとインストゥルメント(ライブラリ)のアイコンが音色一覧(プログラム一覧)に交互に切り替わります【②】。
HALion Sonic SE3とは【③】の矢印に示すように対応するようです。
2. どうしても HALion Sonic SE 3 を使いたい場合
2023年3月3日現在、Steinberg Download Assistant のどこにもHALion Sonic SE3のインストーラーが見当たりません。
どうしても HALion Sonic SE3 が欲しい場合は「サポート」の「ダウンロード」から手に入れることができるようです(2023年3月3日現在)。
- 「サポート」の「ダウンロード」
- https://japan.steinberg.net/nc/jp/support/downloads.html
ただし、これをインストールしても HALion Sonic 7 がインストールされているとCubaseから呼び出すことは出来ないと思われます。
ちなみに筆者はHALion Sonic 7のアンインストールを試したことはありません。
3. 音色プリセットのロード方法とライブラリの切り換え
(インストゥルメントセット、コンテンツセット)
通常は全ライブラリ(インストゥルメントセット?、コンテンツセット?)を対象にして音色検索を行う場合が多いと思いますが、ときは特定のライブラリを対象にした音色探しを行いたい場合もあると思います。 新しいライブラリが追加になった時などです。
その時点で選ばれているライブラリのアイコンをクリックすると【①】、音色プログラム一覧がライブラリのアイコン一覧に切り替わります。希望のアイコンをクリックすると【②】、のライブラリが選ばれてそれに含まれる音色プログラム一覧が表示されます【③】。
音色プログラムを選んでEnterまたはダブルクリックでロードされる点はHALion Sonic SEと変わりません。
4. 音色プリセットのフィルタリングと検索
音色プログラムの絞り込み(フィルタリング)の例を示します。カテゴリをクリックして選択します【①】。
さらにプロパティで絞り込みます【②】。PianoカテゴリとAcousticプロパティで絞り込んだ結果が【③】です。
文字でフィルタリングすることもできます【④】。
フィルターの一部解除、全部解除が可能です。
HALion Sonic SE 3ではスロットの右端をクリックすることによって大きなLoad Programパネルが使えましたが、これはHALion Sonic 7にはないようです。
5. 新しい「MULTI」ページ
HALion Sonic 7には「MULTI」【①】というページがあります。これはHALion Sonic SEにはありませんでした。
これはあらかじめ保存しておいたマルチプログラム(スロット1~16までの音色設定、マルチティンバー)を素早く呼び出せるようにしたもののようです【②③】。
通常の打ち込みではHALion Sonic 7のインスタンスを複数立ち上げておけば複数のマルチプログラムを扱えるのでわざわざ切り替える必要はないと思いますが、MIDIコントローラーでの切り換えも可能なようなので、ライブでの利用には役に立つ場面があるのでしょうか。
6. パラアウトの設定方法
パラアウトの設定方法は基本的に変わらないようです。
「MIX」ページにてスロットの右端の「Output」をから出力先を選択できます。選択するとMIX Consoleに出力チャンネルが追加され【②】、オートメーショントラックを展開すると該当の出力チャンネル【③】が作成されています。
不要になったパラアウトの出力先を削除する場合の設定箇所【①】が少々遠くなり、筆者は「あれ、どこいたかな」と探してしまいました。HALion Sonic SEと同様にチェック【②】を外せば削除できます。