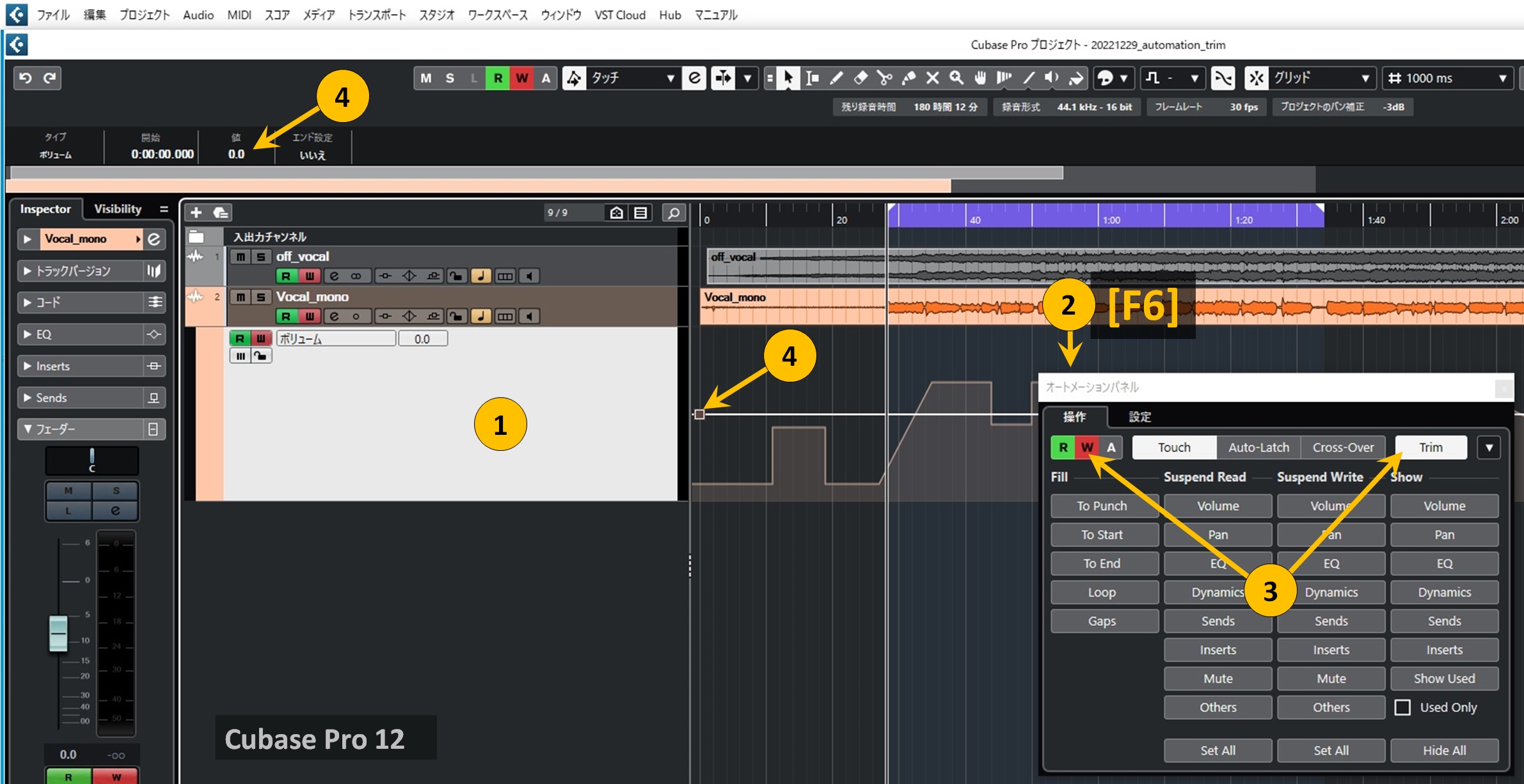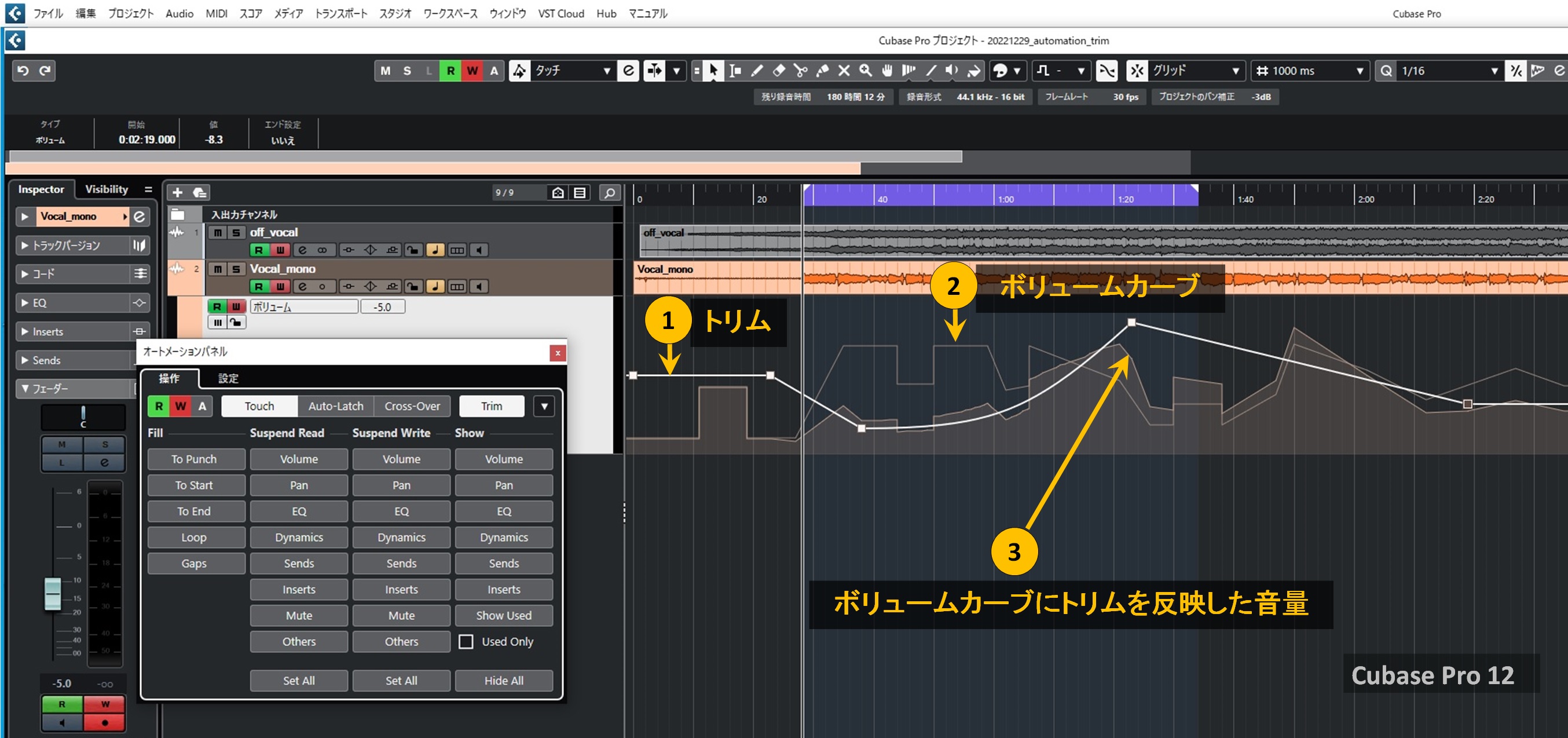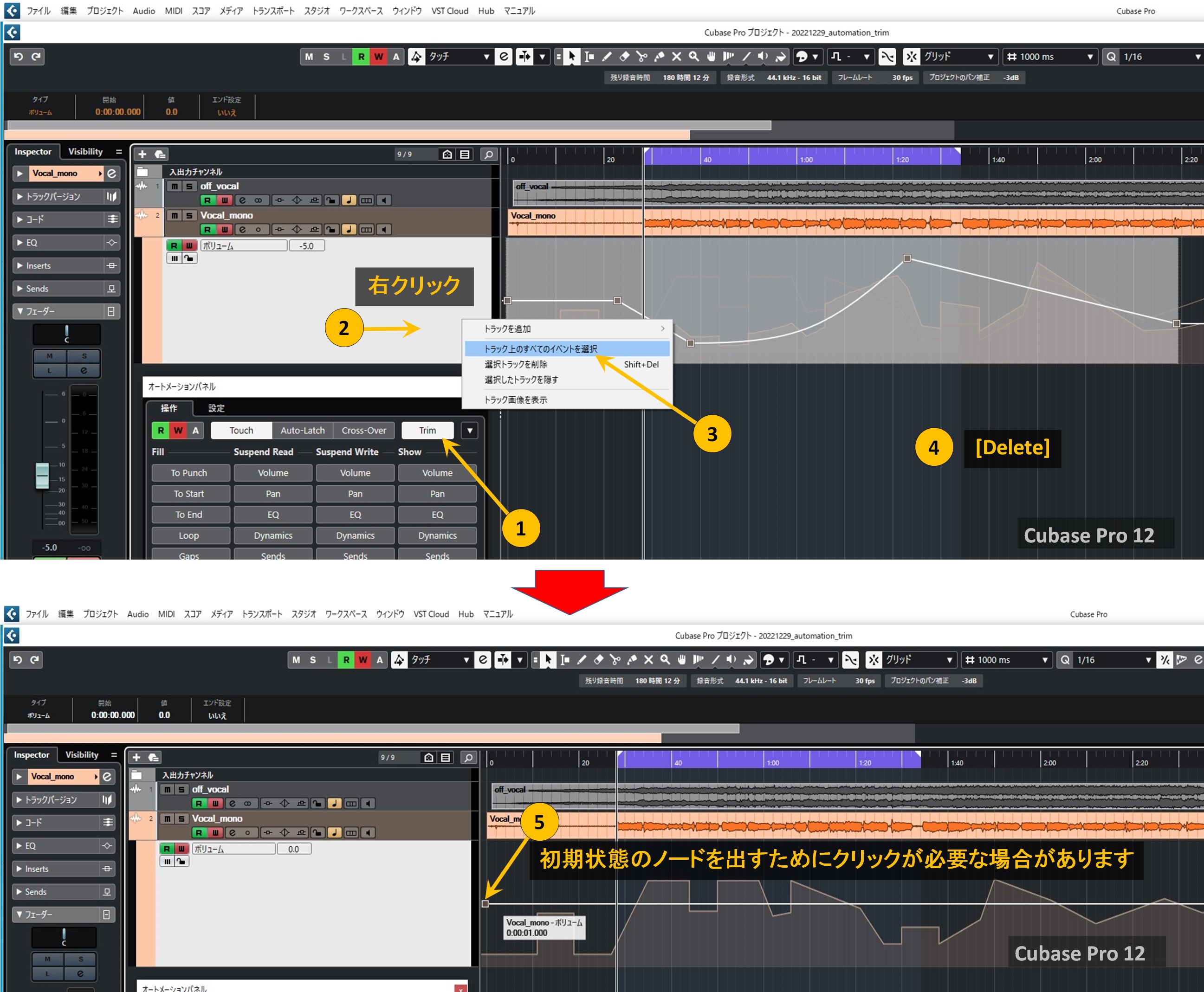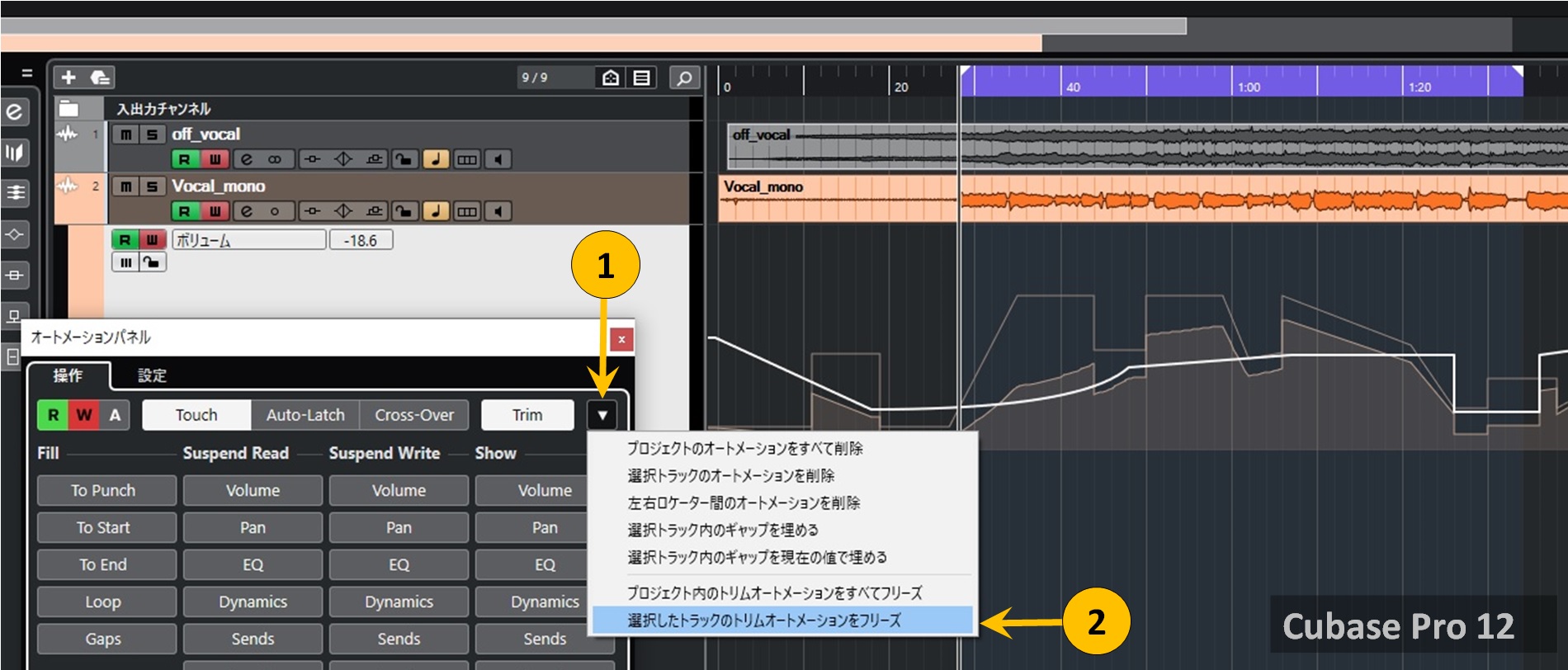僆乕僩儊乕僔儑儞偺僩儕儉偺巊偄曽 - Cubase
Using Automation Trim.
偙偺婰帠偱偼丄Cubase偺僆乕僩儊乕僔儑儞偵梡堄偝傟偰偄傞僩儕儉 (Trim)偺巊偄曽傪徯夘偟傑偡丅
僩儕儉偼儃儕儏乕儉偺僆乕僩儊乕僔儑儞偵曄峏傪壛偊傞傕偺偱丄偦偺曄壔検傪儃儕儏乕儉偺僆乕僩儊乕僔儑儞偲摨偠傛偆偵帪宯楍偵捈慄揑側孹幬傗嬋慄側偳偱昤偒崬傓偙偲偑偱偒傑偡丅
乲2022.12.29 怴婯宖嵹丄2022.12.29 嵟廔峏怴乴
1.僩儕儉傪僆儞偵偡傞
僩儕儉傪愝掕偡傞儃儕儏乕儉偺僆乕僩儊乕僔儑儞僩儔僢僋傪慖戰偟亂嘆亃丄[F6]僉乕傕偟偔偼乽僾儘僕僃僋僩乿儊僯儏乕偐傜僆乕僩儊乕僔儑儞僷僱儖傪奐偒傑偡亂嘇亃丅
[W]儃僞儞偲[Trim]傪僆儞偵偡傞偲亂嘊亃丄僆乕僩儊乕僔儑儞僩儔僢僋偺拞墰偵敀偄儔僀儞偑尰傟傑偡丅偙傟偑僩儕儉偱偡丅
嬋偺摢偵僩儕儉偺弶婜抣偑昞帵偝傟傑偡亂嘋亃丅儅僂僗億僀儞僞傪嬤偯偗側偄偲昞帵偝傟側偄応崌傗僋儕僢僋偑昁梫側応崌傕偁傝傑偡丅
2.僩儕儉傪昤偒崬傒偲曇廤
僩儕儉偼懠偺僆乕僩儊乕僔儑儞偲摨偠傛偆偵曇廤偱偒傑偡亂嘆亃丅
亂嘇亃偑尦乆偺儃儕儏乕儉僇乕僽偱丄僩儕儉傪斀塮偟偨儃儕儏乕儉偺忬懺偑亂嘊亃偱偡丅
3.昤偒崬傫偩僩儕儉傪弶婜壔偡傞
擮偺偨傔僆乕僩儊乕僔儑儞僷僱儖偺[Trim]偑僆儞偱偁傞偙偲傪妋擣偟偰偍偒傑偡亂嘆亃丅
僆乕僩儊乕僔儑儞僩儔僢僋偱塃僋儕僢僋偟偰亂嘇亃丄乽僩儔僢僋忋偺偡傋偰偺僀儀儞僩傪慖戰乿傪慖傃傑偡亂嘊亃丅僆乕僩儊乕僔儑儞僷僱儖偺[Trim]偑僆儞偺偲偒丄僩儕儉偺傒偑慖戰偺懳徾偵側傝傑偡丅
[Delete]僉乕偱僩儕儉傪嶍彍偡傞偲亂嘋亃丄僩儕儉偑堦杮偺悈暯慄偵栠傝傑偡丅偙偺偲偒丄嬋偺愭摢偵僀儀儞僩偑巆傞応崌偲偦偆偱側偄応崌偑偁傝傑偡丅巆偭偰偄側偄応崌偼僋儕僢僋偟偰弶婜抣傪彂偒崬傒傑偡亂嘍亃丅
4.昤偒崬傫偩僩儕儉傪儃儕儏乕儉僆乕僩儊乕僔儑儞偵斀塮偡傞
僩儕儉偺撪梕傪儃儕儏乕儉僆乕僩儊乕僔儑儞偵斀塮偡傞偵偼乽慖戰偟偨僩儔僢僋偺僩儕儉僆乕僩儊乕僔儑儞傪僼儕乕僘乿傪慖傃傑偡亂嘆丄嘇亃丅